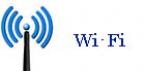Компьютер – это совокупность элементов, которые должны обязательно работать слаженно. Так, например, жесткий диск – это важнейший компонент компьютера, отвечающий за хранение информации. Сегодня мы рассмотрим проблему, при которой BIOS не видит жесткий диск.
BIOS – специальная утилита, которая настраивает материнскую плату. При запуске компьютера сначала в ход вступает BIOS, проверяя работоспособность оборудования и подготавливая компьютер к запуску операционной системы. BIOS может не видеть жесткий диск совершенно по разным причинам, начиная с системных ошибок и заканчивая неисправностью самого жесткого диска.
Почему BIOS не видит жесткий диск?
Причина 1: неправильное подключение
Как правило, подобная проблема возникает или при первом запуске компьютера, или после вскрытия компьютера.
В данном случае вам рекомендуется убедиться, что все шлейфы подключены правильно, отсутствуют любые загибы и повреждения, причем это касается не только жесткого диска, но и другого оборудования компьютера, например, системы охлаждения.
И только после того, как вы перепроверили правильность подключения всех элементов компьютера, можно переходить ко следующей причине.
Причина 2: проблемы с перемычками
Перемычки – это специальные гнезда на жестком диске, к которым выполняется подключение другого оборудования (через шлейфы).

Любые заметные глазу нарушения на перемычках могут являться главной причиной неработоспособности жесткого диска, ведь проблемная перемычка не может давать BIOS нормально отправлять сигнал оборудованию.
Если нарушения в перемычках были обнаружены на новом жестком диске, то обязательно обратитесь по месту приобретения товара и выполните возврат или обмен оборудования. Если же дефект был обнаружен уже на повидавшем виды жестком диске, вам следует обратиться в сервисный центр, где проблему смогут легко устранить.
Причина 3: сбои в BIOS
Довольно часто сбои могут происходить в BIOS, например, из-за действия вирусов на компьютере. В данном случае, чтобы проверить данную причину возникновения проблемы, вам потребуется выполнить вход в BIOS, чтобы проверить его настройки.
В зависимости от версии BIOS дальнейшие пункты меню могут отличаться. Вам потребуется найти раздел «Integrated Peripherals» , а затем пройти к «Advanced» . Здесь вы сможете найти вкладку «Onboard Devices Configuracion» , в которой будет располагаться пункт «Onboard IDE Controller» или «Marvell IDE Controller» (название пункта может отличаться в зависимости от материнской платы). Если около данного пункта стоит статус «Disabled» , то это и есть причина того, что BIOS не видит жесткий диск, т.к. функция, позволяющая видеть БИОСу жесткий диск просто-напросто отключена. Все, что от вас потребуется – изменить статус на «Enabled» , сохранить настройки и выйти из BIOS.

Если вы не смогли найти нужного пункта меню, но по-прежнему уверены, что причиной того, что BIOS не видит жесткий диск, являются неправильные настройки, то вы можете попробовать выполнить сброс настроек до первоначального состояния.
Причина 4: неисправность жесткого диска
Если проверка правильности подключения, целостности перемычек и настроек BIOS не дали никакого результата, стоит заподозрить неисправность жесткого диска.
Чтобы проверить такую вероятность возникновения проблемы, стоит попробовать подключить жесткий диск к другому компьютеру. Если и другой компьютер не смог увидеть подключенное оборудование, то причина явно заключается в неисправности винчестера.
В данном случае, как вариант, можно попробовать отключить на некоторое время жесткий диск от компьютера, выполнить сброс BIOS до первоначальных настроек, подключить жесткий диск и попробовать выполнить форматирование, например, используя установщик Windows.
Если и после форматирования жесткого диска вы не смогли добиться положительного результата, то, скорее всего, жесткий диск неисправен. В данном случае у вас два варианта: обратиться в сервисный центр или приобрести новый.
Подключения диска с помощью кабеля может быть недостаточно, чтобы он определился системой. Иногда необходимо произвести его включение в БИОСЕ и выполнить несколько полезных советов.
При установке на компьютер нового жесткого диска накопитель не всегда определяется системой. Вы производите его подключение, проверяете в списке устройств – но диска там нет. В такой ситуации следует задуматься о том, как в биосе включить жесткий диск.
Дело в том, что для нового накопителя в БИОСе могут быть не настроены отдельные регулировки. Чтобы диск начал отображаться, требуется настроить правильную конфигурацию системы. Для этого:
- Запустите питание компьютера;
- Перед тем, как начнет загружаться ОС, на мониторе появится экран, где можно будет запустить БИОС. Обычно для выполнения этой операции необходимо нажать клавишу «DEL», «F2» или «F11»;
- Зайдя в БИОС, нажмите строчку «MAIN», затем кнопку «Enter»;
- В открывшемся меню вы увидите все подключенные к ПК приводы и диски. Выберите нужную строчку и щелкните по ней;
- Если вы его не нашли, укажите на номер «SATA», к которому производилось подключение, и затем выберите пункт «AVTO». Начнется поиск диска;
- Когда система обнаружит его, выберите «save end exit». Компьютер выполнит перезагрузку;
- И теперь вы сможете найти жесткий диск, нажав «Пуск», затем «Мой компьютер».
Проверка SATA-разъема
Однако диск может и не обнаружиться. Вероятная причина – отключен контролер интерфейса SATA. Чтобы исправить это:
- Зайдите в БИОС и найдите пункт «SATA configuration»;
- На вкладке «controller» нажмите пункт «enable»;
- Затем используйте тот же алгоритм действий, который был описан выше.
Активация ранее отключенного диска
Возможно, вы отключили жесткий диск в BIOS. Чтобы активировать его, необходимо выполнить сброс настроек. Для этого зайдите в БИОС и кликните по строчке «Load Default». После этого ПК выполнит перезагрузку и диск должен определиться. Зайдите в «Мой компьютер» и посмотрите, есть ли он там.
Обновление «Диспетчера устройств»
Когда система «увидит» диск, необходимо будет обновить информацию о подключенных устройствах. Для этого:
- Включите ПК;
- Нажмите на значок «Мой компьютер» правой клавишей мышки;
- Кликните по пункту «Свойства» и откройте «Диспетчер устройств»;
- Нажмите правой клавишей мыши по строчке, на которой указано название системы (вверху окна);
- Затем щелкните «Обновить конфигурацию». Будет выполнено сканирование, после которого диск должен появиться в «Диспетчере устройств».
Если диск никак не хочет определяться, возможно, проблема не в программных компонентах. Чтобы узнать это, сделайте следующее:
- Попробуйте подключить накопитель к другому разъему на «материнке»;
- Замените кабель интерфейса, также может помочь замена кабеля блока питания;
- Кстати, возможно, проблема в мощности блока питания. Ее просто не хватает, чтобы определить винчестер. В таком случае сбои могут возникнуть и в работе первого диска (на котором установлена ОС);
- Если для соединения диска с материнской платы вы применяете разветвители IDE-SATA, замените их на другие. Может быть, проблема в этом;
- Жесткий диск может не определяться в БИОС, если в системе имеются какие-то сбои. Часто в такой ситуации исправить положение может только специалист;
- Если у вас накопитель типа IDE (сегодня преимущественно используется SATA), то вы можете подумать, что проблема в совместимости старых разработок с новой материнской платой. Это не так. Если на «материнке» есть хотя бы один разъем IDE, значит, работать диск такого типа в системе будет. Другое дело, что в BIOS может быть отключена соответствующая функция. Нужно, чтобы был активирован параметр «Award BIOS».
Проверка работоспособности жесткого диска
Другая возможная причина – винчестер просто не вращается. Связано это с тем, что к устройству не поступает достаточно питания или оно вообще отсутствует. Чтобы узнать это точно, выполните следующее:
- Выключите ПК;
- Откройте системный блок компьютера, открутив болты на боковой крышке;
- Затем извлеките кабель данных от накопителя. После этого в систему перестанет поступать информация о необходимости экономии энергии;
- Включите компьютер. Послушайте, началось ли вращение диска. Чтобы лучше понять, можно прикоснуться к жесткому диску – должна чувствоваться вибрация. Если вибрации нет – значит диск не включен;
- Если не получается точно понять, вращается ли винчестер, сделайте следующее:
- Включите ПК, послушайте диск;
- Отключите компьютер;
- Уберите кабель питания ПК;
- Затем уберите кабель питания винчестера;
- Вставьте кабель питания ПК;
- Включите машину и снова прислушайтесь. Затем восстановите питание накопителя и вновь прислушайтесь.
- Проверьте кабель питания жесткого диска, для этого выполните его подключение к другому устройству, например, дисководу.
- Если ничего не помогает, подключите накопитель в другому ПК.
Диск так и не начал вращаться? Вероятно, он вышел из строя и просто не работает. Тогда потребуется его замена. Обычно жесткие диски не поддаются ремонту. Магнитные винчестеры (HDD) могут выйти из строя после одного падения, поэтому с ними нужно обращаться очень бережно, чтобы не повредить движущиеся элементы. В случае дисков стандарта SDD даже при серьезном ударе диск останется в рабочем состоянии, так как в его конструкции отсутствуют магнитные элементы.
Включение жесткого диска в БИОС и все связанные с этим операции можно выполнить и самостоятельно. Обычно новый винчестер определяется компьютером сразу. Максимум после настройки БИОС. Если неисправны кабеля – заменить их несложно. Если диск сломан – тогдо потребуется купить новый.
Как включить диск в биосе?
Если у вас на компьютере не определяется новый диск или перестал определяться старый, есть несколько способов, как включить жесткий диск в биосе или включить контроллер диска. Сегодня мы расскажем, как это сделать.
Как включить диск в биосе
Для начала нужно войти в Биос. Для этого нужно во время загрузки компьютера нажать определенную клавишу, в большинстве случаев это кнопка "del", но может быть и другая клавиша или их сочетание.
Сразу после включения компьютера внизу экрана обычно появляется сообщение "Press DEL to enter SETUP" или аналогичное, в этот момент и нужно нажать требуемую клавишу.
В открывшемся окне необходимо найти вкладку "MAIN" или "Standart CMOS Features", где отображается список подключенных оптических и жестких носителей и убедиться, что диск не обнаружен. То есть нет его нет в списке подключенных устройств или если это единственный диск, во всех пунктах написано "none".
- Если диск Sata, можно проверить включен ли контроллер интерфейса sata. Во вкладке "SATA configuration" в строке controller должен быть выбран пункт "enable", если нет, нужно его выбрать. После этого необходимо перейти в предыдущую вкладку и если устройства по прежнему нет, выбрать необходимый разъем sata и выбрать auto, после чего устройство должно определиться.
- В том случае, если отключению диска предшествовало чье-то вмешательство в настройке биос, т.е. он был отключен (как это делать читайте здесь: ), можно вернуть настройки биос по умолчанию, выбрав пункт "Load Defaults BIOS", или подобное в зависимости от версии BIOS, например: "Load Safe-Fail Defaults" и т.п.
- Если это новый диск и он определяется в биосе, но не определяется в операционной системе, возможно, он не размечен или имеет файловую систему не поддерживаемую вашей ОС, то его необходимо отформатировать. Как правильно это сделать читайте в этой статье - , будьте внимательны, форматирование уничтожит все данные на жестком диске.
Если вышеперечисленное вам не помогло, особенно если у вас старое оборудование и подключено несколько жестких дисков, проблема, скорее всего, не в биосе. Попробуйте сделать так:
- Выключите компьютер и проверьте положение перемычки на жестком диске, если это второй жесткий диск, она должна находиться в положении "slave", если первый "master". Информация о положении перемычек обычно находится на крышке устройства.
- Если у вас старый диск ide и не обнаруживается даже в положении "slave" можно попробовать снять перемычку.
Все действия нужно выполнять при выключенном, обесточенном компьютере. После каждого изменения, естественно, необходимо заходить в биос и проверять наличие устройства.
Биос не видит жесткий диск SATA: инструкция по решению проблемы
Ниже приведен список основных проблем, из-за которых Биос не видит жесткий диск SATA. Чтобы выяснить истинную причину неисправности – нужно провести последовательную диагностику всех взаимосвязанных узлов компьютера на предмет из работоспособности.
Жесткий диск не установлен в BIOS как включенный.
Неправильно установлены или совсем не установлены драйвера Serial ATA.
Шлейф передачи данных поврежден или не подключен.
Дисковый накопитель не вращается.
Неправильно выставлены перемычки на корпусе дисковода.
Неисправен сам винчестер.
Сначала необходимо убедиться, что проверяемое устройство включено в BIOS. Для этого нужно войти в настройки – в самом начале запуска операционной системы нажмите клавишу F2 или Del. В зависимости от модификации системы могут быть разные варианты. Что именно нужно нажать, чтобы войти в настройки BIOS? Указание появляется при включении компьютера в нижней части экрана на короткое время. Если пропустить период, придется заново выключать компьютер и выжидать момент входа в настройки.
Найдите на одном из экранов настроек винчестер, который не обнаруживается, и посмотрите, что напротив него написано. Должно быть указано автоматическое детектирование – Automatic. Если написано Выкл. (Off) необходимо переключиться на автоматическое обнаружение. Эта проблема типична в случаях, если не обнаруживается вновь установленный винчестер с подключением по интерфейсу SATA.
Не загружены драйвера материнской платы
Проблемы с установкой драйверов чаще всего происходят в случаях, когда OS Windows уставлена на дисковый накопитель, который используется в качестве основного загрузочного. Тогда Биос не видит жесткий диск SATA из-за проблем с драйверами.
Чтобы корректно загрузить и установить драйвера, проведите следующие манипуляции:
Загрузите дистрибутив Windows в лоток DVD-привода. После этого отключите компьютер от электросети.
Вставьте жесткий диск SATA и подключите его. Включите компьютер.
В процессе установки нужно будет в соответствующий момент нажать клавишу F6, чтобы запустить процесс установки драйверов. Во время обычного хода установки системы на короткое время появится экран с надписью, что для нормальной установки системы необходимо загрузить недостающие драйвера: “Press F6 if you need to install a 3rd party driver”. Постарайтесь не пропустить момент, иначе придется все начать заново.
Через некоторое время появится интерфейс для загрузки драйверов для контроллера SATA. Нажмите клавишу S для продолжения установки.
Для загрузки драйверов потребуются диски с установщиками, это нужно заранее найти и скачать в интернете, на сайте производителя материнской платы, которая у вас уставлена на компьютере.
Неисправность кабеля данных
Откройте системный блок и внимательно осмотрите подключенные к материнской плате и винчестеру шлейфы. При наличии видимых механических повреждений проблема именно в этом. Кабеля данных легко перегибаются, ломаются, это и приводит к отсутствию контактов в соединениях. Желательно проверить шлейф заменой на заведомо работоспособный аналог.
Технические службы компании Seagate обращают внимание, что для нормальной работы устройств длина кабеля SATA не превышала одного метра. Кабеля SATA нередко просто выпадают из разъемов из-за вибрации компьютера в процессе работы. Проверьте надежность подключения шлейфа к портам SATA.
При подключении шлейфов руководствуйтесь следующими условиями:
Разъем синего цвета должен подключаться к контроллеру материнской платы.
Разъем серого цвета служит для подключения Slave – вспомогательного винчестера.
Черный разъем предназначен для Master – основного дисковода.
Если порядок подчинения кабеля перепутан, это сбивает с толку BIOS и приводит к ошибкам идентификации устройств.
Не вращается диск
Винчестер не будет найден, если он не получает питание и не вращается. Внешне увидеть вращение диска невозможно, остается полагаться на косвенные признаки.
При выключенном питании откройте системный блок, затем включите компьютер и прислушайтесь. С соблюдением мер предосторожности попробуйте прикоснуться к боковой стенке винчестера. Если ощущается вибрация – диск вращается.
Если ничего не понятно, попробуйте включать и отключать кабель питания диска и сравнивать звук. Чтобы проверить работоспособность кабеля питания, подключите его к DVD-приводу, где можно с точностью увидеть, крутится диск или нет.
Полезно еще проверить, достаточную ли мощность поставляет установленный блок питания? Вполне возможно, что по мере апгрейдов системного блока энергопотребление возросло значительно и теперь просто не хватает силы тока, чтобы поддерживать требуемую работоспособность оборудования.
Чтобы убедиться, что проверяемое устройство исправно – извлеките его из тестируемого системного блока и установите на заведомо исправный компьютер. Если не работает – неисправен сам винчестер.
В составе инструментов BIOS имеется функция тестирования подключенных дисков на работоспособность. Запустите тест и посмотрите результаты. Если какой-то диск неисправен, это будет ясно после проведения теста.
Неправильная установка перемычек на корпусе дисковода
Сначала необходимо проверить, правильно ли распределены перемычки на признаку Master-Slave. Если на обоих устройствах установлены одинаковые параметры, Биос не сможет их правильно детектировать.