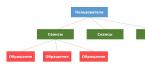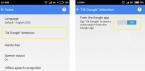Привет сайт! Подскажите как создать мультизагрузочную флешку содержащую несколько операционных систем и ещё нужные мне программы . Прочитал вашу статью и создал такую флешку, всё работает, спасибо, но вот было бы здорово добавить в эту флешку дополнительный полезный софт, например:
Несколько бесплатных антивирусных дисков Dr.Web® LiveCD, ESET NOD32 LiveCD, Kaspersky Rescue Disk,
Диск AntiWinLocker (удаление баннера блокирующего рабочий стол)
Программу Victoria для исправления ошибок и бэд-блоков на жёстком диске.
Acronis True Image 2014 - создание бэкапа операционной системы.
Acronis Disk Director - поделить жёсткий диск на разделы.
Реанимационный диск для Windows XP - ERD Commander 5.0, реанимационный диск Windows 7 - (MSDaRT) 7.0 и для Windows 8 (MSDaRT) 8.0.
Бесплатную операционную систему Linux, например Ubuntu (Убунту).
Чтобы при случае, я смог загрузить компьютер или ноутбук с такой флешки и не только установить Windows XP, Windows 7 и Windows 8, но и установить бесплатную операционную систему Linux, проверить компьютер на вирусы, удалить при случае баннер блокировщик рабочего стола, исправить бэды на своём харде, отремонтировать Windows XP, Windows 7 и Windows 8.
Флешка у меня на 16 ГБ, думаю места для всего этого добра на ней хватит! Честно сказать, такие мультизагрузочные флешки я не видел ни разу, но очень бы хотелось её иметь. С уважением, Михаил.
Как создать мультизагрузочную флешку содержащую несколько операционных систем и ещё программы
Можно создать такую флешку друзья и совсем не сложно! Использовать будем обновившуюся программу WinSetupFromUSB использующую загрузчик Grub4dos способный произвести загрузку вашего компьютера или ноутбука с флешки начинённой несколькими операционными системами различной битности (32 бит и 64 бит) и различным софтом. Такая флешка очень удобна и несомненно пригодится человеку увлечённому компьютером. После создания такой мультизагрузочной флешки и при необходимости развернуть на другую флешку.
Лично для меня такая флешка важна и просто незаменима в моих компьютерных делах.

Нам нужна чистая флешка, в итоге она превратится в мультизагрузочную и будет содержать всё нижеперечисленное:
Примечание: Все операционные системы и программное обеспечение использованное для примера в моей статье приобретено мною вполне легально на официальных сайтах из разработчиков. Друзья, используйте только лицензионный софт.
Операционные системы: Windows XP, Windows 7 и Windows 8 .
Антивирусные диски спасения Dr.Web LiveCD, ESET NOD32 LiveCD, Kaspersky Rescue Disk . Скачать их можете по ссылкам:
Dr.Web LiveCD http://www.freedrweb.com/livecd/

ESET NOD32 LiveCD https://www.esetnod32.ru/download/utilities/livecd/

Kaspersky Rescue Disk http://www.kaspersky.ru/virus-scanner

Acronis True Image 2014 резервное копирование данных. www.acronis.ru
Acronis Disk Director - менеджер разделов жёсткого диска.
Реанимационные диски для Windows XP - ERD Commander 5.0, реанимационный диск Windows 7 - (MSDaRT) 7.0 и для Windows 8 (MSDaRT) 8.0
Бесплатная операционная система Linux, например Ubuntu (Убу́нту).
Программу Victoria для исправления ошибок и бэд-блоков на жёстком диске скачайте на моём облачном хранилище
https://cloud.mail.ru/public/9Nbd/3W9PU9ED1

Реанимационный диск AntiWinLocker (удаление баннера блокирующего рабочий стол).
В начале предлагаю вам залить на флешку три операционные системы, сделать это можно по нашей статье , если вам не нужна Windows XP, тогда по другой статье создавайте загрузочную флешку Windows 7 и Windows 8 и уже затем возвращайтесь сюда и продолжим.
Создание мультизагрузочной флешки
Как только вы создадите мультизагрузочную флешку с нужным вам количеством операционных систем, то далее можно будет добавить на флешку другой софт.
Примечание: На самом деле не имеет значения в какой последовательности вы будете добавлять что-либо на флешку, например вы можете добавить сначала программы, а затем операционные системы или наоборот. Если вам нужна мультизагрузочная флешка содержащая только программы, тогда можете читать прямо с этого места. При желании Вы в любой момент сможете добавить на флешку любую операционную систему способом показанным ниже.
Выбираем WinSetupFromUSB 1.3.exe (22 MB). Скачиваем и запускаем программу.

Если нам необходимо создать загрузочную флешку Windows 7 64 бит и Windows 8 64 бит, значит запускаем файл WinSetupFromUSB_1-3_x64.exe.

На моей флешке уже имеются три операционные системы Windows XP, Windows 7 и Windows 8, флешка объёмом 16 ГБ занята на 7 ГБ, свободного места полно, добавляю программы.
Внимание: если вы запустили программу WinSetupFromUSB в первый раз и у вас чистая флешка, то есть вы не заливали на неё операционных систем или каких-либо программ, то перед работой флешку нужно форматировать в NTFS и сделать её загрузочной. В главном окне программы WinSetupFromUSB отображено название нашей подсоединённой флешки. Ставим галочку на пункте Auto format it with FBinst и отмечаем пункт NTFS .
Отмечаем галочкой пункт !

Если ваша флешка уже загрузочная и вы к примеру залили на неё операционные системы с помощью программы WinSetupFromUSB , значит пункт Auto format it with FBinst не отмечаем и сразу переходим к пункту Linux ISO/Other Grub4dos compatible ISO и нажимаем на кнопку справа,

Открывается окно проводника, в котором я нахожу свою папку с образами операционных систем и программ.
В первую очередь добавим в нашу мультизагрузочную флешку антивирусный диск ESET NOD32 LiveCD,
выделяю его левой мышью и жму Открыть.



Происходит недолгий процесс добавления программы к нашему мультизагрузочному диску.


Затем точно таким же образом добавляем каждый имеющийся у нас образ ISO.
Давайте для интереса попробуем загрузиться с этой загрузочной флешки и посмотрим загрузочное меню флешки.
Если вам нужно установить операционную систему, выбираем пункт
0 Windows NT6 (Vista/7 and above) Setup - означает установку операционных систем Windows Vista, Windows 7 и выше. Нажимаем Enter.
1 Second part/continue setup (Boot first internal disk) - загрузка с жёсткого диска
Как видим, антивирусный диск от Eset NOD32 добавлен в меню загрузки под

В следующем окне выбираем для установки ту операционную систему, которую нам нужно Windows 7 SP 1 x64 или Windows 8 x64.

Ну а с программами всё ещё проще, в мультизагрузочном меню выбираете любую нужную Вам программу и жмёте Enter. К примеру, вы выберите для загрузки антивирусный диск от Eset NOD32 №2 eset_sysrescue from partition 0 , тогда загрузится антивирусная программа.


Чтобы всё было более понятно, давайте добавим в нашу мультизагрузочную флешку ещё несколько программ.
Добавляем антивирусный диск Dr.Web LiveCD
В программе WinSetupFromUSB отмечаем галочкой пункт Linux ISO/Other Grub4dos compatible ISO и жмём на кнопку справа,

Откроется проводник, выбираем образ антивирусного диска Dr.Web LiveCD



Процесс добавления программы к нашему мультизагрузочному диску


Программа перенесена на мультизагрузочную флешку.
Загружаемся с флешки, видим что антивирусный диск Dr.Web LiveCD добавлен в нашу мультизагрузочную флешку. Проверяем его работу.
Приветствую, собственно, всех и вся. Сегодня у нас крайне интересная тема, - загрузочная флешка, - которую давно и часто многие из Вас просили, используя как , так и специальную предлагалку тем.
Это статья для тех, кто хочет сделать мультизагрузочную флешку с установочниками операционных систем Windows , Linux , а возможно даже, что с несколькими LiveCD и вообще всяческими утилитами, вроде проверки диска, и всего такого прочего.
Загрузочный USB Flash или HDD накопитель удобен тем, что можно отказаться от использования CD/DVD для установки и использования диагностических программ типа , MHDD, TI . «Мультизагрузочная» же флешка или хороши тем, что можно не форматировать весь диск для каждой программы, а один раз установить туда всё необходимое и при загрузке выбирать нужное через собственноручно созданное меню.
Особенно эта вещь актуальна для тех, у кого нет CD/DVD читалки, а надо то установить систему, то , то что-то еще.
Впрочем, давайте приступим.
Видеоформат
Хотя нет, перед тем как приступим, давайте мы покажем Вам наш интересный цикл видеороликов про создание такой штуки как загрузочная флешка системного администратора:
Немного про загрузчик
В лесу родилась ёлочка. Существует достаточно много программ, позволяющих создать загрузочная флешку, каждая из которых имеет свои преимущества и недостатки. Однако самым универсальным и гибким средством является такая штука, как Grub4Dos .
Расскажу кратенько, что это за зверь такой:
GRUB4DOS - это универсальный загрузчик на основе GNU GRUB . Он может управляться в режиме командной строки или с помощью конфигурационного файла, в его возможности входят:
(Windows 9x/Me ) загрузчиком ( загрузчиком ) загрузчиком ( загрузкой ядра (kernel )Этот загрузчик является, по сути, небольшой консольной операционной системой, поддерживающей командную строку, множество команд управления, работы с файлами, управление доступом, модификации разделов, кроме того, поддерживает множество файловых систем, умеет читать данные с любого из определяемых BIOS устройств, поддерживает загрузку по сети, не зависит от геометрии дисков, умеет работать с удалёнными терминалами и т.д.
И это при размере чуть больше 200 килобайт! :) Чувствуете? Загрузочная флешка скажет Вам спасибо. С точки зрения места, как минимум.
Еще Grub
имеет встроенную систему помощи, которая в ответ на
Качаем необходимый нам .iso , закидываем в папку boot , прописываем новую строку меню с новым путём и вперёд.. Хоть грузите, хоть Linux, хоть установщики, хоть антивирусы.
В двух словах как-то вот так.
Послесловие
Прогнозируя возможную тонну вопросов, традиционно говорю, что все их, а так же дополнения, мнения, отзывы, критику, благодарности и прочее, Вы можете оставлять в комментариях к этой самой статье. Попробую ответить.
Но прежде всего, конечно, попробуйте сделать хотя бы то, что представлено в материале, потестировать, а так же потом почитать вышепредставленную документацию.
Спасибо за внимание. Оставайтесь с проектом! ;)
Мультизагрузочная флешка - загрузочная флешка с несколькими операционными системами и утилитами, размещенными на одном USB накопителе. Загрузившись с внешнего USB устройства, пользователь может воспользоваться разными операционными системами Windows или Linux, загрузочными дисками от производителей антивирусов, загрузочными дисками программ, типа Acronis, загрузочным диском Windows PE, утилитами и т. д.
Это удобно, иметь на одном USB накопителе сразу несколько систем или создать специальную флешку, с набором необходимого софта (USB флешка - реаниматор). Загрузочная флешка с несколькими ОС может создаваться в разных комбинациях: мультизагрузочная флешка с несколькими ОС и дополнительными утилитами, с одной операционной системой и набором софта, с различными загрузочными дисками и т. п.
Мультизагрузочная флешка используется на компьютере в следующих случаях:
- установка операционной системы Windows или Linux;
- переустановка операционной системы;
- восстановление системы;
- лечение компьютера от вирусов;
- проведения необходимых работ в операционной системе с помощью специальных утилит.
Все это можно сделать с помощью обычной загрузочной флешки, за исключением возможности использования сразу нескольких операционных систем. Пользователь может самостоятельно создать мультизагрузочную флешку с помощью программ, поддерживающих создание подобных USB носителей.
В этой статье для создания мультизагрузочной флешки будет использована бесплатная программа WinSetupFromUSB, которая не требует установки на компьютер. Мы уже создавали в WinSetupFromUSB , и операционную систему Windows.
Скачайте с официального сайта программу . Распакуйте самораспаковывающийся архив с программой на компьютере. Приложение запускается из папки, после двойного клика файлу, отдельному для 32 разрядных или для 64 разрядных версий операционной системы Windows (как узнать разрядность системы, читайте ).
Мультизагрузочная флешка Windows в WinSetupFromUSB
Давайте создадим мультизагрузочную флешку с несколькими ОС Windows и загрузочными дисками.
Обычно, на современных компьютерах используется интерфейс UEFI (вместо BIOS) с таблицей разделов GPT (вместо MBR). Для подобных компьютеров важен выбор файловой системы для флешки. Для загрузки в UEFI с флешки необходима файловая система FAT32, потому что компьютер не увидит флешку, отформатированную в файловую систему NTFS.
В флешках, отформатированных в FAT32, размер файла не должен превышать 4 ГБ. Поэтому придется использовать образы, размером менее 4 ГБ. Если вы используете образы, размером более 4 ГБ, отформатируйте флешку в файловую систему NTFS. В этом случае, вы не будете зависеть от размера файлов, на большинстве компьютеров флешка будет загружаться.
В программе WinSetupFromUSB реализована поддержка образов, размером более 4 ГБ в файловой системе FAT32. При создании загрузочной флешки, большой файл разбивается на части.
Подключите флешку в USB разъем компьютера. USB флэш накопитель должен иметь достаточный размер, которого хватит для добавления на флешку нескольких образов операционных систем или утилит.
- Запустите программу WinSetupFromUSB.
- Поставьте флажок в пункте настроек «Auto format it with FBinst» для форматирования флешки. Выберите файловую систему FAT
- В разделе «Add to USB disk» выберите соответствующий пункт, в нашем случае, я выбрал «Windows Vista / 7 / 8 / 10 /Server 2008/2012 based ISO». Нужно поставить галку, а затем указать путь к образу операционной системы. Я выбрал образ операционной системы Windows
- Для старта записи образа на флешку, нужно нажать на кнопку «GO».
- В двух поочередно открывшимся окнах с предупреждениями об удалении файлов на флешке, и о выборе файловой системы, нажмите на кнопку «Да».
- После окончания процесса записи, в окне появиться сообщение о завершении работы: «Job done».
Операционная система Windows 7 записана на флешку.
Внимание! При записи на флешку следующих систем, загрузочных дисков или утилит, в пункте «Auto format it with FBinst» не нужно ставить галку, потому что больше нет необходимости в форматировании флеш накопителя.
В пункте «Windows Vista / 7 / 8 / 10 /Server 2008/2012 based ISO» я добавил образ операционной системы Windows 10, размером более 4 ГБ.
Имейте в виду, что WinSetupFromUSB не поддерживает совместные образы «два в одном», состоящие одновременно из 32 битных и 64 битных версий Windows в одном образе. Поддерживаются отдельно 32 битные или 64 битные образы операционной системы, в которые могут входить несколько редакций Windows одной разрядности.
После этого, открылось окно с предупреждение о том, что файл будет разбит на части, для использования в файловой системе FAT32. С этим нужно согласиться.

Затем нажмите на кнопку «GO».

После завершения процесса копирования файлов, добавьте следующий образ.
Я активировал пункт «Linux ISO/Other ISO Grub4dos compatible ISO», а потом добавил образ загрузочного диска Acronis True Image, на основе операционной системы Linux.
В открывшемся окне отредактируйте имя (если нужно), которое будет отображаться в загрузочном меню.

Нажмите на кнопку «GO», дождитесь окончания копирования.
В завершении, я добавлю на USB диск загрузочный аварийный диск Антивируса Касперского - Kaspersky Rescue Disk, созданный на основе Linux.
Сначала следует поставить галку в пункте «Linux ISO/Other ISO Grub4dos compatible ISO», а затем выбрать образ Kaspersky Rescue Disk на компьютере.
Название образа можно отредактировать. Запустите копирование образа на USB диск.
На этом закончим добавлять файлы на диск, я думаю, что для примера этого достаточно. Мультизагрузочная флешка с несколькими Windows и утилитами готова к использованию.
Проверка загрузочной флешки в WinSetupFromUSB
В программе WinSetupFromUSB можно проверить загрузочный USB диск непосредственно из окна программы.
Сначала убедитесь в том, что приложение правильно выбрало флешку, если к компьютеру подключено несколько USB накопителей.
Поставьте галку в пункте «Test in QEMU», а затем нажмите на кнопку «GO».

После этого, запустится виртуальная машина QEMU, в которой отобразится (или нет, если флешка создана неудачно) процесс загрузки с флешки.
Если флешка загружается, откроется окно «GRUB4DOS». Сначала потребуется выбрать, что именно следует загрузить на компьютере.
В нашем случае, по умолчанию, первым выбрана загрузка с Windows, затем идет выбор загрузки с жесткого диска, далее идут Acronis True Image и Kaspersky Rescue Disk (в том порядке, в котором мы их записывали на флешку).
Выберите при помощи клавиш на клавиатуре «» и «↓» соответствующий пункт загрузочного меню, а затем нажмите на кнопку «Enter».

При выборе пункта «Windows NT6 (Vista/7 and above) Setup» откроется окно, в котором предлагается выбрать для установки операционные системы Windows 7 или Windows 10.

После выбора загрузки с Acronis True Image, откроется окно утилиты для резервного копирования и восстановления.

В случае выбора Kaspersky Rescue Disk, откроется окно антивирусного диска.

Не помешает, если вы проверите работу загрузочной флешки непосредственно на компьютере.
Выводы статьи
В программе WinSetupFromUSB поддерживается создание мультизагрузочной флешки с несколькими операционными системами и дополнительными утилитами. В случае необходимости, пользователь может загрузиться с загрузочной флешки для установки на компьютер операционных Windows или Linux, для проведения необходимых работ на ПК при помощи утилит, записанных на флешку.
Всем доброго времени суток. Недавно я приобрёл себе флешку на 32 ГБ и был очень счастлив. Захотелось мне на неё залить несколько установочных образов винды, да ещё и свою сборку загрузочной флешки впридачу. Попутно встал вопрос как это делать.
«Ну конечно! Надо же просто смапить образ и запустить загрузку!»
- радостно подумал я, и начал проводить сие действие. Но ничего не получилось. А точнее - установщик выпал в BSOD
. Смапить в оперативку образ не получилось. То есть получилось, но далеко не с ожидаемым результатом. Установщик даже загрузился, но вот ставить ничего не стал, сославшись на недоступность носителя установки. Флешку я никуда не девал, поэтому лицезреть сию надпись было, как минимум, неприятно.
… спустя два часа гугла и немного говнокода не самого лучшего кода на свет родилась программка с трудно выговариваемым названием WinInstall4Grub4DOS
, в которую были впихнуты все утилиты, которые могут понадобиться для создания загрузочной флешки с любым количеством установочных образов Windows
, кои не только загружаются и работают, но ещё и устанавливают ОСь. Результат получилось совместить с моей основной загрузочной флешкой, чем я был доволен как слон:). Ну ладно, теперь ближе к делу.
Интерфейс программы представлен на скриншоте ниже:
Для начала необходимо скачать ISO-образы Windows с любого доступного источника. Подойдут абсолютно любые образы, от пиратского Зверя, до оригинальных MSDN-образов.
Выбираем папку с ISO-образом . Их может быть сколько Вам угодно: к примеру недавно я подготавливал сразу 2 образа Windows 8.1 для установки с флешки.

Если в папке нету iso-образов - программа уведомит Вас об этом. Если же они там есть - на следующей странице программа покажет какие именно образы будут обработаны. Если там будет образ диска, например, с фильмом - ничего хорошего из этого не выйдет. Так что лучше сразу смотреть чтобы такого не случилось. Вдобавок некоторые антивирусы могут распознавать в интеграторе FiraDisk (заметьте - не в самой программе!) вирус, поэтому антивирусные программы лучше на время отключить. И процесс быстрее будет, и всяких неожиданностей таким образом можно избежать. К примеру у меня AVG распознавал вирус в программе, кажется, hidcon.exe (программа для запуска bat-скриптов без консольного окна), из-за чего интегратор FiraDisk вылетал. Приходилось самому выдирать из него ImageX и размонтировать wim-образ вручную.
Программа даёт нам список iso-файлов , найденных в выбранной папке:

Если Вы уверены, что лишнего у Вас там ничего нет - можете нажимать «Далее >>» . Откроется интегратор FiraDisk , в нём нажмите «ОК» . Пойдёт процесс интеграции драйвера в iso-образ установщика Windows . Этот драйвер нужен для того, чтобы при загрузке образа программа установки не выдавала ошибки отсутствия источника установки, и единственное, что он делает - монтирует iso-образ в PE-систему , в которой выполняется установщик Windows . Операция интеграции драйвера достаточно долгая, пока можете сходить попить чаю.
ISO-образы обработаны, переходим к следующему шагу:

Уже почти всё. Самое время зайти в папку с iso-образом и посмотреть на результат нашей работы. Появилась копия iso-образа с префиксом FiraDisk . Если образов было несколько - появится несколько обработанных. Их и нужно скопировать на флешку. Лучше создать для этого определённую папку в корне флешки, например Boot . Русских букв, пробелов и спецсимволов в названии не должно быть, название iso-образа также не должно содержать их. Идеальный вариант названия iso-образа Вы можете увидеть на предыдущих скриншотах.

На этой странице мы можем сохранить утилиты для превращения обычной флешки в загрузочную. Что это и зачем нужно можно узнать нажав на самую большую кнопку. Лучше всё же сразу сохранить эти утилиты, чем лазать по интернету ищя где их скачать.
Если Вы не знаете предназначение этих утилит - лучше прочитайте внимательно. Иначе велика вероятность того, что ничего не получится.
Если в BootICE при выборе флешки становится недоступной кнопка Process MBR - форматируем флешку с помощью . Файловая система: NTFS .

Распаковываем GRUB4DOS_GUI_Installer.zip , запускаем grubinst_gui.exe .

Вверху ставим галку в графе «Disk» , выбираем нашу флешку (ориентируйтесь на размер), жмём «Install» . Если всё прошло удачно - появится вот такая надпись:

Берём файлы grldr
и menu.lst
и копируем их на нашу флешку. Если у Вас есть gfx-меню
для GRUB4DOS (можно найти в интернете по запросу gfxmenu) - скиньте его на флешку и добавьте в menu.lst
строчку:
gfxmenu /%filename%
, где %filename% - имя файла Вашего меню. Очень желательно установить такое меню, т.к. оно добавляет поддержку русского языка (кодировка UTF-8).
Теперь нам надо скопировать файлы образов Windows на флешку в нужную нам папку. В дальнейшем мы укажем пути к этим файлам в программе.
Скопировали? Вот и славно! Только работать ничего не будет. Почему? Да потому, что образы надо дефрагментировать! Сделаем мы это с помощью WinContig .
Интерфейс WinContig после запуска:

Перетащим iso-образы с флешки в окно программы. Они добавятся в программу:

Дефрагментируем их с помощью одноимённого пункта меню (Действие >> Дефрагментация ):

После окончания процесса появится окно с результатами. Закрываем WinContig .

ЗЫ: Не обращайте на размер 0 KB. Это - пустышки, сделанные для создания инструкции.
Генератор пунктов menu.lst

Мы дошли до финального шага - создание пунктов в menu.lst
. Если выбрать установку XP\2003
- внизу будут 2 заголовка: первый - установка Windows XP\2003
, второй - продолжение установки XP\2003
(такова особенность установки Windows XP\2003
). Если выбрать более новые версии Windows
- будет один заголовок (а 2 там и не нужно:)). Обязательно нажмите кнопку «Что делать?»
чтобы узнать какой путь нужно вбивать в строки "Путь до образа Windows"
и «Путь до VBoot»
. Кстати: настоятельно рекомендую использовать вариант без VBoot: он быстрее и, в отличие от варианта с VBoot, был успешно проверен.
Сгенерированный текст копируем нужной кнопкой и вставляем в menu.lst
. Между пунктами в menu.lst
должны быть пробелы, выглядеть после всех манипуляций меню будет примерно так:
timeout 30
gfxmenu /menu.gz
default 0
title Установка Windows 7
map --mem (md)+4 (9)
map /boot/files/win7.iso (0xff)
map (hd0) (hd1)
map (hd1) (hd0)
map --rehook
write (9) \nStartOptions=cdrom,vmem=find:/boot/files/win7.iso;\n\0
chainloader (0xff)
title Установка Windows 8.1 x86
map --mem (md)+4 (9)
map /boot/files/win81x86.iso (0xff)
map (hd0) (hd1)
map (hd1) (hd0)
map --rehook
write (9) \nStartOptions=cdrom,vmem=find:/boot/files/win81x86.iso;\n\0
chainloader (0xff)
title Установка Windows 8.1 x64
map --mem (md)+4 (9)
map /boot/files/win81x64.iso (0xff)
map (hd0) (hd1)
map (hd1) (hd0)
map --rehook
write (9) \nStartOptions=cdrom,vmem=find:/boot/files/win81x64.iso;\n\0
chainloader (0xff)
Вот и всё! Можете проверять:)
Часть скриншотов взята из статьи.
Скачать программу с [email protected]
UPD: Программа обновлена. Теперь внешний вид немного отличается, чтобы пропустить интеграцию драйвера FiraDisk надо нажать соответствующую кнопку на странице выбора папки с дистрибутивом. Файл, на который ругался антивирус - hiderun.exe, не несёт никакой опасности. Тем не менее я заменил его на hidcon от Андрея Гречкина,
который не раз был проверен и точно не содержит вирусов. Интегратор FiraDisk пришлось распотрошить, но зато теперь интеграция драйвера запускается автоматически, и не требует от пользователя нажатия кнопки ОК. Если кому интересен принцип работы интегратора - взять его «кишки» можно .
Пользуйтесь на здоровье! ;)
Возможно, у многих имеется собственная коллекция образов c различными версиями Windows. Кто-то даже хранит её на загрузочных DVD дисках, которых по мере увеличения количества версий Windows со временем становится всё больше и больше. И Вот уже стопка загрузочных дисков начинает отвоёвывать место на полках вашего стола. Но почему бы не сделать из всех этих дисков одну единственную флешку, которая будет содержать установки всех необходимых Вам версий Windows. Сегодня я покажу как это сделать.
Существует одно важное замечание. Утилита работает одновременно только с одной версией Windows в образе. Поэтому, если у Вас есть двойной ISO, который включает в себя как 32-разрядные, так и 64-разрядные версии Windows, Вы не сможете его использовать. Скачайте одиночные образы Windows, например, из этого источника, и используйте их.
Я буду показывать использование утилиты для заливки нескольких установочных образов с Windows 7 / 8 / 10. Аналогично можно залить и другие образы.
Берём пустой USB достаточно большого объёма, чтобы вместить все ISO, которые хотите установить, плюс оставляем небольшое количество дополнительного пространства. Для примера, флешка на 16 Гб может уместить до трёх версий Windows и один Rescue Disk. Если у Вас USB на 32 Гб, то тогда все версии Windows можно будет разместить на такого объёма USB. А если Вы хотите к ним еще и добавить несколько образов с образами восстановления и спасательные диски, то потребуется больший флешка минимум на 64 Гб.
WinSetupFromUSB является портативным инструментом, который не нужно устанавливать. После того, как Вы его загрузили, извлеките архив, в новую папку. Если используете 64-разрядную версию Windows, то запустите исполняемый файл с суффиксом "64" в названии. Если используете 32-разрядную версию Windows, запустите файл без "x64".
Распаковка WinSetupFromUSB-1-6
Если USB накопитель уже был вставлен в момент запуска утилиты, его название появится в верхней части окна. Если USB не был вставлен, подключите его и нажмите кнопку Refresh .
 Запуск WinSetupFromUSB 1.6
Запуск WinSetupFromUSB 1.6
Затем установите флажок Advanced options . При этом откроем дополнительное окно, в котором установите флажок .
 Установка дополнительных опций
Установка дополнительных опций
Этот параметр позволяет использовать собственные имена для папок, в которых хранятся ISO образы Windows, и собственные названия в меню загрузки, которое Вы увидите при запуске компьютера с USB-накопителя. Окно Advanced options не закрывайте, иначе изменений не сохранятся.
Сейчас пойдет сложная часть инструкции. Нужно добавить по одной все версии Windows. Во время первого добавления образа убедитесь, что флажок Auto format it with FBinst установлен. Это позволяет WinSetupFromUSB отформатировать диск соответствующим образом, пригодным для загрузки всех систем. Если вы точно знаете, что для установки c USB будете компьютер с режимом UEFI, выберите опцию FAT32 . В противном случае, вы можете использовать опцию NTFS .
 Auto format it with FBinst
Auto format it with FBinst
Затем выберите первый ISO образ с Windows. Установите флажок рядом с Windows Vista / 7 / 8 / 10 /Server 2008/2012 based ISO , а затем нажмите кнопку обзора ... справа. Найдите в проводнике и откройте ISO образ, который хотите добавить.
 Выбор образа с Windows 7
Выбор образа с Windows 7
При этом, если выбран достаточно большой ISO, и Вы используете файловую систему FAT32, можете получить уведомление о том, что iso-файл слишком велик, и будет разделен на две части. Это нормально, так что нажимайте кнопку ОК .

Дважды проверьте, что у Вас выбран правильный USB в верхней части окна, и что выбран правильный ISO образ. Затем нажмите кнопку GO .
Если вы используете большой USB-накопитель, то можете получить предупреждение: уверены ли Вы, что хотите использовать именно этот диск. Нажимаем кнопку Да .
Если опция автоматического форматирования (Auto format it with FBinst) была включена (Она должна быть включена, так как мы заливаем первый образ), вы получите предупреждение о том, что все данные на диске будут стёрты. Нажмите кнопку Да , чтобы продолжить.

WinSetupFromUSB начнёт форматировать USB, и через некоторое время покажет всплывающее окно, в котором нужно ввести пользовательское имя папки для ISO, с ограничением от 1 до 7 символов. Если Вы ничего не введёте в течение 30 секунд, то имя папке будет задано по умолчанию.

Далее откроется похожее окно, в котором требуется задать пользовательскою строку для отображения в меню загрузки. На этот раз, название может быть от 5 до 35 символов. И опять же, у Вас есть 30 секунд, чтобы начать вводить имя, иначе система задаст его по умолчанию.

Затем WinSetupFromUSB начнет создавать папки, добавлять ISO на USB-накопитель, и настраивать опции в меню загрузки. Это может занять несколько минут. Прогресс работы можно оценить в строке состояния окна.
 Прогресс работы
Прогресс работы
После окончания процесса подготовки USB накопителя WinSetupFromUSB покажет сообщение о выполнении работы. Нажмите кнопку OK .

На этом процесс записи первого образа Windows можно считать оконченным. Далее, не выходя из программы продолжаем добавление следующих ISO на загрузочный USB. Процесс добавления ничем не отличается от первоначального, описанного выше за исключением некоторых моментов:
- При добавлении следующих ISO в существующий загрузочный диск, убедитесь, что флажок Auto format it with FBinst не установлен. Иначе Вам придётся повторить все шаги сначала для первого образа.
- Каждый следующий раз при добавлении образов нужно ставить флажок Advanced options , чтобы включить опцию Custom menu names for Vista/7/8/10/Server Source . Иначе все пункты в загрузочном меню будут выглядеть одинаково.
Но этом я заканчиваю данную инструкцию. Принцип добавления образов, содержащих спасательные и восстановительные диски, полностью аналогичен. Каждый раз выполняете те же самые действия, когда добавляете новый ISO на загрузочный USB-диск. Вы можете вернуться к утилите в любое время и добавить что-то новое на ту же самые флешку. Полученное меню загрузки при этом не выделяется виртуозным дизайном, а имеет классическую черно-белую внешность:
 Полученное меню загрузки
Полученное меню загрузки