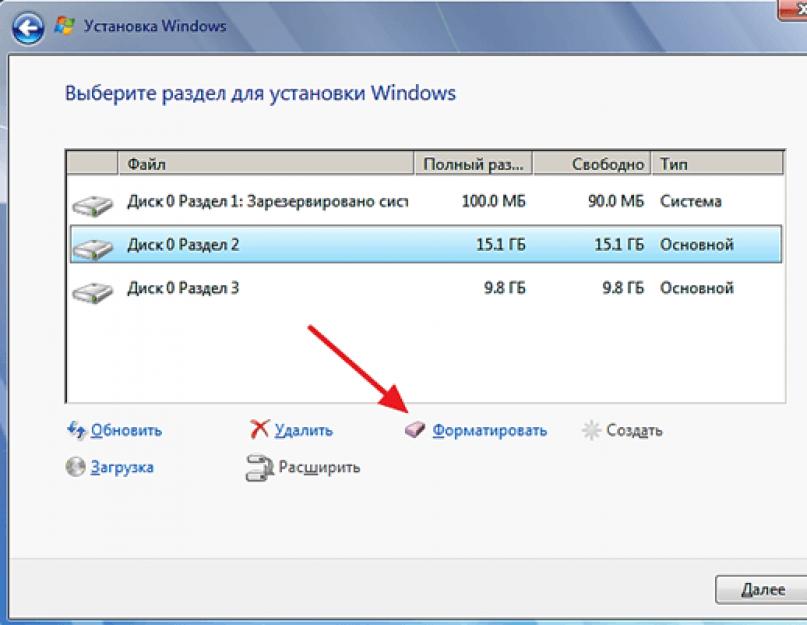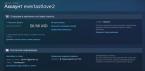Начинающие пользователи часто спрашивают, как отформатировать жесткий диск через BIOS. К сожалению, отформатировать диск только при помощи БИОС невозможно. В БИОС просто не предусмотрена такая функция. Но, вы можете отформатировать жесткий диск при помощи установщика Windows или с помощью командной строки, которая доступна на установочном диске Windows. В этой статье мы рассмотрим обе эти возможности.
Как форматировать жесткий диск при помощи установщика Windows
Если вы хотите отформатировать жесткий диск для того чтобы установить на него операционную систему, то вы можете сделать это при помощи установщика Windows. В этом случае вам не придется искать никаких дополнительных загрузочных дисков или хитрых способов вроде форматирования через БИОС. Все что вам нужно это диск или флешка с операционной системой Windows. Если такого диска или флешки у вас нет, то можете почитать наши статьи о том, или .
Если же диск/флешка уже есть, то можно приступать к установке Windows. Подключаете вашу флешку или диск к компьютеру и зайдите в BIOS. Здесь нужно изменить приоритет загрузки с дисков таким образом, чтобы компьютер загружался в первую очередь с нашей флешки или диска. О том, как это делается можно почитать в нашей статье о .
После этого загружаемся с нашего диска или флешки, запускаем установку Windows и следуем инструкциям установщика до тех пор, пока на экране не появится меню для выбора диска. В этом меню нужно выделить мышкой тот диск, который вы хотите отформатировать и нажать на кнопку «Настройка диска», которая находится под списком дисков.
После этого появится ряд кнопок для настройки диска, среди которых будет и кнопка «Форматировать». Нажмите ее для того чтобы отформатировать выделенный диск.

Система предупредит вас об удалении файлов на этом диске. Нажмите «Ok» для того чтобы начать форматирование.

После того как форматирование будет завершено, можно будет продолжить установку Windows на только что отформатированный диск. Как видите, для того чтобы выполнить установку Windows совершенно не нужно форматировать жесткий диск через BIOS, все что вам нужно уже встроено в установщик операционной системы.
Как форматировать жесткий диск с помощью командной строки
Если вам нужно отформатировать жесткий диск, но вы не планируете установку Windows, то вы можете воспользоваться командной строкой, которая встроена в загрузочный диск Windows.
Для того чтобы получить доступ к этой командной строке загрузитесь с установочного диска Windows, но не запускайте установку операционной системы. Вместо этого нажмите комбинацию клавиш SHIFT+F10 . Таким образом вы вызовете командную строку.
После того, как появится командная строка, выполните команду «wmic logicaldisk get deviceid, volumename, size, description ». Данная команда выведет информацию о жестких дисках, а также буквах, которые им присвоены. Обратите внимание, в данной командной строке дискам могут быть присвоены буквы, которые отличаются от тех, которые присвоены им в вашей рабочей Windows.

После этого можно приступать к форматированию. Для этого выполните команду «format /FS:NTFS X: /q ». Только вместо «X» подставьте букву диска, который вы хотите отформатировать

После того, как форматирование жесткого диска завершено, закройте командную строку и перезагрузите компьютер.
В последние годы компьютерная грамотность населения несколько выросла. Во всяком случае, многие знают об и программ, а кое-кто уже сам может разобраться со своим домашним роутером, так как от технической поддержки большинства отечественных провайдеров ничего толкового не добиться.
Но все же подавляющая часть пользователей не знают о компьютере ничего, что было бы сложнее просиживания времени в социальных сетях. В частности, при возникновении каких-то серьезных сбоев программного характера, которые могут быть устранены только полной переустановкой ОС, они не имеют понятия о том, как отформатировать диск с Windows 7.
Конечно, такая необходимость возникает далеко не так уж и часто, но если с ней сталкивается новичок, то проблем может быть масса. Именно поэтому вам наверняка будет полезно прочесть данную статью, дабы составить собственное представление о процессе.
Сущность форматирования. Для чего оно необходимо?
Форматированием называется процесс, при котором происходит разметка поверхности жесткого диска. Самое основное - низкоуровневое форматирование, которое производится только на заводе-изготовителе. Нас же интересует высокоуровневый процесс, который изменяет логические разделы на дисках.
Перед тем как отформатировать диск с Windows 7, пользователь должен определить тип файловой системы, размер кластера и другие технические характеристики вновь создаваемого раздела. К этому не стоит относиться пренебрежительно, так как от этих операций зависит живучесть носителя и количество свободного места на нем.
Какой размер кластера наиболее оптимален?
В частности, если вы зададите максимально возможный и будете хранить на таком диске только текстовые документы, то зря потратите свободное место. Предположим, что вы определили объем в 512 Кб. То есть, записав на диск один только файл текстового документа на 20 Б, вы занимаете целый кластер, 99% которого будет использовано впустую.
Как форматировать системный раздел?

Если вы немного разбираетесь в компьютерах, то прекрасно помните порядок стандартной подготовки нового раздела. По его иконке можно кликнуть правой клавишей мыши и выбрать в контекстном меню пункт «Форматировать». Но есть одна проблема.
Дело в том, что системный раздел (на который установлена система) вы так форматировать не сможете. Если попытаетесь, то появится предупреждение о том, что выполнение данной операции невозможно. Как же быть?
Используем загрузочный диск
Коль уж есть цель узнать, как отформатировать диск с Windows 7, придется доставать загрузочный диск, с которого вы устанавливали систему. Если такового нет, надо сделать его самостоятельно. Для этого нужно записать скачанный из сети (или собственноручно созданный) образ на
Его нужно вставить в привод, перезагрузить компьютер, а в BIOS выставить загрузку с CD/DVD привода. Как это сделать, вам придется узнавать самостоятельно, так как разные производители предусматривают разные версии «БИОСа» с кардинально отличными друг от друга интерфейсами.
Как правило, вся необходимая вам информация должна быть размещена на сайте производителя материнской платы. Так вот, узнав, как через BIOS отформатировать диск, вам придется отыскать эти сведения.
Итак, сразу после загрузки с оптического привода вы попадете в установочное меню ОС. Так как мы говорим о Windows 7, то даже самые «зеленые» новички могут расслабиться: там все настолько понятно (почти на уровне интуиции), что справится даже ребенок.
Сразу после появления первого диалогового окна в нем следует выбрать пункт «Установить». Далее выбирается требуемая версия ОС (если ввести ключ, то программа установки сама подберет необходимую). После этого появляется работы с дисками. Окончательно поняв, как отформатировать системный диск, заранее узнайте его букву, иначе вы легко можете потерять всю свою коллекцию музыки или же фильмов.

Оно-то нам и нужно. Выберите требуемый раздел, щелкнув по нему левой клавишей мыши. В самом низу окна должна быть ссылка «Настройка диска». Выбрав ее, вы увидите появление прочих опций. Вам нужен раздел «Форматировать». Выбираете требуемую файловую систему и нажимаете «ОК». Дальше вы можете либо продолжить установку «Виндовс», либо же инсталлировать какую-то другую операционную систему.
Так как отформатировать диск при установке предлагает сама система, то при отсутствии какого-либо опыта лучше оставить те настройки, которые предлагаются по умолчанию.
Live CD
Если вы когда-нибудь имели дело с администрированием системы, то наверняка знаете о Live CD-дисках, которые в случае с ОС «Виндовс» нередко называют BartPE. С такого носителя можно не только загрузиться из-под «БИОСа», но и получить в результате полностью работоспособную систему. Так как отформатировать системный диск из-под рабочей ОС не выйдет (это же не «Линукс», в конце концов), этот вариант может быть единственно верным.
Так как система с «живого CD» грузится в оперативную память, вы можете щелкнуть по любому диску (в том числе системному) правой клавишей мыши, после чего выбрать в контекстном меню пункт «Форматировать». Все последующие действия ничем не отличаются от тех, что мы уже описывали в данной статье.
То же самое можно выполнить, воспользовавшись установочным диском с любым дистрибутивом «Линукса». Как правило, все они имеют Live CD-режим, так что никаких танцев с консолью вам выполнять не придется. Идеально подойдет та же Ubuntu, интерфейс которой максимально прост и интуитивно понятен.
Другой вариант
Но нередко случается и так, что на одном диске установлены сразу две системы. В частности, такое бывает по неопытности, когда человек ошибочно ставит на один физический диск сразу несколько копий идентичной ОС.
Так делать нельзя, потому что подобное совмещение вполне может вызвать проблемы при загрузке и работе программ. Кроме того, нельзя исключать человеческий фактор, когда из-под первой системы пользователи удаляют системные файлы второй. Разумеется, говорить о стабильной работе в последнем случае не приходится.
Так как отформатировать диск с Windows 7 тогда? Здесь все куда проще.
Очистка через контекстное меню

Для этого нужно зайти в «Мой компьютер», а затем выбрать тот диск, на котором установлена ненужная вам копия "Виндовс". Не стоит беспокоиться о том, что «под раздачу» попадет та Windows, из-под которой вы работаете в настоящее время. Мы уже указывали, что в этом случае система сама не даст вам этого сделать.
Далее следует щелкнуть по нужному вам разделу правой клавишей мыши, после чего выбрать в появившемся меню пункт «Форматировать». Появится также диалоговое окно, в котором следует указать тип файловой системы. Здесь все зависит от ваших предпочтений и требований.
Выбор файловой системы
Основной (и наиболее надежной) является NTFS, но при необходимости допустимо использование FAT32. Об определении размера стандартного кластера мы уже писали выше. Что же касается типа форматирования, то здесь все опять-таки зависит только от вас.
Но! Вам нужно внимательно разобраться, как отформатировать жесткий диск NTFS. При этом следует учесть, что надежность этой файловой системы зиждется на том, что она создает достаточно большой восстановительный раздел.
В том случае, когда вы подготавливаете диск, объем которого зашкаливает за несколько сот Гб, этим можно поступиться. Но размечать так диски объемом 40 Гб и ниже не стоит. Впрочем, где сейчас можно встретить таких «динозавров»? Но уж если у вас возникла необходимость подготовить жесткий диск какого-то старого компьютера, то наши рекомендации наверняка будут вам полезны.
Если поставить флажок в поле «Быстрое (Очистка оглавления»), то процесс не займет много времени, однако сохранится вероятность того, что уничтоженные файлы с диска можно будет восстановить.

Если вы собираетесь продать этот жесткий диск, рекомендуем этот флажок снимать. После нажатия на кнопку «Начать», с носителя будут стерты все данные, включая установленную там операционную систему. Это может занять некоторое время, которое напрямую будет зависеть как от мощности вашего компьютера, так и от размера диска.
Выполняем очистку через «Управление дисками»
Этот метод несколько надежнее. Поняв, Windows 7 этим методом, нужно прежде всего нажать на кнопку «Пуск», а в вышедшем меню выбрать пункт «Панель управления». В открывшейся Панели ищите опцию «Администрирование».
В открывшемся диалоговом окне выберите ярлык «Управление компьютером». Откроется окно управления одноименной утилитой, в котором нас интересует пункт «Запоминающие устройства». В нем необходимо два раза щелкнуть по строке «Управление дисками».
После всех этих манипуляций откроется окно со списком установленных в системе запоминающих устройств. Выбираете в нем требуемый вам диск, щелкаете по нему правой клавишей мыши. Откроется все то же контекстное меню, в котором следует выбрать пункт «Форматировать». С дальнейшими действиями вы уже были ознакомлены выше.
Использование эмулятора командной строки

Вот мы и добрались до самого «продвинутого» метода, который используют только наиболее опытные пользователи. Так форматировать диск с Windows 7 весьма удобно и быстро, но необходимо запомнить или записать все те команды, которые мы вам дадим в тексте ниже.
Лучше всего просто копировать их в после чего вставлять в командную строку, используя для этого правую клавишу мыши (пункт «Вставить»).
Еще раз обращаем внимание: внимательно следите за той буквой диска, который вам нужно отформатировать. Ошибка может привести к тому, что вы потеряете данные, имеющие немалую ценность (во всяком случае, для вас).
Сперва нужно запустить эмулятор с правами администратора. Делается это просто. Сначала щелкаете по кнопке «Пуск», ищете там поле «Поиск». В него вбиваете команду CMD, а затем нажимаете на клавишу Enter. С правой стороны откроется окно с результатами поиска, в которых по одноименному файлу нужно щелкнуть правой клавишей мыши, а в контекстном меню выбрать опцию «Запуск от имени Администратора».
Определившись, как отформатировать раздел диска с системой или ненужными данными, прежде всего напишите в командной строке команду format Y:, где вместо Y должна стоять буква нужного вам раздела. Еще раз повторяем: не ошибитесь! Бывали случаи, когда рассеянные пользователи лишались всех архивов с семейным видео.
После этого нужно нажать на клавишу Enter, после чего пройдет полное форматирование данных. Важно! При использовании режима эмуляции командной строки никаких предупреждений о возможной потере важных данных в случае ошибки не выдается, так что будьте предельно внимательны при вводе команд!
Немного о флэшках

Если внешний диск просит отформатировать его перед использованием, вы также можете воспользоваться командной строкой. Все этапы действий точно такие же, но основная команда будет иметь несколько иной вид: format Y: /Q. Как и в прошлом случае, буква Y - это обозначение вашего диска, которое вам нужно поменять на релевантное для вашего случая значение, а ключ Q обозначает Quick, что свидетельствует о проведении быстрого форматирования с простой очисткой оглавления.
Для чего это нужно? Дело в том, что лишний раз проводить полное форматирование флэшек не следует, так как это лишний раз уменьшает количество циклов перезаписи.
Если вы озадачились вопросом, как отформатировать ноутбук через БИОС, хотим вас предупредить, что он не совсем корректный. Дело в том, что в базовой системе ввода-вывода, т. е. в БИОСе, как и в новом интерфейсе UEFI, не предусмотрена функция форматирования жёсткого диска. А ошибка эта связана с тем, что операционная система, будучи загруженной, не даст пользователю осуществить переразметку раздела, на котором она установлена. И чтобы отформатировать диск, необходимо выйти из установленной операционной системы. Поэтому многие ошибочно полагают, что форматирование жёсткого диска происходит именно в БИОСе. Как это осуществляется на самом деле, читайте ниже.
Подготовьте загрузочный накопитель
Для того чтобы осуществить форматирование, необходимо запустить так называемый загрузочный накопитель. Для этих целей можно использовать следующее:
- дистрибутив операционной системы, записанный на флешку или оптический диск;
- диск восстановления (может быть создан как на DVD, так и на USB-накопителе);
- Live CD на основе операционной системы Windows или Linux.
Получить дистрибутив новой операционной системы Windows 10 можно на официальном сайте компании Майкрософт. Для этого необходимо:

Если хотите создать диск восстановления, сделайте следующее:

Зайдите в БИОС или UEFI
Теперь вставьте подготовленный загрузочный накопитель в ноутбук и следуйте дальнейшей инструкции.
Если вашему ноутбуку менее 3-4 лет, то, скорее всего, на нём используется стандарт UEFI. В этом случае для инициализации загрузочного накопителя сделайте следующее:

Если на вашем лэптопе используется стандарт БИОС, то для запуска файлов с загрузочного накопителя в правильном режиме необходимо изменить очередь загрузки. Для этого запустите БИОС (как это сделать, читайте ). Зайдите в раздел BOOT и поставьте USB-накопитель или оптический дисковод на первое место.
Начинаем форматирование
Если вышеописанные действия были сделаны правильно, после перезагрузки компьютер начнёт грузить установочные файлы с накопителя. Далее, если вы планируете после форматирования осуществлять установку операционной системы с этого же накопителя, сделайте следующее:
- при необходимости измените языковые настройки и переходите далее;
- нажмите кнопку «Установить»;
- введите код активации (допускается осуществить активацию после установки);
- выберите версию операционной системы;
- примите условия лицензии;
- при определении типа установки используйте выборочную;
- выделите жёсткий диск, который вы желаете форматировать, и щёлкните по соответствующей кнопке;
- следуйте дальнейшим инструкциям на экране.
В случае, если вы не хотите устанавливать операционную систему с загрузочного накопителя, а просто желаете отформатировать жёсткий диск, то в окне выбора языка запустите командную строку, нажав клавиши Shift+F10 (если используйте загрузочные файлы Windows 8, то пройдите по пути Диагностика – Дополнительные возможности – Командная строка). Затем определите маркировку диска с помощью команды wmic logicaldisk get deviceid, volumename, size, description . Затем полученное значение подставьте вместо звёздочек в одну из следующих команд:
- format /FS:NTFS ***: /q – для быстрого форматирования в файловой системе NTFS;
- format / FS: FAT32 ***: / q – для быстрого форматирования в системе FAT
После ввода последней команды введите метку диска и подтвердите форматирование.
7 26527.03.2017
Обладатели персональных компьютеров или ноутбуков рано или поздно могут столкнуться с такой проблемой, когда в срочном порядке необходимо отформатировать жесткий диск. Причиной этому могут послужить разные факторы, но суть в том, что в некоторых случаях форматирование с операционной системы, например, Windows 7 осуществить невозможно. В этом случае есть вариант форматирования через БИОС.
Подготовительный этап
В первую очередь, необходимо будет создать загрузочную флешку или диск с той самой операционной системой.
Также, если у вас нет флешки, вместо нее можно использовать CD/DVD-диск.
Варианты входа в BIOS
Итак, имея на руках загрузочный носитель с записанной на него операционной системой, вам необходимо первым делом вставить его в USB-порт на вашем компьютере. После этого нужно войти в БИОС. К сожалению, универсального решения для этого нету, и в зависимости от производителя компьютера способ входа разный, однако сейчас будут представлены два способа, как можно будет попасть в него.
Способ 1: Зная производителя компьютера
Если вы знаете, какая компания произвела ваш компьютер, вы можете запросто узнать клавишу для входа в БИОС. Для этого воспользуйтесь подсказкой ниже. Просто в левой колонке отыщите наименование производителя, а в правой колонке узнайте ту самую клавишу. К слову, нажимать ее необходимо в момент запуска ПК, когда появляется начальный экран.

Способ 2: Подсказка на начальном экране
Если вы так и не смогли отыскать нужную клавишу, используя выше представленную таблицу, или же вы попросту не знаете название фирмы, выпустившей ваш аппарат, то есть еще один вариант, правда он работает не на всех версиях БИОС.
Суть его заключается в том, что при запуске компьютера, в момент появления начального экрана, на нем отображается то самое название клавиши, которая служит проводником в БИОС.

Но на данном этапе могут возникнуть трудности, ведь, как известно, время загрузки этого экрана довольно быстрое, и не каждый успеет отыскать подсказку среди массы текста, тем более на каждом компьютере ее расположение отличается. Здесь можно воспользоваться хитростью, о которой немногие знают. Если на клавиатуре во время загрузки нажать клавишу Pause , то она остановится, тем самым предоставив время на обнаружение заветной надписи. Расположение кнопки Pause вы можете наблюдать на изображении ниже.

Форматирование при помощи BIOS
Итак, первый этап пройден – в БИОС мы попали, но стоит сразу же оговорится, что такое понятие, как «форматирование через BIOS» некорректное, так как данную операцию провести не удастся. БИОС – это всего лишь средство для запуска операционной системы, конечно, он выполняет еще некоторые функции, но все они никак не относятся к поставленной задаче. В любом случае необходимо будет использовать какой-то носитель (Flash-карту или CD/DVD-диск). Таким образом есть три способа, как можно отформатировать жесткий диск. Именно они и будут оговорены ниже по тексту.
Способ 1: Использование специальной программы
Первый способ на очереди не подразумевает использование загрузочного устройства с образом Windows для того, чтобы отформатировать жесткий диск, но также применяется с помощью загрузочной флешки или диска. Заключается он в использовании специальной программы, под названием Acronis Disk Director Suite .
Данная утилита примечательна тем, что с ее помощью можно провести форматирование жесткого диска довольно быстро, через несколько минут после запуска. Также нельзя не отметить то, что даже неопытный пользователь способен в ней разобраться. Ее графический интерфейс довольно дружелюбный. Но все же есть недостатки, одним из которых является ее цена. Дело в том, что данный софт необходимо покупать. А цена уже не такая дружелюбная, как интерфейс. Но можно заказать демоверсию на сайте.
Итак, чтобы произвести форматирование жесткого диска, с помощью программы Acronis Disk Director Suite, вам необходимо изначально создать загрузочную флешку с этой программой. Данная процедура отличается от той, что необходимо проделывать с записью Windows. Поэтому о ней будет рассказано подробнее.
Первым делом нужно отформатировать Flash-карту. Чтобы это сделать, следуйте инструкции.

После непродолжительного времени флешка будет отформатирована и готова к тому, чтобы записать на нее Acronis Disk Director Suite.
- Откройте программу и выберете отформатированную до этого флешку. В данном примере ее название «FLASH CARD» .
- Далее, на левой панели инструментов, в разделе «Средства» , нажмите на «Мастер создания загрузочных носителей Acronis» .
- После этого откроется окно, в котором незамедлительно можно нажимать кнопку «Далее» .
- Теперь перед вами окно, в котором нужно определить способ представления дисков, томов и общего сетевого ресурса. Выберете «Windows-подобное представление» . Важно при этом, чтобы тип загрузочного носителя был «На основе Linux» . После проделанных действий нужно нажать кнопку «Далее» .
- Следующий этап пропускайте, нажатием кнопки «Далее» .
- Теперь необходимо выбрать разрядность вашей системы. В данном примере используется 64-разрядная, поэтому ставим галочку рядом с ней и жмем «Далее» .
- На данном этапе необходимо выбрать отформатированную до этого флешку. В данном случае, это «FLASH CARD (F:)» . Выбираем ее и нажимаем «Далее» .
- Следующий этап так же игнорируем, нажимая «Далее» .
- Теперь перед вами будут отображены все выбранные ранее действия. Если расхождений нет, то можно нажимать «Продолжить» . В противном случае вернитесь на пару этапов назад и исправьте все в соответствии с инструкцией.





Совет. Разрядность операционной системы можно узнать, нажав правой кнопкой мыши на «Мой компьютер» и выбрав пункт «Свойства» .




После проделанных всех манипуляций начнется создание загрузочной флешки с представленной программой. Данный процесс занимает немного времени. После ее создания можно приступать непосредственно к форматированию жесткого диска через БИОС с помощью программы Acronis Disk Director Suite.

- Файловая система . Данная тема довольно обширна и углубляться в нее нет смысла, однако стоит отметить, что если вы решили форматировать жесткий диск для последующей установки на него операционной системы Windows, то лучше выбирайте NTFS. Если же вы собираетесь устанавливать один из многочисленных дистрибутивов Linux, то определяйте EXT3. В том случае, если вы форматируете флешку, то лучшим выбором станет FAT32.
- Размер кластера . Здесь четких указаний быть не может, стоит лишь обозначить, что размер кластера необходимо выбирать исходя из того, какого размера файлы будут храниться на форматированном устройстве. Если вы заведомо знаете, что диск будет заполнен файлами большого размера, то ставьте наибольший показатель, в противном случае – меньший. Если же вы не знаете, то выбирайте вариант «Авто» .
- Метка тома . Здесь вы можете ввести название форматированного диска. Данное поле для заполнения совсем не обязательно.




После форматирования одного диска, вы можете продолжить работу с программой. А после выполнения всех действий, можете просто перезагрузить компьютер.
Способ 2: Использование командной строки при установке Windows
Итак, первым способом будет использование командной строки, которую можно открыть на первых этапах установки Windows. Все примеры и изображения будут проводиться на Windows 7, но их можно будет применять и для более новых версий, конечно, с некоторыми нюансами, о которых будет рассказано.
- Зайдя в БИОС, необходимо сразу перейти на вкладку «Boot» .
- После того, как вы в нее попали, вам следует обратить свое внимание на раздел «Hard Disk Drives» . Войдите в него.
- В нем необходимо выбрать устройство, которое будет определяться системой, как жесткий диск. В том случае, если сам жесткий диск у вас один, а в качестве загрузочного устройства вы используете флешку, то перед вами будет примерно такой же экран, как показано на изображении ниже, где «SATA: 3M-ST31000528» — это жесткий диск, а «USB: Kingston DataT» — загрузочная флешка.
- На изображении видно, что в качестве жесткого диска выбран «SATA: 3M-ST31000528» , нам же необходимо изменить это значение на флешку. Для этого выберете «1st Driver» и нажмите Enter .
- Перед вами появится панель выбора, примерно, такая же, которая показана ниже. Как несложно догадаться, необходимо выделить «USB: Kingston DataTraveler» и нажать Enter .
- После этого в этом разделе все манипуляции будут окончены и из него можно выходить, используя клавишу Escape . Но это еще не конец. Теперь вам нужно выбрать приоритетный девайс, который будет загружаться при включении компьютера. Делается это уже в другом разделе, под названием «Boot Device Priority» . Войдите в него.
- Если вы делаете установку с помощью флешки, то в этом разделе все должно быть выбрано правильно – напротив «1st Boot Device» указано название загрузочной флешки. И все что здесь необходимо сделать, это убедиться в этом. Если же по какой-то причине флешка не выбрана, то вернитесь ко второму пункту этой инструкции и проделайте все манипуляции по новой. По итогу выйдите из этого раздела, используя клавишу Escape .
- В том случае, если вы выбрали в качестве загрузочного устройства диск, вам необходимо будет сделать дисковод приоритетным. Делается это подобно тому, как было рассказано в четвертом и пятом разделах. Выберете «1st Boot Device» , нажмите Enter и определите свой дисковод, в данном случае «CD/DVD: 4M-ASUS DRW-24B3ST» . После этого выйдите в главное меню, нажав Escape .
- Теперь осталось сохранить все изменения и перезагрузить компьютер, чтобы загрузиться с накопителя, на котором находится установщик Windows. Чтобы это сделать, для начала необходимо перейти во вкладку «Exit» .
- В этой вкладке надо выбрать «Save Changes and Exit» и нажать Enter .
Подсказка! Все манипуляции в рамках БИОСа выполняются с использованием клавиатуры. Перечень всех активных клавиш есть на экране. Их расположение может меняться в зависимости от версии БИОС.








Подсказка! Чтобы выйти из БИОСа, сохранив все измененные настройки, можно использовать клавишу F10 .

После выполнения всех пунктов инструкции, ваш компьютер перезагрузится и начнет свой запуск, используя в качестве приоритетного устройства выбранный вами накопитель.
После этого покажется первый этап установки Windows – выбор языка системы. Чтобы совершать форматирования жесткого диска, используя командную строку, выполняйте следующие действия:


После проделанных манипуляций начнется форматирование выбранного вами диска, о его окончании вам сообщат, после этого можно смело перезагружать компьютер или же продолжать выполнять на нем работу. Это был первый способ, как можно отформатировать жесткий диск через БИОС, используя в этих целях командную строку.
Способ 3: использование установщика Windows
Если прошлый способ вам по какой-то причине не подошел, то сейчас будет представлен более простой. Как минимум – это так, потому что будет задействован графический интерфейс, который предоставляется самим установщиком Windows.
Итак, пользуясь поэтапной инструкцией, вы запросто сможете отформатировать жесткий диск за несколько минут. Так как инструкция по запуску компьютера с загрузочного устройства была приведена выше, то начало будет с момента выбора языка.

По итогу, после нажатия кнопки «ОК» , диск через некоторое время будет отформатирован. Далее, как и в прошлый раз, вы можете продолжить установку Windows, или же перезагрузить компьютер для выполнения другой работы.
Заключение
Выше были рассмотрены три способа, как можно отформатировать жесткий диск через БИОС. Конечно, сам БИОС в этом принимает мало участия, однако он является ключевым звеном в выполнении всех представленных задач. Стоит также отметить, что в зависимости от самих компонентов персонального компьютера или же из-за различий в операционных системах могут быть нестыковки при работе с жестким диском, однако они несущественны и будут заключаться по большей мере в мелочах.
Если вы с поставленной задачей сталкиваетесь впервые, то советуется потренироваться на виртуальных машинах, по типу
При запущенной операционной системе, полное форматирование жесткого диска невозможно. Дело в том, что операционная система не даст стереть раздел, на котором она установлена. Поэтому в статье мы расскажем вам о нескольких способах форматирования жесткого диска без использования операционной системы.
Использование загрузочного носителя Windows
Способ 1 – Использование командной строки
Чтобы выполнить процедуру форматирование этим способом, вам нужен будет диск с записанным установочным Windows 7 или 8. Также подойдет загрузочная флешка с записанным образом ОС.Шаг 1.
Чтобы загрузиться с установочного носителя, необходимо перезагрузить компьютер и открыть программную оболочку BIOS (в зависимости от материнской платы, это могут быть клавиши «DEL», «F2», «Ctrl+F2», «F8», «F12», «Esc»).
Шаг 2.
После этого запустится программная оболочка BIOS, в которой необходимо перейди во вкладку «Boot» (управление стрелками на клавиатуре).
Шаг 3.
Откройте меню «Boot Device Priority».

Шаг 4.
В качестве первого загрузочного носителя выберите либо дисковод, либо USB порт, который будет иметь название вашей флешки. Дисковод выбирается в случае, если у вас компакт-диск с записанным образом, USB выбирается если у вас загрузочная флешка.

Шаг 5.
После этого необходимо сохранить изменения и выйти из программной оболочки. Сделать это можно нажатием клавиши «F10» или же перейти в меню «Exit» и нажать пункт «save & exit». После этого ПК автоматически перезагрузится и вы увидите надпись с предложением нажать произвольную клавишу для продолжения загрузки с носителя (при загрузке с флеш-накопителя это сообщение не возникает), чтобы продолжить нажмите произвольную клавишу, например, пробел или Enter.

Шаг 6.
Далее последует процесс копирования установочных файлов Windows и запустится программа-мастер установки. Когда мастер запустится (появится окно выбора языка) нажмите клавиатурную комбинацию «Shift+F10», которая запустит командную строку. Если вы используете установочный диск с ОС Windows 8, то запустить командную строку нужно следующим образом:
- Выберите язык системы.
- Перейдите в меню «Диагностика».
- Откройте подпункт «Дополнительные возможности».
- Запустите командную строку.
Форматирование винчестера полностью сотрет ваши данные, поэтому важно не ошибиться с выбором диска. Проблема состоит в том, что при запуске с загрузочного носителя вы можете не увидеть реальные буквы дисков. Чтобы определить буквы разделов вашего винчестера, в командной строке наберите следующее:
«wmic logicaldisk get deviceid, volumename, size, description».
После ввода команды нажмите Enter. Консоль выдаст доступную информацию о разделах (буква диска, размер и описание).
Шаг 8.
Чтобы выполнить форматирование введите команду следующего формата:
«format /FS: [тип файловой системы] [буква диска]: /q»
Например:
«format /FS:NTFS С: /q" - быстрое форматирование в файловой системе NTFS
Нажмите Enter. Запустится процесс форматирования выбранного раздела.

Способ 2 – использование программы установки Windows
Данный способ предусматривает использование программной оболочки установщика Windows.Шаг 1.
После появления окна с выбором языка, выбираем русский язык и нажимаем «Далее». Запускаем установку, нажатием соответствующей кнопки «Установка».

Шаг 2.
Затем необходимо выбрать, какой тип установки использовать: «Обновление» или же «Полная установка». В нашем случае необходим второй пункт.

Шаг 3.
В следующем окне появится вам будет предложено выбрать раздел, в которой будет записана новая ОС. Выделите раздел, который необходимо отформатировать и нажмите «Настройка диска». Появится панель управления дисками, где вы сможете отформатировать разделы, удалить их и заново выполнить разметку (разбивку).

Примечание: При запуске с загрузочного носителя, буквы дисков скорее всего будут отсутствовать, поэтому убедитесь в том, что вы форматируете именно тот диск. Лучше всего заранее запомнить размеры каждого раздела, так как по ним можно ориентироваться где какой диск.
Шаг 4.
Чтобы запустить форматирование раздела, нажмите пункт «Форматировать».

После этого диск будет отформатирован.
Использование сторонних загрузочных утилит
Способ 3 – использование сторонних загрузочных утилит
Если у вас по каким-либо причинам отсутствует установочный образ операционной системы, можно воспользоваться сторонними загрузочными утилитами. Одна из таких – это ERD Comader. На ее основе можно создать загрузочный диск или сменный флеш-накопитель. После того, как вы создали загрузочный носитель, в BIOS выберите его основным загрузочным устройством (как это сделать мы рассмотрели выше). После загрузки программы, перейдите в раздел «MicroSoft Diagnostic and Recovery Toolset». На многочисленные запросы и всплывающие окна все время нажимайте «Далее» пока не загрузится основное рабочее окно (скриншот ниже), где нужно выбрать пункт «Очистка диска». После этого запустится мастер очистки диска.
Примечание: помимо данной утилиты есть еще пакет стороннего ПО, под названием «Hiren`s Boot CD». В его составе вы найдете множество утилит для работы с дисками и не только. Также он сопровождается подробной документацией.