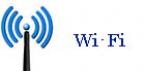Веб-камера, как известно, является в наши дни обычным делом. Ее часто используют при общении в некоторых социальных сетях для совершения видео звонков, находит она применение и в качестве фотоаппарата. Веб-камера в наши дни стоит недорого, да и приобрести ее можно в любом магазине компьютерной техники, но мало кто знает, что даже на этом можно сэкономить, если у вас имеется смартфон.
Насколько вы знаете, практически в каждом телефоне имеется своя камера, а в моделях подороже она снимает видео неплохого качества. Хотите использовать свой сенсорный телефон Samsung в качестве веб-камеры? Пожалуйста! Для этого нужно лишь установить некоторые утилиты на ваш смартфон и компьютер. После этих действий веб-камера через телефон работать будет на отлично.
Если ваш смартфон претерпел серьезные поломки, например, разбился экран, не работают динамики, но у него работает камера и слот USB у него в порядке, то девайсу еще можно найти применение. Перед тем, как использовать камеру телефона как веб-камеру, нужно сделать следующее:
- через USB или Bluetooth.
- Закачать нужное программное обеспечение на компьютер.
- Установить утилиты на устройство, которое вы хотите использовать в качестве веб-камеры.
Как правило, программное обеспечение одно, но имеет два дистрибутива: одно для ПК, другое для телефона. Необходимо заметить, что при установке веб-камеры существуют некоторые особенности для устройств с различными операционными системами.

Разберем как использовать камеру телефона как веб-камеру, если в вашем девайсе установлена ОС Android. Для данной операционной системы существует несколько приложений. Например, USB Webcam for Android. Это приложение имеет две версии: под Linux и Windows. Данная программа работает с такими сервисами, как Facebook, ВКонтакте, а также позволяет работать в сервисах Skype, Yahoo Messenger, VirtualDub и др.
Широкое распространение также получила утилита DroidCam. Работать она может не только по USB, но и при использовании Bluetooth или Wi-Fi. В отличие от предыдущей программы она более работоспособна, позволяет использовать устройства, а также имеет встроенный авторегулятор яркости.

Перед тем как использовать камеру телефона как веб-камеру, имея при этом iPhone с установленной на нем системой iOS, нужно будет немного потратиться на приложение PocketCam, которое стоит того, чтобы отдать за него деньги. Нужно заметить что данное приложение имеет версии под Android и Windows Phone. Всегда можно найти подробную инструкцию от разработчика по использованию данного приложения.
Если у вас есть старенький смартфон Nokia, то под Symbian тоже имеется несколько утилит. Одна из них - SmartCam. Перед тем как использовать камеру телефона как веб-камеру, нужно будет установить данное приложение на компьютер и подключить телефон через Bluetooth. Затем требуется передать файлы с программой на телефон, после чего запустить утилиту на компьютере. Процедура, как видите, несложная.
Еще одной программой, которая работает еще и с Windows Mobile, является Mobiola Web Camera. Данная утилита распространяется платно, но качество передачи данной при использовании этого приложения намного лучше, да и работать она может не только по Wi-Fi, но и через USB.
Таким образом, используя свой смартфон в качестве веб-камеры, вы даете старому устройству вторую жизнь.
Наверное, у многих возникала необходимость проследить за кем-нибудь или чем-нибудь, не находясь при этом рядом, например: за маленькими детьми в детской комнате или за стоянкой в ожидании такси или курьера. В современном мире организовать видеонаблюдение совсем несложно. Для этого нам понадобится Android–устройство (телефон или планшет) на Android и ноутбук/компьютер или два устройства Android.
Вариант I: телефон – ноутбук
В первую очередь устанавливаем небольшое приложение IP Webcam. Это приложение позволит превратить ваш телефон в беспроводную IP-камеру.
Дальше подключаем телефон и ноутбук к общей Wi-Fi сети. После первого запуска программы можно произвести настройки по своему усмотрению (поменять разрешение видео, задать логин и пароль для безопасного вещания видео), хотя настройки по умолчанию вполне удовлетворительны.

Так что можно сразу пролистать вниз и нажать на последнюю опцию "Запустить (Начать трансляцию видео)".

Запустится камера и внизу будет предоставлен адрес для доступа к ней по сети Wi-Fi, в моем случае адрес был: " http://192.168.0.104:8080 ". Также, если телефон уже установлен в нужном месте, можно сфокусировать камеру.
Запускаем любой браузер на ноутбуке и переходим по предоставленной ссылке. Откроется сервис камеры смартфона.

Нажимаем на первую ссылку "Просмотреть во внешнем видеоплеере", видео должно запуститься в плеере, установленном в системе по умолчанию. Для корректной работы и на компьютер рекомендуется установить бесплатный медиапроигрыватель VLC Media Player (вторая ссылка в браузере).


Также видео можно просматривать непосредственно в браузере, только для этого нужно разрешить выполнение плагина JAVA или загрузить его (если отсутствует) по ссылке на странице управления камерой. Если нет желания устанавливать плагин, можно нажать на ссылку "Использовать JavaScript для обновления фреймов", но это, по сути, непрерывная передача снимков с камеры.

Также IP Webcam поддерживает передачу звука по сети, но в моем случае, ни один из доступных в интерфейсе вариантов не сработал. Подозреваю, что это связано с аппаратными возможностями моего телефона.
В приложении есть целый сборник часто задаваемых вопросов «ЧАВО», где рассказывается, как использовать «IP Webcam» при общении по Skype, и о других нюансах связанных с использованием данного приложения.
IP Webcam показала хорошие результаты при тестировании телефона и ноутбука, соединенных по Wi-Fi непосредственно (без использования Wi-Fi роутера). Картинка не зависала при удалении телефона и ноутбука на расстояние до 30 метров, и между ними было 3 стены, одна из которых несущая. В случае соединения через Wi-Fi роутер расстояние будет ограничиваться только его мощностью.
Вариант II: телефон – телефон
Для просмотра видео с вещающего телефона на другом телефоне или планшете необходимо установить IP Cam Viewer Basic.
Затем, запустить приложение и в разделе "Управление камерами" нужно нажать кнопку с плюсиком для добавления камеры.

В диалоге "Добавьте тип камеры" нужно выбрать первый пункт "IP-камера, DVR, NVR".

В открывшемся диалоге задайте название камере. В выпадающем списке "Производитель" выберите "Android", в списке "Модель" — "IP Webcam for Android" в поле "Host/IP" введите IP-адрес вещающей камеры. Обязательно укажите номер порта. Также введите логин и пароль (если вы указывали их в настройках IP Webcam), если поток видео защищен.

Затем нажмите кнопку "Тест". Вы должны увидеть тестовый снимок с камеры другого телефона и уведомление, подтверждающее успешное соединение.


IP Cam Viewer разрешает подключать несколько камер. Также приложение позволяет принимать звук с камер и записывать видео на телефон, но эти опций доступны только в платной версии. В бесплатной версии можно делать только скриншоты с видео.
Из этой статьи вы узнаете о новых возможностях телефона, а именно использовании его вместо веб-камеры.
Вам будут предложены несколько вариантов, с помощью которых вы сможете подключить веб-камеру через телефон.
Как использовать смартфон вместо веб-камеры
Читайте также: ТОП-12 Лучших веб-камер с хорошим качеством картинки для онлайн общения и стримов
Смартфон – это многофункциональное устройство, с помощью которого решаются различные задачи.
Однако о возможности использования мобильного гаджета как веб-камеры известно не многим, как и то, насколько полезна эта функция.
На самом деле, в жизни бывают такие ситуации: требуется в срочном порядке ответить на видеозвонок, а веб-камера, как назло, неисправна.
В таком случае на помощь придет камера вашего гаджета. Следуя пошаговой инструкции, вы сможете использовать свой гаджет для передачи видео в и других видеочатах.
Если вам требуется:
- Произвести видеозвонок по скайпу, а стандартная камера отсутствует или неисправна;
- Для трансляции в интернете использовать несколько камер;
- Создать удаленное видеонаблюдение.

Даже если на вашем гаджете разбит экран, но он все еще исправен, вы запросто сможете заменить веб-камеру, главное, чтоб рабочим оставался модуль фронтальной или основной камеры.
Для подключения нужны:
- Специальные утилиты для сопряжения гаджета с ПК или ноутбуком;
- Точка доступа wi-fi.
Программы для превращения телефона в веб-камеру через USB
Читайте также: ТОП 15 Лучших программ как изменить тембр голоса онлайн | 2019
Практически любой гаджет сможет прийти на замену веб-камере при условии правильной установки на него специальной программы.
В результате из телефона с установленным утилитом получится отличный девайс, который можно будет использовать для общения с родными или бизнес партнерами посредством видеосвязи, также с его помощью можно транслировать видео.
Работа приложений, предназначенных для превращения телефона в веб-камеру, основана на синхронизации гаджета с персональным компьютером посредством соединения через usb-кабель или .
Эти утилиты позволят заменить встроенную в телефоне камеру вместо обычной веб-камеры, установленной на ноутбуке или компьютере.

Качество изображения будет зависеть от установленной программы и разрешения мобильной камеры.
При помощи программ DroidCam, AlterCam и USB Webcam можно подключить телефон как веб-камеру через USB.
Использование одного из этих приложений позволяет транспортировать изображения с камеры гаджета на или ноутбук через Bluetooth или usb-кабель и может применяться с помощью веб-сервисов для мгновенного обмена сообщениями.
Помимо камеры для общения по скайпу можно воспользоваться и микрофоном мобильного телефона.

DroidCam
Читайте также: Как создать видеоролик онлайн: ТОП-10 лучших бесплатных и платных сайтов | 2019
Одна из лучших программ для , которые работают на базе Android. С ее помощью гаджет за считанные минуты совершит метаморфозы и станет прекрасной переносной веб-камерой.
Версия для Android Версия для WindowsПошаговая инструкция установки:
1 Для того чтоб телефон превратился в камеру, требуется установить Android утилиты.
Пока оно будет устанавливаться, займитесь установкой программы на настольном компьютере. Распакуйте архив. Для этого на архивном файле нажмите кнопку «Извлечь…» и выберите место, куда планируете извлечь содержимое архива, затем нажмите кнопку «Ok» .
После того, как процесс распаковки завершится, перейдите в папку, которую выбирали для распаковки и запустите файл установки и следуйте инструкциям, появившимся на экране.

2 Теперь нужно подключить телефон к ПК с помощьюUSB-кабеля или Bluetooth.
3 После успешного подключения одного вашего гаджета к другому, запустите программу на обоих устройствах.
В активном окне требуется ввести мобильного гаджета, который позволяет отличить устройство от всех остальных.
Найти этот путь можно в запущенном на телефоне приложении DroidCam. Помимо IP-адреса, DroidCam показывает и номер порта.
.
4 На рабочий стол компьютера придет уведомление об обнаружении телефона. Вам нужно выбрать качество видео, чтобы приступить к работе.
5 Для продолжения работы и начала потокового вещания нужно просто нажать кнопку «Пуск» . Приложение отправит изображение с камеры гаджета на ПК. Если мобильное устройство с двумя камерами, зайдите в настройки приложения на телефоне и проверьте, стоит ли соответствующий флажок, который отвечает за активную камеру.
AlterCam
Читайте также: ТОП-12 Лучших IP-камер для видеонаблюдения за домом или офисом | Обзор актуальных моделей в 2019 году
Подключить к компьютеру телефон как веб-камеру через USB-кабель можно и при помощи программы AlterCam.
Эта программа позволяет установить в систему виртуальную веб-камеру.
В нее можно транслировать любые видео: как с реальной камеры, так и просто видео ролики, хранящиеся на компьютере.
Мы же будет рассматривать тот вариант, когда источником видео служит камера мобильного устройства.
По IP протоколу программа AlterCam подключается к мобильной камере и транслирует с нее видео в реальном времени на виртуальную веб-камеру.
Процесс превращения телефона в веб-камеру может показаться сложным, но настройка не вызывает никаких затруднений.
Версия для Android Версия для WindowsПошаговая инструкция:
1 Для начала скачайте приложение AlterCam и установите его на ПК. После завершения установки, запуск программы произойдет автоматически.
2 После этого на смартфон нужно установить приложение IP Webcam. Найти его можно в Play Маркете.

3 Установленное приложение нужно запустить на телефоне. При запуске появится список настроек, как правило, менять их не приходится, нужно просто опуститься в самый низ и выбрать пункт «Запустить».
4 Запустить программу нужно и на компьютере. В окне «Камера» выберите пункт «Добавить IP-камеру».
5 Теперь нужно подключиться к камере мобильного устройства при помощи программы AlterCam. В строку «Название IP-камеры» , которая появится при открытии окна «Добавить IP-камеру» вводите любое значение, к примеру, мой телефон.
Качество изображения IP-камеры будет зависеть от настроек разрешения в приложении смартфона. Если точное значение вам не известно, оставьте этот параметр без изменений.
6 В нижней части открытого на телефоне приложения указан IP адрес камеры, переносим его в строку «Адрес IP камеры» в открытое на компьютере окно.
После этого нужно в конце адреса добавить «/live» или «/video». Первый вариант для устройств, работающих на операционной системе , второй – для Андроид.

7 Перенеся IP адрес на компьютер, можно нажимать кнопку «OK» . Если все действия были выполнены правильно, в программе AlterCam появится изображение с камеры телефона. Если же этого не произошло, проверьте корректность выполнения всех шагов поэтапно.
8 После того, как изображение появилось в программе AlterCam, нужно выбрать виртуальную камеру в настройках той голосовой программы, которую вы будете использовать. Рассмотрим на примере, Скайпа.
Войдите в скайп под своим логином и паролем. Вверху нажмите на вкладку «Инструменты» и выберите раздел «Настройки» . В общих настройках вы увидите подменю «Настройка видео», в нем и выберите программу.
USB Webcam
Читайте также: Эффект замедления: ТОП-15 программ для Slow Motoon (Слоу Мо) +Отзывы
Программа позволяет использовать телефон как веб-камеру через USB-кабель. Для начала нужно установить приложение на телефон и ПК.
Скачать программу для ПК можно на сайте разработчика. В папке «Путь установки» вам нужно найти файл usbwebcam.bat и запустить его.
Версия для AndroidЕсли программа установлена правильно, то изображение во всех программах, которые используют камеру, будет транслироваться с камеры телефона. Правда, кадровая частота будет низкой.
Снизить разрешение видеопотока можно в настройках приложения при помощи аппаратной клавиши.
После запуска программы на смартфоне, нужно включить отладку по для активации веб-камеры через персональный компьютер.
Найти эту опцию можно в меню «Параметры» , где нужно перейти в подменю «Система» , а потом в «Параметры разработчика».

После включения отладки по USB, подсоедините телефон через дата-кабель к ПК. Запустите программу на компьютере, для начала работы нужно нажать любую клавишу.
Приложение USB Webcam должно быть запущено и на телефоне. Теперь войдите в свою учетную запись в Скайпе, перейдите в раздел «Инструменты» , затем подраздел «Настройки» .
В настройках откройте раздел «Видео настройки» , в открывшемся окне выберите «GWebcamVideo» . Если все работает правильно, на экране монитора появится картинка с камеры смартфона.
В случае если вы видите зеленый экран, ваше устройство не поддерживается программой USB Webcam.
Статьи и Лайфхаки
Чтобы отправить ммс-сообщение, пообщаться по Skype либо заняться видеосъемкой, понадобится видеокамера, а при наличии ПК – веб камера, поэтому желательно знать, как из камеры от телефона сделать веб камеру.
Сегодня обычную веб камеру можно купить в различных торговых точках, реализующих компьютерную технику. Однако в целях экономии в качестве камеры можно использовать и камеру от сотового аппарата.
Камеры дорогих моделей телефонов делают снимки довольно хорошего качества.
Последовательность действий
- Сначала следует с использованием USB-шнура либо Bluetooth подсоединить аппарат к стационарному компьютеру и скачать на ПК требуемое ПО.
- Для подобного превращения на мобильное устройство и персональный компьютер необходимо установить определенные утилиты.
- Затем следует сохранить в конкретной папке в телефоне изображение после видеосъемки и запомнить содержимое и название данной папки.
- После включения камеры нужно записать желаемое видео и сохранить картинку в папке. В перечне файлов в папке нужно найти вновь созданный файл и скопировать запись на ПК.
- приложение, устанавливаемое на мобильное устройство,
- драйвер для компьютера, обеспечивающий совместимость с другими программами для приема видеофайлов.
Приложения, помогающие сделать веб камеру

В том случае если телефонный аппарат получил серьезные повреждения (поломались динамики или разбился экран), однако прекрасно функционирует видеокамера, то это удачный вариант.
Если в девайсе установлена ОС Андроид,то для подобной системы разработано ряд приложений, к примеру, DroidCam либо Webcam for Android.
Подобная утилита может функционировать в процессе применения wi-fi либо Bluetooth. Программы получили популярность благодаря своей высокой работоспособности и возможностью применять авторегулятор яркости и фронтальную камеру.
Пользователь легко может найти в Интернете пошаговую инструкцию, предлагаемую разработчиком по использованию конкретной программы.
Процедура в целом доступная и простая. Некоторые утилиты платные, однако они более качественные и способны работать через USB. После проделанных операций старый телефон может приобрести вторую жизнь.
Бывают порой такие ситуации, когда нужно по-быстрому организовать видеонаблюдение, причём не важно, открытое оно или тайное. Желательно, конечно, со звуком. В качестве «благородного» примера предположим, что надо проследить за ребёнком на время, пока родители в срочном порядке куда-то ушли (редакция настоятельно рекомендует не оставлять маленьких детей без присмотра ). Простейший вариант — оставить включенным компьютер с веб-камерой и запущенным Skype, настроенным на автоматический приём звонков с параллельным включением видео. Однако такой метод имеет ряд недостатков. Придётся оставлять включенным компьютер, да и все ваши шпионские намерения (если таковые имеются) выдаст веб-камера, которая зачастую оснащена светодиодом, светящимся во время работы.
Несколько более оригинальное решение — использование смартфона с Android в качестве следящего устройства. Его и спрятать в подходящем месте гораздо проще, да и свою работу в таком режиме он никак не выдаёт. Можно, в конце концов, просто «случайно» забыть его на столе. Ладно, оставим шпионские игры и перейдём к реализации. Нам понадобится какой-нибудь смартфон на Android с камерой и выходом в Сеть. Если есть ещё один смартфон с Android, тем лучше — на нём удобно просматривать видео с камеры, но его наличие необязательно. Для апробирования метода использовались аппараты Huawei U8230 и Acer beTouch E130 — оба с Android 2.1. На тот смартфон, что будет наблюдать за обстановкой, устанавливаем совершенно изумительную и при том бесплатную программу IP Webcam . Запускаем программу и сразу же настраиваем её под себя. Чем выше разрешение и качество съёмки, тем выше нагрузка на процессор смартфона и больше объём передаваемого трафика, а значит и задержки при передаче видеопотока. Передача звука ещё больше нагружает аппарат, а задержки аудиопотока очень велики — до нескольких секунд. Опции скрытия работы IP Webcam в фоновом режиме и запрета перехода в режим ожидания лучше включить.


Опционально задаются логин и пароль для доступа к определённым функциям, а также меняется порт, на котором работает встроенный веб-сервер.


После изменения настроек запускаем трансляцию. На экране отображается видео с камеры, а по нажатию кнопки «Действия» доступны дополнительные функции. В частности, нас интересует режим маскировки, в котором IP Webcam мимикрирует под веб-браузер. В этом режиме нажатие кнопки «Домой» переключает программу в фоновый режим, а кнопки «Назад» останавливает вещание и открывает реальный веб-браузер.


Обратите внимание, что после запуска программы на экране также отображается адрес и порт сервера, на который надо зайти с помощью браузера. К сожалению, адрес показывается не всегда верный, поэтому лучше узнать IP смартфона с помощью, к примеру, веб-интерфейса вашего роутера, если аппарат по Wi-Fi подключён именно к нему. Или же кликнуть в настройках Wi-Fi в самом устройстве по точке доступа, к которому оно подсоединено. Непосредственно в веб-интерфейсе IP Webcam представлены ссылки на множество способов просмотра live-изображения. Тут, в общем, всё понятно и описывать особенного нечего — для некоторых пунктов даже есть встроенная инструкция.

Если у вас есть второй Android-смартфон и вы находитесь в той же локальной сети, что и наша импровизированная шпионская камера, то на него для удобства можно поставить бесплатную версию утилиты tinyCam Monitor . В настройках приложения надо добавить камеру, указав в качестве типа IP Webcam for Android и задав там же IP-адрес (или имя хоста) и порт, которые были указаны ранее.




После настройки в меню «Просмотр» станет доступным изображение с камеры второго смартфона.

Если же вам надо получить доступ к камере извне, то на роутере надо сделать проброс соответствующего порта (у нас это 8080) и настроить DDNS. А в настройках tinyCam Monitor или при работе через веб-браузер указать как раз DDNS-имя или внешний статический IP-адрес, если таковой имеется. Другое дело, что не все провайдеры вообще выдают свои клиентам внешние IP. Это же касается и подключения к Сети через 3G-соединение — мобильные операторы либо просят существенных (для нашей задачи) денег, либо выдают IP из своей внутренней сети. Обойти это ограничение можно с помощью VPN-подключения к какому-нибудь внешнему серверу. Например, в облаке Amazon . Тем, кто поднимал такой сервер по приведённой инструкции, рекомендуется освежить свою память, ещё раз пробежавшись по ней. Нам придётся немного подправить настройки. Во-первых, в файле /etc/ppp/chap-secrets добавить как минимум ещё одного пользователя с указанием постоянного IP из внутренней VPN-сети.
sudo nano /etc/ppp/chap-secrets
Для клиентов мы тогда использовали диапазон 192.168.244.2-9.
and_username1 pptpd and_password1 192.168.244.4
Во-вторых, подредактируем файл /etc/ppp/pptpd-options:
sudo nano /etc/ppp/pptpd-options
Так как VPN клиент в Android 2.1, судя по всему, собран без поддержки MPPE, то надо закомментировать (поставить # в начале) строку require-mppe-128.

Перезапускаем наш pptpd:
sudo service pptpd restart
Теперь настраиваем подключение в смартфоне. Для этого идём в настройки беспроводных сетей, в раздел VPN, где добавляем новое PPTP-подключение. Указываем его имя, в качестве сервера прописываем DDNS-имя сервера в Amazon (у нас в примере это был amazec2.dyndns-ip.com) и отключаем шифрование.




Сохраняем настройки и кликаем по свежесозданному подключению. Нас попросят ввести логин и пароль (их мы задали чуть выше, добавив нового пользователя). Дальше есть два варианта. Либо мы подключаемся к VPN-серверу с другого смартфона, планшета, компьютера и так далее. В этом случае наша камера доступна по адресу внутри VPN-сети (в нашем примере это 192.168.244.4) и на том же порту, так что во всех местах (в том же tinyCam, например) не забудьте поменять соответствующие настройки. Второй вариант — проброс портов с внутреннего IP на внешний интерфейс. Для этого выполним парочку команд:
sudo iptables -t nat -A PREROUTING -p tcp -i eth0 --dport 8080 -j DNAT --to-destination 192.168.244.4:8080
sudo iptables -A FORWARD -i eth0 -d 192.168.244.4 -p tcp --dport 8080 -j ACCEPT
Поменяйте 192.168.244.4 и 8080 на ваши IP-адрес и порт. На будущее добавим команды в конец файла /etc/rc.local
sudo nano /etc/rc.local
Наконец, в консоли AWS в разделе Security Groups откроем нужный нам TCP-порт для доступа.

Очевидно, что в таком случае достучаться к смартфону можно откуда угодно по DDNS-имени сервера в Amazon и указанному порту (в примере amazec2.dyndns-ip.com:8080). Собственно говоря, это не единственный выход из ситуации с отсутствием внешнего IP-адреса. Можно, например, поднять SSH-туннель или как-нибудь ещё «достучаться» до видеотрансляции. Да и IP Webcam — далеко не единственная утилита для организации видеонаблюдения. В общем, если вам интересна данная тематика, то у вас есть широкое поле для собственных изысканий на этой почве. Так что удачных вам экспериментов и помните, что шпионить во вред нехорошо!