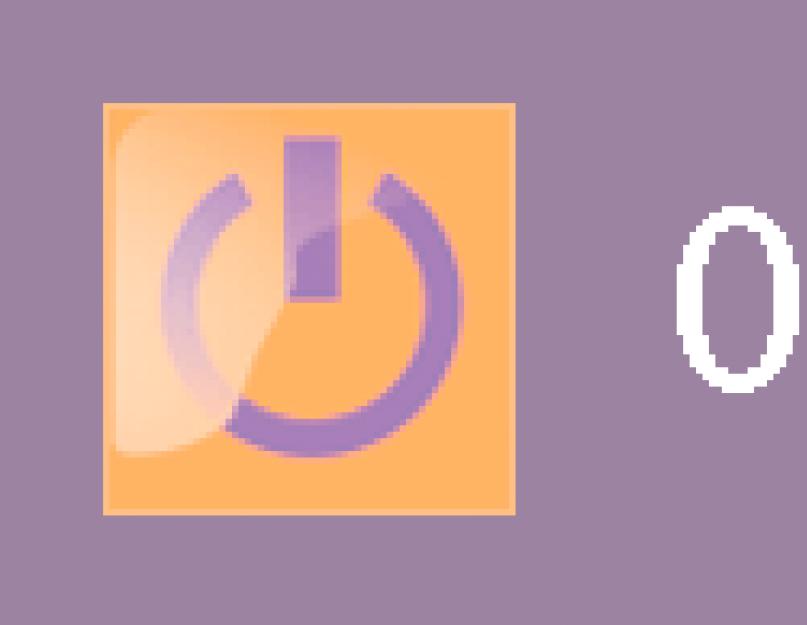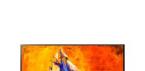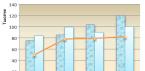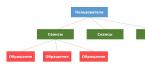Программа для автоматического выключения и включения компьютера
Бывают ситуации, когда необходимо выключить компьютер в конкретное время, а у Вас это сделать не получается по причине Вашего отсутствия. Или когда Вы заснули смотря поздним вечером кино лежа на диване. Ко всему прочему хочется чтобы компьютер сам включился в определенный день в назначенное время и запустил необходимое для выполнения важной задачи приложение - например аудио плеер с громкой музыкой с утра пораньше:) - бесплатная программа выключает и включает компьютер в заданный день и конкретное время.
Сэкономьте время на работе. Ведь каждый раз приходя в офис Вы включаете компьютер, запускаете редактор и проверяете электронную почту. Пускай к Вашему приходу уже все будет готово, вдруг Вы задерживаетесь! Да и уходя с работы домой пускай компьютер сам выключается - справится. Времени и так мало на жизнь.
Установка программы
Установите программу TimePC и компьютер перестанет шуметь вентиляторами по ночам выключившись в назначенное время. Задайте дату и время автоматического включения компьютера, добавьте в список приложений для запуска при включении компьютера программы, которые Вы каждое утро запускаете - избавьте себя от лишних движений. Утилита TimePC включит и выключит компьютер за Вас, сама подготовит рабочую среду на рабочем столе при запуске ПК.
Для установки программы TimePC скачайте дистрибутив утилиты, запустите его и следуйте инструкциям установщика. Процесс установки очень прост, нужно будет всего лишь несколько раз кликнуть мышкой и TimePC начнет работать на Вашем компьютере.
Обновление
Если Вы решили обновить программу, сначала закройте TimePC, удалите и после этого установите новую версию.
Интерфейс программы TimePC очень прост, все настройки и функции умещаются в одном небольшом окне. Утилита занимает совсем немного места на жестком диске, не мешает работе операционной системы и другим программам. TimePC тихо сидит в системном трее и всегда готова выполнить Ваше задание выключить и включить компьютер в заданную дату и необходимое время. TimePC поддерживает русский и английский языки, работает под управлением ОС Windows XP/Vista/7.
Принцип работы
TimePC использует такую функцию ACPI (усовершенствованный интерфейс конфигурации и управления питанием) как гибернация - проще говоря перевод компьютера в энергосберегающий режим работы. Если выразится "компьютерным" языком, то TimePC не выключает , а переводит компьютер в режим гибернации и не включает , а выводит его из этого режима. Большинство современных компьютеров грамотно умеют переводить ПК в такой режим. Если ПК не поддерживает переход в режим гибернации, то программа не выведет компьютер из "глубокого сна". Если в настройках BIOS материнской платы присутствуют настройки ACPI, но при завершении работы компьютера программой TimePC (правильнее сказать - переход в гибернацию) вентилятор продолжает шуметь, то необходимо в опции ACPI Sleep Time выбрать значение S3/STR (есть еще S1/POS).
Планировщик
Для того чтобы выключать и включать компьютер по расписанию, в программе реализован Планировщик. На каждый день недели можно задать время для автоматического перехода компьютера в режим гибернации и выхода из него. TimePC автоматически запустит ПК при условии, что программа сама его выключит.
Если у Вас возникли вопросы по работе программы TimePC, пишите автору.
 |
Если при выходе из режима гибернации компьютер выводит окно выбора пользователя с паролем, а Вы хотите отключить этот запрос, необходимо выполнить следующее: нажмите Пуск => Панель управления => Электропитание. В открывшемся окне нажмите "Запрос пароля при пробуждении" и выберите пункт "Изменение недоступных в данный момент параметров". После этого для выбора станет доступна опция "Не запрашивать пароль".
Если программа «не включает компьютер по времени» попробуйте следующее: Панель управления => Электропитание => Настройка плана электропитания => Изменить дополнительные параметры питания => Сон => Разрешить таймеры пробуждения => Вкл.
TimePC 1.7 от 09.02.2015
В программу добавлена опция перезагрузки компьютера после выхода из гибернации. С включенной опцией ПК будет перезагружен через 1 минуту после пробуждения.
TimePC 1.6 от 18.10.2014
Теперь, за 30 секунд перед выключением компьютера всплывает окно с обратным отсчетом времени. Исправлена ошибка запуска программы на Windows c англоязычным интерфейсом. TimePC версии 1.6 работает и на 64-разрядной версии Windows.
TimePC 1.5 от 19.02.2012
- Программа переведена на немецкий язык.
TimePC 1.4 от 13.01.2012
- В TimePC добавлен планировщик, теперь можно включать и выключать компьютер по расписанию.
TimePC 1.3 от 24.08.2011
- Добавлена функция выбора режима выключения компьютера по заданному времени и дате - переход в гибернацию или полное выключение ПК.
TimePC 1.2 от 07.07.2011
- Изменен интерфейс программы, оптимизирована работа программы.
- Исправлена ошибка, возникающая при переходе с 31 на 1 число следующего месяца - программа не активировала включение компьютера.
TimePC 1.1 от 04.07.2011
- Добавлена функция автоматического обновления, исправлена ошибка неправильного отображения интерфейса программы при включенном масштабировании экрана.
- Исправлена ошибка возникающая на ОС Windows XP при выключении компьютера. Если пользователь выключал ПК через меню "Пуск", программа не давала завершить сеанс.
TimePC 1.0 от 28.06.2011
- Первая версия программы
Официальный сайт:
Операционные системы:
Windows XP, Vista, 7
Необходимо:
ACPI
Поддерживаемые языки:
русский, английский, немецкий
Версия:
1.7
Лицензия:
freeware
(бесплатно
)
Размер файла 1,9 Мб
 |
Еще интересные программы:
- СмартЛомбард – первая российская программа, позволяющая оптимизировать процессы управления ломбардным бизнесом
Современные технологии с каждым днем достигают такого уровня совершенства, что любой рабочий процесс становится автоматизированным. Если задуматься, то скоро человеку уже совсем не нужно будет каждый день вставать, готовить себе завтрак, так как все за него смогут сделать умные машины. Взять даже во внимание фильм Суррогаты, где все движения, походы на работу, по клубам и другим заведениям, осуществляют роботы, под управлением разума человека, находящегося дома в кресле. Может это и вымышленная история, и будет это не в ближайшие пару лет, но факт остается фактом. И все это я веду к тому, что теперь включать, выключать ПК и запускать программы можно автоматически. Т.е. пока вы спите, ПК или ноутбук может включиться самостоятельно и проделать запланированные операции.
Как автоматически включить ноутбук или ПК
Причин для такой операции может быть очень много. Какой бы она не была, вы все же тут, и хотите узнать решение данной проблемы. Если дело касается компьютера, то вам на помощь придет планировщик задач. Описывать его здесь я не буду, так как можно найти в интернете множество примеров, да и сложностей с ним не возникает. Что же касается ноутбука, то здесь дела обстоят несколько иначе. Хотя не могу сказать точно обо всех моделях, так как тестировал только на своем ноуте, и столкнулся с такой проблемой. В общем, вот три рабочих примера, которые помогут при автоматическом включении ПК:
— стандартный планировщик задач(имеется в каждой ОС Windows),
— настройка Bios,
— дополнительный софт.
Первые два примера я опускаю, так как не пробовал их, а вот о третьем поговорим ниже.
Auto Power-on & Shut-down
Очень просто запланировать включение ноутбука или ПК при помощи удобной программки, которая называется Auto Power-on & Shut-down. С ее помощью можно легко выбрать необходимое время запуска своей стационарной машины. Вот примерный ее интерфейс(все зависит от версии):
На рисунке показана русскоязычная версия, которая очень удобная для тех, кто совсем далек от English. Чем она еще привлекает, так это тем, что можно записывать любые действия, которые вы видите на мониторе. Т.е. вы можете даже записать действия типа: открытие браузера, запуск нужных страниц(хотя это можно сделать и при помощи автозагрузки, но не всегда), программ и т.д. Вот так выглядит создание любого нового задания:

Не включается ноутбук, даже после установки Auto Power-on & Shut-down, что делать?
Бывает и такое, это как раз тот случай, о котором было написано выше, и с которым столкнулся я. Установил программу на ПК, запланировал его включение в 5 часов утра, и все отлично. Программка сработала, компьютер запустился. Через некоторое время решил установить ее и на ноутбук. Сделал такие же настройки и проверил на деле. Однако, результат не был положительным, включения не происходит. Выход из этой ситуации – нужно делать не выключение ноутбука, а гибернацию. В таком случае программа срабатывает «на ура». Ну а дальше все зависит от ваших пожеланий. Настроек у программы много и все они доступны в крякнутой версии.
Вот такой вот простенький и проверенный способ, которым пользуюсь я. Если у вас другие варианты, не переживайте, основной задачей является что? Правильно, работоспособность, а пути ее достижения могут быть у каждого свои.
Разработчиком операционной системы Windows предусмотрена возможность по расписанию. Как таковой, кнопки выключения с указанием параметров не существует. Для этого нужно воспользоваться командной строкой и другими штатными (встроенными) средствами Windows . Этот способ особенно хорош тем, что работает всегда и везде, поскольку разработан и предусмотрен непосредственно самим разработчиком операционной системы. Проверено на Windows XP, Windows 7, Windows 8.1
Кому не интересна теория, могут сразу перейти в разделы:
-
-
Выключение или перезагрузка компьютера по расписанию
(в заданное время) штатными (встроенными) средствами Windows
по расписанию
(в заданное время) из командной строки (MS DOS)
С незапамятных времён, в комплект поставки всех операционных систем семейства MS Windows входит дисковая операционная система (сокращённо - MS DOS ), которая не имеет привычного пользовательского интерфейса для «бацанья» по нём мышкой. Управление MS DOS производится методом клавиатурного введения набора текстовых команд в специальном окне, в так называемой командной строке . Командная строка работает на любом компьютере, находящимся под управлением любой модификации операционной системы MS Windows.
В операционной системе MS Windows , из командной строки можно сделать абсолютно все, на что только способна эта система.
Командную строку можно вызвать одним из способов:
- нажать комбинацию клавиш Win+R , ввести cmd.exe , нажать ОК
- «Меню Пуск > Выполнить», ввести cmd.exe , нажать ОК
- «Меню Пуск > Все программы > Стандартные > Командная строка»
В любом случае, откроется окно MS DOS
(командная строка для ввода текстовой команды)
Именно в ней (в командной строке) мы будем:
- включать и выключать обратного отсчёта ДО
выключения или перезагрузки компьютера
(т.е. указывать, через сколько времени произвести действие) - назначать и отменять точное ДЛЯ
выключения или перезагрузки компьютера
(т.е. указывать, когда именно произвести действие)
Все манипуляции сводятся к обращению к файлу shutdown.exe
и указанию нужных параметров
Параметры и синтаксис команды shutdown
(для обращения к файлу shutdown.exe)
Файл shutdown.exe отвечает за выключение операционной системы Windows , её перезагрузку и т.д. Для получения перечня параметров запуска файла shutdown.exe из командной строки - жмём сочетание клавиш Win+R , в открывшемся окне вводим cmd.exe (переходим в MS DOS) и уже в DOS-овском окне (вручную) вводим «shutdown /? » (без кавычек). Жмём «OK» (клавиша «Enter»). В ответ система выдаст полный перечень параметров команды shutdown :

Что касается синтаксиса параметров для команды shutdown , то MS DOS понимает оба варианта записи - и через дефис (знак минус «- » на цифровой клавиатуре) и через слеш (косую черту на цифровой клавиатуре):
- shutdown /s /f /t 2000 равносильно shutdown -s -f -t 2000
- at 23:15 shutdown /r /f равносильно at 23:15 shutdown -r -f
В нашем случае, принципиальной разницы между слешем и дефисом нет. Гораздо важнее помнить о расстановке пробелов (space). Поскольку, в понимании операционной системы, слеш равен дефису с пробелом , то без пробела - может не работать.
Для примера, на скриншоте вверху, я по очереди вводил команды «shutdown-? » и «shutdown -? », а также «shutdown/? » и «shutdown /? ». Ответ системы очевиден.
Упрощённый ввод команды shutdown
(окно «Выполнить»)
Чтобы включить или выключить таймер обратного отсчёта - открываем окно «Выполнить» (Win+R ОК .
Время до выключения (перезагрузки) компьютера нужно вводить в секундах.
Правильный ввод команды подтверждается соответствующими всплывающими окнами в трее. Всплывающие окна должны появляться после каждого правильного введения команды. Выглядят они, примерно так:
 |
Реакция системы на команду выключить или перезагрузить компьютер через 33мин = 2000 секунд |
 |
Реакция системы на команду по отмене команды на выключение или перезагрузку компьютера |
 |
За 10 минут до выполнения задачи, система начинает напоминать об скором окончании обратного отсчёта. Форма напоминания может иметь несколько вариантов. Наверное, зависит от версии Windows и стиля оформления. |
 |
За несколько минут до выполнения задачи система уведомляет об скором окончании обратного отсчёта |
Установка из командной строки
точного времени текущей даты
для выключения и перезагрузки компьютера
Установка точного времени текущей даты из позволяет назначить точное время текущей даты для выключения или перезагрузки компьютера. Такая задача будет выполнена только ОДИН раз, после чего процедуру назначения задачи нужно будет повторить. Если нужно, чтобы компьютер систематически выключался по расписанию (в одно и то же время), то тогда нужно использовать или
Чтобы установить точное время текущей даты для выключения или перезагрузки компьютера - открываем окно «Выполнить» (Win+R ), вводим нужную команду и жмем ОК .
Время выключения (перезагрузки) компьютера нужно вводить в указанном формате.
Значения времени, естественно - у каждого своё.
В отличие от установки , правильный ввод команды при назначении времени выключения или перезагрузки компьютера не подтверждается соответствующими всплывающими окнами в трее
Из командной строки удобно создавать ОДНОРАЗОВОЕ задание для выключения или перезагрузки компьютера. Если требуется систематическое выключение компьютера по расписанию (например - в заданное время, в конце рабочего дня), то тогда нужно установить время выключения через или через
Выключение и перезагрузка компьютера
с помощью исполнительного (пакетного) файла
Исполнительные (пакетные) файлы с расширением .bat () значительно облегчают работу с командной строкой. Единожды создав такой bat-файл с текстом нужной команды, можно выполнять её простым кликом по батнику, без утомительного вызова окна командной строки и ввода в него текста команды.
Вспомним список наших команд и создадим соответствующие батники:
- shutdown /s /f /t 2000
или shutdown -s -f -t 2000
(выключить компьютер через 33мин = 2000 секунд) - shutdown /r /f /t 2000
или shutdown -r -f -t 2000
(перезагрузить компьютер через 33мин = 2000 секунд) - at 23:15 shutdown /s /f
или at 23:15 shutdown -s -f
(выключить компьютер сегодня, в 23:15) - at 23:15 shutdown /r /f
или at 23:15 shutdown -r -f
(перезагрузить компьютер сегодня, в 23:15) - shutdown /a
или shutdown -a
(отменить команду на выключение/перезагрузку компьютера)
Чтобы создать исполнительный (пакетный) батник - открываем блокнот, копируем (пишем) в него нужную строку команды и сохраняем файл с расширением.bat. Для примера создадим два файла - файл «Выключение.bat» и файл «Отмена.bat». В первый файл запишем строку «shutdown /s /f /t 2000 » (без кавычек), во второй - строку «shutdown /a » (без кавычек). Клик по первому файлу будет давать команду на выключение компьютера через 33мин = 2000 секунд. Клик по второму файлу будет отменять команду на выключение компьютера через 33мин = 2000 секунд. Таким образом, мы получим два файла, кликая по которым будем иметь тот-же эффект, что и в случае вызова со вводом в неё нужной команды.
Все очень просто, и - это гораздо удобнее, чем командная строка. К тому-же, этот способ даёт простор для полёта фантазии и творческой мысли. Например, можно задать таймаут в 28800 сек. (28800 сек = 8 часов = длина рабочего дня), положить файл «Выключение.bat» в папку автозагрузки компьютера и уже не беспокоиться о его выключении в конце рабочего дня. Потому что, каждый раз, при загрузке системы, она будет получать команду на своё выключение через 8 часов = 28800 сек. Тот же эффект даст исполнительный.bat-файл в автозагрузке, с содержанием «at 17:00 shutdown /s /f » (без кавычек). При чем, эта команда даже предпочтительней, поскольку устанавливает точное время выключения компьютера и не зависит от количества перезагрузок в течение рабочего дня.
Прикол. Если задать в bat-файле, в папке автозагрузки, таймаут 180 сек., то тогда - комп будет выключаться через 3 мин после своего запуска.
Выключение и перезагрузка компьютера
в заданное время через планировщик заданий
Планировщик заданий - особая фишка Windows . Планировщик заданий позволяет создавать и выполнять различные задания по расписанию. В нашем случае - это систематически выключать или перезагружать компьютер в указанное время. В отличие от и , планировщик заданий позволяет более гибко назначить точное время и периодичность выключения компьютера.
Чтобы настроить выключение или перезагрузку компьютера в заданное время через планировщик заданий - открываем планировщик заданий. Он находится в «Меню Пуск > Все программы > Стандартные > Служебные > Планировщик заданий»


Затем, в открывшемся окне пишем имя задачи и её описание. Здесь можно писать все, что душе угодно. Имя задачи и её описание будет потом отображаться в средней колонке планировщика после создания задачи. Я написал имя - «Выключение», описание - «Выключить компьютер» и нажал кнопку «Далее»...
В следующем открывшемся окне нужно выбрать периодичность выполнения задачи. Я выбрал - «Ежедневно». «Далее»...
В следующем открывшемся окне нужно указать дату, с которой начать выполнение задачи и время её выполнения. По-умолчанию, отсвечивают текущие значения даты и времени. Дату можно оставить без изменения (начать сегодня), а вот время нужно поставить своё. Это будет требуемое время выключения компьютера. Я поставил 17:00:00, что соответствует окончанию моего рабочего дня. Строку «Повторять каждые 1 дн.» - оставил без изменения. «Далее»...
В следующем открывшемся окне нужно установить переключатель (чекбокс) против слов «Запустить программу». «Далее»...
В следующем открывшемся окне, в строке «программа или сценарий» вводим команду «shutdown » (без кавычек), а в поле «добавить аргументы» «-s -f » (без кавычек) - для выключения. Если нужно перезагрузить компьютер, то тогда в поле «добавить аргументы» вводим «-r -f » (без кавычек). «Далее»...

Жмём кнопку «Готово». Задача на ежедневное выключение компьютера в 17:00 - создана и запущена. Проверить работу или удалить задание можно следующим образом. Запускаем планировщик, нажимаем на «Библиотека планировщика заданий» и в среднем столбике находим нужное задание (по имени). Правой кнопкой мышки кликаем по нему и в выпадающем меню выбираем нужное.

Для проверки я кликнул на «Выполнить». Компьютер отреагировал мгновенно. Работает, ура!

Выключение компьютера
Выключение компьютера из командной строки
Сегодня озадачили меня вопросом — Как сделать так, чтобы ноутбук сам ВКЛЮЧАЛСЯ в определённое время?
(дополнение от 8 декабря — см. также новую статью на эту тему Включаем компьютер автоматически: проще, еще проще)
Обычно людям нужно, чтобы компьютер ВЫКЛЮЧАЛСЯ по расписанию. тут у меня есть мой любимый «швейцарский нож» на флешке — программа shutdown, которая позволяет выключать компьютеры по сети — очень удобно: воткнул флешку и выключай все компьютеры в классе. Бегать от одного к другому не надо.
Но тут — вопрос противоположный. Помнил я, что в седые времена была в БИОСе такая опция — разрешить пробуждение компьютера по сигналу от модема -типа звонишь по телефону, и компьютер включается. Но где теперь эти модемы… В общем, самому интересно стало — стал разбираться. Сначала с ’ом, затем, оказалось, что есть интересные программы, позволяющие с компьютерами в классе чудеса вытворять. Вот что я накопал.
Для начала — ограничение. Ясно, что реально выключенный компьютер не включится снова, как ты его не тереби. Хотя и тут все не так плохо.
BIOS — мать всего.
Любая современная версия BIOS имеет в своем составе опции, задающие поведение кнопки включения питания на системном блоке. Нередко встречается возможность сконфигурировать и индикатор питания. Вы можете указать поведение компьютера после сбоя электропитания - должен ли он автоматически включиться после восстановления напряжения в электросети, остаться в выключенном состоянии или вернуться к состоянию, имевшемуся в момент пропадания напряжения в электросети.
Подробный рассказ обо всех опциях, разрешающих пробуждение компьютера на
Например, чего стоит такой вот волшебный параметр:
- ()
— используя этот параметр, можно включать компьютер ежедневно в указанное время или включить его в указанный день и час. Может принимать значения:
- Everday (ежедневно) — при вводе времени компьютер будет включаться ежедневно в назначенное время. Время вводится в поле Time (hh:mm:ss) Alarm в порядке часы:минуты:секунды либо клавишами PgUp, PgDn, либо непосредственным вводом чисел.
- By Date (по дате) — компьютер включится в заданный день и в заданное время. При выборе этого параметра появляется поле для ввода времени (такое же, как и для Everyday) и поле для ввода дня месяца Date of Month Alarm — день месяца — в этом поле вводится число в месяце. Это автоматически означает, что запрограммировать включение компьютера можно только внутри одного месяца.
- Disabled — запрещено
Но нас больше всего будет интересовать параметр
- (Пробуждение от сети)
— при разрешении этого параметра компьютер включается по сигналу от локальной сети. Такое включение возможно только при установке в компьютер сетевой карты, поддерживающей этот режим. Может принимать значения:
- Enabled — разрешено
- Disabled — запрещено
Ясно, что для наших экспериментов Wake On LAN должен быть включен.
Всемогущий Интернет, включи мой компьютер, пожалуйста!
Оказывается, в интернете есть специальный сайт, который только тем и занимается, что включает компьютеры по расписанию.
Сайт так и называется — — (по названию технологии, позволяющая удаленно включить компьютер через локальную сеть или через Интернет).
Для включения нужно знать IP-адрес компьютера в сети Интернет (необходимо постоянное подключение), а также MAC адрес его сетевой карты, через которую он подключен к Интернет.
Магические пакеты по сети.
Включение компьютера по сети основано на том факте, что сетевой интерфейс после выключения основного питания переходит в спящий режим, и начинает сканировать все входящие пакеты. Как только он получает специальный пакет(magic packet), посылается сигнал материнской плате на включение питания, после чего начинается загрузка ОС.
Естественно и BIOS и сетевая карта компьютера должны поддерживать такую функцию и она должна быть включена.
В BIOS за включение WOL обычно отвечает пункт Power managment > Wake on LAN. И в настройках сетевой карты (через свойства сетевого окружения или диспетчере устройств) включить во вкладке «Дополнительно» все что начинается со слова «WakeUp on …»
Я обнаружил две бесплатные программы, позволяющие производить такие операции по сети:
Любопытная программа, но с несколькими мелкими неудобствами: неудобные отчеты на сканирование подсети, и, самое главное, невозможность вставить MAC адрес из буфера обмена для запуска одной машины. Зато удобно включать/выключатьгруппы компьютеров по расписанию, например, в начале и конце занятий в классе.
Все операции выполняются из командной строки. Возможных параметров больше чем в Magic Packet Utility. Нет только запуска по расписанию, но ведь можно воспользоваться встроенными средствами ОС.
Хочу все на автомате!
Есть такая программка — . Она автоматизирует выполнение повседневных задач по планировщику или событиям системы.
Так вот, оказывается, с ее помощью тоже можно запланировать включение компьютеров по сети.
Нужно только в разделе Network выставить действие для каждого компьютера, который нужно включить настроив его на определенное время.
С помощью xStarter вы сможете помимо включения компьютеров делать еще много всего:
- Выполнять файловые операции
- Использовать расширенный планировщик задач
- Обеспечивать сохранность данных
- Отслеживать изменения файлов и каталогов
- Записывать и запускать макросы Windows
- Синхронизировать каталоги
- Работать с электронной почтой, файлами по FTP и HTTP
- Запускать программы по расписанию
- Получать бесплатные пожизненные обновления
Мой блог находят по следующим фразам
Целый ряд других программ и служб имеет такую возможность. Это помогает оптимизировать работу с важными приложениями, такими, которое постоянно должны быть активными.
Порой излишнее количество самозапускаемых программ, становится следствием длительного включения ОС .
Это случается потому, что некоторые приложения вносят себя в список автозагрузки вне ведома пользователя.
В данном случае следует вовсе выключить ненужную функцию. Рассмотрим несколько способов изъятия программ из автозапуска.
Системная папка автозагрузок
В автозапуск можно добавить практически любой исполняемый файл. Наиболее простой способ – переместить его (или ярлык) в системную папку автозагрузки.
В Windows 7 ее можно найти в меню «Пуск», после нажатия кнопки «Все программы». Ближе к концу списка будет папка «Автозагрузка». Удаление из нее означает отмену автозапуска.

Это самый простой способ отключения автозапуска, но не самый действенный. Многие приложения дублируют эту функцию в других системных разделах.
При наличии отметки об автозагрузке в другом системном разделе простое удаление программы их папки автозапуска не поможет.
К тому же, удаление приложений из автозапуска через меню «Пуск» применимо только для конкретного активного пользователя.

Общее для всех пользователей редактирование можно производить в системной папке Programm Data, что на диске С.
Открыв ее, понадобится проследовать таким путем: Microsoft\Windows\Start Menu\Programs\Startup.
Использование «Конфигурации системы»
Более надежный способ изъятия или добавления программ в автозапуск заключается в настройках параметров ОС.
Его использование с большей вероятностью поможет отключить автозапуск тех или иных программ. Теперь подробнее о том, как вызвать окно конфигурации системы, и изменить параметры автозагрузки:

Важно! В этом разделе могут находиться важные системные программы, без которых функционирование компьютера будет нестабильным. Поэтому нужно внимательно смотреть, какие службы включены, а какие выключены. Если нет полной уверенности в функциях конкретной службы, ее лучше не касаться.
В большинстве случаем этого достаточно для того, чтобы искоренить нежелательную программу из автозагрузки.
Но наиболее хитрые программы дублируют отметки о своем местоположении в системном реестре. Далее все немного детальней.
Чистка системного реестра
Системный реестр – важная часть ОС. Удалять тамошние файлы нужно предельно осторожно, один удаленный маленький файл может привести к плачевным последствиям.
Поэтому нужно постараться, как можно боле точно следовать приведенной ниже инструкции: