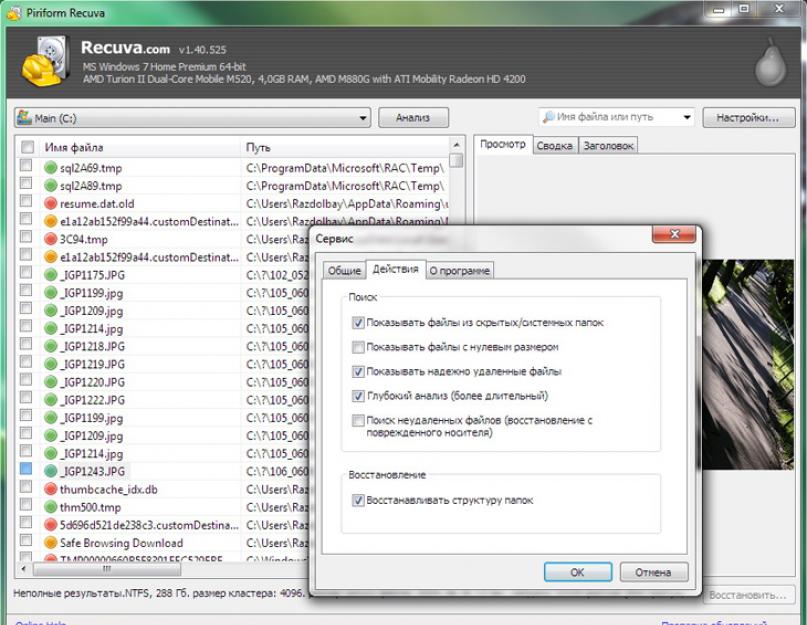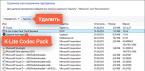В наши дни потеря важных файлов — событие, мягко говоря, неприятное. Но если спохватиться вовремя, их еще, возможно, удастся спасти. Существует множество программ для логического восстановления данных, и среди них есть немало заслуживающих внимания бесплатных продуктов. О них и пойдет речь в данной статье.
Основные причины потери данных таковы:
- физическая неисправность диска или флешки (чаще всего дефектные нечитаемые участки, в просторечии «бэд-блоки»),
- случайное удаление нужных файлов самим пользователем,
- повреждения файловой системы (из-за сбоев электропитания и аппаратуры, воздействия вируса или некорректной работы обычного ПО).
У флешек и карт памяти к тому же нередко «слетает» внутренняя таблица трансляции, в результате чего все данные разом становятся недоступными (флешка определяется с нулевым объемом либо просто зависает при обращении).
В первом и последнем случаях, скорее всего, придется изъять из компьютера проблемный накопитель и передать его специалистам по восстановлению данных, которые обладают необходимым набором техники, знаний и опыта. Портал недавно освещал их деятельность, .
В остальных же случаях (а их — большинство) файлы можно восстановить прямо на рабочем месте при помощи специальных программ. Это и быстрее, и дешевле, и о конфиденциальности можно не беспокоиться.
⇡ Как программы восстанавливают файлы
В ОС Windows данные обо всех файлах, имеющихся на диске, хранятся в особой таблице (в файловой системе NTFS она называется MFT, Master File Table). Ее несколько упрощенно можно представить как библиотечный каталог, в котором указано, где расположена книга с таким-то названием. Когда файл удаляется, он физически с диска не стирается (из соображений экономии и производительности). Вначале происходит модификация его «карточки»: на ней ставится отметка о том, что файл удален и ранее занимаемая им область диска свободна. В дальнейшем это пространство используется для записи новых файлов.
Если записи поверх старого файла еще не произошло, то восстановить его несложно. Программа просматривает записи обо всех файлах с пометкой об удалении и предлагает пользователю восстановить их. Хуже, если поверх файла уже записана новая информация, — тогда восстановить его, скорее всего, не удастся. Если же перезаписана только часть файла, то можно восстановить еще уцелевший «кусок» (например, часть изображения или документа).
Иначе действуют программы в случае повреждения файловой системы (либо полного ее уничтожения при форматировании диска), а также если необходимый файл не нашелся первым способом. Тогда им приходится буквально «прощупывать» диск в поисках возможных признаков файлов.
Что же это за признаки? У разных популярных форматов файлов (doc, jpg, avi и тому подобных) существуют характерные для них заголовки — сигнатуры. Именно их и ищут программы восстановления, сканируя подряд все содержимое диска. Каждая программа поддерживает свой набор сигнатур, которые она «знает», умеет искать и восстанавливать. Широта и отработанность этого набора — один из показателей качества ПО.
При восстановлении файлов подобным способом информация о месте их расположения (в каких папках они находились), а также и об имени файла иногда теряется, так что опознать файл можно только по его содержимому. В этом плане очень полезна функция предпросмотра файла прямо в программе, еще до его сохранения. Чем больше форматов, для которых поддерживается «preview», тем лучше.
Надо отметить, что алгоритмы поиска удаленных файлов у каждого программного продукта свои. Какие-то эвристики хорошо работают в одних случаях, какие-то — в других. Сказать заранее, какой именно случай перед вами, довольно сложно. Зачастую, особенно при тяжелых повреждениях, максимальный объем данных восстанавливает вовсе не та программа, которая показывает лучший результат в большинстве «обычных» случаев.
Отсюда следует практический совет: если одна какая-то («любимая») утилита не смогла спасти все нужные вам файлы, попробуйте несколько других — возможно, они окажутся удачливее. Объединение результатов, полученных разными методами, даст в итоге наилучший эффект.
Важное предостережение: если файлы уже удалены и их необходимо восстановить, а нужной программы под рукой нет, то скачивать и устанавливать ее следует не на тот раздел, с которого нужно восстанавливать данные, чтобы ненароком не записать новые файлы поверх удаленных и тем самым не ухудшить положение. Разумеется, и сохранять восстановленные файлы надо на другой диск. Набор проверенных «ремонтных» утилит имеет смысл держать в боевой готовности на внешнем накопителе (жестком диске или флешке), благо их объем по нынешним меркам смешной.
⇡ Какими программами стоит воспользоваться
Ниже мы рассмотрим основные программы, которые применяются при «любительском» восстановлении данных. Все они являются абсолютно свободными (класса freeware — не требуют покупки лицензии и не содержат функциональных либо временных ограничений) и поддерживают наиболее распространенные файловые системы ОС Windows: FAT16/32 и NTFS. Ряд программ имеет дополнительную функциональность, полезную в тех или иных случаях.
Recuva 1.40.525
Данная программа обрела значительную популярность, так как была одной из первых бесплатных утилит для восстановления файлов. Recuva является детищем британской фирмы Piriform, известной также другой своей «ремонтной» утилитой — CCleaner. Помимо жестких дисков, программа умеет работать с флеш-накопителями и плеерами iPod, а также надежно удалять файлы.
По сегодняшним меркам Recuva несколько примитивна и уступает в возможностях более поздним разработкам. Но если вам надо всего лишь «вытащить» только что удаленный файл — можете попробовать. По крайней мере, много времени на это не уйдет и голову ломать не придется.
Recuva поддерживает два режима поиска файлов: быстрый поверхностный и медленный глубокий, в котором выполняется посекторный анализ диска. Интерфейс программы прост и понятен. Вначале запустится мастер, который предложит выбрать тип восстанавливаемых файлов и место, в котором они находились (можно провести и полный поиск всех удаленных файлов). Мастер можно отключить и действовать из основного окна программы — для многих пользователей так удобнее.
Все найденные файлы будут показаны в виде списка, но в контекстном меню можно выбрать и просмотр в виде дерева каталогов, что удобно, если файлов много.
Recuva показывает найденные файлы, их параметры и шансы на восстановление (последний определяется «светофорным» цветом кружка рядом с именем)
После нажатия кнопки «Восстановить» программа спросит, куда сохранить отмеченные галочкой файлы. Для страховки их рекомендуется записать на другой диск, но зачастую файлы успешно восстанавливаются и на свое прежнее место.
Есть также у Recuva и «ручной» режим работы.

«Ручной» режим работы Recuva
После нажатия кнопки «Анализ» программа начнет поиск либо всех когда-либо удаленных файлов, либо тех, которые соответствуют заданным маске и пути. Для того чтобы выбрать метод анализа (глубокий или поверхностный), нужно зайти в настройки и выбрать вкладку «Действия».
Если файлы были не удалены, а повреждены из-за сбоя диска или действия вредоносного ПО, то для их «починки» в настройках, на вкладке «Действия» нужно выбрать «Поиск неудаленных файлов».
Помимо восстановления файлов, Recuva умеет и надежно их стирать. Это пригодится, например, если на диске хранится важная информация и вы бы не хотели, чтобы она попала к злоумышленникам (или, скажем, в налоговую). Для этого программа несколько раз производит запись в том месте диска, где находился файл, так что восстановить его уже не удастся никакими средствами. Чтобы выбрать файлы для подобного удаления, нужно в ручном режиме провести анализ, выделить файлы и в контекстном меню выбрать «Надежное удаление». Алгоритм удаления можно указать в настройках, на вкладке «Общие» (по умолчанию стоит самый простой и быстрый из них).
Recuva поддерживает также и портативный режим работы. Для этого следует скопировать папку с программой на внешний носитель, после чего создать внутри этой папки файл с именем «portable.dat».
PC Inspector File Recovery 4.0
Данная утилита была создана немецким ответвлением британской компании CONVAR. Ее авторы знают о восстановлении данных не понаслышке, поскольку это одно из основных направлений работы фирмы. Качество восстановления файлов у PC Inspector несколько выше, чем у Recuva. Программа возьмется и за потерянные дисковые разделы, которые не опознаются операционной системой (что случается, например, после аппаратных сбоев).
К недостаткам PC Inspector можно отнести не слишком очевидный интерфейс. Определенные трудности возникают и с восстановлением сильно фрагментированных (разбросанных по пространству диска) файлов, а также дисков с разрушенной файловой системой.
При старте программы появляется окно, в котором можно указать, что именно случилось с вашими файлами. Справа перечислены возможные варианты и дальнейший сценарий действий. Выбрать нужно один из трех ярлыков слева.

Стартовое окно PC Inspector
После этого следует указать, с какого именно диска вы хотите восстановить данные. Если его в списке нет, нажмите кнопку «Найти логические диски». Выбрав диск, щелкните по зеленой галочке.

Окно выбора диска
После завершения процесса сканирования вы увидите окно с найденными файлами. Если они были случайно удалены, то их нужно искать в папке «Удаленные». Если причиной их потери были неполадки с диском или его форматирование, то найденные файлы будут находиться в папке «Потерянные». Также можно воспользоваться опцией поиска файлов (ярлык с лупой в левой части окна).
После того как нужные файлы или папки выделены, их следует записать на жесткий диск (пункт «Сохранить» в контекстном меню). Напомним, это крайне желательно делать на другой раздел.

Окно с найденными файлами. Можно увидеть их характеристики и прогноз восстановления
Для восстановления файлов с карт памяти фотоаппаратов и телефонов CONVAR разработала специальную (и тоже бесплатную) утилиту PC Inspector Smart Recovery 4.5 .
Она заточена под различные форматы изображений (JPG, TIF, BMP, GIF, проприетарные RAW-файлы основных вендоров), а также аудио- и видеозаписей (WAV, AMR, AVI, MP4, MOV, 3GP). Интерфейс утилиты предельно прост и не вызовет затруднений.
R.saver 1.0
Это весьма примечательный freeware-продукт. R.saver часто справляется с наиболее тяжелыми случаями потери данных, которые другим бесплатным утилитам оказываются не по зубам (серьезные повреждения файловой системы, диск не видится ОС и т.п.). Во многих случаях программа показывает результаты на уровне лучших коммерческих продуктов, так что советуем держать ее под рукой.
R.saver появилась в 2011 году как упрощенная версия профессионального софта UFS Explorer, в результате сотрудничества московской компании по восстановлению данных R.LAB и украинской компании из Донецка SysDev Laboratories — разработчика UFS Explorer. Допускается только некоммерческое использование на территории бывшего СССР.
Интерфейс программы прост, информативен и не содержит ничего лишнего. К тому же все подсказки и подробное руководство изначально написаны на русском языке. R.saver умеет находить потерянные разделы диска, которые не опознаются операционной системой, и автоматически определять их родную файловую систему. Так что если у вас «слетел» диск и ОС перестала его видеть, не стоит запускать форматирование — программа найдет раздел и так, а шансов на восстановление данных будет больше.
При работе R.saver ищет как следы (заголовки и хвостовики) различных форматов файлов, так и всю доступную информацию в остатках файловой системы. Фактически мы имеем гибрид описанных в начале статьи методов, что и определяет более высокую эффективность программы — ее способности к нахождению и восстановлению файлов.
Помимо восстановления данных с привычных для Windows файловых систем FAT и NTFS (в том числе и сохраненных в виде образа диска), R.saver позволяет читать файлы с множества файловых систем из других семейств ОС (Mac OS, Linux, Unix, BSD, Novell, CD/DVD). Вот их полный список, взятый из документации: HFS, HFS+/HFSX, Ext2, Ext3, Ext4, ReiserFS, JFS, XFS, UFS, UFS2, NWFS, ISO9660, UDF. Впечатляет, не правда ли?
При запуске программы вы увидите окно со всеми обнаруженными дисковыми разделами. Если нужный вам раздел потерян и не высвечивается (ориентироваться можно по метке, указанной в окне свойств справа, и размеру), то выберите физический диск, на котором он был, и нажмите кнопку «Найти раздел».

Стартовое окно R.saver
Выбрав нужный раздел, нажмите кнопку «Сканировать» (появится в правом верхнем углу). После завершения процесса сканирования вы увидите реконструированную файловую систему (как бы она выглядела, если бы потери данных не происходило). Удаленные и предположительно поврежденные файлы также указываются отдельно в соответствующих разделах.

Окно R.saver с обнаруженными файлами
Воспользовавшись контекстным меню, можно скопировать требуемый файл или папку на другой диск. Дважды кликнув по файлу, можно просмотреть его содержание (сам файл при этом копируется во временный каталог). Есть и функция поиска файлов (окно «Быстрый поиск» в правом верхнем углу).
Инсталляции как таковой R.saver не требует — достаточно скачать и распаковать небольшой архив, после чего запустить исполняемый файл. Это также выделяет программу на фоне конкурентов.
Pandora Recovery 2.1.1
Это еще одна неплохо себя зарекомендовавшая программа для восстановления данных (особенно когда речь идет о потерянных изображениях). Она находит случайно удаленные файлы и также может восстанавливать данные после форматирования. Сложнее обстоят дела с разрушенными файловыми системами — тут пользы от программы будет немного. При установке Pandora Recovery не забудьте снять галочки с предлагаемых в качестве бонуса дополнительных (и лишних) утилит.
При запуске первым делом откроется весьма подробный и легкий для понимания мастер, который задаст вопросы о том, что именно случилось с вашими файлами и предложит подходящий режим работы программы.
Если ваши файлы были случайно удалены, то вы увидите окно, в котором можно задать желаемые атрибуты файла (имя по маске, дата, размер и т.п.) и приступить к поиску.

Окно поиска удаленных файлов
В случае более серьезных проблем, когда требуется сканирование диска, вы увидите окно с информацией о найденных файлах, их характеристиках и шансах на восстановление.

Режим сканирования в Pandora Recovery
Имена файлов в таком режиме восстанавливаются плохо, но для наиболее популярных графических и офисных форматов есть возможность предпросмотра содержимого, что позволяет корректно именовать файлы вручную.
MjM Free Photo Recovery 1.0 RC
Эта небольшая утилита предназначена исключительно для восстановления JPG-файлов с карт памяти; с жесткими дисками она не работает.
Подобный специализированный софт за последние годы стал массово появляться в помощь фотографам. Как известно, снимки с карточек довольно часто пропадают в результате некорректного извлечения карты, сбоев питания (не вовремя «севший» аккумулятор камеры), случайного удаления или форматирования. Во время съемки однотипные файлы, как правило, записываются последовательно без фрагментации, так что простой поиск сигнатур при сканировании накопителя позволяет определить границы кадров.
Рассматриваемая программа довольно старая (последнее обновление вышло в 2008 году), но в некоторых случаях справляется с задачей лучше своих более современных собратьев. Интерфейс крайне прост и содержит всего две настройки: максимальный размер файлов (Maximum File Size, его нужно выбрать достаточно большим) и переключатель-чекбокс режима углубленного сканирования (Deep Scan). Для запуска процесса сканирования нужно нажать кнопку «Search».

Стартовое окно MjM Photo Recovery. Вот он, настоящий аскетизм
После завершения процесса поиска вы увидите набор фотографий в виде иконок. Оригинальные имена файлов и их относительное расположение (вложенность папок) не восстанавливаются, но для фотоаппаратов это большого значения не имеет.

Предпросмотр найденных файлов в MjM Photo Recovery
AnyFound Photo Recovery 5.0
Эта утилита также специализируется на восстановлении графических файлов. Она понимает многие популярные форматы хранения изображений (в том числе и исходные файлы Photoshop), а также flash-анимации. Программа умеет работать как с жесткими дисками, так и с внешними накопителями, причем в ее возможности входят и восстановление поврежденных файловых систем, которые не опознаются операционной системой. Результат получается довольно быстро и с неплохим качеством.
AnyFound Photo Recovery не поддерживает русский язык, помощь отсутствует (разработчики в 2009 году прекратили развитие проекта, поэтому его сайт закрыт), но при этом интерфейс устроен довольно просто и особых сложностей с ним возникнуть не должно. Вначале следует выбрать подходящий режим: восстановление случайно удаленных файлов (Deleted File Recovery), работа с поврежденной файловой системой (PC Partition Recovery), либо возобновление предыдущих сессий работы (PC Resume Recovery).

Стартовое окно AnyFound Photo Recovery
Режим «PC Partition Recovery» стоит запускать в том случае, когда дисковый раздел не видится операционной системой, или после того, как не сработал режим «Deleted File Recovery». Выбрав любой из режимов, вы увидите список физических либо логических дисков (они различаются по иконке — логические диски помечены флажком Windows). В списке нужно выделить тот диск, с которого были потеряны данные. После этого в левом нижнем углу нажмите кнопку «Recovery».
Начнется процесс сканирования, по завершении которого вы увидите окно со всеми удаленными файлами (для режима «Deleted File Recovery») либо список всех обнаруженных разделов с указанием их размеров (для режима «PC Partition Recovery»). В последнем случае выберите требуемый раздел и нажмите кнопку «Show Files». В итоге появится окно со всеми найденными файлами.

Окно программы с найденными файлами
Отметив в том или ином окне интересующие вас файлы (автоматически производится предпросмотр изображений), нажмите кнопку «Save File» в правом верхнем углу, чтобы скопировать их на другой диск.
⇡ Заключение
Мы рассмотрели несколько бесплатных и простых в применении утилит для логического восстановления данных. Все они обрели заслуженную популярность, позволив тысячам пользователей-непрофессионалов с минимальными затратами времени и сил вернуть свои потерянные файлы. Конечно, это только первый шаг в тернистой области Data Recovery. За дальнейшее продвижение уже придется платить — и деньгами, и временем на освоение.
Если же диск физически неисправен — имеет множественные дефекты поверхности, периодически «отваливается» или совсем не определяется, стучит, скрипит или вовсе молчит — в дело вступает тяжелая артиллерия в виде аппаратно-программного комплекса, специально предназначенного для вычитывания данных с таких «полутрупов». АПК работает с проблемными накопителями в недокументированном технологическом режиме, который обеспечивает доступ к данным в самых сложных ситуациях.
Излишне говорить, что подобное оборудование водится лишь в специализированных организациях, профессионально занимающихся восстановлением данных. Дилетанту давать в руки комплекс бессмысленно и даже опасно — мощный инструмент с большой вероятностью просто угробит диск. Да и цена его совсем не соответствует разовому применению…
Поэтому все, что можно посоветовать владельцу неисправного накопителя, — это обратиться в одну из таких организаций, где его данные вычитают максимально полно и быстро. А мы пожелаем ему вообще не попадать в подобные ситуации, пользуясь великой парадигмой под названием РЕЗЕРВНАЯ КОПИЯ. Грамотно организованный бэкап рабочих и архивных файлов страхует почти от всех проблем с ними.
Когда важный файл потерян, документ, на который вы потратили неделю, стёрт, а фотографии исчезли с внезапно отформатированной карты памяти, не стоит беспокоиться раньше времени. При удалении файла с диска стирается его описание в системе. Набор байтов, составлявших файл, остаётся на месте, пока поверх них не будет записано что-то ещё. Так что можно попробовать восстановить данные с помощью любого из этих приложений.
Будьте осторожны, если устанавливаете приложения на диск, где находились удалённые файлы. Есть риск, что при установке файлы приложения будут записаны поверх них. Лучше выбрать для установки другой раздел или физический диск.
Платформа:
Windows.
Цена:
бесплатно, 19,95 доллара за расширенную версию.
Recuva умеет восстанавливать данные, потерянные по ошибке, например из случайно очищенной « Корзины» . Программа может вернуть фотографии с нечаянно отформатированной карты памяти в фотоаппарате или музыку с очистившегося MP3-плеера. Поддерживаются любые носители, даже память iPod.
Платформа:
Windows, Mac.
Цена:
бесплатно, 89 долларов за расширенную версию.

Disk Drill - приложение для восстановления данных для Mac, но есть версия и для Windows. Эта программа поддерживает большинство типов дисков, файлов и файловых систем. С её помощью можно восстанавливать стёртые файлы за счёт функции Recovery Protection, а также находить и очищать диск. Однако бесплатная версия не позволяет восстанавливать файлы, потерянные до установки Disk Drill.
Платформа:
Windows, Mac, Linux, FreeBSD, OpenBSD, SunOS, DOS.
Цена:
бесплатно.

Очень функциональное и универсальное приложение с открытым исходным кодом. У него текстовый интерфейс, но разобраться в нём несложно.
TestDisk поддерживает огромное количество файловых форматов. Кроме того, программу можно записать на LiveCD, чтобы восстановить данные с диска, на котором не загружается система. Утилита может восстановить повреждённый загрузочный сектор или потерянные данные.
В комплекте с TestDisk идёт программа PhotoRec, которая восстанавливает стёртые файлы, фотографии, музыку и видео.
4. R-Undelete
Платформа:
Windows, Mac, Linux.
Цена:
бесплатная версия восстанавливает файлы размером до 256 КБ; 79,99 доллара за полную версию.

R-Undelete входит в состав R-Studio. Это целое семейство мощных программ для восстановления данных. Поддерживаются файловые системы FAT12/16/32/exFAT, NTFS, NTFS5, HFS/HFS+, UFS1/UFS2 и Ext2/Ext3/Ext4.
Приложения R-Studio могут восстанавливать удалённые данные как на локальных дисках, так и по сети. Кроме восстановления данных, утилиты предоставляют средства для , продвинутого копирования разделов и поиска битых блоков на дисках.
Платформа:
Windows.
Цена:
бесплатно в пробном режиме с восстановлением до 1 ГБ данных; 69,95 доллара за полную версию.

Eassos Recovery восстанавливает удалённые файлы, фото, текстовые документы и ещё более 550 форматов файлов. Приложение имеет очень простой и понятный интерфейс.
Платформа:
Windows.
Цена:
бесплатная версия не сохраняет найденные файлы; 37,95 доллара за полную версию.

Разработчик Hetman предоставляет набор утилит для восстановления различных типов данных: разделов целиком или отдельных фотографий и документов. Программа поддерживает все жёсткие диски, флеш-карты, SD и microSD.
Платформа:
Windows.
Цена:
бесплатно, 19,97 доллара в составе Glary Utilities.

Glary Undelete может восстанавливать любые удалённые файлы, в том числе сжатые, фрагментированные или зашифрованные. Поддерживается фильтрация восстанавливаемых данных.
Вы знаете более удобные и функциональные приложения для восстановления данных? Расскажите о них в комментариях.
Восстановление файлов с жесткого диска – вопрос, который беспокоит многих владельцев персональных компьютеров.
Это и утеря ценной информации, и время, необходимое для ее успешного восстановления.
Специализированные сервисы берут за это немалые деньги, но, если носитель исправен, есть смысл попробовать восстановить данные самостоятельно.
Причины потери информации
Если носитель информации невредим, основной причиной могут быть:
- ошибки, которые возникли в таблице разделов или устройствах файловых систем. Чаще всего это происходит из-за некорректного завершения работы персонального компьютера, сбоев, неисправностей в работе аппаратного и программного обеспечения;
- пагубное воздействие вирусов, а также пользовательские ошибки часто приводят к утере или искажению данных. При таких сбоях, информация обычно остается на диске, но утрачиваются данные об ее расположении. Это выражается в пропаже нескольких разделов диска, отображении раздела как неформатированного;
- неточные записи файловых систем также могут привести к частичной или полной утере отдельных файлов и каталогов.
Основные причины неисправностей, которые приводят к потере информации
А может файлы, важные данные были случайно удалены или раздел, в котором они находились был отформатирован. Восстановление информации осуществляется с помощью определенного программного обеспечения в ручном или автоматическом режиме.
При использовании соответствующих программ происходит сканирование всех сведений, которые существуют на носителе. На основе обнаруженной информации, создается «карта» фрагментов восстанавливаемых данных. В ней содержится информация: какой файл к какому сектору относится, названия, размеры и другие параметры элементов сканируемой системы. Выбранные данные затем переносятся на другой диск.
Что делать при утере данных?
Если в сектора, с которых произошло удаление информации, ничего не было записано, то данные физически не были уничтожены, но исказились или были утеряны сведения об их расположении. В первую очередь, необходимо определить, где именно находятся сектора, которые хранят нужную информацию, а также воспроизвести ее в правильной последовательности.
Если на диск, откуда были удалены файлы, записывалась информация, например, форматирование и установка новой операционной системы, есть высокая вероятность физического уничтожения данных. В данных случаях выполнимость успешного восстановления информации зависит от соотношения потерянных и записанных данных. Например, при удалении 2 гигабайт баз данных и записи на их место 100 гигабайт музыки и фильмов, вероятность успешного восстановления стремится к нулю.
Механизм восстановления данных с помощью программ
- сканирование носителя;
- по результатам сканирования, составляется карта расположения фрагментов информации, на основе обнаруженных служебных записей и строится дерево каталогов;
- в карте содержатся данные о том, какой файл какому кластеру принадлежит, название, размеры и другие параметры элементов файловой системы;
- если полученной информации недостаточно, то используются определенные методы экстраполяции;
- папки и файлы, которые необходимо восстановить, выбираются в соответствии с составленной картой и переносятся на другой носитель.
В данной статье будут рассмотрены разнообразные программы, как платные, так и бесплатные, проанализированы их сильные и слабые стороны, чтобы читатель максимально быстро смог выбрать себе наиболее подходящий, под его запрос, софт.
5 лучших программ для восстановления данных
Recuva
Recuva – одна из самых распространенных программ для восстановления утраченных данных или отформатированных дисков. Высокий спрос на эту программу можно объяснить простым и понятным интерфейсом. Recuva не требует опыта или специальных знаний в сфере восстановления данных, она очень удобна и легка в использовании. Скачать ее можно отсюда
Программа детально сканирует выбранный жесткий диск (поддерживаются как различные винчестеры и флеш-накопители). Информацию возможно восстановить, даже если накопителю был нанесен какой-либо физический урон или же он был отформатирован с помощью стандартной системной команды.
Рекомендуется проводить восстановление с помощью программы, не изменяя стандартных настроек, если вы, конечно, не эксперт в области восстановления данных. Эта утилита обладает простым интерфейсом и обеспечит эффективное восстановление информации, даже при отсутствии у пользователя необходимых знаний.
Программа предложит выбрать тип восстанавливаемого файла. При поиске конкретного файла (музыки, картинки, документа), стоит указывать категорию для экономии времени, необходимую для проведения операции восстановления. Но, если вы не знаете тип файла или хотите найти данные из разных категорий, укажите «Прочее» и программа будет искать всю удаленную информацию.
Выбираем, ЧТО будем искать
Далее необходимо выбрать место, где данный файл находился до удаления. Выбирать можно не только отдельную папку, а и более обширные области, например: «Мои документы» или «На карте памяти» и программа будет проверять выбранную область на наличие необходимых данных. Если точное местонахождение неизвестно (файл удалялся с помощью специальных программ или попросту исчез), следует оставить «Точно неизвестно» по умолчанию, чтобы утилита отсканировала всю поверхность носителя.
Выбираем, ГДЕ будем искать
Появится окно готовности выполнения операции восстановления. Рекомендуется проводить углубленный анализ: он занимает больше времени, но его коэффициент полезного действия будет в разы выше.
Стоит подождать некоторое время, пока программа выполнит поиск файлов. Если вы не выбирали глубокий анализ, то операция займет очень мало времени.
Выбираем информацию к восстановлению
Откроется окно, в котором будут указаны найденные удаленные данные. Из данного списка следует выбрать информацию, которую необходимо восстановить, после чего программой будет предложено выбрать папку для восстановления.
Важным является правильный выбор папки, куда будут восстановлены наши файлы, потому что это будет влиять на эффективность их восстановления. Восстановление стоит осуществлять на иной накопитель, не на тот, с которого проводится восстановление. Особенно, это касается возвращения большого количества файлов. Можно подключить дополнительно жесткий диск или флешку для возвращения данных на них . Место должно быть немногим более, чем размер восстанавливаемых файлов.
Процедура восстановления не займет много времени и зависит от количества и размера файлов.
R-Studio
R-Studio – это удобная и функциональная программа для восстановления информации с разных накопителей, которая была удалена по ошибке. С ее помощью можно просканировать различные носители и восстановить утраченные данные не только с жестких дисков, но и с флеш-накопителей. Скачать утилиту можно с веб-сайта http://www.r-studio.com/ru/Data_Recovery_Download
Изначально стоит определиться с выбором версии: демо или полной. Если вы не занимаетесь восстановлением данных постоянно, лучше выбрать демо версию. 20-дневного срока хватит с лихвой, чтобы восстановить всю информацию.
Если вы не профи, лучше использовать демо версию
Кроме восстановления, утилита также может выполнить предварительное сканирование. Эта операция ускорит и повысит эффективность процедуры восстановления. Стоит обратить внимание, что просканировать устройство можно и сторонними программами, а в R-Studio загрузить файл с отчетом о проделанной работе. Утилита всегда проводит подробное сканирование по секторам. Это может занять определенное время, в зависимости от размера раздела, который подвергается проверке.
Проводим сканирование выбранного раздела
После окончания проверки, можно будет произвести просмотр всех файлов, которые ей удалось обнаружить и потом уже отобрать те, которые можно восстановить. Для того, чтобы восстановить файл, нужно нажать на него правой кнопкой мыши и выбрать команду «Восстановить».
R-Studio удобна и мультифункциональна
Если точно неизвестно, что было удалено с устройства, и вы собираетесь восстановить все утерянные файлы, в таком случае, нажмите правой кнопкой на нужный носитель и выберите «Восстановить все файлы».
В конце просто выбираем раздел, куда восстановить
В конце надо будет выбрать папку, куда будет произведено восстановление изъятой информации. Важно! Обязательно нужно учитывать, что папка должна находится не на том жестком диске, с которого будет осуществляться возврат информации, потому что во время восстановления одних файлов, другие могут окончательно ими затереться.
После выбора папки, нужно подождать, пока программа будет диагностировать накопитель и восстанавливать утраченную информацию.
Easy Recovery
Easy Recovery смело можно назвать высококачественной программой для профессионалов, которой сможет овладеть и обычный пользователь. Она завоевала популярность благодаря отличной эффективности и, одновременно, простоте использования в сравнении с аналогичными утилитами. Преимуществом данной программы является то, что она также может выполнять предварительную диагностику носителя. Скачиваем программку
Нажимаем на «Disc Diagnostic» и выбираем необходимую команду. Если утилита была скачена с целью восстановить данные, то проводим глубокое сканирование «SmartTests». Кроме сканирования программа сделает диагностику и определит есть ли проблемы у жесткого диска, например, нечитаемые сектора или же любые иные, чтобы предотвратить неприятности.
Меню диагностики
После выбора команды определяется тип и количество носителей, которые сейчас работают на устройстве. Выбираем с каким мы будем работать, где восстанавливать информацию.
Для максимально точной и полной диагностики выбираем «Run extended SMART test». Предварительно, стоит запастись терпением: проверка займет немало времени.
Запасаемся терпением и выбираем сканирование
Для восстановления файлов заходим в раздел «Data Recovery» и подбираем режим, который нам интересен. В данной программе режимы выбираются в зависимости от конкретной ситуации.
Например, если вы, случайно, форматировали жесткий диск, выбирайте категорию «Format Recovery». Далее выбирается файловая система накопителя и раздел, который был отформатирован.
Если есть необходимость восстановить удаленные файлы, в таком случае выбираем функцию «Deleted Recovery» – открывается меню выбора дисков и определяются форматы восстанавливаемых файлов.
Восстанавливаем утраченные файлы
Если же данные пропали в результате сбоя программного обеспечения или причина пропажи неизвестна, выбираем вариант «Advanced Recovery». После сканирования программа найдет информацию, которая была удалена в определенный промежуток времени.
Выбираем то, что нам нужно восстановить. Обычно процедура диагностики и восстановления не занимает много времени. Это будет зависеть от объема данных, которые нужно вернуть.
PhotoRescue Pro
PhotoRescue Pro – это утилита, которая поможет провести восстановление удаленных фотографий или видеозаписей. Нынешние цифровые устройства предоставляют широкие возможности для записи, перезаписи и оптимизации медиафайлов. Если вы, случайно, удалили нужные файлы с цифрового гаджета – эта утилита решит эту проблему.
С помощью этой программы можно восстановить данные с любых типов флешек, жестких дисков или мобильных телефонов. Вернуть данные возможно даже с поврежденных и форматированных носителей.
Работать с PhotoRescue Pro очень удобно и доступно. Скачать ее можно отсюда Программа поддерживает множество языков, в том числе и русский. После выбора языка появляется окно, в котором нажимаем кнопку «Next» и появляется окно регистрации. Если вы хотите просто восстановить несколько фотографий, регистрировать программу не имеет смысла, но если вы постоянно работаете с камерой, и данная проблема возникает у вас довольно часто, стоит приобрести полную версию.
Вначале выбираем накопитель, с которого будем возвращать информацию. Утилита работает сразу с несколькими файловыми системами, что очень выгодно. Жмем «Next».
Анализируем содержимое
После выбора необходимого нам накопителя жмем «Next», ждем пару секунд – утилита проверит, выбранный нами, раздел. Высвечивается список из папок, нам необходимо выбрать ту, которая нас интересует. Если местонахождение файла неизвестно – жмем на галочку в самом верху, чтобы выделить все найденные данные. «Next»
Выбираем нужную папку
Подбираем форматы интересующих нас файлов. Чтобы не ошибиться, лучше не убирать галочки с отдельных форматов, чтобы утилита нашла максимум информации. Далее выбираем нужные файлы. Жмем «Next».
Выбираем нужную папку
После завершения выбора форматов, начнется операция сканирования. Время проверки будет зависеть от объема данных и займет от нескольких минут до пары часов.
Длительность сканирования зависит от размера данных
Преимуществом программы перед аналогами является одновременная проверка накопителя на наличие в нем нечитаемых секторов. Благодаря этому, можно не только восстановить утерянную информацию, а провести диагностику и поиск неисправностей.
Осталось только восстановить данные
После окончания сканирования открывается список файлов. Есть возможность искать файлы по категориям (видео, фото, аудио) и форматам, а не по разделам и всевозможным папкам.
Программа показывает какое количество данных было найдено, а что удалено. Благодаря этому, вы быстро сориентируетесь какие файлы найдены, а какие были бесповоротно утеряны.
GetDataBack
GetDataBack – одна из самых эффективных и наиболее мощных. С ее помощью можно восстановить данные практически в любой ситуации. Разработчик провел разделение программы на два подтипа: первый для файловой системы NTFS, а вторая – для FAT. Скачиваем ее отсюда: https://www.runtime.org/data-recovery-software.htm
Восстанавливаем все удаленные файлы для эффективного результата
Устанавливать данную утилиту необходимо на посторонний винчестер. Нельзя восстанавливать на носитель, с которого будут восстанавливаться файлы, так как нужная информация будет перезаписана.
После открытия программы, появляется меню из четырех пунктов. Для максимальной эффективности рекомендуют выбирать четвертый пункт – «I want to recover deleted files» (Я хочу восстановить удаленные данные).
Выбираем необходимый раздел
В открывшемся списке локальных дисков, которая утилита найдет во время сканирования винчестера, нужно найти раздел, где находились удаленные файлы. Программа дает много возможностей в сфере восстановления данных, но если вы просто хотите вернуть информацию с накопителя и не знаете, где они находились, стоит выбрать категорию «Physical drives».
Открывается окно файловых систем и необходимо выбрать ту, которую поддерживает данная версия программы (в нашем случае NTFS). В современных компьютерах применяются одновременно различные файловые системы, поэтому ставим галочку возле «Show recommended».
Выбираем интересующую нас файловую систему
После детального сканирования утилита откроет проводник папок, простой и удобный в понимании. Справа будет отображаться содержимое выбранной папки; если информация была удалена, после восстановления GetDataBack покажет файлы зачеркнутым шрифтом для удобства классификации. Каждый файл оснащается особой маркировкой, с помощью которой можно определить тип найденной информации.
Восстановление данных производится легко и удобно
В итоге выбираем нужные нам данные и запускаем восстановление. После окончания восстановленный файл будет доступен в редакторе
Восстановление файлов с помощью данной программы в файловой системе FAT проводится аналогично.
Заключение
В этой статье были рассмотрены, на мой взгляд, самые популярные и эффективные программы для восстановления удаленных данных с винчестера и различных носителей. Для новичков подойдет популярная, с простым интерфейсом Recuva; при потере медиа-файлов стоит выбирать PhotoRescue Pro, она умеет восстанавливать данные практически с любых современных гаджетов; для постоянной работы с возвратом информации идеальной будет GetDataBack - она обладает мощным функционалом, эффективна и в то же время обладает эргономичным главным меню.
Если же у вас по каким-то причинам не получилось восстановить свои данные, а информация представляет ценность, есть смысл обратиться к специалистам. Они обладают более мощным софтом и смогут помочь там, где данные утилиты бессильны.
Случайно удалить файлы с компьютера достаточно просто. Но вот восстановить их бывает проблематично. Особенно, если не знаешь, с чего начать. Ниже вы найдете подборку программ для восстановления удаленных файлов для Windows. Вы можете смело использовать любую из них для возвращения потерянных данных.
Лучше всего держать одну из таких программ установленной у себя на компьютере, чтобы в случае необходимости просто запустить и восстановить потерянные файлы без особых проблем. Это крайне важно, так как успех процедуры зависит от количества файловых операций (записи на диск), которые произошли после удаления файлов.
20.06.2016 , Антон Максимов
В сети существует великое множество самых разнообразных программ. Ежедневно пользователи устанавливают и удаляют разные программы. В некоторых случаях по самым разным причинам происходит системный сбой, и некоторые данные могут легко пропасть. Самыми важными данным на наших компьютерах являются документы, фото, аудио и видео архивы. Чтобы предостеречь себя от потери важных данных крайне рекомендуется регулярно создавать резервные копии. Ну а если так произошло, что данные потеряны, а резервной копии нет, то на помощь приходит Recuva. Это бесплатная программа для легкого восстановления удаленных файлов (будь-то в результате сбоя или ошибочно удаленные пользователем).
26.12.2014 , Антон Максимов
О создании резервных копий говорилось много, но все же ситуации бывают разные. Иной раз может выйти из строя диск, либо его случайно отформатируют, забыв списать с него важные данные. В результате срочно требуется восстановление. В этом случае на помощь приходит программный комплекс Hetman Partition Recovery.
По заверениям разработчиков, данный продукт поможет восстановить данные с жестких дисков, USB-дисков и даже карт памяти в результате случайного удаления, форматирования, удаления «мимо Корзины» через Shift + Del, блокировки вирусом, системного сбоя или же повреждения носителя.
27.02.2012 , Марсель Ильясов
Undelete 360 – программа для восстановления файлов. Undelete 360 полностью бесплатна (для домашнего использования) и имеет качественный перевод на русский язык. Для сканирования и восстановления данных, в отличие от любых других аналогичных программ, приложение использует более эффективный алгоритм поиска, что позволяет существенно уменьшить время, затрачиваемое на предварительное сканирование жестких дисков. Приложение умеет работать с флеш носителями, картами памяти, CD\DVD, ZIP, внешними HDD и т.д.
10.02.2012 , Марсель Ильясов
Информация – это ценность, и потерять такую ценность весьма и весьма неприятно. А в некоторых случаях информация настолько ценна, что ее стоимость может достигать десятков, сотен и даже миллионов рублей/долларов. Жесткие диски, флеш-карты и карты памяти, которые хранят наши данные, позволяют достичь очень высокой степени надежности хранения, но и у них бывают сбои. Помимо сбоев устройств, к потерям информации ведет и человеческая рассеянность – любой пользователь может запросто «по инерции» удалить важные документы, и лишь потом осознать, что он сделал что-то не так. В любом из вариантов есть шанс восстановить информацию. В том случае, если это не аппаратный сбой, то можно попробовать осуществить восстановление самостоятельно при помощи специализированных утилит. Одним из средств воскрешения файлов с носителей является EaseUS Data Recovery Wizard Free.
Здравствуйте!
Почти каждый пользователь компьютера хоть раз хватался за голову и сожалел, что удалил нужный файл или документ с диска (ну или случайно своими действиями отформатировал, например, носитель). Но во многих случаях можно частично или даже полностью восстановить информацию - главное все правильно сделать, так сказать, без суеты и спешки!
Для восстановления данных нужны специальные утилиты и программы. Таких сейчас очень много, и большинство из них - стоят достаточно дорого (причем, заплатив за софт - неизвестно, оправдает ли он себя, сможет ли помочь восстановить данные).
Поэтому, в этой статье приведу лучшие бесплатные программы, которые помогут просканировать ваш диск, и найдут файлы, которые можно восстановить (даже после удаления их из корзины или форматирования диска).
Для справки: наверное, замечали, что копирование файла идет долго - а его удаление за пару секунд! Дело в том, что после того, как вы удаляете файл и очищаете корзину - он никуда физически с диска не пропадает. Просто файловая система исключает определенные участки диска - считает, что на них теперь нет удаленного файла, они свободны, и на них можно записать любую другую информацию.
Поэтому, чем меньше с диском работали после удаления файла - тем выше вероятность с него восстановить информацию (т.к. вероятность, что будет что-то записано на те же участки диска, минимальна!).
Пару важных правил:
- как только заметили пропажу файла - старайтесь не использовать этот диск/флешку. Лучше вообще его отключить от ПК (тем более не соглашаться на его форматирование, исправление ошибок и пр., что порекомендует Windows).
- не восстанавливайте данные на тот же носитель, который вы сканировали: т.е. если вы пытаетесь восстановить фотографии с флешки - восстанавливайте их на диск! Дело в том, что копирование новой информации на носитель, с которого вы восстанавливаете файлы - может затереть остатки информации, которую вы восстанавливаете (сумбурно написал, но, думаю, смысл понятен ☻).
- если одна из программ не смогла ничего найти и восстановить - не отчаивайтесь, попробуйте другую (а лучше 3-4)!
10-ка лучших программ для восстановления файлов
Recuva

Это, наверное, одна из лучших бесплатных утилит для восстановления файлов! Несмотря на относительно небольшой размер, утилита очень эффективна при восстановлении данных, которые случайно были удалены с жесткого диска или флешки. Программа разработана с тем учетом, что ей будут пользоваться начинающие пользователи, поэтому пользоваться ей очень легко и просто - в ее арсенале есть пошаговый мастер, который поможет вам задать все необходимые настройки.
Алгоритм работы с программой довольно прост: после задания параметров и выбора диска, она сканирует его, и выдает вам все файлы, которые можно восстановить. Кстати, если речь идет о картинках или фото - то их вообще можно просмотреть, прежде чем восстанавливать (пример на скрине выше).
Также можно будет узнать название файла, где он был раньше сохранен, его текущее состояние (программа помечает файлы разным цветом: зеленое - отличное (высока вероятность нормального восстановления) , желтое - среднее, красное - плохое (восстановление маловероятно) ) . Вам останется только пометить флажками, что нужно, и приступить к восстановлению.
Основные достоинства:
- есть пошаговый мастер для неподготовленных пользователей;
- 2 режима сканирования диска (простой и расширенный. Расширенный занимает больше времени, но позволяет найти большее количество удаленных файлов);
- восстановление не только случайно-удаленных данных, но и возможность работы после неудачного форматирования диска, поиск не сохраненных документов, сообщений почтового ящика и многое другое;
- удобная сортировка файлов (имя, путь, размер, состояние и пр.);
- возможность безвозвратного удаления файлов;
- утилита бесплатная и поддерживает русский язык;
- совместима со всеми версиями Windows: XP/Vista/7/8/10.
R.Saver

Очень простая программа для восстановления файлов с различных носителей (жестких дисков, флешек, внешних накопителей и пр.). Поддерживает самые разные файловые системы: NTFS, FAT и ExFAT. В ее основу положены алгоритмы профессиональных версий программы UFS Explorer. Кстати, программа R.saver бесплатна только при не коммерческом использовании в следующих странах: Украина, Россия, Беларусь (и ряде других).
Основные достоинства:
- возможность восстановления данных после: форматирования, сбоя файловой системы, удаления;
- профессиональный алгоритмы по сканированию и восстановлению файлов;
- хорошее сообщество и поддержка на официальном сайте (вовремя заданный вопрос - иногда дорогого стоит!);
- есть поддержка автоматической сборки RAID-массива (при условии подключения всех устройств);
- поддержка множества файловых систем разных ОС: ExFAT, FAT/FAT32, NTFS, Ext2, Ext3, Ext4, ReiserFS, JFS, XFS, UFS/UFS2, Adaptec UFS, Open ZFS и др.;
- простой и удобный интерфейс в стиле минимализма;
- поддержка русского языка.
Disk Drill (Pandora Recovery)
Pandora Recovery - https://www.pandorarecovery.com/ (стала Disk Drill)
Примечание : бесплатное восстановление данных до 500 МБ!

Disk Drill - это бесплатная программа для восстановления удаленных файлов (поддерживает восстановление картинок, фото, документов, музыку, и прочее). Программа может работать практически с любым носителем: карты-памяти, флешки, жесткие диски, внешние диски, iPod, и пр.
Приложение может восстановить данные не только после удаления их из корзины, но и после форматирования диска, изменения разделов, вирусного заражения, сбоя файловой системы.
Основные достоинства:
- 2 вида сканирования: быстрое и глубокое;
- уникальные алгоритмы восстановления данных;
- возможность включения алгоритма защиты данных (можно восстановить любые удаленные данные за несколько кликов мышкой);
- можно восстанавливать утерянные файлы на системных дисках и внешних устройствах, картах памяти, USB-флешках, ноутбуках и др. устройствах;
- поддержка множества файловых систем: NTFS, FAT32, EXT, HFS+ и др.;
- простой интуитивно понятный интерфейс, выполненный в стиле минимализм;
- программа поддерживает Windows XP, Vista, 7, 8, 10 (32/64 bits).
Transcend RecoveRx

Практичная и очень удобная программы для восстановления любых документов и файлов после случайного удаления (в том числе и после форматирования жесткого диска). Transcend RecoveRx умеет работать с разными типами накопителей и разными файловыми системами (HDD, SSD, USB-флешки, карты памяти и т.д.).
Отдельно можно отметить интерфейс: выполнено все просто, последовательно, нет никаких трудно-настраиваемых параметров. Имеется в наличие пошаговый мастер, который поможет восстановить данные даже совсем не опытному пользователю.
Основные достоинства:
- достаточно мощный алгоритм по сканированию и восстановлению удаленных файлов;
- ориентирована на начинающих пользователей: есть пошаговый мастер восстановления;
- есть функция защиты данных карт памяти SD и CompactFlash;
- можно искать файлы по определенному типу: фото, документы, аудио- и видеофайлы;
- поддерживаются все основные типы накопителей: карты памяти, MP3-плееры, USB-флешки, жесткие диски (HDD) и SSD-диски;
- работает во всех современных версиях Windows.
MiniTool Power Data Recovery
Примечание : в бесплатной версии программы есть лимит (1024 МБ) на сохранение восстановленной информации.

Power Data Recovery - очень мощная и эффективная программа, способная восстановить информацию с накопителей даже в самых плачевных случаях (когда другие утилиты "отказываются" это делать).
К таким случаям можно отнести: вирусные атаки, форматирование носителя, применение программы FDISK, повреждение загрузочного сектора MBR, проблемы при создании разделов (и работе с ними), неправильного выключения ПК (например, при скачках электричества) и пр.
Основные достоинства:
- очень мощные алгоритмы позволяют восстанавливать файлы, когда другие утилиты бессильны;
- удобный список отображения восстанавливаемых файлов;
- поддержка всех популярных файловых систем: FAT 12/16/32, NTFS (в том числе NTFS5) и др.;
- поддержка RAID-массивов;
- есть в наличие виртуальный помощник (для начинающих пользователей);
- поддержка разных типов накопителей: HDD-диски, SSD-диски, карты памяти, флешки и др.;
- работает со всеми популярными ОС Windows: 7/8/10.
Из недостатков выделил бы самый главный - нет официальной поддержки русского языка (надеюсь, что только пока ☻).
PC INSPECTOR File Recovery

PC INSPECTOR File Recovery - эта бесплатная программа, предназначенная для восстановления удаленной информации.
Программа поддерживает файловые системы Windows: FAT 12/16/32 и NTFS. Жесткий диск виден даже в тех случаях, когда был поврежден или удален загрузочный сектор, таблица размещения файлов.
Есть возможность искать определенный формат файла (все самые популярные программа поддерживает, список приведен ниже).
Основные возможности:
- хороший алгоритм поиска удаленной информации;
- может восстанавливать файлы с их исходной датой создания/копирования;
- есть возможность работы с сетевыми дисками;
- поддержка файловых систем: FAT 12/16/32 и NTFS;
- простой и лаконичный интерфейс;
- поддержка множества форматов файлов: ARJ, AVI, BMP, CDR, DOC, DXF, DBF, XLS, EXE, GIF, HLP, HTML, HTM, JPG, LZH, MID, MOV, MP3, PDF, PNG, RTF, TAR, TIF, WAV и ZIP;
- работает в Windows XP/7/8/10.
Wise Data Recovery

Wise Data Recovery - бесплатная программа для восстановления удаленных фотографий, документов, видео, музыки, сообщений почты. Программа видит не только локальные жесткий дики, но и все подключенные внешние диски, флешки, карты памяти и пр. устройства.
В программе есть специальная функция, позволяющая оценить шансы на возможность восстановления определенного файла: напротив каждого будет гореть специальная индикация (зеленый, желтый, красный). Наиболее вероятное успешное восстановление у файлов зеленого цвета...
Основные возможности:
- быстрое сканирования любых накопителей, подключенных к системе;
- удобный и простой интерфейс;
- компактный размер - всего несколько МБ;
- поддержка ОС Windows 10, 8.1, 8, 7, Vista, XP;
- поддержка русского языка.
CD Recovery Toolbox

CD Recovery Toolbox - эта утилита предназначена для восстановления данных с CD/DVD-дисков (поддерживаются самые разные типы: CD, DVD, HD-DVD, Blu-Ray и пр.). Программа сканирует и находит файлы различных форматов: музыка, фильмы, картинки, фото, документы. В процессе сканирования, программа применяет несколько алгоритмов, что в разы повышает ее эффективность!
В общем-то, достаточна незаменимая утилита при работе с CD-дисками.
Основные возможности:
- несколько алгоритмов для сканирования и обнаружения файлов;
- после работы - программа предоставляет подробный отчет;
- может восстанавливать файлы, размер которых превышает 4 ГБ;
- детальные настройки по тому, куда сохранять восстанавливаемые файлы, что сохранять, а что нет, отображаются подробные сведения о файлах;
- работает в Windows 7/8/10.
Glary Undelete

Эта утилита входит в комплекс программ от Glary Soft (который не лишним было бы иметь на ПК каждому пользователю - ведь там всё самое необходимое: оптимизация и тонкая настройка Windows, работа с дисками, файлами, реестром и многое другое).
Что касается непосредственно самой Glary Undelete - то представляет она из себя бесплатную и вполне качественную утилиту для восстановления удаленной информации. Поддерживает утилита все самые популярные файловые системы: FAT, NTFS, NTFS + EFS. Позволяет восстанавливать, в том числе, сжатые и зашифрованные файлы в файловой системе NTFS.
Имеются фильтры по имени, дате, размеру, возможности восстановления (очень удобно, когда вы нашли тысячи файлов на диске, а отобрать нужно только что-то конкретное).
Интерфейс очень простой: слева отображаются накопители, папки и пр., справа - файлы. В верхней части программы: фильтры и поисковая строка. Поддерживаются все современные системы Windows 7/8/10.
Undelete 360

Undelete 360 - весьма неплохая программа для восстановления удаленной информации с различных накопителей (поддерживаются: жесткий диск, флешка, карта памяти, цифровая камера и др.).
Программа напрямую работает с накопителем (минуя ОС Windows), позволяя найти и восстановить файлы в случае самых разных проблем: начиная от простого не аккуратного удаления файла, и заканчивая форматированием и вирусной атакой.
Что еще подкупает в этой утилите: она может фильтровать найденные файлы по их типу и по папке, из которой они были удалены. Есть предварительный просмотр файла, что очень актуально для фото и картинок.
Undelete 360 поддерживает и работает с файлами следующих типов:
- документы: DOC, XLS, RTF, PDF, PPT, MDB, HTML, CSV, TXT, PAS, CPP, EML;
- аудио- и видеофайлы: AVI, MP3, WAV, WMA, MPG, MOV, ASF и др.;
- фото и картинки: JPEG, JPG, PNG, BMP, GIF, TIF, TGA, EML, RAW, и др.
Дополнения по теме приветствуются ☻