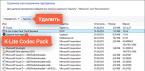В Minecraft, это не просто и быстро, но и не очень сложно. Если точно следовать инструкции, то у вас все получится, в инструкции по установке модов Minecraft много пунктов, больше, чем обычно дается на других сайтах потому что я описал все подробно и хочу, чтобы в случае ошибки вы смогли все исправить Важное я выделил жирным, все остально более подробное описание.
1. Проверьте совместимость версий мода и игры. Версии должны совпадать или в инструкции к моду должна быть приписка о том, к каким версиям игры мод подходит.
В моем случае версии плагина указана в его названии, а версия игры (показывается сразу после входа в игру) совпадает с ней:
2. Закройте Minecraft
, если игра запущена.
3. Откройте папку с игрой
. Обычно ее можно найти введя в «Пуск-Окно поиска» или «Пуск-Выполнить» «%APPDATA%\.minecraft». Вручную папку игры в Windows 7 можно найти по адресу — C:\Users\User\AppData\Roaming\.minecraft.

4. Перейдите в папку «bin», а затем создайте копию файла minecraft.jar (сделайте резервную копию). Если что-то не так, то вы сможете восстановить игру в прежнее состояние.

5. Откройте и распакуйте minecraft.jar с помощью архиватора, например «WinRar».

6. Скопируйте папку и файлы моды в распакованную папку
.
7. Удалите папку «META-INF»
, если такая есть. Без этого игра не запустится, если такой папки нет, то пропускаем этот пункт и идем дальше.
8. Выделите все файлы и отправьте их в архив minecraft.jar
(формат.zip).

9. Скопируйте получившийся файл minecraft.jar и вставьте его в папку «bin» вместо оригинала (заменить).
9. Запустите игру
. Если игра не запустилась, то удалите minecraft.jar и вставьте вместо него резервную копию, обязательно с названием minecraft.jar.
Если вы решились таки установить интересующий вас мод, текстуру, карту или скин для Minecraft, то вам может понадобится наша инструкция, чтобы сделать все правильно.
Как установить мод на Minecraft
{youtube}b1ouEfn5M0I|510|287{/youtube}
Сначала скачайте и установите ModLoader . Теперь вам нужно зайти в директорию Minecraft. Сделать это можно несколькими способами...
- Перейти с помощью Проводника в C:/Users/Имя_вашего_профиля/AppData/Roaming/.minecraft/bin.
- Открыть меню "Пуск" и нажать "Выполнить", если у вас Windows 7, можно воспользоватся комбинацией клавиш Win+R. В появившемся окне вводим %appdata% и жмем ОК, в открывшейся папке видим.minecraft, открываем ее, а затем папку /bin.
В папке /.minecraft/bin ищем файл minecraft.jar - в него то мы и будем помещать наши моды. Для этого нам потребуется открыть его с помощью архиватора WinRaR или 7zip - сделать это можно нажав правой кнопкой мыши по файлу и выбрать WinRaR в диалоговом меню "Открыть с помощью...".
Теперь когда minecraft.jar открыт, первым делом следует удалить папку META-INF - она может вызывать конфликты в работе некоторых модов.
Остался последний шаг. Берем содержимое архива с нашим модов и просто перетаскиваем все файлы в архив minecraft.jar!
P.S. У некоторых модов процесс установки может различаться, поэтому внимательно читайте описание мода, в нем всегда можно найти инструкцию по установке.
Если мод, который вы устанавливаете требует предустановленного Minecraft Forge , то процесс установки будет немного иным...
Вам все также необходимо найти папку Minecraft, как и с способом выше. Нашли? Теперь в папке.minecraft, находим папку mods - в нее то и необходимо скопировать скачанный мод. Все! При следующей загрузке игры - Forge автоматически установит модификацию.
Как устанавливать текстуры для Minecraft
{youtube}Tthcjb-SW_0|510|287{/youtube}
Для начала необходимо скачать соответствующий вашей версии игры MCPatcher , далее выполнить Patch клиента Minecraft по инструкции прилагающейся к патчеру. После выполнения всех манипуляций в директории Minecraft, появится папка texturepacks, в нее то и необходимо кидать архив с текстурами. Теперь в игре можно будет выбрать установленный текстур пак.
Как установить скин в Minecraft
Если у вас лицензионная версия игры:
- Скачиваете скин
- Переходите на сайт minecraft.net
- Входите под своим Логином и Паролем
- Кликаем на кнопку Profile
- Жмете Browse, выбираете ваш скин и жмете Upload
Если у вас пиратская копия, то смотрим видео:
{youtube}M0Zn8_OjEko|510|287{/youtube}
Сайт о котором упоминается в видео - www.mcskinsearch.com
Как установить карту в Minecraft
Чтобы установить карту в Minecraft, необходимо зайти в директорию.minecraft и загрузить вашу карту в папку saves. Теперь при выборе сохранения в игре будет доступна и ваша карта.
Позволяют проводить установку гораздо быстрее, чем когда-либо! Давайте узнаем, как установить мод для Minecraft PE в формате.mcpack:
- Скачайте сам мод, то есть все нужные файлы в формате .mcpack или .mcaddon
- Откройте папку с загруженными файлами
- Попробуйте открыть загруженный мод (просто нажмите на файл в формате.mcpack или.mcaddon)
- Часто случается, что на телефоне не получается открыть мод. В такой ситуации мы рекомендуем Вам скачать ES Проводник (Google Play)
- Откройте ES Проводник, найдите скачанный мод и активируйте его. Всё просто!
- В этот момент начнётся установка мода на Ваш телефон. Некоторое время Вы будете видеть чёрный экран. Придётся подождать окончания установки.
- Не забудьте применить нужные Вам пакеты поведения и текстур в настройках карты. (Как это сделать?)
ZIP .RAR
Вторым по популярности форматом модов для Minecraft Pocket Edition является формат ZIP
или RAR
. Это обыкновенные архивы, установка которых требует чуть большего времени, чем MCPACK или MCADDON. Давайте перейдём непосредственно к инструкции:
- Первым делом Вам нужно убедиться, что Вы установили последнюю (либо просто подходящую для модификации) версию Minecraft Pocket Edition.
- Скачайте архив с нужной Вам модификацией. В примере ниже Вы увидите последовательность установки аддона More Chairs.
- Для следующих действий Вам понадобится хороший проводник, при помощи которого можно распаковать архив. Мы рекомендуем использовать ES Проводник (Google Play) . Все загруженные файлы Вы можете найти в папке «Downloads»
- При помощи проводника Вам нужно распаковать скачанный архив. Распакуйте архив, используя функции программы ES Проводник.
- Откройте папку, созданную после распаковки архива.
- В зависимости от вносимых аддоном изменений архив может иметь 1 или 2 папки внутри. Если мод не имеет собственных текстур, Вы увидите только одну папку, но чаще всего Вы увидите 2 папки.
- Следующий шаг - копирование. Начнём с папки More Chairs by Genta folder. Выделите папку и нажмите Копировать.
- Откройте следующую папку: /games/com.mojang/. Для этого Вам опять понадобится ES Проводник. Откройте внутреннее хранилище, папку games, затем папку com.mojang. Здесь находятся файлы, связанные с Minecraft PE. Для чего используется все эти папки? Полный список:
- behavior_packs - Пакеты поведение, то есть моды.
- minecraftpe - Не рекомендуем трогать эту папку.
- minecraftWorlds - Установка карт происходит при помощи этой папки.
- resource_packs - Текстуры. Вставьте в эту папку все необходимые Вам текстуры.
- Откройте папку resource_packs и вставьте скопированную папку ( More Chairs by Genta).
- Вернись обратно в папку Downloads и таким же способом скопируйте вторую папку More Chairs by Genta.
- Далее снова вернитесь в директорию /games/com.mojang/, откройте папку behavior_packs и вставьте скопированную папку.
- Запустите игру Minecraft PE .
- Откройте настройки Игрового мира. Для этого создайте новый мир или откройте изменение существующего.
- Прокрутите настройки до конца вниз. Откройте настройки Текстур, выберите нужные текстуры и активируйте их.
- Затем откройте настройки Пакетов поведения и таким же способом активируйте Ваш мод.
- Готово !
Если вы играете в "Майнкрафт", то знаете, что данный проект дает геймеру огромную свободу действий, предоставляет ему невероятное количество возможностей, которые можно использовать самыми различными способами. В общем, вы можете творить невозможное в этой игре - а модификации делают данный процесс еще более захватывающим и впечатляющим. Дело в том, что они могут добавить в ваш мир как магию, так и чудеса технического прогресса, как новые локации, так и уникальных монстров. В общем, вам обязательно нужно знать, как скачивать моды на "Майнкрафт" и как их устанавливать. Естественно, никто вас не заставляет ими пользоваться, но если у вас возникнет желание добавить в свою игру какую-либо оригинальную особенность, то вы будете знать, как именно это сделать.
Скачивание модификации
В первую очередь, естественно, вам нужно узнать, как скачивать моды на "Майнкрафт", так как без этого этапа у вас ничего не получится. То есть для начала нужно позаботиться о том, чтобы на вашем компьютере был файл модификации, с которым вы будете далее работать. Для этого вам нужно отыскать сайт, на котором находятся различные моды, доступные для скачивания - к ним могут быть приложены как подробные описания, так и скриншоты, которые продемонстрируют, чего именно вам ждать от конкретного мода. И когда вы уже решите, что это именно то, что вам нужно, вам остается только скачать модификацию на свой компьютер в ту папку, из которой вам затем будет удобнее работать. Вот и все, теперь вы знаете, как скачивать моды на "Майнкрафт" - как вы могли убедиться, это довольно простой и незамысловатый процесс. Дальнейшая их установка представляется гораздо более серьезным делом.
Файл для мода

Итак, если у вас на компьютере уже имеются необходимые файлы модификации, то вам нужно продолжать свое обучение. Дело в том, что очень важно знать, как скачивать моды на "Майнкрафт", но это далеко не все, чему вам предстоит научиться. Теперь вам нужно заняться непосредственно самим процессом установки, а для этого в первую очередь нужно отыскать, где находится файл, отвечающий за моды. Все не так сложно, как вам может показаться - данный файл называется Minecraft.jar, так что вы без труда сможете отыскать его с помощью функции поиска. После этого вам нужно будет использовать архиватор. Несмотря на тот факт, что у данного файла расширение.jar, он является архивом, так что вам надо будет его распаковать, чтобы продолжить работу с ним. Как видите, скачивать моды на "Майнкрафт 1.5.2" - это лишь самая простая и незамысловатая часть всего большого и сложного процесса.
Удаление лишнего файла

Теперь, когда файл распакован, а вы умеете скачивать моды на "Майнкрафт 1.7.2", а также на другие версии, вам нужно как-то соединить обе части процесса. Но для начала придется устранить преграду, которая может вам помешать это сделать. В папке, которая появится в результате распаковки архива, вы можете обнаружить файл META-INF, который с огромным процентом вероятности помешает вам установить модификацию. Точнее, установить вы ее сможете, но запустить уже не получится, так что первым делом вам нужно удалить данный файл. Только когда это будет проделано, вы можете переходить к завершающей части обучения тому, как скачивать моды и устанавливать их.
Установка мода

Итак, все приготовления закончены - вы уже знаете, как правильно скачивать моды, как обнаружить и распаковать нужный архив, как подготовить его к установке модификации. И теперь вам остался лишь один небольшой шаг. Теперь, когда у вас есть распакованный файл Minecraft.jar, а также папка с файлами модификации, вам нужно содержимое этой папки скопировать и вставить в распакованный файл, заменяя при этом те файлы, которые будет предложено. При желании вы можете сделать перед этим бэкап файла Minecraft.jar, чтобы в случае какой-либо неудачи вы могли восстановить все в первоначальном виде, не понеся серьезных потерь. Если же все прошло успешно, то вам остается только заново заархивировать Minecraft.jar, после чего спокойно запускать игру. Если все прошло гладко и успешно, то мод будет активен, когда вы включите "Майнкрафт", и вы сможете насладиться возможностями, которые он вам предоставит.
"Майнкрафт Фордж"

Однако стоит отметить, что некоторые модификации устанавливаются не вручную, а с помощью специальной программы "Майнкрафт Фордж". Это софт, который открывает для геймеров мир модификаций - с его помощью вы сможете не только устанавливать моды, но и создавать их самостоятельно. На самом деле это довольно несложный процесс - просто очень и очень кропотливый, а также затратный по времени. Так что вы сами можете решать, хотите ли вы тратить свое время на создание модификации - или же лучше поиграете в что-то, что уже было создано кем-то для вас.
Установка мода через "Майнкрафт Фордж"
Как уже было сказано, данная программа позволяет вам устанавливать моды в полуавтоматическом режиме. Естественно, речь идет о тех модификациях, которые были написаны на этом софте. Если у вас есть такая модификация, то вам не нужно возиться с файлом Minecraft.jar и всем, что из этого вытекает. Вам достаточно лишь отыскать папку mods, которая появляется с установкой данной программы, и закинуть туда ту модификацию, которую вы хотите опробовать. При запуске игры "Майнкрафт Фордж" самостоятельно проверит данную папку на наличие модов. Он установит те, которые еще не были установлены. Вот и все - теперь вы сможете играть в улучшенную При этом вы потратили на установку мода буквально пару минут. Это очень удобный способ, поэтому он рекомендуется в первую очередь.
Каждый настоящий майнкрафтер хоть раз ставил моды, ведь они могут добавить абсолютно что угодно, главное выбрать самый интересный. Но проблема в том, что как их устанавливать знают далеко не все. Поэтому и появился данный гайд: !
Гайд будет для версии Minecraft 1.5.2 и выше (1.6.*, 1.7.*, 1.8.* 1.9.* и так далее), ведь раньше было немного по другому.
1) Скачиваем и устанавливаем TLauncher, если вы используете что-то другое. Он намного лучше, почитать про особенности можно на нашем сайте на странице лаунчера, для установки модов он хорош тем, что Forge (Если не знаете что это, далее в статье будет он описан) можно установить в один клик.
2) Выбираем мод который хотите установить, у нас есть каталог: Моды Майнкрафт. Запоминаем под какую версию игры он разработан, у нас на примере будет Plants Vs Zombies: Minecraft Warfare 1.7.10, то есть версия 1.7.10.
3) Заходим в лаунчер, и выбираем версию Forge (Это промежуточный мод, который обрабатывает все другие) под ту версию, под которую вы выбрали мод (В нашем случае Forge 1.7.10) и нажимаем «Установить», далее ждём завершения установки и первого запуска.


5) Находим папку «mods » (Она появится сама, если её нет, то вы не установили , но можете попробовать создать вручную, если вы уверены что установлен) и копируем туда файл мода, у него будет расширение.jar или.zip (Возможно он будет запакован в.rar, значит его нужно распаковать и перенести файл с нужным расширением в папку).

6) Снова запускаем из лаунчера нужный . Чтобы убедится, что мод нормально работает, в главном меню, нажимаем кнопку mods и видим там новый мод:

Готово, теперь можно играть с новым модом! Надеемся, теперь вам понятно, как установить мод в Майнкрафт !