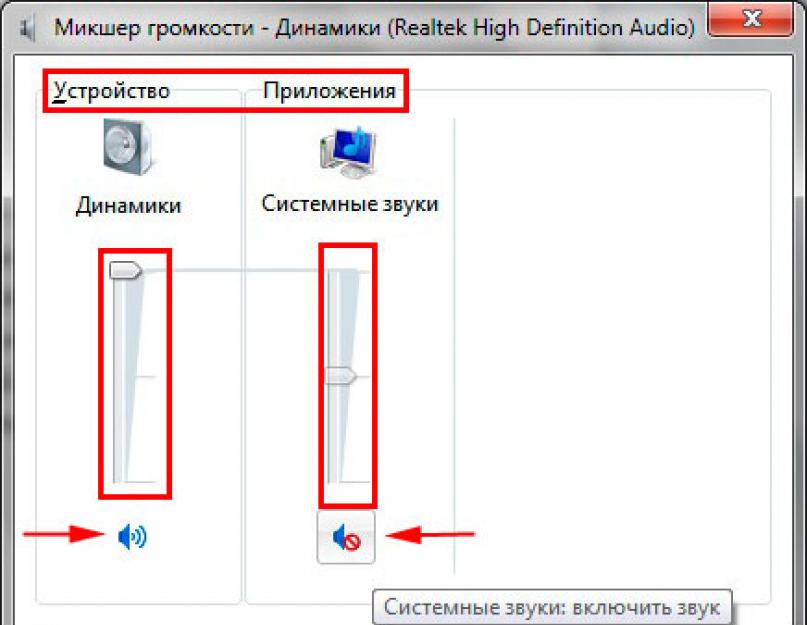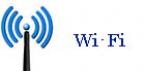Владельцы ноутбуков Asus, Acer, Samsung, Hp и других моделей в процессе эксплуатации сталкиваются с разнообразными аудио проблемами. В материале рассмотрим, почему пропал звук на ноутбуке, что делать и как исправить положение. Не спешите звонить мастеру или бежать в сервисный центр, часто проблема решается своими руками.
Причины пропажи звука ноутбука разносторонние, но их можно разделить на 2 направления: программные и аппаратные. Рассматриваемые проблемы и пути решения в данной инструкции по большей степени относятся к программным, так как они встречаются чаще аппаратных и их всегда можно исправить.
Изменение уровня громкости и индикатора состояния
Первым делом проверьте состояние на наличие отключения звука в микшере громкости. Узнать Вы это сможете по красному перечеркнутому кругу на значке громкости, но не всегда. Пользователи случайным образом или сбои в системе выключают звук на ноутбуке. Ситуация может существовать следующая, полное исчезновение звука или частичное (в приложениях). Чтобы посмотреть и изменить шкалу громкости проделайте следующие шаги.
В системном трее нажмите правой кнопкой на значок громкости. В меню выберите «открыть микшер громкости». Если Вы не увидели этот элемент, читайте инструкцию, почему пропал значок громкости с панели задач в Windows.
В микшере громкости Вы увидите две области: «устройство» и «приложения». В области «устройство» осуществляется контроль над звуком динамиков ноутбука. В области «приложения» происходит регулирование звуков системы и приложений. У каждого элемента имеется ползунок громкости и индикатор состояния. Если индикатор имеет иконку динамика с красным перечеркнутым кругом, тогда кликните по нему левой кнопкой, чтобы поставить положение «включить звук». По необходимости передвиньте ползунки громкости на приемлемый уровень.

Если пропал звук на ноутбуке в отдельной программе, тогда запустите ее, после чего она появится в микшере громкости в области «приложения». Переключите индикатор и отрегулируйте положение ползунка. На скриншоте ниже представлен пример с Yandex браузером.

Не забывайте смотреть настройки или индикаторы громкости в самих программах. К примеру, в браузерах звук еще регулируется Flash плеером, где также имеется ползунок громкости и иконка полного отключения звука в плеере.
На ноутбуках имеются горячие клавиши управления общим звуком, поэтому Вам не всегда есть необходимость посещать микшер громкости. Чтобы включить пропавший звук, зажмите кнопку Fn и нажмите кнопку с иконкой перечеркнутой громкости или похожую (обычно находится в верхнем ряду клавиатуры). Вы так же можете зажать клавишу Fn и нажать клавишу прибавляющую звук с изображением громкости (обычно находится на клавиатурных стрелках, рядом с кнопками ). На скриншоте ниже смотрите горячие клавиши ноутбука Acer.

Когда пропал звук на ноутбуке, в первую очередь выполните шаги выше. Если проблема осталась, перезагрузите ноутбук, так как при длительной работе может произойти сбой в системе и после перезапуска системы работоспособность может восстановиться. Читайте дальше, если рекомендации выше не принесли успехов.
Переустановка звуковых драйверов
Если в настройках громкости все в порядке, тогда возможна проблема со звуковыми драйверами. При слетевших или неудачно обновленных драйверов пропадает звук на ноутбуке. Чтобы их восстановить, рассмотрим переустановку и откат звуковых драйверов.
Откройте диспетчер устройств. В введите команду devmgmt.msc, затем нажмите OK. В диспетчере устройств разверните пункт звуковых устройств (смотрите скриншот).

Если ваше звуковое устройство не работает должным образом, оно будет иметь маленький «!» или «?» значок. Дважды щелкните на аудиоустройство, чтобы вызвать окно свойств. Посетите вкладку «драйвер», кликните кнопку «обновить».

В открытом окошке выберите автоматический поиск драйверов. Если драйвера найдены, то они будут загружены, а затем установлены автоматически. Если ОС не нашла драйвера, тогда читайте далее.
Предварительно загрузите набор звуковых драйверов с сайта производителя ноутбука или стороннего ресурса. К наиболее распространенным производителям аудиоустройств относятся:
- Realtek
- Creative
- Logitech
Многие пакеты драйверов имеют инсталлятор. Установив данное ПО, Вы автоматически установите драйвер, тем самым восстановите звук на ноутбуке. Далее потребуется перезагрузка системы.
Если у вас набор драйверов без инсталлятора, тогда в свойствах аудиоустройства при нажатии на кнопку «обновить» выберите поиск и установка драйверов вручную (второй пункт). Укажите папку, кликните «далее» дождитесь процесса окончания установки. Далее потребуется перезапуск системы. Более подробную информацию читайте в рекомендации, как установить драйвера на Windows.

После неудачного обновления драйверов Вы можете заметить, что пропал звук на ноутбуке. Причиной может быть повреждение или несовместимость нового драйвера. В этом случае Вам поможет нажатие кнопки «откатить» (возвращает прежнюю версию драйвера) в окне свойств аудиоустройства. В сообщении кликните «да».

Включение службы звука
Бывает такое, что служба Windows Audio, ответственная за воспроизведение звука остановлена. Иконка громкости в трее имеет красный круг с белым крестом. При наведении на иконку громкости всплывает подсказка, что аудио служба не запущена. Чтобы восстановить звук на ноутбуке, необходимо кликнуть по значку звука левой кнопкой. Потом мастер устранения неполадок автоматически исправиn проблему, и Вы увидите, что красный значок с крестиком пропал.

Запустить службу аудио можно вручную. Нажмите кнопку Win + R, в поле ввода скопируйте services.msc, потом кликните OK. Отсортируйте службы по имени, затем найдите службу Windows Audio, дважды щелкните по ней левой кнопкой.

На вкладке «общие» в свойствах службы звука установите тип запуска «автоматический». Далее кликните кнопку «запустить», подождите немного. Теперь пропавший звук ноутбука восстановится.

Другие способы восстановления звука
Существует достаточно причин, из-за которых пропадает звук. Эти причины бывают разносторонние, поэтому не всегда известно, почему пропал звук на ноутбуке, и что делать для его восстановления. Приведем несколько рекомендаций, которые могут Вам помочь:
- Запустите инструмент устранения неполадок, который позволит исправить типичные звуковые проблемы.
- В настройках звука выставите свое аудиоустройство в качестве устройства воспроизведения по умолчанию.
- В диспетчере устройств включите устройство воспроизведения звука.
- и включите там аудиоустройство.
- Обновите BIOS.
- Убедитесь, что внешние колонки, наушники в работоспособном состоянии, а также посмотрите, что штекер воткнут именно в линейный выход.
- Установите обновления ОС.
- Сделайте восстановление системы.
Более подробно некоторые рекомендации выше Вы можете рассмотреть в статье, не работает звук на компьютере в Windows 7, 8, 10. Теперь Вы в курсе, почему пропал звук на ноутбуке, что делать и как его восстановить. В том случае если, Вы перебрали все способы, и у Вас так и не заработало аудиоустройство, вероятнее всего проблема кроется в аппаратной части. В домашних условиях штатному пользователю не под силу устранить проблемы с оборудованием, поэтому без похода в сервисный центр не обойтись.
Здравствуйте.
Никогда не думал, что со звуком может быть столько проблем! Неоспоримо, но это факт - достаточно большое количество пользователей ноутбуков сталкиваются с тем, что в один прекрасный момент, звук на их устройстве пропадает…
Происходить это может по разным причинам и, чаще всего, проблему можно устранить самостоятельно, покопавшись в настройках Windows и драйверов (благодаря чему, сэкономить на услугах компьютерных сервисов). В этой статье я собрал одни из самых частых причин, по которым пропадает звук на ноутбуках (проверить и устранить которые сможет даже начинающий пользователь ПК!). Итак…
Причина №1: настройка громкости в Windows
Я, конечно, понимаю, что многие могут выразить недовольства - «что это совсем уж… » для такой статьи. Но все таки, многие пользователи не знают, что звук в Windows регулируется не только ползунком, который расположен рядом с часами (см. на рис. 1).
Рис. 1. Winows 10: громкость.
Если нажать на значок звука (расположенный рядом с часами, см. рис. 1) правой кнопкой мышки - то появятся несколько дополнительных опций (см. рис. 2).
- микшер громкости : он позволяет задавать свою громкость в каждом приложении (например, если вам не нужен звук в браузере - то его именно там можно и отключить);
- устройства воспроизведения : в этой вкладке можно выбрать через какие колонки или динамики воспроизводить звук (да и вообще, в этой вкладке показываются все звуковые устройства, подключенные к устройству. Причем, иногда даже те - которых у вас нет! А представляете, на несуществующие устройства может подаваться звук…).
В микшере громкости обратите внимание, не убавлен ли звук до минимума в вашем запущенном приложении. Рекомендуется поднять все ползунки вверх, по крайней мере, на время поиска причин и устранения неполадок со звуком (см. рис. 3).
Во вкладке «Устройства воспроизведения » обратите внимание, что у Вас может быть несколько устройств (у меня на рис. 4 всего одно устройство) - и если звук «подается» не на то устройство , это и может быть причиной пропадания звука. Рекомендую вам проверить все устройства, отображаемые в этой вкладке!
Рис. 4. Вкладка «звук / воспроизведение».
Кстати, иногда разобраться и найти причины проблем со звуком помогает встроенный в Windows мастер. Чтобы его запустить - просто нажмите правой кнопкой мышки по значку звука в Windows (рядом с часами) и запустите соответствующий мастер (как на рис. 5).
Рис. 5. Поиск неполадок со звуком
Причина №2: драйвера и их настройка
Одна из самых частых причин проблем со звуком (да и не только с ним) - это конфликтующие драйвера (либо отсутствие оных). Чтобы проверить их наличие, я рекомендую открыть диспетчер устройств : чтобы это сделать войдите в панель управления Windows , затем переключите отображение на крупные значки и запустите данный диспетчер (см. рис. 6).
Далее откройте вкладку «Звуковые, игровые и видео-устройства «. Обратите внимание все строки: не должно быть никаких восклицательных желтых знаков и красных крестиков (которые означают, что с драйверами наблюдаются проблемы).
Кстати, так же рекомендую проверить драйвера в утилите Driver Booster (есть как бесплатная, так и платная версия, отличаются скоростью работы). Утилита легко и быстро помогает проверить и найти нужные драйвера (пример показан на скриншоте ниже). Что удобно - так это то, что вам не нужно самостоятельно искать по различным сайтам ПО, утилита сама сравнит даты и найдет нужный драйвер, вам же останется только нажать кнопку и согласиться на его установку.
Статья о программах для обновления драйверов: (в том числе и о Driver Booster)
Причина №3: не настроен диспетчер звука
Помимо настроек звука в самой Windows, есть в системе (почти всегда) диспетчер звука, который устанавливается вместе с драйверами (в большинстве случаем - это Realtek High Definition Audio ). И довольно таки часто, именно в нем могут быть заданы не оптимальные настройки, которые делают звук не слышимым…
Как его найти?
Очень просто: заходите в панель управления Windows , а затем переходите во вкладку «Оборудование и звук «. Далее этой вкладке должны увидеть диспетчер, который установлен на вашем оборудовании. Например, на ноутбуке, который я в данный момент настраиваю - установлено приложение Dell Audio . Это ПО и нужно открыть (см. рис. 10).
Еще один важный момент: необходимо проверить, правильно ли ноутбук определяет подключенное к нему устройство. Например, вы вставили наушники, а ноутбук их не распознал и неправильно с ними работает. Результат: звука в наушниках нет!
Чтобы этого не было - при подключении тех же наушников (например) ноутбук, обычно, спрашивает, правильно ли он их определил. Ваша задача: указать ему правильно звуковое устройство (которое вы подключили). Собственно, это и происходит на рис. 12.
Причина №4: отключена работа звуковой карты в BIOS
В некоторых ноутбуках в настройках BIOS можно отключить звуковую карту. Таким образом вы вряд ли услышите звук от своего мобильного «друга». Иногда настройки BIOS могут быть «случайно» изменены неумелыми действиями (например, при установке Windows не опытные пользователи часто меняют не только то что нужно…).
Действия по порядку :
2. Так как настройки в BIOS различаются в зависимости от производителя, то дать универсальные инструкции достаточно сложно. Рекомендую зайти во все вкладки и проверить все пункты, в которых присутствует слово «Audio «. Например, в ноутбуках Asus есть вкладка Advanced , в которой нужно перевести в режим Enabled (т.е. включено) строку High Definition Audio (см. рис. 13).
Рис. 13. Ноутбук Asus - настройки Bios.
Причина №5: отсутствие некоторых аудио- и видео-кодеков
Достаточно часто проблема наблюдается при попытки проигрывания какого-нибудь фильма или аудио-записи. Если звука нет при открытии видеофайлов или музыки (но в других приложениях звук есть) - проблема на 99,9% связана с кодеками!
- сначала удалить все старые кодеки из системы полностью;
- далее перезагрузить ноутбук;
- установить заново один из предложенных ниже наборов (найдете по ссылке) в полном расширенном режиме (таким образом, у вас в системе будет все самые необходимые кодеки).

Наборы кодеков для Windows 7, 8, 10 -
Для тех, кто не хочет устанавливать новые кодеки в систему - есть еще один вариант, скачать и установить видеоплеер, который в себе уже содержит все самое необходимое для воспроизведения файлов самых различных типов. Такие проигрывателя становятся достаточно популярны, особенно в последнее время (и неудивительно, кто желает мучатся с кодеками?!). Ссылку на статью о таких проигрывателя найдете ниже…

Проигрыватели, работающие без кодеков -
Причина №6: проблема со звуковой картой
Последнее на чем хотел остановиться в данной статье - это на проблемах звуковой карты (она может выйти из строя при резких скачках электричества (например, при молнии или сварки)).
Если такое произошло, то на мой взгляд, самый оптимальный вариант - воспользоваться внешней звуковой картой. Такие карты сейчас доступны по цене (тем более, если купить в каком-нибудь китайском магазине… По крайней мере, это намного дешевле, чем искать «родную» ) и представляют из себя компактное устройство, размером чуть больше обычной флешки. Одна из таких внешних звуковых карт представлена на рис. 14. Кстати, такая карта, зачастую, обеспечивает звук намного лучше, чем встроенная карта в вашем ноутбуке!
Рис. 14. Внешняя звуковая для ноутбука.
PS
На сим статью завершаю. Кстати, если у вас звук есть, но он тихий - рекомендую воспользоваться советами из этой статьи: . Удачной работы!
Если пропал звук в наушниках или скайпе, или просто не работает клавиша Fn – не стоит отчаиваться. Все исправимо. К тому же, отсутствие звука на ноутбуках не столь редкая проблема, как это может показаться на первый взгляд.
Причины
Среди главных причин стоит выделить:
- отсутствие необходимых драйверов;
- неисправность динамиков и разъемов;
- неправильная настройка аудиосистемы;
- в стандартных системных средствах стоит галочка «Отключен».
Проверка службы управления
Узнать, почему не работает звук на ноутбуке можно только после проверки всех возможных вариантов. Стоит начать с самого простого – проверить, настройки в стандартной службе управления . Очень часто именно пользовательские действия приводят к данной проблеме.
Проверить настройки можно тремя путями:
- с помощью окна «Персонализация», которое мы открываем через контекстное меню. Открываем вкладку «Звук» и смотрим, какая схема задействована, можем прослушать, какие рабочие аудио программы на данный момент используются и т.п;
- с помощью расположенного в системном трее «Микшера» громкости. Здесь можно проверить, не отключен ли он полностью, а также установить уровень громкости для каждой из программ: QIP, Skype и т.д;
- используя настройки медиаплееров. Для этого запускаем установленную программу и смотрим настройки.
Устраняем причины
Для того чтобы устранить причину, нужно ее установить. Начинать перебирать варианты надо от простых к сложным. Первое – проверяем системные настройки, не отключен ли он вообще. Далее убеждаемся в том, что установленные драйвера не повреждены, их версия соответствует оборудованию.

Если все это в порядке, то стоит проверить аппаратную часть, разъемы, звуковую карту. В домашних условиях это будет трудно, а в некоторых случаях и невыполнимо вообще, поэтому лучше обратится к профессионалам в специализированные сервисные центры.
Почему в ноутбуке не работает звук
Бывают проблемы с индивидуальными программами. Тогда думая, почему не работает звук на ноутбуке, изначально стоит проверить настройки самой программы. Если вы уверены, что с дистрибутивом все в порядке, вы установили качественную версию, точно следовали всем инструкциям в процессе установки программы – смело можете переходить к проверке ее настроек.
Но если с настройками все идеально – тогда стоит искать причину дальше, особенно, если проблема во многих программах.
Видео: поиск звука на ноутбуке с ОС windows 8
Проверяем наличие драйвера
Нужно убедиться в том, что установленный на ноутбуке драйвер звуковой карты точно соответствует вашей версии операционной системы. В противном случае нужно найти на диске, который продавался в комплекте с ноутбуком, или скачать в интернете на официальном сайте нужную вам версию драйвера карты для вашей операционной системы.
Стоит проверить как версию драйвера, так и его наличие. Иногда после переустановки операционной системы драйвер может не переустанавливаться. Естественно, без него не будет выхода на аудио.
Правильно ли подключена аудиосистема
Изначально стоит проверить настройки самой операционной системы. Для этого нужно зайти в «Панель управления» и открыть вкладку «Звук». Здесь мы можем увидеть все доступные аудиосистемы. На открывшемся окошке мы видим список аудиосистем. Красным цветом отмечены недоступные, зеленым – уже подключенные и доступные к использованию аудиосистемы.

Если на подключенной вами аудиосистеме в этом окошке нет зеленой галочки – значит, вы ее подключили неправильно. Еще раз проверьте правильность подключения разъемов, наличие драйверов и их версию.
Настройка
Перед началом настройки нужно убедиться в том, что вы правильно подключили исправное оборудование, нет ли конфликтов по причине несовместимости драйверов, не используются ли поврежденные драйвера.
Если все в порядке, можно переходить непосредственно к настройке параметров:
- открываем «Панель управления» — «Оборудование и звук». Откроется окно с вкладками: «Воспроизведение», «Запись», «Звуки», «Связь». В первой вкладке настраиваем параметры колонок и наушников. Во вкладке «Запись» можем настроить параметры микрофона;
- во вкладке «Воспроизведение» указан перечень оборудования, которое может быть подключено. Зелеными галочками выделено то, что уже подключено к системе. Выделяем его и переходим к настройке. Выбирать конфигурацию нужно исходя из того, какое оборудование вы подключили. Если подключены наушники или две колонки, лучше выбрать вариант «Стерео». Если подключено 4 колонки вместе с низкочастотным динамиком – выбираем «Объемное звучание 5.1». После этого нажимаем на кнопку «Далее», и указываем, какие из колонок боковые, а какие находятся впереди;
- после подтверждения имеющейся конфигурации жмем на кнопку «Готово» и переходим к свойствам, т.е. указываем:

На вкладке «Общие» видим, через какие разъемы оборудование может подключаться к компьютеру. Наиболее подходящие, выделены зеленым цветом.

После сохранения внесенных изменений переходим к настройке микрофона. Для этого нужно вернуться в «Панель управления» — «Звук» и выбрать вкладку «Запись».

Видим перечень устройств, которые могут быть подключены. Те, которые активны, выделены зеленой галочкой.
Переходим к их настройке:

На прочих вкладках можно выставить чувствительность микрофона, подключить другие устройства к входу и т.д.
Если после выполнения этих манипуляций проблема так и не решилась, необходимо:
- еще раз убедиться в правильности подключения колонок. Проверить, включены ли они;
- проверить, не отключен ли он в аудиоплеере, в компьютере;
- проверить наличие драйвера, соответствие его версии;
- использовать «Мастер устранения неполадок», расположенный в «Панель управления» — «Устранение неполадок» — «Устранение неполадок воспроизведения звука».
Пропал в наушниках
Если не работает звук в наушниках, вам нужно проверить правильно ли подключен разъем к ноутбуку. Если после этой проверки ситуация не изменилась – нужно перебирать другие варианты.
Проверка правильности подключения наушников аналогична проверке подключения аудиостемы. Заходим в «Панель управления — Звук», на вкладке воспроизведения ищем, есть ли в перечне устройств наши наушники. Если есть – значит с драйверами все в порядке и нужно проверять правильность подключения разъемов. Если же в списке наушники не фигурируют – проверяйте наличие и версию драйвера для этого устройства.
Также нужно убедиться, не отключен ли он посредством кнопки на самих наушниках. Причиной этого может стать любая неисправность устройства – повреждения кабеля и т.п.
Видео: не работает клавиша FN в ноутбуке
Не работает функция (клавиша) управления
Современные ноутбуки имеют множество функциональных вариантов настройки – это и клавиши, и переключатели и т.п. Клавиша Fn позволяет получить быстрый доступ к некоторым настройкам системы, включая и настройку звука. Находится она почти всегда внизу у левого края клавиатуры.
Удерживая Fn, можно добавить или убавить громкость в системе. Стоит обязательно проверить, не отключен ли он полностью вот таким нехитрым способом. Если он отключен – нужно просто изменить ситуацию на противоположную.
Если же не работает Fn, можно воспользоваться восстановлением системы. Это самый быстрый способ достичь желаемого эффекта без углубления в причины проблемы. Но если хотите досконально разобраться в ситуации – стоит идти другим путем.
Настройки в БИОСе
Неправильные настройки БИОСа могут стать причиной неработоспособности кнопки. На разных моделях ноутбуков меню, отвечающее за эти настройки, может отличаться. Поэтому нужно просто зайти в БИОС и посмотреть, какие там выставлены параметры, отвечающие за функционал этой кнопки.

Если не работает кнопка управления – необходимо выполнить ее диагностику. Для этого просто нужно проверить ее действие в разных программах. Если вы точно обнаружили, что конкретная кнопка на вашей клавиатуре вышла из строя – нужно исправить эту ситуацию.
Самостоятельно сменить кнопку может быть проблематично, поэтому лучше воспользоваться услугами сервисного центра. В большинстве случаев замене подлежит вся клавиатура, поскольку подобрать конкретную кнопку, взирая на разнообразие видов и форм клавиатур, может быть сложно.
Как видим, его отсутствие – не столь редкая проблема. Он может исчезнуть после обновления драйвера, операционной системы, после внесения системных настроек или по каким-то другим причинам.
В любом случае паниковать не стоит. Нужно проверить возможные варианты исчезновения и устранить проблему, если, конечно, причина не заключается в вышедшем из строя оборудовании, починить которое в домашних условиях может быть проблематичным, а для большинства пользователей – невыполнимым вообще заданием.
Изначально стоит проверить, не отключен ли он в системном трее, медиаплеере. Возможно причина в микрофоне, динамике, вытянутом шнуре. Если это все в порядке – проверяем программную часть. Если и здесь все соответствует норме – тогда причина в аппаратной слагаемой.
Для диагностики можно обратиться к специалистам, которые смогут за считанные минуты при помощи специальных средств точно установить поломку и предложить оптимальный путь выхода из сложившейся ситуации. Но сначала нужно проверить все возможные варианты самостоятельно.
Прочесть данную статью вам будет весьма полезно, особенно в том случае, если у вас нет звука на ноутбуке.
Случаи его исчезновения бывают разные, разберем каждый из них:
1. Ничего не слышно из наушников или динамиков ноутбука.
2. По всем признакам работы системы аудиофайл воспроизводится, но не слышится.
3. Проигрывание музыки внезапно обрывается.
4. Звук пропадает или прерывается в определенных местах воспроизведения.
5. Слышны помехи.
6. Ноутбук перестает отвечать при попытке воспроизвести звуковой файл.
7. Система перезагружается при открытии аудиофайлов.
8. Появляется сообщение об ошибке.
Рассмотрим пример решения подобных проблем на ноутбуке Asus. На компьютерах других производителей работа будет аналогичной.

Итак, нет звука на ноутбуке Asus.
В том случае, если вы пытаетесь воспроизвести компакт-диск или аудио-файл с flash-карты и ничего не слышите, попробуйте изменить источник воспроизведения.
Если же нет звука на ноутбуке при проигрывании файла, находящегося в памяти ноутбука, попробуйте воспроизвести системные мелодии.
И они не слышны?
Проверьте громкость динамиков. Для этого выполните: Пуск - Все программы - Стандарт - Развлечения - Громкость.
В появившемся окне флажок «Выкл. все» должен быть снят. Установите максимальное значение в столбцах «Громкость», «Звук», «Синтезатор» и «Лазерный», баланс отрегулируйте везде по центру.
Нет звука в ноутбуке? Продолжаем!

Проверка подключения динамиков
При наличии кабеля у колонок необходимо проверить надежность и правильность его подключения к элементу питания (как правило, это розетка).
Посмотрите, корректно ли подключены динамики к самому ноутбуку.
Удостоверьтесь, что колонки соединены друг с другом.
Проверьте уровень громкости динамиков.
По-прежнему нет звука на ноутбуке? Делаем следующее…
Настройка Windows для использования звукового устройства

Проверьте, включено ли оборудование. - Звуковые, игровые и видеоустройства - Свойства. В поле «Звуковое устройство» должен быть выбран пункт «Это устройство включено (используется)». Перезагрузите систему.
Проверьте, что ваше оборудование является именно тем, которое ноутбук использует по умолчанию.
Проверьте настройку системы на использование его функций. Диспетчер устройств - Звуковые, игровые и видеоустройства - Значок звукового устройства - Свойства - Аудиоустройства - Свойства - Использовать звуковые функции этого устройства - ОК. Перезагрузите систему.
Нет звука на ноутбуке и в этом случае?
Проверим, установлены ли драйверы.
Диспетчер устройств - Звуковые, игровые и видеоустройства. Проверьте, отображено ли ваше оборудование в появившемся списке. Если отображено, то при помощи правой кнопки мыши вызовите контекстное меню и выберете "Свойства". На вкладке «Драйвер» проверьте значение полей «Поставщик», «Дата разработки» и «Версия». Пустое поле «Цифровая подпись» тоже может являться причиной тишины.
Звук все-таки не появился?
Проверка наличия конфликта оборудования в системе.
Диспетчер устройств - Звуковые, игровые и видеоустройства. Обратите внимание на присутствие восклицательного знака (!) в желтом кружке рядом с наименованием вашего оборудования. При его наличии перейдите к параметрам по устранению неполадок и выберете пункт «Требуется устранить конфликт оборудования ноутбука».
Красная пометка в виде "икса" (Х) говорит о том, что на данный момент устройство отключено.
Нет звука на ноутбуке?
Проверка совместимости системы и звукового устройства.
Для того чтобы узнать, поддерживает ли система ноутбука звуковое устройство, вам необходимо просмотреть список совместимого оборудования.
Это основные шаги, которые необходимо выполнить для устранения неполадок со звуком в ноутбуке. Следовать данным инструкциям не сложнее, чем набирать текст в редакторе. Так что не спешите нести ваш ноутбук в сервис, у вас и так всё получится!
Нередко в процессе работы у новоиспеченных владельцев мобильных персональных компьютеров возникает такой вопрос: "Как на ноутбуке включить звук?" Именно его решению и будет посвящен данный материал. Причин, которые приводят к появлению этой проблемы, множество. Каждая из них будет детально рассмотрена в предлагаемой вашему вниманию статье.
Тест
Итак, как на ноутбуке включить звук? Для начала нужно выяснить, в чем заключается проблема. Для этого надо закрыть все приложения и зайти в панель управления аудиоконтроллером. Обычно она находится в правом нижнем углу рабочего стола, на панели задач. Внешний вид ее ярлыка зависит от производителя устройства. Например, для устройств торговой марки Realtek используется динамик яркого оранжевого цвета. Далее аудиоконтроллера и переходим на вкладку «Динамики», а затем перемещаемся на закладку «Конфигурация динамиков». На ней прорисована акустическая система. Для начала жмем на левом устройстве вывода звукового сигнала, после чего сразу же должен появиться тестовый сигнал. Затем аналогичную процедуру выполняем для правого динамика. Если звук не появился, то проблемы либо в операционной системе, либо в аппаратных ресурсах мобильного компьютера. А вот если при закрытии какой-то программы звук появился, то нужно проверить ее настройки. Данную процедуру нужно выполнять на каждом этапе проводимой операции. Ведь как-то же нужно проверять, достигнут ли положительный результат, восстановлена ли работоспособность акустической системы. Кстати, приведенный выше вариант - наиболее простой способ того, как на ноутбуке включить звук.

Просто выключили звук на клавиатуре
Наиболее распространенной причиной, при которой пользователь мобильного ПК задумывается о том, как включить звук на ноутбуке - это отключение его с клавиатуры. На каждом таком устройстве есть расширенная функциональная клавиатуре. Ее символы обозначает синим или красным цветом (у каждого производителя по-своему). Среди них есть три клавиши с логотипом громкоговорителя. На первой из них он перечеркнут - с ее помощью полностью отключается акустическая система. На второй динамик изображен с одной дугой (на некоторых моделях мобильных персональных компьютеров ее заменяет треугольник, направленный вниз, или стрелочка с точно таким же направлением) - понижение звука. Последняя, третья клавиша, является полной противоположностью предыдущей - она увеличивает громкость. На ней показан громкоговоритель с тремя волнами (может быть треугольник, направленный верх, или стрелочка). Активировать их ввод можно с помощью специальной клавиши - "Fn". Она обычно располагается в самом нижнем ряду клавиатуры между "Виндовс " и "Alt". Поэтому зажимаем "Fn" и ту клавишу, на которой изображен динамик с тремя волнами (или стрелочкой, направленной вверх, или треугольником с точно таким же направлением). Перед применением данного метода нужно посмотреть на состояние пиктограммы звуковой службы. Если на ней изображен красный перечеркнутый круг, то данный способ действительно можно применить. В противном случае, при нормальном виде ярлыка на панели задач, нет смысла использовать данный метод.

Звуковая панель
Не всегда корректно устанавливаются драйвера на клавиатуру. В таком случае использование "Fn" и клавиши увеличения не даст желаемого результата. В качестве альтернативы можно использовать звуковую панель. Ее ярлык в виде белого динамика расположен в правом нижнем углу экрана монитора. Кликаем на нем правой кнопкой мышки. В открывшемся списке выбираем пункт «Микшер». Далее в панели микшера поднимаем вверх общий ползунок громкости. После этого в обязательном порядке проверяем наличие звукового сигнала. Еще одна функция, которую выполняет данная системная утилита - это улучшение звука на ноутбуке за счет расширенного набора параметров. Для этого достаточно кликнуть мышкой на логотип сверху, а в открывшемся окне установить необходимые уровни громкости и усиления сигнала. Аналогичным образом решается проблема, когда тихий звук на ноутбуке.
Перезагрузка
После того как необходимые манипуляции проделаны с клавиатурой и звуковой панелью, а звук так и не появился, необходимо выполнить полную перезагрузку мобильного компьютера. Для этого выполняем следующую последовательность действий:
- Заходим в «Пуск», затем в треугольник рядом с кнопкой с надписью «Завершение работы».
- В открывшемся списке выбираем пункт «Перезагрузка».
- Ждем окончания данной операции и выполняем тестирование по ранее изложенной методике.

БИОС
Еще вариант того, что возникли проблемы со звуком на ноутбуке - это отключение звуковой платы в БИОС. В таком случае нужно войти в базовую систему ввода-вывода и выполнить следующие действия:
- Включаем полностью выключенный ноутбук.
- При появлении первого изображения н экране выясняем способ входа в базовые настройки рядом с текстом «Press X to Setup». В данном случае «Х» - это и есть интересующая нас информация. Зажимаем эту клавишу или их комбинацию. Выполнять все нужно оперативно. Если при пуске ПК выводится логотип производителя, то нужно нажать перед этим «ESC», чтобы скрыть его.
- В БИОСе заходим в раздел «Advanced».
- Далее находим с помощью клавиш указания курсора пункт, в названии которого присутствует слово «Audio». Он обязательно должен быть установлен в значение «enabled». Его можно установить с помощью либо клавиш «F5» и «F6» или «PgDn» и «PgUp».
- Как только желаемый результат получен, нажимаем «F10». В ответ на запрос сохраняем внесенные изменения.
- После перезагрузки в обязательном порядке выполняем процедуру тестирования.
Причины, которые могли привести к такому выключению звуковой системы, могут быть следующие: или кто-то пошутил над вами или у вас на компьютере вирус.

Драйвер
На завершающем этапе восстановления устанавливаем драйвера. Они позволяют установить звук на ноутбуке и организовывают его вывод. Инсталляционную версию данного программного обеспечения можно взять с официального сайта производителя устройства или найти на компакт-диске, который обязательно имеется в комплекте с мобильным компьютером. Запускаем ее и, выполняя указания мастера, устанавливаем драйвера. В конце рекомендуется сделать полную перезагрузку машины и лишь только затем тестировать на наличие звука.
Аудиослужба
Еще одна возможная причина отсутствия звукового сопровождения на ноутбуке - это незапущенная аудиослужба. Для ее запуска выполняем следующие манипуляции:
- Заходим в «Пуск».
- Открываем «Панель управления».
- Затем нужно развернуть «Администрирование».
- Переходим на вкладку «Службы».
- Находим «Windows Audio» и запускаем ее.
После этого в правом нижнем углу экрана появится пиктограмма в виде белого динамика. При желании можно дальше реализовать усиление звука на ноутбуке. Для этого заходим в микшер по ранее изложенной методике и открываем расширенные настройки. На вкладке устанавливаем флажок напротив надписи «Эквалайзер». Совершаем однократный клик по кнопке с тремя точками. Все ползунки в новом окне устанавливаем на максимум, сохраняем изменения. Но это имеет смысл делать в тех случаях, когда динамики на вашем мобильном компьютере тихие.

Динамики или звуковая плата?
Все этапы пройдены, а результата нет: звука как не было, так и нет. В этом случае, скорее всего, проблемы скрываются в аппаратных ресурсах мобильного персонального компьютера. Теперь нужно выяснить, что именно у нас не работает. Для этого подключаем внешнюю к зеленому выходу ноутбука, например наушники, и по ранее приведенной методике выполняем тестирование. Если звук появился, то вышли из строя динамики. В противном случае у вас проблемы со звуковой платой. Возникает закономерный вопрос: «Как восстановить звук на ноутбуке в каждом из этих случаев?» В первом все очень просто. Несем ноутбук в сервисный центр, где заменят неработоспособные динамики. А вот в случае поломки звуковой карты все намного сложнее. Ее невозможно выпаять из главной платы ПК. Единственное решение в таком случае - это использование колонок или динамиков, которые подключаются по интерфейсу ЮСБ.

Итоги
В рамках этого материала было приведено пошаговое руководство того, как на ноутбуке включить звук. Выполняя все рекомендации, в большинстве случаев можно восстановить работоспособность акустической системы мобильного компьютера. Исключением в данном случае является выход из строя звуковой платы или динамиков. Но даже при такой сложно поломке вычислительной машины предложены возможные варианты решения данной задачи.