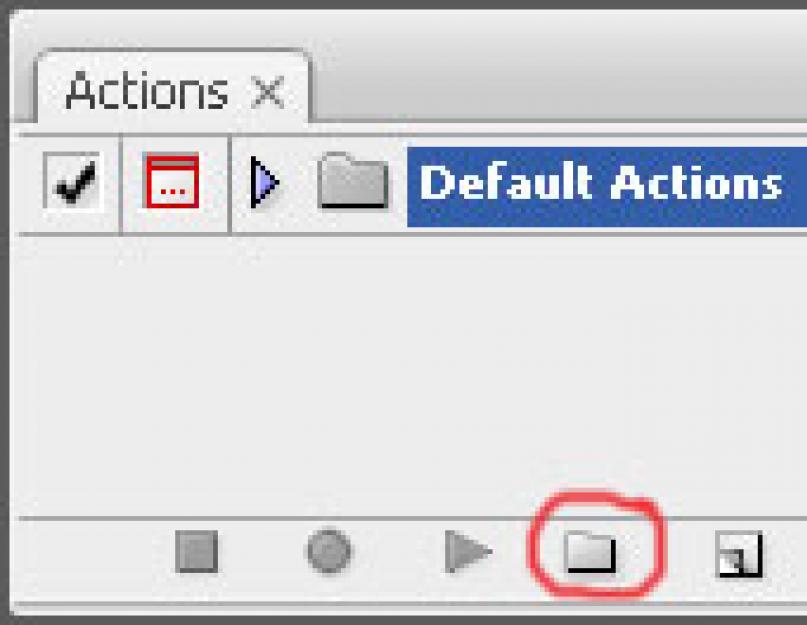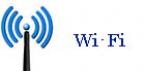Частенько появляется необходимость привести большое количество фотографий к нужному размеру или поместить логотип на каждую. Если делать это с каждым изображением вручную, то можно сойти с ума. Потому в этом уроке опишу один из способов пакетной обработки фото в Фотошопе .
В данном уроке рассмотрим как пример такую задачу:
Есть много фотографий большого размера и их нужно разместить на блоге с логотипом сайт. Фотографии должны быть не более 552 px по ширине и сохранены при помощи «Save for Web» с качеством 60% и к ним нужно применить фильтр sharpen для резкости после ресайза.
Приступим к реализации пакетной обработки фотографий в Photoshop
Первое. Создадим на компьютере две папки. Первую назовем «исходники», вторую — «результаты». В папку «исходники» помещаем все наши необработанные фотографии.
Второе. Открываем в фотошопе любое изображение из папки «исходники» и записываем для него Action. Для этого на панельке Action сначала создаем новый сэт (нажимаем на пиктограмму папки):


Назовем его «Размер+лого». Сразу после создания Action начинает запись ваших действий (индикатор record горит красным).
Третье. Промзводим все необходмые изменения с изображением:
а) Ресайзим при помощи Image / Image Size . Ставим галочки Constrain Proportions и Resample Image , а в поле Width ставим значение 552 px (это ширина колонки с текстом на моем блоге).
б) Добавляем логотип. Для этого нажимаем File / Place и находим файлик с предварительно подготовленным логотипом (или водяным знаком) и нажимаем кнопку Place. После этого логотип появится на изображении, его нужно разместить с нужном месте и нажать Enter.
в) Шарпим. Выбираем в панеле слоев слой с изображением и применяем Filter / Sharpen .
г) Сохраняем изображение в папку «результаты» при помощи команды «Save for Web»
Четвертое. Наш Action готов, потому его нужно остановить. Для этого нажимаем на соответствующую пиктограммку:

Изображение закрываем и удаляем его из папки «результаты», чтобы в дальнейшем не запутаться.
Пятое. Теперь нам нужно применить Action к группе изображений. Для этого заходим в File / Automate / Batch…
Заполняем нужные поля и ставим галочки как на скрине:

Нажимаем ок и смотрим как Photoshop делаем все за нас.
Данный способ очень удобен, когда нужно подготовить какой-то репортаж на блог или обработать кучу фотографий с одинаковыми настройками (например, увеличить резкость или сделать все фото черно-белыми). Данные действия можно произвести и с другими программами и некоторые люди утверждают, что так проще, но мне лично легче проделывать обработку c фотошопе.
Многим фотографам или обычным пользователям компьютерных систем, которые имеют дело с графикой и фото, зачастую приходится обрабатывать достаточно большое количество снимков. Понятно, что производить такие действия для каждого фото крайне утомительно, поскольку эти преобразования могут занять очень много времени. Для упрощения проведения необходимых манипуляций применяется так называемая пакетная обработка фотографий. Что это такое, и как использовать такие возможности в разных приложениях, сейчас и будет рассмотрено.

Что значит «пакетная обработка фотографий»?
Для начала немного теории. Что собой представляет пакетная обработка фотографий? В самом простом понимании это набор заранее определенных стандартных однотипных действий, которые нужно применить не к одному снимку, а к десяткам или даже сотням.

Собственно, отсюда происходит и название самого термина, поскольку выбранный набор действий используется для пакета фотографий.
Какие параметры можно изменить?
В принципе, любая, даже самая примитивная программа для пакетной обработки фотографий, поддерживающая функцию множественного изменения файлов, позволяет настраивать один или несколько параметров, значения которых будут применены сразу ко всем снимкам, подлежащим редактированию. Естественно, возможности приложений в зависимости от сложности самих программ могут различаться достаточно существенно.
Однако среди самых основных параметров условно можно выделить несколько наиболее часто используемых:
- изменение размера, цветовой палитры, яркости и насыщенности;
- массовое переименование;
- редактирование с добавлением эффектов по шаблону;
- преобразование формата;
- уменьшение размера файлов и т. д.
Список параметров можно продолжать достаточно долго. Но остановимся на некоторых приложениях, с помощью которых пакетная обработка фотографий производится проще всего.
Наиболее популярные программы
Если подходить к выбору соответствующего ПО, условно такие программы можно разделить на несколько типов. Чаще всего используются просмотрщики (IrfanView, XnView), преобразователи и конвертеры (Image Tuner, AVS Image Converter, FastStone Image Resizer, XnConvert) и графические редакторы (GIMP, Photoshop, Lightroom).
Простейшие действия в программе Image Tuner
Теперь несколько подробнее о выполняемых действиях. Самой простой утилитой является программа Image Tuner. Изменяемых параметров и поддерживаемых форматов в ней не так уж и много, тем не менее на вооружение ее принять стоит.

Приложение работает по принципу одного окна. Сначала в левой части экрана добавляются нужные файлы, а справа указываются требуемые настройки, после чего просто нажимается кнопка старта процесса преобразования.
Использование вьюэров и конвертеров
Среди программ этих типов особо можно выделить IrfanView, XnView и XnConvert. Для первого приложения после добавления объектов используется режим Batch Conversion. Но тут можно задать только базовые настройки.

Если требуется задействовать дополнительные параметры, следует воспользоваться меню настройки дополнительных опций (кнопка Advanced, при нажатии на которую можно вызвать функцию Use advanced options). Выходной формат задается в соответствующем меню Output Format. Программа не очень удобна, однако имеет поддержку более 20 форматов.

Куда лучше дело обстоит с приложением XnView. Пакетная обработка фотографий в нем производится чуть ли не на профессиональном уровне. Сначала выбираются файлы для обработки после предварительной активации функции пакетной обработки в меню инструментов. Здесь имеется две вкладки. На одной находятся основные параметры для изменения изображений, на второй – действия для преобразований, которые после выбора в левом окошке нужно добавить в правую часть. Кроме того, тут же можно задействовать и исполнение сценариев XBS, которые, правда, несовместимы с XnConvert (в этом приложении используется BAT). После установки всех параметров активируется процесс преобразования, только и всего.

В программе XnConvert пакетная обработка фотографий использует вкладку действий, где можно выбрать преобразования, условно разбитые на четыре группы: трансформация изображений, работа с корректировкой цвета и уровней, установка фильтров и дополнительны действия, которые большей частью включают в себя наложение эффектов.
На вкладке входных данных указываются нужные файлы, а в выходных – параметры сохранения. Тут же имеется опция загрузки сценариев и функция экспорта в Flickr-аккаунт или Picasa, а также упаковка в FTP и отправка по электронной почте.
GIMP: пакетная обработка фотографий
Прежде всего стоит помнить, что одного только редактора будет мало. Для него сразу же следует установить специальное дополнение в виде плагина BIMP. Пакетная обработка фотографий в этом приложении будет доступна исключительно после инсталляции дополнения.

Порядок действий таков. Сначала в файловом меню нужно выбрать строку запуска плагина (Batch Image Manipulation), после чего кнопкой Add Images добавить папку с изображениями или одиночные файлы. Далее используется кнопка Add, помеченная плюсиком, для выбора добавления действий. В контекстном меню можно выбрать то, что нужно, и произвести настройку параметров для каждой операции. Когда все настройки будут выполнены, выбирается конечная папка для сохранения измененных фото, а затем нажимается кнопка Apply, активирующая процесс обработки. В зависимости от количества снимков и выбранных операций, времени может понадобиться достаточно много. По завершении используется кнопка Close для закрытия плагина.
Пакетная обработка фотографий в Photoshop
Теперь несколько слов о таком мощном пакете, как Adobe Photoshop. Пакетная обработка фотографий в этой программе может производиться несколькими методами:
- создание или применение экшенов (actions);
- Batch-операции;
- использование скрипт-процессора Image Processor.
В первом случае сначала для создания действия (экшена) нужно использовать так называемый тестовый образец, на основе анализа которого действие будет сохранено в наборе (Set). Правда, на этом этапе выбор ограничивается исключительно возможностями самого приложения.

После этого для множественного применения созданного набора действий используется файловое меню, где выбирается раздел Automate с последующим переходом к операциям Batch. Далее в разделе настроек Play выбирается необходимый экшен из набора, устанавливается источник и конечная папка назначения.

Однако лучше использовать скрипт-процессор. Возможностей здесь побольше, да и сами операции преобразования изображений выглядят намного проще. В файловом меню выбирается переход Scripts/Image Processor, а затем устанавливаются необходимые настройки. Преимуществом такого метода является то, что создавать действия, как в прошлом варианте, не нужно. Но главный минус состоит в том, что на выходе для сохранения результатов будет доступно всего три формата (TIFF, PSD и JPEG).
Практическое применение пакета Adobe Lightroom
Наконец, посмотрим, как осуществляется пакетная обработка фотографий в Lightroom. Суть состоит в том, что применить эту функцию можно во время осуществления экспорта с задействованием модуля Library и самой команды (меню File/Export).

В настройках можно задать следующие параметры:
- сохранение на жестком диске, запись на оптический носитель или отправка по электронной почте (Export To…);
- выбор конечной папки для сохранения (Export Location);
- множественное переименование объектов по установленной маске (File Naming);
- выбор конечного формата (File Settings);
- изменение разрешения и размера (Image Sizing);
- установка резкости и контрастности (Image Sharpening);
- сохранение метаданных (Metadata);
- использование наложения водяного знака (Watermarking).
Только этим пакетная обработка фотографий в «Лайтруме» не ограничивается. В разделе Presets, находящемся в боковой панели слева, можно выбрать уже готовые предустановки или добавить собственные настройки, после чего они будут применены ко всем выбранным файлам.
Вместо итога
Что же касается выбора программы для обработки фото в нужном количестве, наилучшие результаты, например по скорости изменения размера, демонстрируют XnView и Photoshop, чуть отстает Lightroom. В плане поддержки читаемых и записываемых форматов безусловным лидерами являются XnView и XnConvert. С другой стороны, при помощи Photoshop можно произвести более тонкие или расширенные настройки, а Lightroom имеет встроенные шаблоны. Впрочем, если нужно использовать простейшие действия, прекрасно подойдет и Image Tuner. GIMP осуществляет обработку просто, но для него нужен плагин. Так что выбор остается за пользователем.
Остается добавить, что здесь были рассмотрены далеко не все программы, поддерживающие пакетную обработку фото. Список их настолько огромен, что одно только перечисление всех доступных приложений может занять много времени. Тем не менее каждый может сделать вывод о том, что в однотипных программах все действия очень похожи между собой. Поэтому, освоив какое-то одно приложение, можно будет без труда применить свои знания в другом.
Средства автоматизации действий в Фотошопе позволяют значительно сократить время, потраченное на выполнение однотипных операций. Одним из таких средств является пакетная обработка изображений (фотографий).
Смысл пакетной обработки заключается в записи действий в особую папку (экшен), а затем применение этого экшена к неограниченному количеству фотографий. То есть мы один раз вручную производим обработку, а остальные снимки обрабатываются программой автоматически.
Пакетную обработку имеет смысл применять в тех случаях, когда необходимо, например, изменить размер фотографий, поднять или снизить освещенность, произвести одинаковую цветокоррекцию.
Итак, давайте приступим к пакетной обработке.
Для начала нужно поместить исходные снимки в одну папку. У меня для урока подготовлены три фотографии. Папку я назвал «Пакетная обработка» и поместил ее на рабочий стол.

Если Вы заметили, то в данной папке присутствует и подпапка «Готовые фото» . В нее будут сохраняться результаты обработки.
Сразу стоит заметить, что в данном уроке мы лишь научимся процессу, поэтому много операций с фото производиться не будет. Главное понять принцип, а дальше Вы уже сами решите, какую обработку производить. Порядок действий всегда будет один и тот же.
И еще один момент. В настройках программы необходимо отключить предупреждения о несовпадении цветового профиля, иначе, каждый раз при открытии фотографии придется нажимать кнопку ОК .
Идем в меню «Редактирование – Настройки цветов» и снимаем галки, указанные на скриншоте.


Теперь можно начинать…
Проанализировав снимки, становится ясно, что все они немного затемнены. Поэтому мы их осветлим и немного затонируем.
Открываем первый снимок.
Затем вызываем палитру «Операции» в меню «Окно» .

В палитре необходимо нажать на значок папки, дать новому набору какое-нибудь название и нажать ОК .

Затем создаем новую операцию, также как-нибудь ее называем и нажимаем кнопку «Записать» .

Для начала изменим размер изображения. Скажем, нам понадобятся картинки шириной не более 550 пикселей.
Идем в меню «Изображение – Размер изображения»
. Меняем ширину на нужную и нажимаем ОК
.


Как видим, в палитре операций произошли изменения. Наше действие успешно записано.

Для осветления и тонирования воспользуемся «Кривыми» . Вызываются они сочетанием клавиш CTRL+M .
В открывшемся окне ставим току на кривой и тянем в сторону осветления до достижения желаемого результата.

Затем переходим в красный канал и немного откорректируем цвета. К примеру, вот так:

По окончании процесса нажимаем ОК .
При записи экшена существует одно важное правило: если Вы пользуетесь инструментами, корректирующими слоями и другими функциями программы, где значения различных настроек меняются «на лету», то есть без необходимости нажатия кнопки ОК, то эти значения необходимо прописывать вручную и нажимать клавишу ENTER. Если это правило не соблюсти, то Фотошоп запишет все промежуточные значения, пока Вы тянете, к примеру, ползунок.
Продолжаем. Предположим, что все действия мы уже выполнили. Теперь нужно сохранить фотографию в нужном нам формате.
Нажимаем комбинацию клавиш CTRL+SHIFT+S
, выбираем формат и место для сохранения. Я выбрал папку «Готовые фото»
. Жмем «Сохранить»
.

Последним шагом будет закрытие изображения. Не забудьте это сделать, иначе все 100500 фотографий останутся открытыми в редакторе. Кошмар…

От сохранения исходника отказваемся.
Давайте взглянем на палитру операций. Проверяем, все ли действия записались корректно. Если все в порядке, то нажимаем на кнопку «Стоп» .

Экшен готов.
Теперь нам необходимо применить его ко всем фотографиям в папке, причем автоматически.
Идем в меню «Файл – Автоматизация – Пакетная обработка» .

В окне функции выбираем наш набор и операцию (автоматически прописываются последние созданные), прописываем путь к папке с исходниками и путь к той папке, в которую необходимо сохранить готовые снимки.

После нажатия кнопки «ОК» начнется обработка. Время, затраченное на процесс, напрямую зависит от количества фото и от сложности операций.

Используйте автоматизацию, предоставляемую Вам программой Фотошоп, и сэкономите уйму времени на обработке своих снимков.
Нередко, сталкиваясь с однотипной работой, нам бы хотелось сэкономить свое время и сделать все «одним махом». Незаменимым помощником в таком деле является пакетная обработка.
Графические файлы подвергаются многим преобразованиям: от элементарных, выполняемых даже начинающими пользователями (изменения размера, формата, пр.) и до более сложных, исполняемых специалистами-дизайнерами, программистами (добавление фильтров, наложение эффектов). Простые преобразования можно произвести в стандартных программах для просмотра изображений, так как во многих из них встроены необходимые для этого функции. Более сложную обработку делают в конвертерах – программах для обработки графических изображений.
Ниже в порядке возрастания описаны методы пакетной обработки от простых к более сложным, профессиональным. Результаты исследований подытожены в сравнительной Таблице 1. Результаты тестирования в Диаграмме 1.
Программа Image Tuner
Наиболее простая, не усложненная настройками и фильтрами, программа для базовой обработки изображений. Перечень ее возможностей ограничивается изменением оттенков, размеров, ориентации изображения, добавлением водяного знака. Программа работает в режиме «одного окна»: в левую половину загружаются файлы, подвергаемые обработке. В правой указываются параметры конвертации.
Плюсы этой программы:
простота использования;
поддерживает такие популярные форматы, как JPEG, BMP, PNG, GIF, TIFF, RAW, NEF и другие;
есть функция предпросмотра. Срабатывает при клике на изображение.
Минусы:
чрезмерная простота фильтров. Фильтры настолько просты, что не имею настроек. Находятся в разделе меню «Изменить размер»;
небольшое количество форматов для сохранения готовых эскизов: всего 5;
недоработки в оформлении программы: часть настроек на английском, оставшаяся часть переведена на русский.
Таким образом, эта программа предназначена для элементарной базовой обработки изображений.
Основными функциями этой программы является просмотр изображений.
Плюсы:
доступность. Программа бесплатна для скачивания;
функциональность. Выполняет функции просмотра и конвертации. Как конвертор работает через меню «Batch Conversion/Rename…». Поддерживает три варианта режима: пакетное переименование, преобразование и смешанный режим;
компактность (небольшой размер);
внушительное количество форматов (около 20);
тестовый режим, доступный для пакетного переименования файлов.
Минусы:
не все параметры доступны для полного списка форматов;
некоторые преображения происходят только при активации Use advanced options…», по нажатию кнопки «Advanced». В ином случае доступны лишь стандартные для просмотрщика преображения: изменение размеров, кадрирование, горизонтальное/вертикальное отражение, водяной знак.
предпросмотр предполагается только для исходного изображения. Если, например, размеры мы можем указать попиксельно, то изменение цветовых параметров, яркости, баланса представляет собой проблему, так как изменяются они методом ввода цифр. А результаты преобразований мы сможем увидеть только после окончания конвертаций и выхода из «Advanced».
Таким образом, если вас устраивают базовые преобразования, не требующие предпросмотра, данная программа удовлетворит ваши требования. Но внести ее в список наиболее удобных конвертеров нельзя.
Программа AVS Image Converter
AVS Image Converter является программой-конвертером. Она является одной из набора программ AVS4You, предназначенных для работы с изображениями. Особенностью этой программы являются вспомогательные утилиты Software Navigator и Update Manager. Кстати, это объясняет большой размер программы: 27 Мб.
Плюсы:
простота в использовании. Очень простой интерфейс, с упрощенными функциями или предустановками, что позволяет с легкостью работать с программой даже неопытным пользователям;
количество поддерживаемых форматов: 8 для записи, более 20 для чтения;
связь с Интернетом: можно обрабатывать фото, импортированное из аккаунтов Flickr или Facebook, а в самой программе доступны преднастройки для фотоснимков, предназначенных для публикации в Интернете;
отдельно расположенная вкладка «Водяной знак». Применяется для накладки текста или изображения на фото.
Минусы:
мало настроек преобразования. В основном преобладают настройки, направленные на цвет: яркость, контрастность, цветовая температура. Присутствует эффект размытия/резкости, добавление текста. Со всем перечнем эффектов можно познакомиться во вкладке «Коррекция».
Программа FastStone Photo Resizer
По функциональности эта программа напоминает IrfanView, но, в отличие от последней, предоставляет пользователю более удобный и расширенный выбор параметров.
Плюсы:
управление изображением. Указав формат выходного изображения («Output Format») и папку сохранения («Output Folder») можно сэкономить время на выполнении этих функций для каждого изображения в отдельности;
функция «Search and Replace». С ее помощью название файлов корректируется без полной смены имени.
Минусы:
базовый набор преобразований. Перечень доступных преобразований: корректировка размера, текстуры, перспективы, добавление водяного изображения, подборка рамок;
отсутствие режима (окна) предпросмотра;
нерациональное применение области интерфейса. Большая часть рабочего пространства представляет собой область для выбора файлов.
Программа XnConvert
Программа XnConvert является одним из компонентов известного многим пользователям просмотрщика изображений XnView. Созданные на одной базе, программы выполняют практически идентичные действия, но все же имеют ряд отличий, которые будут рассматриваться ниже.
XnConvert является программой-конвертером, предназначенным только для преобразования изображений, и не включает в себя функцию просмотра. С одной стороны это является плюсом программы, так как она выполняет строго свои функции. А с другой стороны для работы необходимо задействовать другую программу-просмотрщик.
Основные принципы работы программы максимально просты. Изображения, подвергаемые обработке, добавляются методом перетаскивания или с помощью кнопок. Далее из списка выбираются варианты преобразования. Списки находятся сверху и отражаются в виде эскизов, что представляет собой некоторые неудобства для пользователей. Дело в том, что такого рода сортировка не позволяет просмотреть информацию об исходных файлах, так как это могло быть при сортировке в виде таблицы. Поэтому сортировка является больше условной, нежели функциональной.
Теперь более подробно о функциях преобразования. Список преобразований находится на основной вкладке «Действия» и делится на 4 группы:
изображение: работа, направленная на трансформацию файла, или связанная со свойствами файла;
коррекция: обработка цветовой гаммы и уровней;
фильтры: размывка изображения, настройка резкости, изменение фокуса;
разное: другие функции.
Вкладка «Выходные данные». В этой вкладке происходит работа с файлами, прошедшими преобразование: указываются параметры для сохранения (имя, путь сохранения, формат). Есть дополнительные параметры для сохранения, они применяются для таких форматов, как GIF, PNG, JPG и пр.
Кнопка «Загрузить сценарий». Используется для экспорта изображений, предназначенных для работы с Интернетом. Упаковка или отправка по FTP или на e-mail, загрузка обработанных на Picasa- или Flickr-аккаунт изображений – это функции находятся выше указанной кнопки.
И в завершение нужно отметить, что программа поддерживает более 500 форматов для чтения. Правда, некоторые из них более специфические, требуют дополнительных ресурсов. В этом случае необходима установка GhostScript либо плагина CAD.
Упрощенный вариант XnConver. Простота работы заключается в том, что в этой программе предусмотрены только две вкладки. Первая – для формата и параметров сохранения. Вторая содержит в себе список преобразований. Для выбора и применения преобразования необходимо добавить в список половину окна, находящуюся справа. Есть функция «Сохранение сценария». Окно настроек находится в меню «Инструменты - Пакетная обработка…».
Программа «Фотоконвертер»
Программа создана в нескольких редакциях: домашняя (минимальная), стандартная, профессиональная. Профессиональная редакция позволяет использовать функции Adobe Photoshop, поддерживает более 400 графических форматов, функционирует из командной строки. Стандартная версия отличается простотой и удобством пошаговых настроек, поддерживает только самые востребованные форматы изображений (JPEG, TIFF, GIF, PNG, BMP).
Интерфейс программы разделен на две части, поэтому первый шаг преобразования – это добавление изображения в правую часть окна. Второй шаг – это непосредственно само преобразование, происходящее через кнопку «добавить действие». В минимальной версии, помимо стандартных функций, предусмотрен эффект размытия/резкости, устранение красных глаз. Стандартная версия допускает добавление водяного знака. И третий, завершающий, шаг – сохранение. На этом этапе выбирается формат сохранения, дополнительно имеется опция «Переименование файла по маске». Завершением и сохранением является нажатие кнопки «Старт».
Хотелось бы отметить в этой программе более логическое размещение функций преобразования, нежели в рассмотренных выше. Но, все таки, имеются определенные недоработки: например, функции коррекции уровней и кадрирование относятся к редактированию, а в программе они находятся в группе настроек «Автоматические». Однако со временем при частом использовании программы это не вызывает каких-либо сложностей.
Один из минусов программы – справка на английском языке, но посмотреть ответы на интересующие вас вопросы можно на сайте.
Данная программа является одной из востребованных среди конвертеров. В эту программу встроены практически все необходимые инструменты для пакетного преобразования изображений. На данный момент актуальной является версия – CS6, пока же рассматриваем версию CS5. Обработка файлов производится с помощью экшнов, операции Batch или скрипта Image Processor.
Первый способ обработки изображений
Для обработки графических изображений необходимо создать набор (Set). Для этого лучше взять тестовый образец. В дальнейшем этот набор будет применен ко всем выбранным файлам. Набор создается через палитру Actions, путем записывания необходимых действий. На данном этапе доступны только средства Photoshop. В дальнейшем список можно откорректировать, добавляя или удаляя определенные действия. Через меню «File – Automate – Batch…» заходим в группу настроек «Play», выбираем нужный экшн, указываем источник и папку для сохранения обработанных файлов. Это действие приводит к массовому применению набора.
Второй метод обработки изображений
Второй способ обработки является более приемлемым, так как не требует создания экшна. Метод основывается на использовании скрипта Image Processor. Смена формата или размера изображения происходит через меню «File – Scripts – Image Processor…». Остальные настройки можно сделать первым способом.
Сохраняются обработанные изображения в форматах JPEG, PSD и TIFF.
Работа программы Adobe Lightroom основана на массовом преобразовании экспортируемых изображений или с помощью модуля «Library». Для работы с изображениями используются следующие настройки, размеченные в меню «File – Export…»:
Export To – выбор экспорта изображения. Как варианты: жесткий диск, e-mail или запись CD или DVD. Также модуль Library позволяет экспортировать изображения в Интернет: Facebook, Flickr, Adobe Revel и SmugMug;
Export Location – папка для сохранения изображений;
File naming – выбор имени файлов по маске. В программе есть большой перечень переменных. Так же переменные могут быть взяты из метаданных изображения;
File Settings – здесь выбирается формат сохранения изображений. Можно оставить исходящий формат или выбрать один из следующих: JPEG, PSD, TIFF, DNG
Image Sizing – указываются размеры и разрешение сохраненного изображения;
Output Sharpening – определение резкости изображения;
Metadata – запрос по сохранению метаданных файла;
Watermarking – опция наложение водяного знака.
Если вас не устраивают стандартные предустановки, предоставленные в левой боковой панели («Preset»), вы имеете возможность добавить собственные.
Несколько лет назад я Вам рассказывал про одну очень полезную бесплатную компьютерную программу, которая позволяет массово изменять размер изображений, их качество, название… Сегодня речь пойдёт о подобной (тоже бесплатной) программе, но с гораздо большим функционалом.
Называется эта чудо-программа — ImBatch . С ней пакетная обработка фотографий станет для Вас развлечением, а не утомительной работой.
Сегодня практически у каждого есть телефон (смартфон) с встроенной фотокамерой и поэтому количество цифровых фотографий на диске компьютера постоянно увеличивается в геометрической прогрессии. Как успевать менять им всем размер, название, качество, конвертировать их и применять к ним различные фильтра?
Вам поможет в этом бесплатная (для некоммерческого использования) компьютерная программа ImBatch, которая именно для пакетной обработки множества фотографий и предназначена.
ImBatch — пакетная обработка фотографий
Работать в этой программе очень легко, просто и даже приятно, благодаря множеству встроенных скинов (обложек)…

Ничего сложного в ImBatch нет — добавляем фото (можно даже целую папку сразу добавить)…


…выделяем одно изображение, несколько или сразу все…

…и назначаем задание (которых великое количество в программе)…


Как видите — можно пакетно обрезать фотки, изменять их размер, отражать, поворачивать, изменять теги или удалять их, переименовывать все фото, подкорректировать цвета, контраст и много других операций сделать. Нет смысла их все перечислять — Вы сами всё увидите запустив программу…

После того, как определитесь с заданиями — можно смело тыкать на волшебную кнопку (слева вверху окна программы), чтоб запустить процесс пакетной обработки фотографий…

Не «проскакивайте» предупреждения — читайте их…


Более подробное описание всех заданий для пакетной обработки изображений в программе ImBatch Вы найдете на её официальной странице . Там же есть и видео-уроки — рекомендую просмотреть их.
Кстати, под кнопкой «Инструменты» Вы найдёте несколько полезных утилит — редактор контекстного меню, редактор скриптов, редактор EXIF и IPTC тегов, а также монитор новых файлов в заданных папках с изображениями…