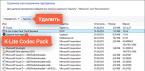Добрый день. Частенько случается, что нам необходимо проверить своё устройство с операционной системой “Андроид” при помощи компьютера. Будь то общее тестирование или обычная диагностика, на предмет выявления каких-либо недостатков. Для этого требуется включить, так называемый режим “Отладка USB”. Как бы она не звучало пугающе, на самом деле она очень просто и доступна не только гуру в гаджетах, но и по силам самому обычному новичку. Что такое USB отладка Андроид, как включить эту отладку по USB через ПК на свой Андроид, мы сможем узнать из нашей статьи.
Сразу скажем, что подключение к нашему персональному компьютеру гораздо предпочтительней, чем работа с эмулятором ПК.
На всякий пожарный вставляем небольшую видео инструкцию как выставить “Отладку по USB”, ну а чуть ниже поговорим более подробно о всех методах и правилах этой процедуры.
Что и в какой последовательности необходимо делать
В большинстве случаев режим необходимой нам отладки по USB, у всех производителей, можно найти и выставить через меню “Настройки”. В нём обычно находится подменю “Разработка”или “Для разработчиков”. И хоть мы и не являемся никакими разработчиками, но всё же смело находим там искомое “Отладка по USB” и не мудрствуя лукаво ставим там галку.
Можно подумать, что на этом все наши мытарства окончились, но не тут то было. Вполне возможно, что именно в Вашем меню нет такой опции. Вот те раз. Это уже не ко мне, а к самым что ни есть настоящим разработчикам. Зачем они так сделали? Непонятно. Может чтобы не все могли пошарить в устройстве и наломать там дров.
Самый простой способ включения отладки ЮСБ
В случае, если такового в нашем меню нет, то попробуем пойти другим путём. Несколько разновидностей получения отладки по USB на разных ОС “Андроид”. Если у Вас Android 2.2 3.0, то попробуем сначала войти в тоже самое “Меню”, далее в Настройки”, потом в “Приложения», затем в “Разработка”. Вполне возможно, что там уже будет стоять пункт”Отладка по USB”.
Для всех владельцев Android 4.2 и выше придуман следующий весьма хитрый путь. Опять идём в “Меню”, следом в «Настройки”, в «О смартфоне/О планшете”. Находим здесь «Номер сборки» и сотворим некие шаманские действия. Жмём по нему 8-10 раз и у нас при очередном заходе в “Настройки” непонятным образом вдруг появляется “Для разработчиков” и “Отладка по USB». Остаётся только опять поставить галку.
Будем считать, что у нас это получилось и эта отладка включена. При первом же подключении к нашему ПК или вводу какой-либо команды, произойдёт запрос на доверие к компьютеру в данный момент подсоединённому. Так мы полностью доверяем своему компьютеру, то ставим галку, жмём “Ок”. Всё. Отладка включена. Если вдруг компьютер не хочет определить наше устройство, то попробуйте следующее. Проверьте не заблокирован ли вдруг Ваш смартфон/планшет. Разблокируйте его, проверьте ещё раз отладку.
Если опять не получается, то попробуйте обновить/заменить/переустановить USB драйвера на своём ПК. Примечание: желательно использовать только порт USB 2.0, а не такой порт как USB 3.0. Всё же смею быть уверенным, что у Вас всё получилось и режим наладки по ЮСБ включился.
Заходите к нам почаще!
Насколько бы не был продвинутым смартфон – это все еще зависимое устройство. Во многих случаях для работы с мобильным устройством все еще необходим персональный компьютер. В частности, когда речь заходит о мобильной разработке или восстановлении устройства после неудачной прошивки . Например, если гаджет вышел из строя, для переустановки системы потребуется кабельное (через USB) подключение смартфона к ПК. Для того чтобы компьютер смог обнаружить ваш телефон или планшет устройство переводят в режим отладки. В данном материале попытаемся рассказать, как включить отладку по USB на Андроид и для чего еще она может понадобиться.
Большинство людей используют свой планшет или телефон в режиме «как есть», не замечая разных неудобств в работе или просто мирясь с ними. Однако довольно большая категория пользователей старается доработать под свои нужды или получить возможность свободно манипулировать данными и настройками. Ещё одна категория - работники сервисных центров. Отладка по USB - метод для тех, кто хочет познакомиться с планшетом или телефоном поближе. Производить регулировки, изменения, диагностировать неполадки и так далее.
Все немного знакомы с принципом построения операционной системы. Вам должно быть ясно, что искать ответ на вопрос, как включить отладку по USB, нужно в пункте «Настройки» главного меню. Однако расположение и способ включения сильно отличаются. Это , а также выбора производителя устройства. Рассмотрим способы, как именно можно включить режим отладки по USB.
Стандартный вариант
В прошивках, где производитель не постарался усложнить доступ к возможностям рутирования и перепрошивки, а также на устройствах без возможности тонкой диагностики, отладка Андроид по USB включается . В пункте «Настройки» главного меню есть раздел «Разработка», в котором нужно поставить галочку напротив пункта «Отладка по USB».

Другая версия прошивки
Аналогично выглядит расположение и для прошивок с «близкой» версией. Например, это может быть тот же пункт «Настройка», однако дальше подменю будет называться «Для разработчиков», где тоже нужно поставить галочку напротив опции отладки.
Версии операционной системы 2.2 – 3.0
Здесь более развёрнутое меню, пункт разработки находится по адресу «Настройки» - «Приложения». Далее режим отладки по USB Android включается аналогично описанным выше .
Другие прошивки
Может быть вариант, когда подменю «Приложения» в меню «Настройки» называется «Ещё». В остальном - аналогично пункту 3.
Операционная система версий 4.2 и более поздних
Здесь опция Android отладки по USB сознательно скрыта. Чтобы галочка активации стала доступна, нужно зайти , выбрать пункт «О планшете» и примерно 10 раз нажать на «Номер сборки». После этого в меню «Настройки» появится подпункт «Для разработчиков», где станет доступна опция «Отладка по USB».

Другое расположение
Пункт «О планшете» может быть расположен прямо в меню «Настройки». Однако есть версии сборок операционной системы, когда нужно дополнительно зайти в подменю «Система» либо «Общие». В остальном отладка , как в пункте 5.
Подключение к ПК
Прежде чем будет использоваться приложение для отладки по USB или утилита для получения root-доступа, нужно правильно подключить устройство к компьютеру. Первое, что может создать препятствие на этом пути, - отсутствие драйверов. Однако эта проблема решаема. Для брендовых устройств с нестандартными протоколами обмена все необходимое можно найти на официальных сайтах. Кроме того, программы телефонных книг, картинок, музыки от производителей устройства обычно комплектуются наборами драйверов. Достаточно установить соответствующую утилиту.

Как хороший вариант, можно порекомендовать программу MOBILedit Enterprise, которая предлагает огромный выбор драйверов для всех типов оборудования. или смартфонов от китайских производителей на основе процессоров МТК. Если же всё равно не удаётся установить драйвера, стоит поискать их на специализированных сайтах по модели устройства и версии прошивки операционной системы.
Когда драйвера будут установлены, первое подключение к ПК потребует подтверждение доверия. После установки соответствующей галочки в запросе на планшете, обмен данными будет разрешён.
Зачем нужна отладка?
Кратко перечислим некоторые задачи, которые можно решить с помощью отладки по USB:
- , так и разделов, отвечающих за настройки операционной системы;
- лёгкая передача файлов, минуя встроенные системы перекодирования;
- восстановление работы после неверной установки приложений;
- смена версии операционной системы на более новую;
- изменение прошивки для получения доступа к отдельным функциям устройства или языковому пакету;
- получение root (рут) прав.
Видео о том, как включить отладку по USB на Android:
На последнем пункте стоит остановиться подробнее, поскольку рутирование является причиной включения отладки по USB примерно в 99% случаев.
Зачем «рутировать» планшет или смартфон?
Рут-доступ - это, грубо говоря, максимальные права в операционной системе. Они позволяют делать резервное копирование всех контактов, содержимого сообщений, телефонной истории, и информации.

По умолчанию, Андроид не предлагает . Также рут-доступ позволяет изменять оформление: менять иконки приложений, системные звуки и так далее. Но самое главное, что можно делать с таким доступом, - регулировать процессы, которые загружаются в память.
Операционная система построена таким образом, что имеет событие AfterStart. В нём может быть целый список действий, вплоть до запуска других процессов. Часто это показ рекламы, сбор статистики и другие откровенно «ненужные» вещи. С помощью рут-прав и небольших приложений можно гибко управлять работой как Андроид в целом, так и отдельных программ.
У вас есть смартфон на базе операционной системы Android и вам необходимо включить режим отладки по USB, к примеру, чтобы перепрошить свое устройство (причины могут быть и другими, на данном этапе это не имеет никакого значения). В этой статье мы покажем и расскажем вам, что необходимо сделать. Ничего сложного здесь нет, однако нужно следовать инструкции, которая подходит для различных версий Android, включая 4.4, 5.0, 5.1, 6.0, 7.0, 7.1 и т.д.
Обращаем ваше внимание, что для включения режима отладки необходимо первым делом включить режим разработчика. Если он уже включен на вашем смартфоне, значит, переходите ко второй части статьи.
Включаем режим разработчика
У нас имеется смартфон Samsung Galaxy. Если у вас иная модель, вовсе не беда, поскольку алгоритм будет идентичен практически для все устройств за некоторым исключением. Основная разница связана с другим дизайном интерфейса.
Заходим в «Настройки».

Находим раздел «О телефоне» или «Сведения о телефоне», как в нашем примере. Практически всегда этот пункт находится самым последним в настройках.


Находите пункт «Номер сборки». Нажимаете на него ровно 7 раз.

Когда останется несколько шагов до включения режима разработчика, устройство вам об этом расскажет.

Режим разработчика включен, о чем свидетельствует надпись на экране.

На некоторых смартфонах пункт «О телефоне» расположен в верхней меню настроек. Например, Xiaomi и MIUI 9:

Кроме того, в смартфонах Xiaomi для открытия режима разработчика необходимо нажимать на пункт «Версия MIUI» 7 раз подряд, а не «Номер сборки». Примите это во внимание.

Включаем режим отладки по USB
Снова заходите в настройки и видите новый раздел меню, который называет «Для разработчиков» или «Параметры разработчика». Открываете его.

Режим разработчика по умолчанию отключен, поэтому первым делом его нужно включить, переведя переключатель в положение «Вкл».

Подтверждаете действие, нажав ОК.


Подтверждаете свое действие, нажав ОК.

Режим отладки по USB включен.

Еще в Android 4.2.2 Google спрятал режим для разработчиков. Поскольку большинству «обычных» пользователей не нужно получать доступ к функциям для разработчиков, то и сам режим решили скрыть. Если Вы не знаете, как включить отладку по USB на Андроид или как включить режим разработчика Android, то данная статья будет Вам полезна.
Как включить режим разработчика Android
Чтобы включить режим разработчика, откройте настройки, прокрутите вниз и нажмите «О телефоне» или «О планшете».
Прокрутите вниз до нижней части экрана и найдите «Номер сборки».

Нажмите на поле «Номер сборки» семь раз, чтобы включить режим разработчика. Коснитесь несколько раз, и Вы увидите всплывающее уведомление с обратным отсчетом, которое гласит: «Вы почти у цели. Осталось несколько шагов (Х)».

Когда Вы закончите, Вы увидите сообщение «Вы стали разработчиком!». Поздравляем. Не позволяйте этой новой силе Вас изменить.

Нажмите клавишу «Назад» и Вы увидите новый пункт «Для разработчиков» чуть Выше пункта «О телефоне». Это меню сейчас включено на Вашем устройстве и Вам не придется снова повторять этот процесс, если Вы выполните сброс к заводским настройкам .

Чтобы включить отладку по USB, Вам потребуется перейти в параметры разработчика, прокрутить страницу вниз до раздела отладка и переключить слайдер «Отладка по USB».


Когда-то давно отладка по USB, как думали, была угрозой безопасности, если опция была включена всегда. Google сделал несколько вещей, которые делают это менее важной проблемой сейчас, потому что Вы должны разрешать отладку по USB при подключении устройства к новому компьютеру.