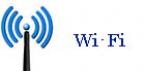«Не удается запустить Windows, поскольку следующий файл отсутствует или поврежден: \WINDOWS\SYSTEM32\CONFIG\SYSTEM»
Данное сообщение означает повреждение в системном реестре.
Как все загрузилось открываем Пуск > программы > Утилиты для HDD > Check Disk > Проверка диска .
Определяем на каком диске установлена Windows. Для этого открываем «Мой компьютер» и ищем на каком диске находится папка Windows, в моем случае это Локальный диск (H:)
После исправлении ошибок перезагрузите компьютер и проверяем загрузку системы.
2. Способ.
Предположим, что загрузочного диска Windows у вас нет, а есть только установочный диск с Windows 7.
Процесс при этом немного усложняется, придется постучать немного по клавиатуре.
Вставляем установочный диск с операционной системой. После запуска выбираем язык русский и затем пункт «Восстановление системы».
В открывшемся окне выбираем запуск консоли восстановления (название этого пункта может незначительно отличатся в зависимости от версии Windows)
Открывается окно командной строки.
Последовательно вводим туда команды, после каждой команды жмем Enter:
После выполнения последней команды должен произойти выход из консоли восстановления и перезагрузка компьютера.
Вынимаем установочный диск и проверяем загрузку системы.
И проблемами, которые значительно затрудняют работу ПК, а то и вовсе препятствуют его запуску. «Не удаётся запустить Windows из-за испорченного или отсутствующего файла \WINDOWS\SYSTEM32\config\system» — одна из самых распространённых ошибок, с которой сталкиваются преимущественно пользователи операционной системы Windows XP (на других версиях пока не встречалась, но всё может быть), поэтому данная инструкция предназначена больше для этой ОС.
СОВЕТ. иногда это же сообщение может иметь разные конечные слова. Например, вместо «system» будет написано «software», «default» или «security».
Для начала разберёмся, что это такое и откуда оно взялось. Говоря простым языком, компьютер не может загрузиться из-за повреждённого системного реестра . Переустановка системы является самым простым и эффективным способом решения проблемы, но только в том случае, если вы не боитесь потерять данные. Случиться это могло по всевозможным причинам, начиная с неправильного выключения компьютера и заканчивая износом жёсткого диска. Конечно, в последнем случае возможна необходимость замены винчестера, но далеко не всегда. Суть ошибки от этого не меняется, поэтому данное руководство должно помочь в любом из случаев.
Устранение ошибки запуска Windows.
Итак, вы пытаетесь включить ПК, а вам приходит сообщение, что файл \Windows\System32\config\system повреждён. «Починить» системный реестр можно двумя способами: заставить систему восстановить его самостоятельно или же устранить ошибку вручную. Начнём с более просто варианта.
- Нажимаем «Перезагрузить компьютер». В процессе нажимаем F8. На мониторе отобразятся дополнительные варианты загрузки.
- Выбираем «Загрузка последней удачной конфигурации».
- Снова перезагружаем компьютер и смотрим, устранена ли неполадка.

Данный метод вынуждает операционку использовать те файлы конфигурации, при которых ОС запускалась успешно. Перезапуская систему повторно, ошибка при загрузке появляться уже не должна.
Восстановление системы вручную
Если предыдущий способ не помог, стоит попытаться решить проблему вручную. В общих чертах, ваша задача – скопировать резервные файлы загрузки в папку \system из \repair. Существует несколько способов сделать это.
Восстанавливаем с помощью файлового менеджера
Не сказать, что этот способ сложнее, чем просто запустить последнюю успешную конфигурацию, но есть один нюанс: этот метод подойдёт, если у вас в наличии имеется загрузочный диск или флешка с любым менеджером. Но, если уж выбирать, то лучше всего подойдёт Live CD. Записать его на носитель не так уж проблематично, а программа потом ещё пригодится не только для восстановления системы, но и для банальной проверки на вирусы. Итак, если диск у вас есть, то проделываем следующее:
- Вставляем носитель.
ВАЖНО. если загрузка не производится, то заходим в BIOS и выставляем приоритет для USB или CD/DVD, в зависимости от ресурса загрузки.

- После того, как всё загрузилось, запускаем проводник.
- В самом проводнике открываем две вкладки (практически все проводники допускают это): в одной — ту самую папку с: \ windows\system32\config\system, а в другой – папку с резервными файлами с: \ windows\repair\system. Внимательно смотрим на повреждённый, по мнению системы, файл –расширения быть не должно.
СОВЕТ. перед названием папок обычно стоит буква C, но может быть и другая, если они находятся на другом жёстком диске.

Есть и другой, более безопасный путь. Повреждённые данные можно не сносить, а переименовывать, а затем из папки восстановления копировать первоначальные файлы.
- Перезагружаемся и проверяем, устранена ли проблема.
Восстанавливаем с помощью командной строки
Если же никакого менеджера у вас под рукой нет, а проблему нужно срочно решить, то есть ещё способ с использованием командной строки. Зайти в неё можно следующими путями:
- Через безопасный режим . Для этого, как и говорилось ранее, нажимаем F8 сразу после перезапуска ПК. Однако, данный режим запускается не всегда, а иногда не поддерживает командную строку.
- Используя носитель с Windows XP. Там можно войти в консоль и найти ту самую командную строку. Для этого, после появления экрана приветствия, нажимаем клавишу R и выбираем необходимую для восстановления систему.
- Используя носитель с Windows 7 или 8. Мы прекрасно помним, что «починить» нам необходимо XP, но для вызова консоли этот вариант также приемлем. Нажимаем Shift+F10 сразу же, как появится окно выбора языка.
Следующим шагом после открытия командной строки будет определение конкретного названия поврежденного файла (software, system, sam, default или security) и точной буквы системного диска, на которой располагается ОС. Для этого предназначены две команды:
- wmic logicaldisk get caption (чтобы выяснить букву диска, являющегося системным);
- dir c: (отображает папки на диске С; если вы на находите там папок с нужным названием – просмотрите диск D таким же способом).

Архивируем существующие файлы
copy c:\windows\system32\config\system c:\windows\system32\config\system.bak
Удаляем проблемные файлы
delete c:\windows\system32\config\system
Восстановливаем из резервной копии
copy c:\windows\repair\system c:\windows\system32\config\system
ВАЖНО. команды могут разниться в зависимости от того, на каком конкретно диске располагается файл и какой из них повреждён.
К примеру, они могут прописываться так:
copy c:\windows\system32\config\software c:\windows\system32\config\software.bak
или так (если системная папка находится на диске D):
copy d:\windows\system32\config\sam c:\windows\system32\config\sam.bak
Точно так же и в дальнейшем меняются команды и при удалении, и при восстановлении файла. Выходим из консоли (прописываем и выполняем команду Exit) и перезапускаем ПК. Если вы все вписали правильно, сообщение снова появиться не должно.
В некоторых случаях ни один из вариантов не помогает. Это может означать только одно – пора переустановить операционную систему полностью, это наверняка решит проблему. Надеемся, у вас всё получилось. Если что-то осталось непонятным, задавайте вопросы!
Файл Windowssystem32configsystem повреждён или отсутствует, такое сообщение мы с вами можем получить в начальной фазе загрузки операционной системы. Ошибка возникает при серьёзных повреждениях реестра Windows XP. Скажу сразу способов исправить эту неполадку немного, но они есть.
Первое давайте попробуем самое простое, в меню дополнительных параметров загрузки выберем пункт Загрузка последней удачной конфигурации и Windows XP применит параметры загрузки системного реестра и настройки драйверов, которые использовались при последней удачной загрузке системы.
Если у нас с вами ничего не получилось придётся править реестр вручную, этот способ годится если у вас была включена служба "Восстановления системы"
Вам для выполнения этого способа придётся снять ваш жёсткий диск с нерабочей системой и подсоединить к рабочему компьютеру вторым.
Сняли винчестер, подсоединили вторым к рабочему системному блоку. Далее включаем компьютер ждём загрузки работоспособной системы и создаём текстовый документ с любым названием, но только что бы вы запомнили его и с расширением.txt, прописываем туда:
md tmp
copy c:windowssystem32configsystem c:windowstmpsystem.bak
copy c:windowssystem32configsoftware c:windowstmpsoftware.bak
copy c:windowssystem32configsam c:windowstmpsam.bak
copy c:windowssystem32configsecurity c:windowstmpsecurity.bak
copy c:windowssystem32configdefault c:windowstmpdefault.bak
delete c:windowssystem32configsystem
delete c:windowssystem32configsoftware
delete c:windowssystem32configsam
delete c:windowssystem32configsecurity
delete c:windowssystem32configdefault
copy c:windowsrepairsystem c:windowssystem32configsystem
copy c:windowsrepairsoftware c:windowssystem32configsoftware
copy c:windowsrepairsam c:windowssystem32configsam
copy c:windowsrepairsecurity c:windowssystem32configsecurity
copy c:windowsrepairdefault c:windowssystem32configdefault
Далее помещаем наш текстовый файл в папку:Windows винчестера с нерабочей системой и ставим его на место.
1.Вставляем установочный компакт-диск Windows XP и перезапускаем проблемный компьютер, загрузиться нужно с дисковода.
2.При появлении надписи «Вас приветствует мастер установки» нажмите клавишу R
, чтобы запустить Консоль восстановления
.
Если у вас нет опыта работы с консолью восстановления почитайте нашу статью Консоль восстановления Windows XP.
3.Если на компьютере установлено две или более операционные системы, выберите экземпляр Windows, к которому требуется получить доступ из консоли восстановления.
4.После появления соответствующего запроса введите пароль администратора. Если пароль для учетной записи администратора не назначен, просто нажмите клавишу ВВОД.
В консоле нужно выполнить команду batch, (которая позволяет выполнить последовательность команд сохранённую в текстовом файле) и дальше название текстового файла, которое вы были должны запомнить или записать, с расширением.txt, этим самым мы с вами перезаписываем повреждённые файлы реестра резервными копиями из папки repair.
5.После выполнения восстановления реестра вводим EXIT
Есть ещё вариант, ввести в консоли восстановления команду: CHKDSK С: /R/F, эта команда запускает проверку данных на диске, но по умолчанию, CHKDSK не проверяет поверхность диска на наличие повреждённых секторов и не исправляет ошибки.
Для поиска повреждённых секторов необходимо задать флаг /R
Что бы исправить ошибки нужно задать флаг /F.
Бывает ошибки находятся и исправляются и компьютер загружается.
И последний вариант, можно попробовать поставить операционную систему поверх, то есть запустить обычную установку Windows XP, но в последний момент выбрать не установить, а восстановить Восстановление системы Windows XP через программу установки.
Проблема довольно популярна. Если у вас вылезла ошибка с названием «Приложение недоступно» со следующим текстом: «Файл C:\Windows\system32\config\systemprofile\Desktop недоступен. Если он находится на этом компьютере, убедитесь, что диск подключен или вставлен, и попробуйте еще раз.
Если это сетевой файл, проверьте, подключены ли вы к сети или к Интернету, и повторите попытку. Если не удается найти файл, возможно, он был перемещен или удален.
Скорее всего у вас произошло повреждение вашего профиля. Профиль пользователя при загрузке операционной системы позволяет применить ваши персональные настройки. Если вы получили сообщение об ошибке выше, то в первую очередь попробуйте просто перезагрузить компьютер, так как возможно проблема возникла случайно. К примеру, при загрузке ОС профиль мог создаться неправильно из-за проверки антивирусной программы во время входа в систему.
- Вы можете попробовать создать новый профиль, то есть новую учетную запись, при создании которой будет создан новый профиль. Если у вас не единственный профиль, то данное решение будет неплохим вариантом. После его создания вам будет необходимо перенести личные данные с моих документов и рабочего стола со старого профиля и после этого данную учетную запись можно будет удалить.
- Для тех кто предпочитает исправить сложившуюся ситуацию может помочь сканирование системы на вирусы . Если вы не можете войти в ОС и нет других учетных записей — можно воспользоваться LiveCD, загрузочный диск с антивирусом или же вы можете просто снять жесткий диск и подсоединить его к другому компьютеру.
- На следующем этапе можно попробовать сделать откат системы назад, на то время, когда данная проблема не наблюдалась. Читайте статью про восстановление системы . Восстановление помогает примерно 50 на 50.
- Для более продвинутых пользователей, я бы посоветовал еще проверить ваш жесткий диск на бэды программой викторией. Смотрите . Профиль также хранится на жестком диске и соответственно при наличии дефектов на жестком диске, файл профиля может не читаться. Я бы данный пункт выполнил прежде, чем попробовал бы сделать откат.
- На последнем этапе я бы проверил память на наличие дефектов программкой memtest. Подробности
Все мы сейчас не можем представить жизни без компьютеров. Они давно заменили телевизоры, в них мы храним всю свою важную информацию: фото, документы. Они заполонили предприятия и дома. Но со всем могут произойти поломки не исключая ноутбук и компьютер. Однако что делать, если наша операционная система выдала такую ошибку как: файл Windows\system32\config\system повреждён или отсутствует.
Это возникает тогда, когда реестр Windows получил серьезные повреждения. Эти повреждения могут возникать при различных обстоятельствах когда резко отключилось питание к компьютеру, при неправильном выключении компьютера и не исключается вероятность неправильной работы самого жесткого диска. Проблема данной ошибки состоит в том, что она появляется при запуске операционной системы. Поэтому мы не можем запустить компьютер, а следовательно даже попытаться использовать специальные программы для восстановления реестра и исправления ошибок. Но есть способы (хотя их не так и много) с помощью которых можно исправить эту ошибку Windows.
1. Восстановление ошибки Windows при помощи установочного диска. Для того чтобы восстановить ошибки, соответственно понадобится установочный диск с нашей операционной системой. Вставив диск в дисковод, мы увидим надпись Press any key to boot from CD». Нужно быстро нажать любую клавишу, ибо по истечении десяти секунд, загрузка не произойдет.
Затем высветится табличка с тремя действиями, которые мы можем выполнить:
1) Мы можем начать установку Windows XP.
2) Мы можем восстановить систему с помощью консоли восстановления.
3) Мы можем покинуть программу.
Выбираем второй пункт с помощью клавиши (R). После, в высветившейся консоли вводим команду Chkdsk/r. Жмем Enter. Начинается проверка жесткого диска. По завершении всего перезапускаем компьютер, после он должен включиться нормально.
2. Восстановление ошибок с помощью ERD Commander.
Для данного способа нам понадобится такая программа как ERDC. Эту программу используют для восстановления работы операционных систем, даже тогда, когда Windows очень повреждена, и она не запускается. Если научиться ней пользоваться, то восстановление любых ошибок Windows, не составит большого труда. Восстановление с помощью этой программы можно выполнить двумя способами:
1) При запуске диска появится меню. В левом, нижнем углу появится кнопка Start. Жмем на нее. В высветившейся панели кликнем по System Tools затем System Restore. Там нам нужно выбрать пункт с помощью которого мы сможем произвести восстановление системы. Затем задаем точку для восстановления операционной системы и восстанавливаем ее.
2) Всем известно о том, что у такой операционной системы как Windows XP имеется возможность сохранения точек для восстановления. Если вы не отключили данную функцию, то восстановление можно произвести, как раз, с помощью этих точек. А находятся они в папке System Volume Information\restore{E9F1FFFA-7940-4ABA-BEC6- 8E56211F48E2}\RP\snapshot. Для того чтобы выполнить восстановление испорченных или отсутствующих файлов, необходимо их с этой папки скопировать в папку C:\Windows\System32\Config.
Чтобы это сделать, заходим во вторую и изначально удаляем из нее файлы под наименованиями SAM, SOFTWARE, DEFAULT, SECURITY, SYSTEM. После выполнения операции по удалению файлов нужно войти в ту папку, где находятся наши точки восстановления. Здесь мы выбираем файлы с таким же названием, только с приставкой REGISTRY_MACHINE\. После возвращаемся в папку, куда копировали файлы и удаляем приставку. После правильного выполнения данных процедур, компьютер должен включиться без всяких проблем.
Все эти способы должны помочь решить данную проблему. Не стоит сразу обращаться в сервисы, ведь большинство проблем можно решить самому. Главное только немного приложенных усилий и чуть-чуть потраченного времени.