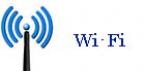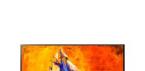- Самый распространённый способ - это войти в меню «Пуск », и кликнуть по иконке панели управления.
- Можно воспользоваться командой «Выполнить ». Вызываем её клавишами Win+R и в диалоговом окне пишем команду
control

Возможности панели управления
Панель управления Win 7 позволяет запустить большинство инструментов для настройки Виндовс. Отображается Панель управления в виде домашней страницы по категориям либо в классическом виде значками.
Пункты меню Панели управления

- Автозапуск предназначен для выполнения действий по умолчанию при подключении сменных носителей: USB флешек, различных фотоаппаратов и камер, CD и DVD.
- Раздел «Администрирование » представляет собой набор инструментов для административной настройки компьютера, предназначены преимущественно для системных администраторов и опытных пользователей.
- Архивация и восстановление - из названия понятно, что данная настройка предназначена для создания образа операционной системы для последующего её восстановления. Для резервного копирования файлов.
- Брандмауэр Виндовс - предназначен для защиты компьютера от хакерских атак, от несанкционированного доступа к нему по интернет, или по локальной сети.
- Настройка «Восстановление » предназначена для возврата компьютера до более раннего состояния из контрольной точки с сохранением личных файлов.
- Настройка «Дата и время » позволяют настраивать дату, время и регион системы, а также выбора способа его синхронизации.
- Диспетчер устройств предназначен для работы с устройствами компьютера. С аппаратными средствами компьютера, установкой и обновлением драйверов для них.
- Диспетчер учётных данных управляет учётными данными системы, добавляет и удаляет их.
- Защитник Виндовс представляет собой встроенную антивирусную программу для защиты от шпионских программ.
- Звук - позволяет работать с настройками звука.
- Значки области уведомлений - это значки, которые мы видим в трее, здесь мы можем добавить какие-то значки, или настроить уже имеющиеся.
- Следующий раздел «Клавиатура «- отвечает за настройку параметров работы клавиатуры
- Настройка параметров М ыши — видимость, скорость прокрутки колёсика, изменение курсора и т. д.
- Панел ь задач и меню « Пуск» — настройки для удобства работы.
- Параметры индексирования — ускоренного поиска.
- Изменения параметров папок, их вида, а также настройка поиска в них находится в разделе Параметры папок .
- Персонализация - изменение темы, смена обоев, смена разрешения экрана.
- Подключение к удалённым рабочим столам — настройка подключения к удалённым компьютерам.
- Справочная система Виндовс 7 — « Приступая к работе » — здесь мы можем ознакомиться с новыми возможностями Виндовс.
- Программы и компоненты - данная настройка включает или отключает компоненты Виндовс. А также изменяет или удаляет сторонние приложения.

- Программы по умолчанию - данная настройка позволяет выбрать программы, которые будут работать по умолчанию в системе (браузер, плееры для проигрывания мультимедиа и так далее).
- Распознавание речи - настройка для голосового управления компьютером. (в России недоступна для русского языка).
- Родительский контроль - предназначен для установки администратором компьютера параметров контроля для других пользователей.
- Свойства обозревателя - для настройки подключения браузера к сети.
- Система - для просмотра основных сведений о системе, а также изменения параметров оборудования.
- Счётчики и средства производительности - система мониторинга производительности ПК и рекомендации к её повышению.
- Телефон и модем - для настройки и работы с этими видами устройств.
- Управление цветом - настройка цветопередачи для факсов, сканеров, принтеров и мониторов.
- Устранение неполадок - утилита для автоматического устранения различных неполадок Виндовс.
- Н астройк а и управление принтерами .
- Учётные записи пользователей - создание и настройка учётных записей пользователей.
- Центр обновления Виндовс - предназначен для скачивания и установки обновлений безопасности, обновлений, не связанных с безопасностью, накопительных пакетов, системных драйверов и обновлений к ним.
- Центр поддержки - просмотр последних сообщений о возникших неполадках и рекомендации по их устранению.
- Центр синхронизации - управление синхронизацией между устройствами, просмотр, запуск и настройка.
- Центр специальных возможностей - для облегчения визуальной работы с компьютером, а также настройка средств для пользователей с ограниченными возможностями.
- Центр управления сетями и общим доступом - настройка параметров сети и общего доступа к файлам и принтерам, проверка состояния подключения.
- Шифрование диска BitLocker - для защиты всех файлов, хранящихся на диске компьютера.
- Шрифты - установка и удаление шрифтов.
- Экран - настройка размеров экранного текста, масштаб, калибровка цветов, изменение разрешение экрана.
- Электропитание - настройка электропитания, спящего режима, отключение дисплея.
- Язык и региональные стандарты - настройка региональных параметров, установка и настройка языковых пакетов. Изменение языка пользователя клавиатуры, способа переключения раскладки, для смены языка интерфейса.
Это краткая информация по всем пунктам Панели управления. Базовые знания о пунктах и разделах операционной системы пойдут любому начинающему пользователю только во благо. Изучайте вашу операционную систему, она может намного больше чем мы думаем.
«Панель управления» — это мощный инструмент, с помощью которого вы можете управлять системой: добавлять и настраивать устройства, устанавливать и удалять программы, управлять учетными записями и многое другое. Но, к сожалению, не все пользователи знают, где найти эту замечательную утилиту. В данной статье мы рассмотрим несколько вариантов, с помощью которых вы с легкостью сможете открыть «Панель управления» на любом устройстве.
Используя данное приложение, вы значительно упростите себе работу за компьютером. Ведь с «Control panel» вы можете запустить любую другую утилиту, которая отвечает за те или иные системные действия. Поэтому рассмотрим 6 способов, как найти это нужное и удобное приложение.
Способ 1: Используйте «Поиск»
Самый простой метод найти «Панель управления» — прибегнуть к «Поиску» . Нажмите на клавиатуре сочетание клавиш Win + Q , которое и позволит вам вызвать боковое меню с поиском. Введите необходимое словосочетание в поле ввода.

Способ 2: Меню Win+X
С помощью комбинации клавиш Win + X вы можете вызвать контекстное меню, из которого можно запустить «Командную строку» , «Диспетчер задач» , «Диспетчер устройств» и многое другое. Также здесь вы найдете «Панель управления» , ради которой мы и вызвали меню.

Способ 3: Используем боковую панель «Charms»
Вызовите боковое меню «Charms» и перейдите в «Параметры» . В окне, которое откроется, вы сможете запустить необходимое приложение.
Интересно!
Вы также можете вызвать данное меню, используя сочетание клавиш Win + I . Таким образом вы сможете открыть необходимое приложение немного быстрее.

Способ 4: Запуск через «Проводник»
Еще один способ запустить «Control panel» — пустить в ход «Проводник» . Для этого откройте любую папку и в содержании слева нажмите на «Рабочий стол» . Вы увидите все объекты, которые находятся на рабочем столе, а среди них и «Панель управления» .

Способ 5: Список приложений
Вы всегда можете найти «Панель управления» в списке приложений. Для этого перейдите в меню «Пуск» и в пункте «Служебные — Windows» найдите необходимую утилиту.

Способ 6: Диалоговое окно «Выполнить»
И последний метод, который мы рассмотрим, предполагает использование службы «Выполнить» . С помощью комбинации клавиш Win + R вызовите необходимую утилиту и введите туда следующую команду:
Затем нажмите «ОК» или клавишу Enter .

Мы рассмотрели шесть способов, с помощью которых вы в любой момент и с любого устройства сможете вызвать «Панель управления» . Вы, конечно, можете выбрать один, наиболее удобный для вас вариант, но и про остальные методы также следует знать. Ведь знания лишними не бывают.
Для настройки и конфигурирования операционной системы Windows существует специальный инструмент, называемый «Панелью управления». В нем собраны средства для изменения основных параметров компьютера, таких как: настройки оформления экрана и окон приложений, установки и удаления программ, управления системой безопасности, настройки отдельных компонентов системы и много другого.
Может показаться, что изменение настроек системы является уделом опытных пользователей и новичку заниматься этим совершенно ненужно. Но на практике все на самом деле выглядит иначе, так как во многих случаях без осуществления элементарных настроек, например подключения к сети, просто не обойтись.
В общем, все настройки Windows можно условно разбить на четыре группы:
- Функциональные - настройки, отвечающие за нормальную работу всей системы. Среди них можно выделить конфигурирование соединения с интернетом, настройку правильного режима работы монитора и системы безопасности.
- Персонализация - изменение оформления системы и ее внешнего вида под ваши личные потребности и вкусы.
- Тюнинг - тонка настройка Windows, призванная оптимизировать ее производительность.
- Твикинг - изменение скрытых параметров системы с помощью специальных утилит (твикеров).
Две последние категории настроек в большей степени рассчитаны на энтузиастов, так как тюнинг системы неопытным пользователям лучше не производить, а польза от твикинга вообще сомнительна, особенно для Windows 7. А вот производить функциональные настройки и персонализацию приходится практически каждому пользователю системы Windows.
Для быстрого конфигурирования различных компонентов Windows7 можно использовать различные способы, но в целом все главные настройки системы собраны в специальном «центре управления» с говорящим названием . Ссылку на нее можно найти в правой части меню Пуск или сверху в окне Компьютер .


Для быстрого доступа к этому важному инструменту, значок панели управления можно вынести на Рабочий стол. Для этого нужно щелкнуть в меню Пуск на пункте Панель Управления правой кнопкой мыши и поставить галочку напротив команды «Отображать на рабочем столе».

Правда все это верно для Windows 7 или Vista. В Windows XP можно просто создать нужный ярлык, перетянув значок панели из меню пуск на рабочий стол.
Панель управления содержит несколько десятков значков, предназначенных для настроек различных компонентов системы, но в Windows 7, для удобства пользователей, разработчики объединили их в группы.

В этом разделе собраны утилиты для проверки состояния вашего компьютера и решения возможных проблем, будь то сбой, возникший при запуске какого-либо приложения или подозрение на вирусное заражение. Так же в этом разделе можно настроить параметры безопасности и обновления Windows, посмотреть сведения об установленной системе и оборудовании, выполнить архивацию и восстановление данных, выбрать план управления электропитанием, а так же изменить параметры управления компьютером.
.png)
В общем, к изменениям в этом разделе надо подходить с большой осторожностью, так как многие из них напрямую могут повлиять на работоспособность операционной системы и ее степень защищенности к воздействиям злоумышленников.
Управление доступом к глобальной сети Интернет и локальным сетям, а так же изменение параметров подключения к ним. Здесь же можно просмотреть свойства обозревателя Internet Explorer и выполнить необходимые настройки, например, изменить домашнюю страницу.

В этом разделе можно просмотреть и отрегулировать параметры устройств компьютера, включая: мышь, принтеры, монитор, видеокарту и звуковую плату. Сюда же разработчики повторно включили настройку энергосбережения системы и зачем-то изменение параметров автозапуска оптических дисков.

С помощью этого пункта вы сможете удалить или изменить установленные программы, а так же некоторые компоненты самой системы Windows. Здесь же можно выбрать, какие программы по умолчанию будут использоваться для определенных задач, и настроить отображения гаджетов на рабочем столе.

Учетные записи пользователей и семейная безопасность . Здесь осуществляется настройка учетных записей пользователей, их добавление, изменение или удаление, а так же установка родительского контроля.

В этом разделе осуществляется настройка меню Пуск и Панели задач, внешнего вида элементов рабочего стола и окон, установка параметров папок, а так же другие всевозможные настройки внешнего вида системы.

Установка даты, времени, часового пояса, используемого в системе языка и региональных стандартов.

Раздел, позволяющий настроить систему для работы людей с плохим зрением, слухом и ограниченными двигательными возможностями.

Если вы внимательно просмотрели все группы Панели управления, то наверняка заметили, что некоторые команды встречаются по несколько раз совершенно в разных разделах, а логичность общей структуры в целом вызывает некоторые сомнения. Например, зачем в группе «Оборудование и звук» находятся настройки автозапуска файлов, и дублируется раздел «Электропитание»? Именно поэтому, работать с категориями не всегда удобно, так как разбираться в какую группу разработчики из Microsoft решили поместить ту или иную настройку как-то не хочется.
Для того чтобы избежать всей этой путаницы, можно включить другой режим отображения Панели управления, при котором все элементы управления одновременно будут отображаться в одном окне.

При этом размер значков может быть как крупным, так и мелким. Изменение режима отображения производится с помощью меню «Просмотр», размещающегося в правом верхнем углу окна настройки параметров компьютера.

На Панели управления, со временем, помимо стандартных значков могут появляться и дополнительные, позволяющие осуществлять управление и настройку некоторыми установленными вами программами и устройствами. Например, на этом изображении мы видим появление значков облачного сервиса iCloud, платформы Java и программы Quick Time.
Более подробно о различных настройках системы Windows читайте в наших следующих материалах.
Некоторым пользователям после перехода на Windows 8, 8.1 не сразу понятно как открыть панель управления в этих операционных системах, т.к. интерфейс значительно отличается от предыдущих версий Windows.
На самом деле есть несколько простых способов запустить панель управления Windows 8 и 8.1. Просто к ним нужно привыкнуть.
Способ 1: Через список приложений
В Windows 8 на начальном экране нажмите правой кнопкой мыши. В нижнем правом углу появится кнопка «Все приложения».
Нажмите на нее и на экране отобразится список приложений, в том числе и значок со ссылкой на панель управления в разделе «Служебные – Windows».

В Windows 8.1 панель управления открывается аналогичным образом. Разница заключается лишь в том, что открытие списка приложений осуществляется путем нажатия кнопки в виде кружка со стрелой в нижней части начального экрана.

Способ 2: С помощью команды control panel
Нажмите комбинацию клавиш “Win+R” чтобы открыть окно «Выполнить ». Затем введите и выполните команду control panel .

Способ 3: С помощью комбинации Win+I
Когда вы находитесь на рабочем столе Windows нажмите комбинацию клавиш «Win+I». В результате этих действий должна отобразится боковая панель, в которой можно выбрать пункт «Панель управления».

Способ 4: Через боковую панель
Наведите курсор мыши на правый верхний или нижний угол рабочего стола. В открывшейся боковой панели выберите пункт «Параметры». Там же в боковой панели откроется список параметров, среди которых присутствует пункт «Панель управления».

Способ 5: Через кнопку «Пуск»
На рабочем столе переместите курсор в нижний левый угол экрана, чтобы отобразилась кнопка «Пуск». Нажмите на ней правой кнопкой мыши и выберите пункт «Панель управления» в контекстном меню.

В Windows 8.1 нужно выполнить аналогичные действия. Разница лишь в том, что кнопка «Пуск» постоянно видна на рабочем столе.
Способ 6: Через поиск
Находясь на начальном экране Windows, начните набирать словосочетание «панель управления» . В результатах поиска отобразится пункт «Панель управления».
Преимущественное большинство инструкций по устранению неполадок связано с вызовом каких-либо апплетов (элементов) Панели управления (ПУ). Но комментарии под множеством подобного рода статей дают понять, что далеко не все пользователи понимают, как открыть Панель управления в Windows 10, и что она собой представляет. Устраним этот недостаток, максимально раскрыв тему.
В данном руководстве приведены все возможные методы вызова Панели управления в «десятке», большинство которых применимы для Windows 8, а некоторые - и для «семерки».
Сразу отметим, что иконки Панели управления в Windows 10 по умолчанию визуализируются в виде категорий. При таком способе визуализации в окне отображаются только основные инструменты, что заводит пользователя в тупик, когда тот не может отыскать требуемый элемент. При выполнении каких-либо инструкций следует учитывать это и переключать вид пиктограмм ПУ в «Значки» при возникновении проблем или внимательно читать статьи (порой их авторы предлагают переключиться в требуемый режим отображения иконок).

Что она собой представляет
Все ли знают, как найти Панель управления в Windows 10, и что она вообще собой представляет?
ПУ - один из элементов графического интерфейса Windows, предоставляющая доступ к большинству настроек системы, средств управления и администрирования ОС. Каждый ее элемент (иконка) называются апплетом. Они представляют собой *.cpl-файлы, расположенные в system32 и WinSxS. Вот где Панель управления в Windows 10 хранится.
Апплеты запускают соответствующие системные команды или выполняют соответствующие действия, закрепленные за ними. То есть являются своеобразными ярлыками для совершения действия или запуска команд.
Воспользуемся возможностями командного интерпретатора
Многие сталкивались с таким понятием, но незнакомые слова могут вызвать удивление в новичка. Ничего страшного в термине «командный интерпретатор» нет. Им обозначается обычное окошко «Выполнить», знакомое с предыдущих версий Windows.
- Вызываем диалог для запуска системных команд при помощи комбинации Win+R.
- Вводим «control» или «control panel» в текстовую форму и выполняем команду кликом по кнопке «OK» или клавишей «Ввод».

Обе команды актуальны для выполнения как в командной строке, так и в поиске Windows 10.
Панель управления - имеет такой же графический элемент, как и Проводник, а потому ее можно вызвать посредством запуска окна Проводника с соответствующим аргументом (параметром). Делается это при помощи команды «explorer shell:ControlPanelFolder», которую понимает командный интерпретатор и командная строка.

Быстрый вызов Панели управления
В Windows 8 появилось новое меню, предоставляющее возможность быстрого вызова востребованных функций операционной системы. Это меню Win → X, название которого пошло от комбинации клавиш, вызываемых его.
1. Нажимаем Win+X для вызова меню или вызываем контекстное меню Панели задач.
Комбинация нечасто работает, когда запущено полноэкранное приложение или какая-то из программ открыта во весь экран, например, игра или проигрыватель.
2. В выпавшем меню жмём по соответствующему пункту.

Воспользуемся поисковой системой
Если не знаете, как запустить что-либо в «десятке», воспользуйтесь встроенным поиском. Он запускается при помощи Win+S, клика по пиктограмме с лупой в Панели задач. Также поисковый запрос можно вводить в текстовую строку в Пуске.
Начинаем набирать заветную фразу и запускаем ПУ из списка приложений.
При помощи контекстного меню элемента его можно закрепить в Панели задач для быстрого вызова.

В некоторых сборках «десятки» поиск находит Панель управления только по запросу «Control Panel». Это следует учитывать при использовании пиратских сборок «десятки».
Создаем ярлык в удобном месте
Если доступ к Панели управления требуется часто, для этой цели можно создать ярлык в удобном месте, например, на Рабочем столе.
- Вызываем контекстное меню.
- Выбираем «Создать» → «Ярлык».
- В качестве расположения указываем «control».
- Задаем имя элемента и жмем «Готово».
Вторым вариантом создания ярлыка для вызова ПУ является следующий.
1. Вводим «отображение» в поиске.
2. Выбираем вариант «Отображение/скрытие обычных иконок на рабочем столе».

3. Ставим флажок возле «Панель управления» и нажимаем «ОК».

Задаем горячие клавиши для вызова ПУ
Любое приложение или команду в Windows можно вызвать посредством горячих клавиш, не зарегистрированных в системе.
1. Создаем ярлык, как это показано в предыдущем разделе.
2. Заходим в его «Свойства».
3. Переносим курсор в поле «Быстрый вызов».
4. Зажимаем нужную комбинацию, которая не зарегистрирована в системе за другой программой.
В нее должны входить клавиши, Ctrl, Alt и одна букв или цифра.

5. Сохраняем новые параметры и проверяем функционирование клавиш.
Они будут работать до удаления ярлыка, за которым закреплены.