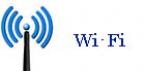Windows 10 имеет новое приложение "Фотографии", которое может больше, чем просто отображать фотографии в режиме показа слайдов. Это новое приложение по умолчанию организует ваши фотографии по дате съёмки (и даже создает альбомы для вас), имеет несколько хороших инструментов редактирования для повышения качества изображений, и позволяет обмениваться фотографиями через социальные сети и электронную почту. Хотя оно и не собирается заменить Фотошоп в ближайшее время, на это приложение стоит посмотреть ближе.
Коллекции и альбомы.

Новое приложение Фотографии имеет два основных раздела: Коллекция и Альбомы. В разделе "Коллекция", вы увидите коллекцию всех ваших фотографий, сгруппированных по дате съемки (в обратном хронологическом порядке). Если вы хотите быстро найти фотографии из определенного периода времени без прокрутки по всем фотографиям в коллекции, нажмите на дату, чтобы уменьшить масштаб и получить список последних месяцев.

Раздел "Альбомы" немного отличается. Здесь вы найдете альбомы фотографий, которые приложение создаёт для вас автоматически, на основе даты съёмки, места и распознаванию, если это возможно, лиц людей (на фотографиях). На данный момент, не похоже, что вы можете вручную создавать альбомы, так что этот раздел по-моему бесполезен.
Добавить папку.
Во-первых, в приложении Фотографии будут только те фотографии, что хранятся папке "Изображения" и, возможно, сохраненные на вашем аккаунте в OneDrive. Чтобы добавить еще одну папку в приложение Фотографии, откройте приложение, перейдите в настройки (кнопка в виде шестерёнки) и в разделе "Источники", нажмите "Добавить папку". Найдите папку, которую вы хотите добавить, выберите её и нажмите кнопку "Добавить папку в библиотеку "Изображения"".Если вы не хотите включать свои OneDrive фотографии в приложение Фотографии, перейдите в настройки и отключите тумблер "Показывать мои фотографии и видео из OneDrive".

Редактирование и улучшение.
Новое приложение Фотографии имеет некоторые функции редактирования, в том числе фильтры и кнопка "Улучшить", которая выполняет некоторые основные улучшения.
Чтобы отредактировать фотографию в приложении Фотографии, нажмите на фото, чтобы открыть его и нажмите на значок карандаша, чтобы открыть панель редактирования. Слева от фотографии, вы увидите различные категории: основные исправления, фильтры, светлый, цвет и эффекты. Основные исправления включают в себя кнопку "Улучшить", а также поворот, обрезку, выпрямление, красный глаз и ретушь, которая позволяет нажать и сгладить недостатки.
В разделе "Светлый", вы можете настроить яркость, контраст, яркие участки и тени. Яркость и контрастность довольно очевидны, но регуляторы тёмных и светлых участков пригодны для исправления фотографий, которые имеют различные уровни освещения (например, очень яркие пятна, которые нужно затенить или очень тёмные пятна, которые нужно подсветить). В меню "Цвет", вы можете настроить температуру, оттенок и насыщенность; тут есть также функция под названием "Усиление цвета", которая позволяет вам выбрать один цвет и сделать его более или менее заметным.
В меню "Фильтры" и "Эффекты" вы можете выполнить исправления в стиле Инстаграм. Меню "Фильтры" предлагает шесть фильтров, в том числе чёрный и белый, в то время как меню "Эффекты" позволяет добавить эффект виньетирования (Размывает углы изображения черным или белым) или смещение фокуса.
Во время редактирования изображения, вы можете сравнить его с оригиналом, нажав и удерживая кнопку сравнить в верхней части экрана. В главном меню есть также кнопки отмена/повтор, а также опции, чтобы сохранить исходное изображение или сохранить копию изображения.
Делитесь своими фотографиями.
Делиться фотографиями с приложением "Фотографии" очень просто. Вы можете поделиться отдельными фотографиями или несколькими одновременно. Чтобы поделиться несколькими фотографиями, перейдите к разделу коллекций и нажмите кнопку "Выбрать" в верхней части экрана. Выберите фотографии, которыми вы хотите поделиться и кнопка "Поделиться" появится в верхней части экрана.Нажмите эту кнопку или используйте комбинацию клавиш Windows + H , чтобы открыть панель инструментов со способами делиться своими фотографиями (это будет варьироваться в зависимости от того, какие приложения вы установили, но Фейсбук, Твиттер и почта должны там быть).
С выходом операционной системы Windows 10 пользователи столкнулись не только с новым интерфейсом. Разработчики сделали так, чтобы все изображения открывались через утилиту «Фотографии» . Хоть она и более функциональна, но многие хотят вернуть старый просмотр фотографий в Windows 10. Для решения данного вопроса не придется ничего скачивать и устанавливать, поскольку нужная нам программка не удалена. Она просто не может открывать популярные форматы изображений, работая исключительно с .tif и .tiff .
Вот давайте в сейчас мы и разберемся, как включить просмотр фотографий в Windows 10, добавить соответствующий пункт в «Открыть с помощью» и разрешить программе открывать изображения в распространенных форматах.
Добавление параметров в реестре
Нажимаем правой кнопкой мыши по кнопочке «Пуск» и в контекстном меню жмем . Или же можете использовать на клавиатуре комбинацию Win+R .


Откроется нужное нам окно «Редактор реестра» . Здесь необходимо открыть:
HKEY_LOCAL_MACHINE\SOFTWARE\Microsoft\Windows Photo Viewer\
Capabilities\FileAssociation
В основном окне вы увидите лишь 2 формата, упомянутых выше, которые можно открыть, используя просмотр фотографий. Давайте увеличим данный список.

Для этого кликните в окне правой кнопкой мышки по пустому месту и выберите «Создать» – «Строковый параметр» .

В появившемся поле стираем его название и в качестве имени указываем нужный формат. Например, напишу .jpeg . Потом жмите «Enter» .

Затем откройте созданный параметр, кликнув два раза на его имя. Появится окно для изменения. В поле «Значение» напишите PhotoViewer.FileAssoc.Tiff и нажимайте «ОК» .

Подобным образом, сделайте нужное количество параметров, имена которых будут соответствовать расширениям тех изображений, которые вы хотите просматривать. Например, .gif , .jpg , .bmp . Не забывайте для каждого заполнять поле «Значение» .
Когда все сделаете, просто закройте данное окно.

Теперь давайте сделаем, чтобы Средство просмотра фотографий по умолчанию открывало форматы, указанные в реестре.
Снова нажмите правой кнопкой по «Пуску» и зайдите в .

Вверху справа обратите внимание, чтоб был выбран «Просмотр» – «Крупные значки» . Дальше нажимайте «Программы по умолчанию» .

В следующем окошке нужно кликнуть по строке «Задание программ…» .


Отметьте галочкой пункт «Выделить все» , ну или поставьте птички только рядом с нужными форматами, и нажимайте внизу справа на «Сохранить» .
В обновленной «десятке» все делается через окно Параметры. Об этом можете прочесть в статье: .

Теперь найдите нужное фото, кликните по нему правой кнопкой и выберите «Открыть с помощью» . В следующем меню у меня сразу есть «Просмотр фотографий» , поэтому жму по нему. Если у вас не так, то жмите «Выбрать другое приложение» .

У меня нужный пункт находится вверху окошка. Если у вас он не появился, разверните «Еще приложения» и найдите его в открывшемся списке. Поставьте птичку напротив «Всегда использовать это приложение для открытия … файлов» и нажимайте «ОК» .
Все – выбранная картинка открыта в нужном приложении.

С помощью программы Winaero Tweaker
Первый способ достаточно простой и быстрый, но если вы сами не хотите ничего трогать в реестре, то можно воспользоваться программой Winaero Tweaker, которая так же может решить поставленную задачу.
Скачать ее можно с официального сайта по ссылке: https://winaero.com/download.php?view.1796 . Это абсолютно бесплатно. Обратите внимание на скриншот ниже. Для скачивания нужно нажимать не на зеленую кнопку с надписью «FOR FREE» , а на строчку со словом «Download» и названием самой утилиты.

Заходите в папку Загрузок, распаковывайте архив и запускайте единственный исполняемый файл (собственно, он там один).

Откроется Мастер установки программы. Здесь все достаточно просто. Нажимайте «Next» .

Потом отметьте маркером пункт «Portable mode» , чтобы не устанавливать Winaero Tweaker, а просто извлечь нужные файлы, и снова жмите «Next» .

Соглашаемся с лицензионными условиями – «I accept…» и продолжаем.

В верхнем поле будет указана папка, куда извлекутся все файлы: C:\WinaeroTweaker . Если хотите выбрать другой путь, нажмите «Browse» . После этого выбирайте «Extract files» .

Когда все файлики извлекутся, открывайте в Проводнике ту папку, что выбрали на последнем шаге установки (я так и оставила: C:\WinaeroTweaker ). Здесь нужно запустить файл, напротив которого в столбце «Тип» написано «Приложение» .

Снова соглашаемся с лицензией: «I AGREE» .

Откроется главное окно программы. В списке слева нам нужна группа «Get Classic Apps» , пункт «Activate Windows Photo Viewer» . Дальше справа нажмите на строчку с таким же названием.

В уже знакомом окне слева выберите «Средство просмотра фотографий» , дальше «Выбрать значения по умолчанию» .

Новое приложение "Фотографии" имеет приятный интерфейс и достойные параметры фильтрации изображений. С этим приложением можно легко и быстро , . Тем не менее, приложение фотографии склонно иногда не работать и не функционировать должным образом, к примеру не открывает фотографии. Прежде чем приступать к исправлению ошибки, вам нужно проделать . Откройте просто командную строку от имени администратора и задайте команду sfc /scannow. Дождитесь окончания процесса и проверьте заработало ли приложение Фотографии в Windows 10 или нет. Если сканирование не помогло, то двигаемся ниже и решаем проблему.
Сбросить приложение "Фотографии"
Сброс приложения «Фотографии» очистит кэш и сбросит все его параметры до настроек по умолчанию. Данные методы не удалят ваши фотографии с компьютера или ноутбука.
- Перейдите "Параметры " > "Приложения " > "Приложения и возможности ", справа найдите Фотографии и нажмите на них. Далее появится "Дополнительные параметры ".

- В новом окне вы увидите кнопку "Сбросить ". Нажмите ее, чтобы сбросить и восстановить приложение фотографии по умолчанию.

Удаление и установка приложения "Фотографии"
Более радикальным вариантом является удаление приложения "Фотографии" вручную, а затем его переустановка. Для этого воспользуемся функцией PowerShell.
- Запустите PowerShell от имени администратора . Наберите в поиске пуска powershell , далее нажмите на нем правую кнопку мыши и запуск от имени админа.

- Далее введите ниже команду в окно PoweShell:
get-appxpackage *Microsoft.Windows.Photos* | remove-appxpackage
- После того, как вы нажмете Enter, приложение Фотографии исчезнет с вашего ПК.
- Чтобы переустановить его, зайдите в приложение Microsoft Store (магазин windows 10), найдите "Фотографии", затем выберите и установите его.

Выполните восстановление системы
Если вы более или менее знаете, когда начались проблемы с приложением, то вы можете выполнить откат системы в прошлое рабочее время.
Разработчики Windows 10 по какой-то одной им ведомой причине решили отказаться от привычного еще со времен Windows 7 просмотрщика картинок — Windows Photo Viewer (Средство просмотра фотографий Windows) , в пользу Modern приложения Photos (Фотографии) . Старое приложение просмотра фото ассоциировано только с расширениями файлов *.tif и *.tiff и нет никакой возможности назначить его для открытия других типов графических файлов.
Несмотря на то, что современное приложение Photos обладает гораздо большим функционалом (доступны фильтры, обработка изображения, визуальные эффекты), старый Windows Photo Viewer работает гораздо быстрее и просто удобнее. В этой статье мы разберемся, как восстановить работу старого приложения просмотра фотографий в Windows 10 .
Итак, как мы уже говорили, в Windows 10 нельзя назначить Windows Photo Viewer в качестве программы для открытия графических файлов, в частности:
Разработчики Windows 10 максимально вычистили все ключи реестра, связанные с функционалом Windows Photo Viewer, хотя сама утилита в системе осталась на месте и находится в каталоге C:\Program Files (x86)\Windows Photo Viewer\ .
Примечание . Если вы обновились до Windows 10 с Windows 7 или Windows 8.1, пункт Windows Photo Viewer будет доступен для выбора в контекстном меню «Открыть с помощью» и ассоциациях файлов в Панели управления, т.к. нужные ключи реестра не будут удалены при апгрейде. Таким образом все рассмотренное ниже относится к системам, на которых Windows 10 была установлена «с нуля»
Принудительно запустить Средство просмотра фотографий в Windows 10 в определённой папке, можно с помощью команды:
rundll32 "%ProgramFiles%\Windows Photo Viewer\PhotoViewer.dll", ImageView_Fullscreen C: \FOTO
 Чтобы вернуть возможность назначить Windows Photo Viewer в качестве приложения по-умолчанию в Панели управления для текущего пользователя, импортируйте следующий файл реестра :
Чтобы вернуть возможность назначить Windows Photo Viewer в качестве приложения по-умолчанию в Панели управления для текущего пользователя, импортируйте следующий файл реестра :
Windows Registry Editor Version 5.00
@="PhotoViewer.FileAssoc.Tiff"
@="PhotoViewer.FileAssoc.Tiff"
@="PhotoViewer.FileAssoc.Tiff"
@="PhotoViewer.FileAssoc.Tiff"
@="PhotoViewer.FileAssoc.Tiff"
@="PhotoViewer.FileAssoc.Tiff"

Следующий reg файл с данными реестра более универсальный, применяется ко всем пользователям системы за счет создания файловых ассоциаций на уровне приложения. Ассоциации файлов с Windows Photo Viewer создаются в ветке реестра HKEY_LOCAL_MACHINE\SOFTWARE\Microsoft\Windows Photo Viewer\Capabilities\FileAssociations  Кроме того, данный твик реестра возвращает возможность выбора Средства просмотра фотографий Windows в контекстное меню изображений «Открыть с помощью»
Кроме того, данный твик реестра возвращает возможность выбора Средства просмотра фотографий Windows в контекстное меню изображений «Открыть с помощью»
 Готовый файл reg для внесения необходимых изменений:
Готовый файл reg для внесения необходимых изменений:
Таким образом, Windows Photo Viewer можно опять использовать для открытия большинства типов изображений.
Примечание . В том случае, если вы используете Windows 10 внутри виртуальной машины (VirtualBox, VMWare) без аппаратного ускорения, то Windows Photo Viewer, зависящий от ускорения Direct3D, работать не будет.
Вопрос от пользователя
Здравствуйте.
Не так давно переустановил Windows - перешел с 7-ки на 10-ку. Все вроде бы работает, но фотографии и картинки открываются в каком-то тупом приложении. Как вернуть стандартный просмотр фотографий, как было в Windows 7?
Доброго времени.
По умолчанию в новой ОС Windows 10 вместо стандартного просмотрщика (который был в Windows XP и 7) используется приложение "Фотографии" (или по англ. "Photos"). С одной стороны у него несколько богаче функционал, но с другой - оно не так удобно (и требует привычки 👀).
В общем, в этой заметке рассмотрим, как можно восстановить "старый" способ просмотра фотографий в "новой" ОС (прямо как в анекдоте: "Раньше мы жили хорошо, теперь - ещё лучше! Но всё-таки, опять хочется жить хорошо...") .
Как вернуть стандартный просмотрщик
Сначала необходимо открыть параметры ОС Windows 10 (можно использовать ссылку в ПУСК, либо сочетание кнопок Win+i) .


После следует перейти в раздел "Приложения по умолчанию" , найти подзаголовок "Просмотр фотографий" и кликнуть по кнопке выбора... (пример см. на скрине ниже).

Важно! Если у вас в списке выбора приложений нет пункта "Просмотр фотографий Windows" - вам необходимо добавить в реестр некоторые параметры. Сделать это можно с помощью спец. файла - (запакован в Zip-архив с помощью WinRAR) .

Теперь, если вы кликните двойным щелчком по любому из фото - оно должно автоматически открыться в старом-добром просмотрщике (как в примере ниже).

Не могу не отметить, что некоторые форматы файлов (в основном, которые реже встречаются) могут продолжать открываться в приложении "Фотографии" . Чтобы это исправить, кликните правой кнопкой мышки по такому файлу и откройте его свойства .


После задания подобных настроек - все файлы этого же формата будут открываться в выбранном приложении.
PS
Кстати, на мой скромный взгляд для работы с картинками и фотографиями куда лучше использовать специальный вьювер, например, ACDSee.

Посудите сами, во-первых, он поддерживает практически все форматы графики; во-вторых, позволяет просматривать фото в архивах (не извлекая их); в-третьих, в нем можно изменять и обрабатывать картинки с помощью встроенного редактора. Впрочем, и у него есть аналоги (см. ссылку на статью ниже) .
В помощь!
Чем лучше смотреть картинки в Windows: программы для просмотра изображений и фото -
На этом пока всё. Удачной работы!