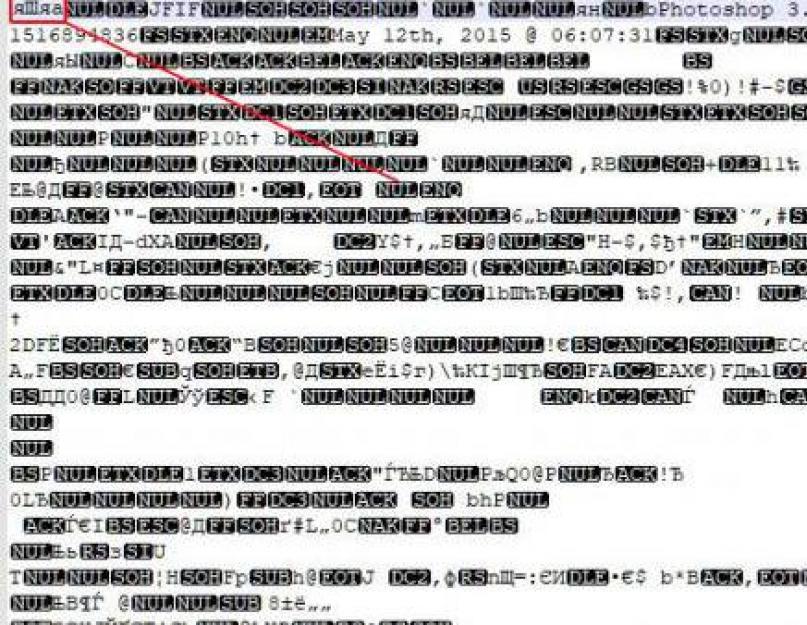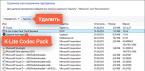Представим ситуацию, что вам отправили важный документ, после чего отправитель вышел из сети. Скачав файл, вы обнаруживаете, что у него отсутствует расширение. Конечно, лучше в таком случае уточнить информацию у отправителя файла, но не всегда есть возможность с ним связаться. Тогда вам нужно самостоятельно определить расширение, чтобы открыть этот файл. В данной статье будут рассмотрены способы выполнения данной задачи.
Как узнать расширение файла?
Если расширение файла было утеряно, мы должны открыть этот самый файл с помощью блокнота, чтобы посмотреть содержимое, но лучше использовать бесплатную программу Notepad++, потому что при открытии больших файлов блокнот перестает отвечать и очень долго загружает текст.
Возьмем 7 файлов:
- img_jpg;
- img_gif;
- music;
- document;
- архив.zip;
- rar архив;
- программа.exe.
Изображения
Открываем первый, к примеру img, и видим набор непонятных букв и символов. Обратим свое внимание на первую строку с надписью ‰PNG. Это значит, что png.
У второго изображения мы увидим следующие:

Это значит, что данный файл в формате jpg (jpeg).
Если у вас имеется файл GIF, в этом случае в программе будет отображаться надпись GIF89a.
Музыка
Как узнать, какое расширение у файла аудиозаписи? Сделать это не так уж сложно.
Зайдя в Notepad, мы увидим следующие символы (изображение ниже), что говорят нам о том, что данный файл принадлежит к формату MP3.

Если вы увидели надпись OggS, то знайте, вы столкнулись с
Документы
Стоит отметить, что у всех программ (таблицы, приказ, материалы и тд), будет единая надпись "РП", если у вас Microsoft OFFICE 2003 и ниже или "РК", если у вас Microsoft OFFICE версии 2007 и выше. Дальше видим надпись .xml, что говорит нам о том, что это продукт компании MS. После этого просто перебираем все программы, начиная от Doc заканчивая Pptx. Это заметно увеличивает время поиска нужного формата, но тогда вы точно сможете найти нужный вам тип.

Если вам лень перебирать все типы, то можно воспользоваться онлайн-ресурсом Online TrID File Identifier, о котором пойдет речь ниже.
Архив
В архиве, так же как и в MS, будет "РК", однако, без всяких дополнительных надписей, уточняющих эту информацию. Это будет говорить о том, что перед вами архив ZIP. Когда вы откроете файл rar, то увидите, что он начинается с записи Rar.
Видеозапись
Чтобы узнать расширение файла видеозаписи, мы должны открыть его в Notepad++, где увидим следующие записи, говорящие о том, что перед нами видео формата MP4.
Если же вы столкнулись с AVI, то появится соответствующая запись.

Программа
Как узнать файл без расширения?
При открытии содержимого файла программы в самом начале мы можем наблюдать короткую запись MZ, которая говорит нам, что перед нами, несомненно, файл exe.
Online TrID File Identifier
Если вы не хотите скачивать Notepad++, или вам просто лень нажимать правую кнопку мыши, а затем левую, то к вашему вниманию сервис, который поможет вам узнать расширение файла. Сделать это совершенно не сложно, для этого выполните следующие простейшие действия.
Нужно выбрать файл и нажать кнопку "Старт". Ресурс с точностью до процентов покажет тип файла, который был загружен, название программы, ссылку на информацию о продукте.
Готово, теперь вы можете спокойно ставить потерянное расширение.
Как поставить расширение?
Для того чтобы поставить тип файла, вам нужно нажать правой кнопкой по файлу и переименовать его, добавив в конец названия точку и тип файла. Внимание! Пробелы в расширении ставить нельзя.
Существуют ли еще способы нахождения формата файла?
Да, существует большое количество ресурсов, программ и мануалов. Они подскажут, как можно узнать расширение файла.
Переименовал файл, но ничего не изменилось. Что делать?
В этом случае проверьте правильность написания расширения. Например, чтобы переименовать в MS Word, нужно написать не doc, а docx.
Также вы можете нажать два раза на файл левой кнопкой мыши и открыть его с помощью нужной программы из списка установленных, выбрать в магазине MS или найти программу на компьютере, если ее нет в списке.

Возможно, у вас не установлена программа, которая поддерживает данное расширение. Скачайте и установите данную программу.
Могут ли быть ошибки в онлайн-ресурсах? Где можно узнать расширение файла?
Да, определенно могут. Ни один сервис не застрахован от появления ошибок алгоритма. Но если вы боитесь, что ресурс ошибется, то просто сделайте все вручную.
Заключение
Поздравляем! Вы познакомились со способами, которые помогут вам узнать, какое расширение у файла. Теперь вы сможете его установить на свой компьютер. Данная информация может быть очень полезной для любого пользователя компьютера, ведь столкнуться с такой проблемой может каждый.
Послал Вам кто-нибудь e-mail с файлом, с которым не знаете что делать? Вы скачали файл и не имеете понятия для чего он предназначен? В чём можно открыть файл с данным расширением? Ответы на эти вопросы найдёте в этой статье.
Со времён MS-DOS для различия отдельных файлов применяются так называемые расширения. Ранее применялись расширения длиной в три знака за точкой, сегодня же это ограничение уже не действует. Некоторым операционным системам, как например Linux, расширения вообще не нужны. Для идентификации файлов в этих системах применяется команда file, где параметром служит имя файла - впоследствии узнаете кое что о его содержании.
И всё же расширения в этих системах могут появляться, это может быть в случае приложения к e-mail´у или файла из Интернета. Задача расширения - различать файлы по их содержанию. На первый взгляд так можно определить, что будет файл содержать. Для примера можно определить, что файл.txt будет содержать текст, .jpg - картинку а.avi конечно же видео. А что например.bz2, .7z, .lha и т.д.. Не знаете? Читайте дальше и узнаете как это определить.
Первая проблема, с которой Вы можете столкнуться, это то, что расширение данного файла не известно Вашей системе и система спросит, в какой программе должен быть файл открыт. Если расширение неизвестно самому пользователю, нужно начать поиск в Интернете. Некоторые используют любимый поисковик как например Google, или используют прямо некоторые из специализированных сайтах. Благодаря им узнают, о каком файле идёт речь и в какую программу нужно искать. Некоторые сайты занимающиеся расширениями:
File extensions (http://www.file-extensions.org/)Этот сайт предлагает простой поиск по расширению файла, начальной буквы, или можете просматривать расширения по их назначению. Если найдёте своё расширение, то узнаете и подробную информацию о данном формате, а так же в каких программах может быть данный файл открыт.
FileInfo.net (http://www.fileinfo.net/)Этот сайт предлагает такие же функции как и предыдущий стой разницей, что не показывает и другие возможные расширения для данного формата. В отличие от предыдущего решения здесь найдёте и соответствующие программы для операционной системы Windows, Mac OS a Linux.
Расширения файлов (http://www.pndesign.cz/pripony-souboru.php)Чешское подобие предыдущих сайтов. К сожалению много информации здесь не найдёте. Всё же основная информация о данном расширении здесь есть.
И всё таки если не получается?Расширение можно элементарно поменять и поиски по расширению не обязательно приведут к правильной цели. С изменением расширения я столкнулся у одного пользователя, который не мог воспроизвести фильм, потому что его расширение было для установленного проигрывателя неизвестно (.mp4). Тогда изменили расширение на.avi и его любимый проигрыватель фильм воспроизвёл. Это решение всё же не совсем подходящее, поэтому его не рекомендую. В случае если кто то так уже сделал, решением могут быть разные online услуги для идентификации файлов. Между такими online услуги есть например такие:
Предлагает интересную online услугу, где достаточно закачать файл. В последствие Вам страничка "скажет", что этот файл содержит. К сожалению информация из этой услуги слишком скромная. Так что её использование только ориентировочное. Использовать можно только в случае, если существенно изменён формат, т.е. файл с расширением.txt на самом деле видео.
Online TrID File Identifier (http://mark0.net/onlinetrid.aspx)Здесь можете опять закачать свой файл, о котором ничего не известно. Эта услуга Вам предоставит важную информацию о файле. В отличии от предыдущей программы, эта предоставляет больше информации.
А что если нет интернета? TrID
Проект Online TrID File Identifier имеет и offline версию в виде программы, которая управляется из командной строки. Это может быть для одного плюсом, для другого наоборот минусом. И эта программ сможет определить, что на самом деле файл собой представляет, использует не только расширение. Определение содержимого происходит при помощи исследования и сравнения структуры массива данных, поэтому идентификация у небольших файлов может длиться дольше чем у следующей программы.
FileОпять простая программа, которая управляется через командную строку. В результате работы программы получите информацию о данном файле в виде типа и meta данных. В этом случае можете узнать например имя автора данного документа. Идентификация больших файлов, по времени, всё таки более сложная, чем в предыдущем случае.
Случалось ли Вам получать на электронную почту или по другим каналам связи файлы без расширения? Такие файлы имеют вид белого значка, который свидетельствует о том, что система не знает, какой программой его открыть.

В ответ на попытку открыть загадочный документ, Windows предложит Вам самостоятельно выбрать программу из перечня.

Такое “поведение” обусловлено тем, что операционная система, анализируя расширения файлов, сопоставляет их с нужной программой и присваивает им соответствующие значки, чтобы не только машина, но и пользователь понимал, с каким видом информации он имеет дело. В нашем примере система думает, что файл, который мы пытаемся открыть имеет расширение.09, которого нет в ее справочнике, поэтому и выдает такое сообщение.
Как же так выходит, что полученный документ или иного вида файл не имеет расширения? Скорее всего, дело в том, что Ваш собеседник, редактируя наименование документа, просто напросто затер то самое расширение.
Как открыть файл, если расширения нет, но известно содержимое файла
Хорошо если мы знаем отправителя и знаем какой вид документа нам отправлен. К примеру, точно знаем, что данный файл представляет собой таблицу. В таком случае мы просто выберем из предложенного системой перечня табличный редактор и благополучно раскроем наш файл.
Для этого наводим курсор на файл, жмем правой клавишей мыши и в контекстном меню выбираем пункт “Открыть с помощью”

Затем, жмем “Использовать приложение с этого ПК”

Промотаем список программ до конца и выберем пункт “Найти приложение на этом компьютере”

Будет предложено поискать нужную программу в папке с установленными программами Program Files. Если пакет офисных программ установлен на вашем компьютере, то вы сможете найти соответствующую папку. Если вы используете свободное ПО, то вместо Microsoft Office возможно будут такие папки как Libre Office или Open Office



Еще один вариант — дописать нужно расширение вручную, например.xls, если речь идёт об Excel-таблице.
Наводим курсор на файл, вызываем контекстное меню правой клавишей мышки и выбираем “Переименовать”.

Затем внимательно, после точки вводим правильное расширение и жмем Enter, чтобы сохранить изменения. С предупреждением соглашаемся, жмем “Да”.

Но как же быть, если уточнить тип файла нет возможности?
Стоит ли говорить, что если отправитель неизвестен, то пытаться открыть вложенные нельзя ни в коем случае, дабы не подвергнуть свой компьютер вирусному заражению. Но если файл получен из надёжного источника и не вызывает у Вас сомнений, то узнать его тип можно не иначе как проанализировав его содержимое.
Как определить тип (формат) файла по его содержимому
Всякий файл, будь то текстовый документ, изображение, или еще что-либо, есть ни что иное, как определенным образом структурированный код, понятный программе, предназначенной для его чтения и/или редактирования. Как упоминалось выше, выбор программы для открытия файла операционная система осуществляет основываясь на его расширении. Записывается оно после наименования файла через точку. Анализируя файл image1.jpeg, где.jpeg — расширение, система понимает, что это изображение, и для чтения данного файла нужно использовать программу просмотра изображений. Изменив расширение файла с.jpeg к примеру на.txt, мы конечно же не превратим изображение в текстовый файл, просто система попытается открыть его с помощью текстового редактора, в результате чего мы увидим лишь набор символов. Очевидно, формат (тип) файла определяется вовсе не расширением, а его содержимым.
Чтобы увидеть в содержимом файла признаки, указывающие на его принадлежность к какому-то типу, воспользуемся шестнадцатиричным редактором, например Hex Editor или онлайн сервисом.
Какое бы jpeg-изображение мы не открыли, можем наблюдать сходство в первых трех парах цифр, которые и указывают на тип файла.

Остается найти какому формату соответствует кодировка. Но можно не усложнять себе жизнь и воспользоваться готовым приложением, которое сделает всю работу. В нашем примере это будет программа File Type Verificator (FTV). Она свободно распространяется и имеет понятный русскоязычный интерфейс.
Узнать формат файла с помощью этой программы проще простого. Жмем кнопку добавить файл,

выбираем нужный файл через окошко проводника,

и видим формат файла, соответствующий его содержимому.

В программе предусмотрена возможность выполнить переименование файла, путем изменения его расширения. Чтобы воспользоваться этой функцией жмем “Файл” -> “Начать переименование…”

А в появившемся затем окошке, жмем применить, если согласны с предложенным программой вариантом.

После таких манипуляций проблемный файл будет открываться нужной программой.
Многие пользователи наверняка сталкивались с такой проблемой. Скачиваете с интернета, какую ни будь программу или видео, а она не открывается на компьютере. Почему такое происходит? Ответ достаточно очевиден. На вашем компьютере нет такой программы, с помощью которой система смола бы отрыть данный файл. А как определить формат файла?
Как узнать какую программу установить, что бы открыть файл? Это тоже просто. Нужно знать формат файла. И что это вообще такое? Формат файла или расширение, обыкновенно указывается после точки следующей за именем файла. Например: 1.txt или 1.doc или 1.jpg. В данном случае 1 - это название файла, а то, что следует за точкой его расширение или формат файла. Вот этот самый формат и определяет программу, с которой данный файл работает.
Формат
Обычно по умолчанию на экране компьютера формат файла не отображается. Поэтому, что бы увидеть его, нужно заставить систему отобразить его. В системе Microsoft Windows это можно сделать следующим способом:
- «Пуск» -> «Панель управления» -> «Оформление и персонализация» -> «Параметры папок».
- В открывшемся окне перейдите на вкладку «Вид» и уберите галочку в строке «Срывать расширения для зарегистрированных типов файлов».
- Нажмите «Применить». Теперь все расширения или форматы файлов будут видны.
Определяем формат видео
Теперь о том, как определить формат видео. На самом деле всё ещё проще! Если вы следовали инструкции выше, то вам достаточно выделить мышкой ваш файл с видео и после его названия с точкой на конце, вы увидите его расширение. Можно поступить другим способом:
- Кликните по файлу правой кнопкой мыши. В выпадающем меню нажмите «Свойства».
- В открывшемся окне на вкладке «Общие» вы увидите тип файла и его расширение.
Вот вы и узнали, как определить формат. Теперь, когда вы его знаете, вам нужно лишь найти программу, которая открывает такие файлы. После этого установить программу на компьютер и ваш файл откроется. Если же это видео, то найдите кодек, который соответствует данному расширению, и установите его в медиа плеер. Для того, что бы проделать такие операции не нужно быть специалистом в компьютерных технологиях. Даже новичку под силу справиться с этим.
Наверняка каждому попадался файл без расширения? Возникают вопросы как его открыть? Один из способов это так просто догадаться, и попытаться изменить расширение файла на различные типы файлов и попробуйте открыть файл. Это иногда работает, а может не повезти, и не удастся угадать. И метод научного тыка может занять изрядно времени, если вы конечно упорный, и вам по зарез нужно открыть этот файл
В этой статье я покажу вам быстрый и более точный способ определения типа файла, который вы можете использовать. Для того, чтобы сделать это, я создал несколько тестовых файлов, PDF, JPEG, MP3, EXE и DLL, просто стер у них расширение. Очевидно, что ваш файл может быть различного типа, но процедура будет такой же, для любого типа файлов. Тестовые файлы выбрал совершенно случайно
Для этой процедуры вам необходимо узнать HEX
– код файла. Ну что вы уже напугались и думаете, как все это заумно. Нет, для этого нам нужен текстовый редактор
, такой как стандартный Блокнот
, или можно скачать (я даже советую это сделать, он намного функциональней, и работает шустрее) Notepad++
.
Открываем файлы без расширения
А теперь просто открываем файлы без расширения в тестовом редакторе, у применяю Notepad++, но методика для всех одинакова.
Первый на очереди PDF
тест и видим в первых же строчках информация, о расширении в явном виде.




И видим в JPEG в начале строки, какое не понятное JFIF , в DLL и EXE – MZ , а MP3 – ID3 . Далее интернет нам в помощь, вбиваем в поисковик фразу, например ID3 формат, или JFIF расширение. И увидим что ID3 – это от англ. Identify an MP3 , некий формат метаданных, но это неважно, это же наверняка mp3 файл. На запрос JFIF получили JPEG File Interchange Format , некая спецификация, MZ – формат исполнительных файлов EXE и DLL . То есть в первых строчках находиться вся нужная нам информации, и мы без труда можем открыть любой файл без расширения
В целом, я считаю, это будет гораздо быстрее так выяснить, чем случайно пробуя различные расширения файлов без какой-либо идеи. Если вы все еще не можете понять, какой файл у вас есть, оставляйте комментарии, и я постараюсь помочь. Наслаждайтесь!