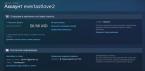Октябрь 29, 2015
Облако OneDrive
Облачное хранилище OneDrive
было впервые запущено в работу ещё в 2007-м году и до 2014-го года носило название SkyDrive
. Разработчиком и владельцем бесплатного облачного хранилища OneDrive является компания Microsoft
, которая, несмотря на всю критику в свой адрес, остаётся мировым лидером в области компьютерных технологий. То, насколько серьёзно Microsoft относится к своему файлохранилищу, говорит тот факт, что все последние операционные системы Windows 8, Windows 8.1 и Windows 10 по умолчанию имеют установленное приложение для работы с OneDrive.
Облако Microsoft OneDrive
мало чем отличается от своих основных конкурентов в плане работы и набора предоставляемых услуг. Фактически, оно представляет собой виртуальный жёсткий диск
или флэшку
, которую не нужно постоянно носить с собой, рискуя потерять или поломать. Для доступа к такой виртуальной флешке достаточно иметь любое устройство, подключённое к сети Интернет.
Облако OneDrive: размеры, тарифы, типы файлов
После регистрации в OneDrive пользователям предоставляется бесплатно 15 гигабайт онлайн-хранилища. Всем владельцам лицензионной операционной системы Windows 8 бесплатно даётся 25 гигабайт облачного пространства. Это пространство можно использовать для хранения своих файлов, для бэкапа данных, для обмена файлами с друзьями и коллегами. В любой момент вы можете просмотреть ваши файлы в облаке, скачать их себе на компьютер или скачать файлы других пользователей по предоставленной вам ссылке. Передача файлов происходит на максимальной скорости , которую поддерживает ваше интернет-соединение.
Настройте на своём компьютере автоматическое сохранение копий файлов в облако и тогда все ваши фотографии, документы или видеоролики из выбранной папки будут сразу появляться в онлайн-хранилище. Если вдруг файлы на вашем компьютере будут удалены или повреждены, вы всегда сможете их восстановить из облака OneDrive .
Тарифные планы хранилища
Если вы исчерпаете всё свободное место бесплатного хранилища, вы всегда можете докупить себе дополнительное пространство. Кроме того, OneDrive cloud предоставляет возможность бесплатно увеличить размер хранилища , приглашая рефералов. За каждого нового пользователя, который зарегистрируется по вашей реферальной ссылке, вы получите дополнительно 500МБ (но не более 5ГБ). Кроме того, облако Microsoft OneDrive ввело так называемый «Бонус за пленку ». Всем, кто настроит функцию синхронизации своей камеры с облачным хранилищем, Microsoft дарит дополнительные 15ГБ . Компания обещает проводить и другие акции по бесплатному увеличению облачного хранилища.

Тарифы облака Microsoft OneDrive
Работать с облачным сервисом MS OneDrive можно как с помощью обычного браузера, так и используя специальные десктопные и мобильные приложения. Клиенты могут работать с операционными системами Windows, Linux, Mac, Windows Phone, Android, iOS, Symbian, OS X, MeeGo 1.2 Harmattan, Xbox .
OneDrive поддерживает работу со всеми известными типами файлов. Владелец облачного хранилища может не только загружать файлы в облако и делиться ими со своими знакомыми, но просматривать и даже редактировать прямо в облаке файлы в формате DOC, DOCX, PPT, PPTX, XLS и XLSX . Данная функция реализуется за счет интеграции онлайн-хранилища с популярным интернет-приложением Office Online от Microsoft. Это позволяет работать с World, OneNote, Excel и PowerPoint в обычном браузере.
Есть возможность просматривать в облаке, без скачивания на свой компьютер, медиафайлы в форматах JPG, GIF, PNG, AVI, MOV, MP4 и др.
Вставка файлов на сайт или блог
Чтобы вставить файл из облака на свой сайт, нужно выбрать требуемый файл в онлайн-хранилище, скопировать HTML код файла и разместить его на странице сайта. Таким образом можно встраивать документы Office, фотографии и видео ролики.
Интеграция OneDrive с другими приложениями
В настоящее время разработчики смогли интегрировать облако со следующими сервисами:
- Почта Outlook (HotMail) . Пользователь может хранить в облаке все пересылаемые по почте файлы, а также прикреплять к отсылаемым письмам файлы из облака
- Microsoft Office . Работая с документами World, Excel, OneNote и PowerPoint, у вас есть возможность одним кликом мыши сохранить документ прямо в облачное хранилище
- Поиск Bing . Пользователи могут хранить в облаке историю поиска
Передача файлов и совместная работа
Каждому загруженному в облако Microsoft OneDrive файлу можно присвоить индивидуальные права доступа, в зависимости от которых файл будет доступен только вам, только определенным пользователям или всем, без исключения. OneDrive поддерживает совместное редактирование и совместную работу с документами.
Основные характеристики облака Microsoft OneDrive
- Размер бесплатного хранилища – 15ГБ (25ГБ для лицензионной Win8)
- Можно бесплатно увеличить размер
облака OneDrive:
— 500МБ за каждого привлеченного пользователя
— подключив свою камеру к облаку (Бонус за пленку )
— участвуя в акциях - Максимальный оплаченный размер – 1ТБ
- Максимальный размер файла – 10ГБ
- Время хранения файлов в облаке OneDrive – вечно
- Скорость загрузки файлов – максимальная
- Поддерживаемые устройства : компьютеры, ноутбуки, планшеты, смартфоны
- Операционные системы : Windows, Mac, Linux, Android, Windows Phone, OS X, iOS, Symbian, Xbox, MeeGo 1.2 Harmattan
- Поддерживает просмотр в облаке файлов Office , изображений и видео
- Поддерживает редактирование документов с помощью Office Online
- Облако полностью русифицировано
Регистрация в OneDrive
8 комментариев к “OneDrive – облачное хранилище 15ГБ бесплатно”
во-первых погугли что такое облачное хранилище. это распределённая сеть, её смысл как-раз в том чтоб сохранить данные, даже если в какой-то геозоне все сервера умрут. во-вторых что мешает хранить данные сразу на 2х облач.хранилищах? меня это достаточно успокаивает в плане надёжности. в третьих мэил.ру не гигант и не имеет облачного хранилища, а своё файловое хранилище называют облачным не по праву – у них не распределённая сеть.
Облачные технологии хранения информации вошли в нашу жизнь уже несколько лет назад. Однако до сих пор многие пользователи даже самой современной операционной системы Windows 10 имеют смутное представление, зачем нужны все эти облака и, главное, как ими пользоваться. По поводу облачных хранилищ в сети существует множество мифов. Один из них утверждает, что хранение данных в облаке чрезвычайно опасно. Мол данные могут украсть недоброжелатели, а также есть возможность полной их потери. Конечно, дыма без огня не бывает, но я всё же не сторонник драматизирования данной ситуации. Во-первых, все компьютерные технологии несут потенциальную опасность внезапного краха и потери данных, но почему-то люди из-за этого не отказываются от использования компьютеров и не выбрасывают их на помойку. Во-вторых, кража личной информации из облака (такой как частные фотографии, музыка, видео и программы) в принципе мало кому интересна. Конечно, если вы крупный предприниматель и собираетесь хранить в облаке на Windows 10 коммерческие тайны, то стоит задуматься о возможных кознях со стороны конкурентов. Если же там будет храниться личный архив, то сложно предположить, что они он кому-то пригодится настолько, чтобы люди начали взламывать системы защиты, разработанные крупнейшими компаниями мира .
Преимущества облачного хранения
Лично я уже несколько лет храню весь свой компьютерный архив в облачных хранилищах. Сначала на «семёрке», а после выхода и на Windows 10. Ни разу я ничего не терял и не испытывал технических проблем. Зато множество раз задумывался о преимуществах такого хранения информации:
Обратите внимание! Папки облачных хранилищ смело можно располагать на обычных жёстких дисках (HDD), но не на твердотельных накопителях (SSD). Ресурс перезаписи SSD ограничен (информация может быть стёрта и записана определённое количество раз). На таких хранилищах облака лучше не размещать.
Как работает облако на Windows 10
Некоторые считают, что компьютерные облака это что-то чрезвычайно серьёзное и такое же туманное, как облака природные. На самом деле технологию облачного хранения можно описать очень просто и понятно даже для самых неискушённых пользователей.
Облачное хранение вовсе не означает, что файлов нет на вашем компьютере с Windows 10 и они хранятся где-то далеко, в каком-то непонятном облаке. Все ваши документы, аудиозаписи и видео прежде всего всё-таки находятся в отдельной папке на выбранном разделе жёсткого диска компьютера . Суть облака состоит в том, что мы просто сохраняем туда любое изображение, текстовый документ, программу или видео, а их копии автоматически отправляются на хранение на удалённый сервер (облако) .
Эта синхронизация наших файлов с облачным хранилищем не происходит сама по себе. Для того, чтобы она стала возможной, на компьютер устанавливается специальная программа, которая автоматически отслеживает изменения в «своей» папке и записывает их на облако. В том случае, если операционная система переустанавливается начисто или заменяется жёсткий диск, то эта же самая программа записывает все наши файлы с облачного хранилища обратно на компьютер. Всё что нужно для работы такой программы - это иметь свой аккаунт в соответствующем сервисе облачного хранения . То есть вручную ничего делать не надо. Удаляешь файл из облачной папки на компьютере - он пропадает из облака, создаёшь - он там появляется.
OneDrive - стандартное бесплатное облачное хранилище для Windows 10
Операционная система Windows 10, как и «восьмёрка», уже в своём составе имеет предустановленное бесплатное облако . Оно называется OneDrive и вполне удовлетворит требованиям непритязательных пользователей. Если у вас есть немного важных документов, несколько сотен песен и столько же фотографий, то 5Гб (именно столько предоставляется для облачного хранения в OneDrive) вам вполне хватит. Если же ваши потребности в хранении превышают эти 5 гигабайт, то остаётся два варианта: либо докупать необходимое место, либо искать другие облака.
Для справки, на момент редактирования этой статьи (декабрь 2017) расширение облачного хранилища от компании Microsoft до 50 гигабайт стоит 140 рублей в месяц. По моему мнению, очень дорого для столь небольшого пространства. Тем более есть сервисы, где те же 50 Гб можно получить абсолютно бесплатно (об этом я расскажу ниже). Кстати, рашьше создатели Windows были более щедрыми и давали бесплатно 15Гб. Теперь стали прижимистее. Оно и понятно: OneDrive предустановленное хранилище и людям проще докупить необходимое им пространство в уже освоенной программе, чем искать альтернативные варианты. Бесплатные 5 Гб тут действуют в качестве своеобразной коммерческой приманки: они позволяют привлечь пользователей, но часто оказываются не способны полностью удовлетворить их потребности.
Признаюсь, я использую One Drive. Храню там небольшое количество самых важных и ходовых в работе документов. Более объёмные остальные личные файлы у меня расположены на других облаках. Основными преимуществами облака от Microsoft считаю то, что эта программа уже предустановлена в операционной системе Windows 10 и всё-таки оно разработано компанией, создавшей саму эту операционную систему. Впрочем, покупать дополнительное пространство в OneDrive мне вряд ли когда-то придёт в голову.
Поскольку OneDrive по умолчанию установлен в Windows 10, то было бы смешно его неиспользовать. Пусть там всего 5 Гб данных, но зато оно уже установлено в системе.
Всё, что нужно для хранения файлов на OneDrive - это иметь аккаунт в Microsoft. Если у вас его нет, то стоит завести . Затем запустить программу OneDrive (можно найти через поиск в Панели управления) и авторизоваться в ней при помощи данных своего аккаунта. После этого на компьютере появится папка с соответствующим названием (OneDrive). Теперь всё, что вы складываете в неё будет автоматически синхронизироваться с серверами Microsoft. Местоположение папки для синхронизации можно изменить в настройках программы. Например, я переношу её на второй жёсткий диск.
Кстати, OneDrive можно спокойно установить и в Windows 7. Для этого программу надо скачать с официального сайта .
Другие варианты облачного хранения для Windows 10
Ниже мы с вами рассмотрим самые известные, надёжные и авторитетные системы облачного хранения . Облаков сейчас в мире великое множество. Поговаривают, что у китайцев даже есть сервис с бесплатным пространством в 1 терабайт (правда, версии на русском языке там так и не появилось). Но я расскажу о тех сервисах, с которыми работал сам и которым доверяю. Разумеется, все они полностью совместимы с Windows 10.
Google Drive - 15 Гб бесплатно
Неплохой альтернативой облачному хранилищу от «Майкрософт» является детище их главного конкурента - облачное хранилище с названием Google Drive. Преимуществами этого облака я считаю:
- Принадлежность крупной международной компании позволяет не переживать за безопасность файлов.
- Бесплатное пространство для хранения данных в Google Drive составляет 15 гигабайт . Очень неплохо, особенно, учитывая, что этот объём втрое больше, чем в OneDrive.
Есть и свои недостатки: данное облачное хранилище придётся устанавливать самому. Впрочем, это совсем не сложно. Достаточно иметь завести аккаунт у Google и установить на компьютер под управлением Windows 10 программу для синхронизации данных с облаком от «Гугл».
Dropbox - бесплатно от 2 до 16 гигабайт облачного хранения
Вообще-то именно Dropbox был когда-то пионером в области облачного хранения данных. Только поэтому я его упоминаю в этом списке. Так сказать, в знак уважения к их былым заслугам на ниве бесплатного облачного хранения. Ещё несколько лет назад это облако было самым известным и востребованным. Но сегодня их бесплатный тариф вряд ли заинтересует хоть немного искушённого пользователя.
Новичку здесь теперь предлагается всего 2 Гб бесплатного хранилища. Это пространство можно расширить до 16 гигабайт, получая по 500 Мб за каждого приглашённого в систему человека. Понятно, что собрать команду из 34 человек непросто - убедить людей присоединиться к Dropbox будет сложно при наличии такого конкурента как Google Drive, который без всяких лишних движений даёт бесплатно 15 гигабайт. В общем, всерьёз лично я Dropbox для бесплатного хранения не воспринимаю.
Справедливости ради отмечу, что для платного хранения этот сервис если не самый лучший, то один из лучших. Например, в платном аккаунте при необходимости есть возможность восстанавливать предыдущие версии файла за период до 30 дней. Удалил файл, а потом он понадобился - пожалуйста, получи обратно и распишись. Иногда это важно, но лично я платить за это не готов. Тем более, что минимальная стоимость тарифного плана составляет $8.25 в месяц за 1 ТБ хранилища (меньший объём за деньги тут не взять).
Яндекс.Диск - бесплатные 10 гигабайт навсегда
В том случае, если пользователь является ярым патриотом или категорически не любит компанию Google, предлагающую бесплатно 15 гигов облачного хранилища, он может воспользоваться предложением от компании «Яндекс». Она предлагает навсегда 10 Гб бесплатного облака любому пользователю интернета, имеющему у неё аккаунт.
Дополнительные 10 гигабайт здесь обойдутся в 30 рублей ежемесячно. Если нужны 100 гигабайт, то это будет стоить 80 рублей в месяц (напомню One Drive просит 140 рублей за вдвое меньший объём - 50Гб). 1 Тб стоит у Яндекса 200 рублей ежемесячно (в разы дешевле, чем у Dropbox). Программа также полностью совместима с Windows 10 и более ранними версиями ОС от компании Microsoft. Периодически у Яндекса появляются интересные способы совершенно бесплатно и навсегда увеличить хранилище. Например, не так давно 30 Гб давали за подключение автозагрузки фотографий с телефона на облако Яндекс. Диск. При этом можно было включить функцию, получить бонус и тут же выключить обратно. Я этим предложением сам успешно воспользовался сразу на двух аккаунтах. Сообщения о таких акциях обычно отправляются на почту существующим пользователям сервиса, поэтому зарегистрироваться там имеет смысл. Если у вас уже есть аккаунт на Яндексе, то 10 Гб диска вы там имеете по умолчанию.
Облако от Mail.ru - 8 гигабайт бесплатно
Компания «Мэйл.ру» предоставляла самое большое бесплатное дисковое пространство для облачного хранения из всех российских сервисов - 25 гигабайт. Сначала они снизили его до 16 Гб. Теперь это всего 8 Гб. Лично я имею абсолютно субъективное предубеждение в отношении всей этой интернет компании и не рассматриваю их (спам-)сервисы всерьёз. Именно поэтому ограничусь упоминанием этого облака и ссылкой на его официальный сайт без каких-либо подробностей. Облако исключительно для заядлых фанатов Мэйл.ру.
Бесплатное облако на 50 гигабайт для Windows 10!
Я бы не спешил с покупкой платных тарифов облачного хранения, если ваши потребности не превышают 50 гигабайт файлов . Дело в том, что относительно недавно (в январе 2013) в мире появилось новое, очень качественное и профессиональное хранилище под названием Mega . Его создал знаменитый Ким Дотком, основатель некогда известного ресурса свободной загрузки файлов Mega Upload. В пользу этого гражданина мира говорит тот факт, что власти США им крайне недовольны и активно разыскивают. Сервис Mega он и его команда, как я понимаю, зарегистрировали в доменной зоне Новой Зеландии именно из соображений безопасности от посягательств американских властей. Мега обладает уникальным механизмом шифрования данных прямо в браузере пользователя. При такой технологии даже создатель сервиса не сможет расшифровать ваши файлы без пароля, который здесь, кстати, нужно хранить особенно тщательно, ибо именно по причине высокой защищённости пароль в облачном хранилище Mega не подлежит восстановлению : забыли пароль - забудьте навсегда о своих файлах на облаке Мега.
Опять же скажу о своём опыте. Я уже упоминал, что самые важные и «лёгкие» личные файлы храню на бесплатном облаке OneDrive, которое в Windows 10 установлено по умолчанию. Для более объёмных файлов я использую хранилище Яндекс.Диск. И вовсе не потому, что я большой фанат отечественного ПО. Просто там мне совершенно бесплатно из-за одного технического сбоя с их стороны подарили навсегда 200 гигабайт хранилища. Грех не пользоваться таким заманчивым предложением без срока годности. Если бы этого варианта у меня не было, то лично я воспользоваля бы для хранения объёмных файлов хранилищем Mega . Этот сервис я ради интереса тестировал на протяжении трёх месяцев и остался очень доволен.
Как создать бесплатное облачное хранилище в Windows 10 на примере Mega
Поскольку самым лучшим бесплатным облачным хранилищем , на мой взгляд, из-за большого пространства в 50 гигабайт является Mega , то я подробно опишу установку и настройку именно этой программы в Windows 10. На самом деле со всеми остальными облаками разобраться ничуть не сложнее: все облачные хранилища работают по одному алгоритму: сначала создаётся аккаунт, затем на компьютер устанавливается приложение (программа) для синхронизации. Не удивляйтесь тому, что изображения в инструкции будут немного отличаются от того, что есть сейчас на сайте Mega. Эта статья бы написана весной 2016 года, но в целом ничего существенного там не изменялось, поэтому и картинки я менять пока не стал.
Итак, чтобы завести бесплатное облако объёмом 50 гигабайт, для начала заходим на официальный сайт Mega и регистрируемся в системе. Всё, что для этого нужно: имя, фамилия, электронный адрес и пароль.

Заполняем эти данные и в прилетевшем на почту письме нажимаем «Activate Account » (активировать аккаунт).

После этого на вновь открышейся странице вводим свой пароль и тем самым окончательно подтверждаем свою учётную запись.
Затем в течение нескольких секунд в браузере происходит генерация вашего личного ключа открытия и закрытия. Затем появляется окно с выбором тарифного плана. Разумеется, выбираем бесплатный с 50 GB места и неограниченной передачей данных . Под неограниченной передачей имеется ввиду объём трафика. При этом максимальная скорость на бесплатном тарифе ограничивается после скачивания/закачивания свыше определённого объёма данных в месяц (вроде 100 Гб). Это обычная практика на всех не только бесплатных, но и платных облаках. Лично для меня это вообще не проблема - даже наоборот: уменьшение скорости синхронизации позволяет затрачивать меньше ресурсов компьютера. Данное ограничение может представлять проблему лишь для тех, кто размещает на облаке объёмные файлы для массового публичного скачивания.

На картинке приведены тарифы весны 2016 года. Интересно, что на данный момент (декабрь 2017) на последних трёх объём увеличен вдвое.
Мы пропустим изучение веб-интерфейса облачного хранилища Мега - при желании вы самостоятельно освоите его сами в свободное время. Сейчас достаточно знать, что управлять всеми своими файлами в облаке вы можете и через браузер. Например, когда своего компьютера нет под рукой, именно так можно зайти с чужого ПК в свой аккаунт Mega и скачать нужные файлы.
Нас же теперь интересует, как организовать синхронизацию облака с своей системой Windows 10. Для этого надо скачать программу. Заходим в Меню, выбираем последовательно «Приложения» → «Приложения синхронизации».


Скачиваем и запускаем программу MEGAsyncSetup.exe. Как её установить, описывать не буду, так как там всё предельно ясно.
После установки оставляем галочку на пункте запустить программу и она автоматически начинает работу. В трее справа появится круглая красная иконка с белой буквой М. Теперь нам надо авторизоваться, введя свой e-mail и пароль.

После этого надо выбрать, что синхронизировать. Выбираем «Полная синхронизация». Это не означает, что все файлы с компьютера улетят в облако, а значит только одно: с облаком будут синхронизироваться все папки и файлы, которые вы положите в папку Mega.

На следующем этапе мы можем изменить, где будет находиться папка Mega на компьютере. Лично я предпочитаю хранить её прямо в корне диска D. Для этого я сначала создаю на диске папку с названием MEGA, а затем нахожу и выбираю её с помощью кнопки «Изменить». Вы можете выбрать любое другое расположение и создать в нём свою папку. После этого в программе надо нажать «Вперёд» и затем «Готово».

Вот и всё. Теперь у вас есть целых 50 гигабайт бесплатного облачного хранения для своих файлов на Windows 10. Если вы, как и я, используете ещё и облако OneDrive, то общее пространство облака и вовсе составит 55 Гб.
Предназначенный для неопасного и спокойного хранения всевозможных файлов: документов, музыки, изображений, видеоматериалов и прочих. При наличии интернета, возможно, легко осуществить к ним доступ. OneDrive доступно с компьютера, смартфона или планшета и других девайсов.
Вход в веб-сервис OneDrive
Для того, чтобы зайти в сервис необходимо:

Вход в OneDrive через приложение
Тут же на сайте, для более удобной работы с сервисом можно скачать программу-клиент OneDrive и войти в хранилище через неё:
- На левой панельке, внизу, щелкаем по надписи «Получить клиент OneDrive».

- Щелкаем заголовок «Скачать OneDrive» для необходимой ОС.

- Произойдет автозагрузка файла установки клиента. Нажимаем на панели загрузки. Подтверждаем внесение поправок на компьютере «Да».

- Предстанет перед глазами загрузка клиента на ваш ПК.

- Щелкаем по кнопке «Начать работу».

- Вводим требуемые данные. Нажимаем «Вход».

- В окошке «Ваша папка OneDrive» щелкнем «Изменить» и избираем размещение папки, «ОК» и снова «Далее».

- Выбираем синхронизацию. По клику на кнопочке «Готово» раскроется папка OneDrive на компьютере. Начинка данной папки, несомненно, будет механически синхронизироваться с виртуальным сервисом при подсоединении интернета.

- Можно приниматься за работу.
Совет! Для управления клиентом OneDrive из ОС Windows, в разделе предупреждений устанавливается иконка. При щелчке по этой иконке, возникает всплывающее меню софта, позволяющее вызвать настройки.
Вот теперь вы узнали, как выполнить вход в OneDrive на русском языке. Все просто, нужна только внимательность и пунктуальность. Подключив OneDrive (о его отключении читайте ), вы получаете одновременно возможность онлайн работы с документами в основных программах офиса, как в текстовом редакторе, так и в табличном процессоре. Возможно создание презентаций и работа в блокноте. Успешной работы и славного отдыха!
Очень долгое время основной проблемой владельцев ПК был ограниченный объем дискового пространства носителей информации (съёмные HDD, флеш-накопители и им подобные), на которых можно хранить любые файлы и всякого рода конфиденциальные сведения. Однако сегодня, когда вместимость «флешек» измеряется десятками и сотнями гигов, а винчестеры и внешние диски уже давно по размерам перешагнули терабайтный барьер, на первый план выходит не только размер носителей, но и удобство пользования пользовательскими файлами. Именно поэтому различные виртуальные файловые хранилища сегодня развиваются предельно интенсивно, а обеспечивающее работу с ними программное обеспечение пользуется огромным спросом.
Не осталась в стороне от этого технологичного течения и общеизвестная компания Microsoft, которая сначала представила широкой публике файловое хранилище облачного типа под названием SkyDrive, а затем переименовала перспективную разработку в Microsoft OneDrive. Решение о переименовании обусловлено не просто прихотью её создателей, а по причине затянувшимися судебных тяжб за товарный знак с британским гигантом British Sky Broadcasting. Имеющееся программное обеспечение позволяло активно использовать выделенные файловые ресурсы не только посредством WEB-интерфейса, но и с помощью специального ПО для ряда популярных операционных систем (в том числе и мобильных ОС). Сам же сервис с момента его создания бы доступен любому желающему.
Примечание : бесплатно скачать onedrive для windows 10 и других версий ОС можно с нашего ресурса или официального сайта на русском языке.
Программа OneDrive представляет собой клиентский модуль, рассчитанный на работу на персональных компьютерах, функционирующих под управлением уже практически повсеместных ОС Windows 7, 8 и 10 . Хотя абсолютно адекватно программа устанавливается и затем полноценно работает даже на Vista - ведь главное в работе программы это доступ к пользовательской учетной записи OneDrive и базовые возможности по управлению файловым контентом.

Важно: воспользоваться всеми возможностями облачного хранилища можно только в случае регистрации в Office 365.
Основные возможности и пользовательские качества ПО:
- в первую очередь политика Microsof привлекает тем, что бесплатно скачать OneDrive для Windows и другой поддерживаемой ОС может любой желающий;
- подарок в виде постоянно доступных 15 гигабайт дискового пространства, что, согласитесь, очень неплохо для среднестатистического пользователя, ведь главный конкурент в лице Google Drive представляет тоже 15 Гб;
- и, наконец, самое главное, - OneDrive позволяет пользоваться хранилищем с разных устройств и разным пользователям - с разрешения владельца, естественно.

Учетная запись OneDrive, как мы уже упоминали выше, при необходимости позволяет просматривать и изменять содержимое файлового хранилища через веб-интерфейс или посредством мобильных гаджетов, а также гарантирует техническую поддержку и расширение пространства облачного хранилища в том случае, если пользователь решит оплатить подписку.
Конкурентные преимущества
Случается сталкиваться с мнением о том, что единственное, что изменилось в приложении со времен SkyDrive - это его название. Отнюдь! Во-первых, под старым названием предлагалось всего 7 гигабайт бесплатного пространства против 15-и сейчас, и если вы пользовались старой программой - все ваши файлы будут в целости-сохранности. Во-вторых, функционал совместного использования видеофайлов оказался заметно расширенным. В-третьих, приложения под мобильные операционки типа Windows Phone, Android, iOS или Xbox сейчас значительно усовершенствованы и лучше адаптированы под сами гаджеты . А владельцев мобильных устройств на базе ОС Андроид ждет отдельный бонус - программа автоматически осуществляет резервное копирование с камеры устойства.
Установившего на свои девайсы программу MS OneDrive пользователя ждет и комфортная настройка, и обширный полезный функционал.
Главным преимуществом настройки этого софта стал интегрированный мастер настройки. Эта утилита не загружает пользователя излишними размышлениями и не требует глубоких технических знаний - она использует разумный пошаговый подход, каждый шаг которого позволяет пользователю настроить любой важный для себя параметр сразу же после установки в системе самой программы.
Все, что потребуется сделать - это авторизоваться в своей учетной записи Microsoft - и можно совершенно без проблем сменить расположение папки OneDrive на своем устройстве , выбрать тот набор папок и файлов, которые должны быть синхронизированы, а также пользоваться приложением для получения синхронизированных файлов на других устройствах. Успешное завершение работы мастера настройки знаменуется небольшим облачным значком в области системных уведомлений, всплывающим сообщением на экране и открытием папки OneDrive.
Однако мастер настроек никак не отменяет не менее обширных возможностей "заточить" программу под свои нужды уже по ходу ее использования. Вся система настроек реализована в виде специальной простой панели, которая для удобства снабжена тематическими вкладками.

Здесь можно настроить несколько функций:
- если в ходе работы пользователь сталкивается с самыми разными проблемами, то можно настроить запуск OneDrive вместе со стартом операционной системы Windows и разрешить автоматическую отправку журнального файла (отчёт об участившихся сбоях) на сервер Microsoft;
- можно активировать полезную для многих опцию удаленного доступа - это откроет доступ к материалам текущего компьютера для других дружественных ПК, которые также используют OneDrive. Чтобы это стало реальным, нужно разрешить удалённое управление, удостовериться в наличии стабильного интернет-подключения, наличия клиента OneDrive на таком ПК и поставить налочку напротив опции "Удаленный доступ к файлам";
- можно увеличить скорость скачивания и загрузки файлов (ускорить процесс сихронизации), если загружаемые файлы объединять в пакеты. Однако в таком случае нагрузка на пропускную способность интернет-канала тоже возрастет на порядок, что нельзя не учитывать.
Как отключить onedrive в Windows 10
Если Вы перешли на другой сервис облачного хранилища или просто не хотите пользоваться данным ПО, то отключить onedrive в Windows 10 можно путём клика правой кнопкой мышки на значке сервиса возле часов в области системного трея, после чего выбрать "Параметры" и там выбрать соответсвующую опцию. Однако следует заметить, что отключение onedrive в windows 10 не позволит Вам в дальнейшем производить синхронизацию файлов с облаком!
Удобные функции MS OneDrive оценит абсолютно любой пользователь. И начнется комфорт с того, что программа сама, без вмешательства пользователя, создает специальную папку, содержимое которой будет автоматически синхронизироваться с облачным хранилищем. Доступ к функционалу программы открывается простым щелчком на ее значке, который отыскивается в области уведомлений, или двойным щелчком, который делается на значек программы.
Напоминание: скачать onedrive для windows 10 и более младших платформ можно по ссылке внизу данной публикации.
Выводы : удобный функционал, толково реализованное управление и бесплатность самого софта и пространства для файлов делают программу MS OneDrive удачным выбором для каждого, кто нуждается в дополнительном пространстве или удобном хранении часто используемых материалов.
Здравствуйте, уважаемые читатели блога сайт. Я уже неоднократно писал про файловые хранилища (облачные файл-хостинги) и про их несомненную полезность и актуальность. Сейчас я уже не мыслю свою работу без , где в обязательном порядке храню все текущие документы, а также бэкапы сайтов.

Ничего сложного там нет. Если у вас уже имелся почтовый ящик в Хотмайле или их новом Аутлуке, то просто входите в него и переходите к управлению файловым хранилищем ВанДрайв по адресу onedrive.live.com/ . Почему-то входа по ссылке из окна учетной записи я не нашел.

Интерфейс не блещет графическими изысками, но в то же время все ясно и понятно без дополнительных объяснений. В левом верхнем углу справа от надписи СкайДрайв находится стрелочка для перехода в интерфейс почты.
В левом нижнем углу вам будет показан размер вашего файл-хостинга, который по умолчанию составляет 7 Гб, а также представится возможность посмотреть содержимое корзины, куда попадают все удаленные из хранилища файлы (ее размер составляет 10% от общего размера).
Бесплатных способов его увеличения, как это было в ДропБоксе или Яндекс диске, здесь не предусмотрено, а можно будет лишь перейдя в «Управление хранилищем» оплатить один из вариантов расширения объема. Печально, ибо в Dropbox мне удалось бесплатно расширить свои 2 Гб до почти 60 Гб, что уже вполне подходит для полноценной работы с файл-хостингом, когда не нужно особо задумывать о размере синхронизируемых объектов.

В верхней части окна веб интерфейса OneDrive сосредоточены элементы для управления хранящимися там файлами, а чуть правее находятся переключатели способа их отображения.
Программа Ван Драйв
Но к этому мы еще вернемся, а пока воспользуемся находящейся внизу кнопкой «Скачать». Если ее нет, то перейдите на вкладку «Получить приложение», ну, или просто кликните по Скачать ВанДрайв , либо по кнопке:
Лично у меня до сих пор используется Windows Vista и на ней, при запуске этого приложения, появляется сообщение «OneDrive (skydrive) невозможно запустить с полными правами администратора». За пару лет существования эта проблема так и не была устранена разработчиками, что говорит об их нерасторопности, либо о том, что устаревшие системы намерено третируются.
Спасение утопающих является делом рук самих утопающих. Поэтому проблему решаем простым включением службы UAC (контроля учетных записей), которую я сразу после установки винды успешно отключил. Итак, чтоб обратно включить UAC пришлось пройти по тернистому пути «Пуск» — «Панель управления» (у меня классический вид) — «Учетные записи пользователей» — «Включение и отключение UAC»:

Ставим галочку и жмем на ОК.

Вас попросят перезагрузить компьютер, после чего, наконец-то, приложение ВанДрайв у вас запустится. На других ОС, которые поддерживает данная программа, проблем с ее запуском не возникает — только на Висте, и только с отключенным UAC.
Вам сразу же будет предложено войти в свой Microsoft аккаунт (ввести логин и пароль от своего почтового ящика в Хотмайле или Аутлуке). Лично я храню последнее время все , а сама база Кипаса у меня живет в Дропбоксе, чтобы не потерять все и сразу.
Далее вам предложат поменять умолчательное местоположение папки OneDrive, что я всегда и делаю, ибо мне не хотелось бы, чтобы «диск C» разрастался в объемах до безобразия (образ тогда в Акронисе получится чудовищных размеров). Для всех файловых хранилищ у меня используется «диск D».

На всех подобных файл-хостингах имеет место быть настройка папок, содержимое которых должно автоматически синхронизироваться с данным конкретным компьютером. Например, в Дропбоксе мы всей семьей юзаем один единственный аккаунт, но синхронизируются на разных компьютерах разные папки, ибо мне не нужны файлы супруги, а ей не нужны мои.
Эта настройка необходима, но делать ее имеет смысл, как мне кажется, чуть позже, когда уже определитесь со структурой и назначением папок.

Хотя мастер установки СкайДрайв предлагает вам это сделать прямо сейчас.
Удаленный доступ к файловой системе компьютера с другого устройства через веб интерфейс OneDrive
Ну, вот мы и добрались до одной из анонсированных ранее особенностей файлового хранилища от Microsoft — возможность получать через этот сервис доступ к файлам на удаленном компьютере . Причем, эти самые файлы вовсе не обязательно должны лежать в упомянутой выше папке, которая подлежит синхронизации.

Довольно прикольная возможность, которая иногда может пригодиться.

Теперь при входе на страничку onedrive.live.com/ внизу левой колонки вы увидите пункт «Компьютеры» и под ним список тех устройств, на которых вы установили программу ВанДрайв (СкайДрайв) и не сняли галочку о возможности удаленного доступа к нему.


Замечательно, не правда ли? Такого у конкурентов этого файл-хостинга я не встречал.
Внешний вид дерева папок и файлов можно будет поменять в правом верхнем углу, а нужные вам папки или файлы можно будет либо добавить в OneDrive (фактически переместить в общую папку), либо загрузить на то устройство, откуда вы осуществляете этот удаленный доступ.

По-моему, замечательная возможность, но вернемся к нашим баранам, а именно десктопному приложению.
Настройка и возможности OneDrive (бывшего SkyDrive)
Остается только нажать на кнопку «Готово» и в трее увидеть значок облачка, который у вас поселится там навсегда.

Тем, кто никогда не имел дело с облачными файл-хостингами, я поясню, что папка ВанДрайв и все ее содержимое теперь будет жить двойной жизнью (или даже тройной, или четверной, в зависимости от того, на скольких компьютерах и ноутбуках вы будете входить в нее под этой же учетной записью).
Ее полная копия всегда будет храниться в облаке Microsoft и в случае утери данных на компьютере они будут автоматически скопированы из виртуального хранилища, как только вы опять войдете в свой аккаунт в программе OneDrive. Очень удобная штука, но, насколько я понимаю, повышенные меры безопасности хранения и шифрования будут доступны вам только при покупке платной версии.
Настройки этой программы прячутся в контекстном меню этого значка в трее под пунктом «Параметры» .

На первой вкладке настраивается автозапуск этого приложения, также можно будет запретить удаленный доступ к компьютеру, если это понадобится. Здесь же можно будет разорвать связь (выйти из аккаунта) с вашей учетной записью в Microsoft, например, для того, чтобы войти в это файловое хранилище под другой.

На второй вкладке вы уже как раз сможете исключить автоматическую синхронизацию с теми папками, содержимое которых на данном компьютере вам не требуется обновлять.

Создать свою структуру каталогов и вложенных папок внутри директории ВанДрайв вы сможете стандартными средствами Wimdows, открыв ее в проводнике или, например, в .

Новые файлы или папки можно будет добавлять путем обычного перетаскивания из других мест или копирования их через клипборд (советую попробовать программу для расширения возможностей ). Веб интерфейс тоже позволяет это делать с помощью меню пунктов «Создать» из верхней панели:

Ну, а на третьей вкладке вы сможете отключить используемую по умолчанию возможность ускорения синхронизации данных между вашей папкой СкайДрайв и облачным файловым хранилищем за счет сжатия в архив всех передаваемых файликов. Во-первых, так уменьшается их размер, а во-вторых, загружать в интернет один объект гораздо быстрее, чем тысячу, даже если их вес будет сопоставим. Имеет смысл эту галочку оставить.


Если правой кнопкой мыши воспользоваться нельзя (на планшете, например), то можно открыть с помощью расположенной справа вверху пиктограмки вкладку, показанную на скриншоте, и выбрать там аналогичный пункт:


Разница между этими тремя способами расшаривания ссылки описана на скриншоте:

Как раз второй вариант и демонстрирует отличие файл-хостинга СкайДрайв (по новому — ВанДрайв) от Дропбокса и других подобных ему. Офисные документы можно редактировать онлайн с помощью инструмента Office Web Apps .
Онлайн версия OneDrive, Office Web Apps и другое
Причем пользователь, перешедший по такой ссылке, сможет получить возможность редактировать документ даже не входя в свой аккаунт в Microsoft.

Естественно, что вы и сами сможете использовать Office Web Apps для онлайн редактирования всех хранящихся в папке Sky Drive офисных документов . Для этого нужно будет кликнуть по нему и выбрать из верхнего меню соответствующий пункт.

Вообще, Office Web Apps представляет из себя упрощенный вариант офисного пакета и вот так, например, будет выглядеть его окно при редактировании вордовского документа, предварительно загруженного в это файловое хранилище.

Все наиболее часто используемые инструменты имеются. Отредактированный документ можно там же и сохранить, а можно закачать к себе на компьютер или какое-либо другое устройство. Опять же, такой встроенной возможности нет ни у одного другого популярного файлового хранилища.
При просмотре фотографий в веб интерфейсе Ван Драйва у вас будет возможность запустить слайд-шоу, перевернуть изображение, увидеть в виде расположенной внизу ленты другие картинки из этой же папки, а в правой вкладке посмотреть детальную информацию о данном файле.

Причем, если поделитесь с кем-то ссылкой на фотографию или на целую папку с ними, то у этого человека, после перехода по ней, будут для просмотра доступны практически все те же самые инструменты, и ему не придется для этого входить в свой аккаунт у мелкомягких. .
Те типы файлов, которые не смогут отобразиться в веб интерфейсе, вам будет предложено скачать. Есть еще такая опция, как внедрение объектов . Что это такое? Ну, это возможность вставить на ваш сайт объект (фото, документ или еще что-то) через .

Вот только на практике мне трудно представить, для чего это можно быть нужно. Размер окна фрейма можно будет подогнать под ширину своей страницы, уже непосредственно в коде поменяв цифирьки. Я для примера вставил чуть ниже вордовский документ, где приведен небольшой список моих статей, которые я переделал, чтобы .
Можно его прокручивать колесом мыши, при двойном клике увеличится масштаб, ну а при при нажатии на кнопку в правом нижнем углу вы перейдете к его просмотру в СкайДрайве.
Само-собой, что существуют и одноименные мобильные приложения для доступа к этому файл-хостингу: iPhone или iPad , Android или Windows Phone . Естественно, что при входе вас попросят указать реквизиты вашей учетной записи в Microsoft.

Интерфейс OneDrive для iPad очень прост и практически не имеет каких-либо настроек.

В Дропбокс мне очень понравилась возможность автоматически синхронизировать все отснятые на мобильное устройство фото и видео материалы, чтобы их потом можно было просмотреть на стационарном компьютере. Здесь я такой возможности не нашел.
В общем, несмотря на парочку очень интересных возможностей, ВанДрайв меня пока что не настолько сильно впечатлил, чтобы я пересел на него с Дропбокса. Хотя, возможно и ему найдется какое-нибудь подходящее применение. А Вы как думаете?
Удачи вам! До скорых встреч на страницах блога сайт
Вам может быть интересно
Почта Outlook.com (новый Hotmail)
Google Drive - регистрация, вход, возможности онлайн-диска и программы, а так же 5 причин хранить файлы в облаке Гугла
 Как преобразовать документ Word (doc) в PDF файл, а так же конвертировать его в FB2
Возможности Облака Mailru - как пользоваться программой Файлы, веб-интерфейсом и мобильными приложениями
Как преобразовать документ Word (doc) в PDF файл, а так же конвертировать его в FB2
Возможности Облака Mailru - как пользоваться программой Файлы, веб-интерфейсом и мобильными приложениями
 Dropbox - как пользоваться облачным хранилищем данных, а так же работа с программой Дропбокс на компьютере и в мобильном
Dropbox - как пользоваться облачным хранилищем данных, а так же работа с программой Дропбокс на компьютере и в мобильном
 Бесплатные файлообменники - как залить фото и получить ссылку на картинку
VirusTotal - онлайн проверка на вирусы файлов вашего компьютера, телефона и сайтов всеми антивирусами одновременно
Бесплатные файлообменники - как залить фото и получить ссылку на картинку
VirusTotal - онлайн проверка на вирусы файлов вашего компьютера, телефона и сайтов всеми антивирусами одновременно
 Web Developer для Firefox - установка и возможности плагина для верстальщиков и вебмастеров
Web Developer для Firefox - установка и возможности плагина для верстальщиков и вебмастеров