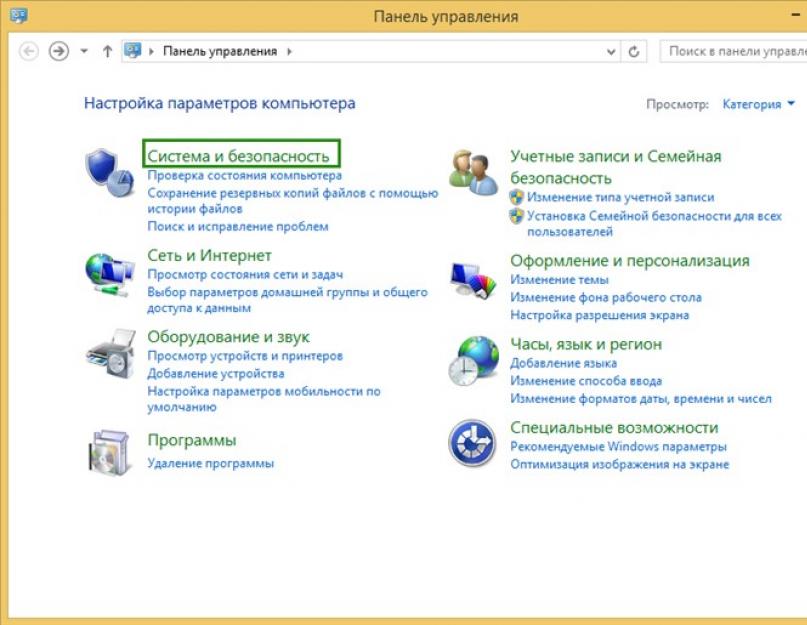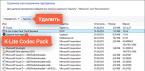Н а прошлой неделе мы обсудили такую интересную тему, как . Итак, ресурсы-то мы освободили и операционка стала загружаться быстрее, но как это измерить? Не будешь же сидеть с секундомером и отмерять нажатием кнопки период загрузки Виндовс. Да и как узнать, подтянулись ли сопутствующие службы и приложения из автозагрузки? В этой статье речь пойдет о способах, как измерить время загрузки Windows с помощью вложенных средств, а также посредством сторонних утилит.
В семерку и более поздние версии системы от Майкрософт разработчики вложили все необходимые инструменты, которые могут понадобиться оверклокерам и энтузиастам, пытающимся выжать из своей конфигурации «все соки»: от журналов и протоколов до событий диагностики и PowerShell. Ниже мы разберем все доступные методики более детально.
Журнал Diagnostics-Performance
Если ранее инструментарием журналов вы не пользовались, то стоит сказать, что журналы служат для получения системной информации о нюансах работы среды, успешной загрузки ее компонентов, перебоев при подключении к сети и др. В двух словах, журналы позволяют получить точные сведения буквально о любой составляющей системы: от сертификатов и облачных служб до синхронизации и используемых протоколов для связи. В нашем случае, мы обратимся к одному из системных журналов, чтобы получить интересующую нас информацию о времени загрузки ОС.
Зайдем в Панель управления. В Windows 7 для этого достаточно нажать на кнопку Пуск и выбрать соответствующий пункт в меню. В 8.1 и 10 выполните правый клик на той же кнопке Пуск и выберите Панель управления в контекстном меню.


После этого в активном листе отметьте пункт «Просмотр событий».

В открывшемся перечне разверните папки Журналы приложений и служб – Microsoft – Windows – Diagnostics-Performance. Если вы все проделали правильно, то в последней категории будет отображен один функционирующий журнал, — он-то нам и нужен.

Откройте его. Нужный нам параметр времени загрузки Windows будет помечен кодом под номером 100. Сам временной интервал отображен чуть ниже, в текстовом разделе, в миллисекундах.

Чтобы пересчитать его в понятное для нас значение в секундах, нужно разделить отображаемое число на 1000, т.е. 121.733 мс = 121 сек (по сути, две минуты). Что включает в себя этот интервал? В данный промежуток входит время, которое берет старт тотчас же после окончания загрузки BIOS и до завершения загрузки всех системных процессов, входящих в состав ядра ОС. Для получения актуального времени загрузки из представленного параметра следует отнять 10 секунд, и вы получите значение, соответствующее корректному.
Время каждой загрузки абсолютно индивидуально, иногда это происходит дольше, иногда – быстрее. Для получения данных обо всех событиях загрузки, нужно отфильтровать журнал по коду 100. Как это сделать?
На панели справа нажмите кнопку «Фильтр текущего журнала».

В поле, помеченном как «Все коды событий», введите значение 100, после чего подтвердите наложение фильтра, нажав кнопку ОК.

Если уровень поста отмечен как Ошибка или Критический, не стоит особо переживать по этому поводу. Если такими пометками выделены определенные события, это означает, что загрузку можно ускорить, а не то, что с самой загрузкой могут быть какие-либо проблемы.
Если не полениться заглянуть на вкладку «Подробности», тут можно увидеть массу интереснейшей информации, как очевидной и понятной, так и не очень. Вдобавок, можно переключаться между XML и текстовым представлением.

Какие из представленных данных нам будут интересны в первую очередь?
Прежде всего, это BootTime, — здесь дублируется информация с основного раздела, о которой мы рассказали ранее. Далее, BootUserProfileProcessingTime , — тут обозначается время, затрачиваемое на загрузку пользовательского профиля в среде. Наконец, большое значение имеет параметр BootPostBootTime (это то время, которое проходит начиная с момента отображения на дисплее рабочего стола и до полной подгрузки всех компонентов ОС).
Еще один важный компонент, — это BootNumStartupApps. Здесь указывается число приложений, висящих в автозагрузке. Для оптимизации работы системы и использования аппаратных ресурсов этот параметр имеет первостепенное значение.
Подробно изучив все представленные составляющие, можно получить исчерпывающую информацию о результатах предпринятых мер по оптимизации Windows.
Как определяются статусы событий?
В зависимости от значения параметра BootTime, событию может быть присвоено 3 статуса. Статус «Предупреждение» присваивается тогда, когда сама система (сервисы и служебные библиотеки) и пользовательская среда (рабочий стол и приложения в автозагрузке) загружается достаточно быстро. Уровень «Ошибка» появится, если значение параметра BootTime будет превышать 90 секунд. И наконец, наименее приемлемый, критический статус будет задан тогда, когда период загрузки Виндовс превысит интервал в 2 минуты.
Еще один способ получить наглядные сведения о времени загрузки Windows – это воспользоваться встроенным скриптовым языком (к примеру, PowerShell). Ввиду особенностей и необходимостью владения элементарными навыками программирования для реализации этого метода в этой статье мы подробно на представленном способе останавливаться не будем. Если же вы хотите попробовать испытать уже готовый скрипт в тестовом режиме, можете скачать и запустить вот этот скрипт , подготовленный одним из активных блогеров и специалистов в технической тематике Вадимом Стеркиным. Его несомненный плюс состоит в том, что вся информация подается в удобоваримом, отлично читаемом текстовом виде.

Возможно, позже мы посвятим тематике написания скриптов на PowerShell отдельный материал, если данная тема заинтересует нашего читателя.
Измеряем время загрузки Windows с использованием сторонних средств
Если работа с системными событиями в среде Виндовс вам покажется чересчур громоздкой и непрактичной, можно воспользоваться сторонней бесплатной утилитой для определения времени загрузки операционки под названием BootRacer (кстати, на домашнем ресурсе проекта можно скачать и версию на русском языке).
Официальная страница приложения BootRacer
После непродолжительной инсталляции без регистрации и каких-либо ограничений в функциональном плане открываем главную рабочую форму программы.


Для начала процедуры замера кликаем первую кнопку «Запустить тест».
Появляется окно с предупреждением, где нас информируют о том, что для измерения нужно выполнить перезагрузку системы. Если в данный момент вы работаете с другим приложением и не желаете перезагружаться прямо сейчас, выберите «Нет» и продолжайте работу, в обычном режиме. Мы же выберем вариант «Да», чтобы протестировать функциональность программы.

Спустя минуту система загружается снова, и BootRacer тут же дает о себе знать, отображая в правом нижнем углу индикатор времени, оставшегося до конца загрузки всех основных компонентов среды и возможностью непосредственной работы в OS Windows.


Когда все всплывающие окна будут закрыты, снова запускаем утилиту. Теперь рядом с панелью для кнопок отображается подробная статистика загрузок с показателями улучшения или ухудшения интервала. Также можно увидеть всю детализацию расчета времени, на основе каких данных программа получает фиксированное значение, а что в расчет при составлении результата не принимается (в частности, период для выбора ОС для загрузки из перечня доступных в предварительном меню и время ожидания ввода пароля к учетной записи).

Особенно интересно наличие кнопок «Ускорить», «История» и «Конкурс» внизу. Какие дополнительные функции они нам предоставляют?
Первая из кнопок, а именно Ускорить, по сути, не несет в себе никакой смысловой нагрузки и служит только для раскрутки других программных продуктов от той же компании, — Greatis Software. Так, для скачивания предлагается демо-версия мини-антивируса с временным ограничением на 30 дней и бесплатная утилита для очистки ПК и реестра от мусора и битых ссылок.
Кнопка «История» — одна из самых полезных из представленных в этом блоке. Как несложно догадаться по названию, она предоставляет точную информацию о предыдущих загрузках ПК. Изучив разницу между показателями, можно сделать логичный вывод, какие именно выполненные вами действия по оптимизации принесли максимальный эффект.

Последняя кнопка с названием «Конкурс» не совсем точно отображает свое назначение. При нажатии на нее пользователю будет представлена информация о системных характеристиках ПК, которую можно отправить на сайт производителя в виде комментария. В результате отправки можно сравнить конфигурацию своего аппаратного помощника с соответствующими данными, присланными другими пользователями.

Итоги
Арсенал инструментов для того, чтобы измерить время загрузки Windows, достаточно широк. Кроме штатных способов, можно воспользоваться и сторонними программными средствами, где вся методика замера сводится буквально к нескольким нажатиям кнопок на экране или кликов мыши. Воспользовавшись представленным инструментарием, вы будете четко знать, на что нужно обратить внимание при оптимизации в первую очередь, а какие меры будут абсолютно бесполезными, даже если до этого вы считали их действенными и эффективными.
Покупая услуги провайдера, мы надеемся, что скорость Интернет-соединения будет именно такой, как указано в договоре. Ну, или почти такой. Однако на практике она исключительно редко соответствует цифрам на бумаге, ведь на нее влияет масса факторов — от загруженности сети до состояния клиентского устройства — компьютера, смартфона, планшета или Smart TV. Кроме того, в договоре провайдер указывает максимальную, а не фактическую скорость подключения. Впрочем, если последняя постоянно и намного ниже первой, качество услуги можно ставить под сомнение.
Чтобы контролировать работу провайдера и просто быть в курсе реальной скорости Интернета, необходимо знать, как ее определить. Благо для этого существует большое количество специального ПО и бесплатных веб-сервисов, с которыми мы будем знакомится сегодня. Но начнем с того, какими возможностями располагает в этом плане операционная система Windows. А также выясним, как получить максимально достоверный результат.
Встроенные возможности Windows
Текущую скорость интернет-соединения проще и быстрее всего посмотреть в диспетчере задач на вкладке «Производительность». Если сеть загружена слабо, график в окошке «Пропускная способность» будет невысоким; если сильно — окошко заполнится им почти полностью, а скорость, показанная в верхнем правом углу, приблизится к тому, что указано в договоре с провайдером. Так должно быть в норме. Если же при сильной загрузке сети скорость остается низкой, значит, где-то возникло препятствие. Только вот где — у вас или у него?
Чтобы узнать максимально достижимую (в теории) скорость Интернета в рамках конкретного типа соединения, откройте папку «Сетевые подключения» и выберите в контекстном меню вашей сети раздел «Состояние».

Нужная информация содержится на вкладке «Общие».

Реальная скорость обычно в 2-3 раза ниже максимальной. Кстати, при передаче данных по Wi-Fi и по кабелю она может отличаться в разы.
Предположим, вы установили, что Интернет на вашем компьютере должен работать быстрее. Следующая задача — выяснить, кто повинен в снижении скорости — ваши устройства или провайдер.
Как провести проверку скорости Интернет-соединения вручную
Чтобы получить максимально достоверный результат, проверять скорость Интернета нужно на компьютере, к которому подключен сетевой кабель провайдера. При отсутствии возможности вставить кабель непосредственно в компьютер, например, в случае поддержки им только беспроводных соединений или привязки подключения к MAC-адресу роутера, на время проверки отключите от Интернета все прочие устройства.
- Подготовьте файл размером 1 Гб и выберите любой облачный веб-сервис, на который вы будете его загружать, например, Яндекс Диск или Google Drive. Важно, чтобы сервис не ограничивал скорость загрузки и скачивания контента.
- Закройте все программы, использующие сеть и Интернет, чтобы максимально разгрузить канал.
- Отключите клиенты VPN и прокси-сервера, если они не являются обязательным звеном для установления доступа в глобальную сеть.
- Засеките время и начните загрузку файла на облачный сервер. Отметьте время окончания загрузки.
- Под контролем времени скачайте файл обратно на ПК.
Зная размер файла в мегабайтах и количество секунд, затраченных на его передачу, вы легко рассчитаете скорость Интернета в мбит/с. Если она приближена к указанной в договоре, значит, провайдер выполнят обязательства перед вами, а причина замедления — в ваших устройствах. Если нет, значит, наоборот.
Те из вас, кто не хочет заниматься вычислениями, могут проверить скорости работы Интернета способами, речь о которых пойдет ниже. Для достоверности советуем выполнить проверку несколько раз в течение часа.
Веб-сервисы
Проверить скорость Интернета с помощью сервиса 2ip проще простого: нажимаем кнопку «Тестировать» и ждем 1-2 минуты.

Помимо показателей пинга, а также входящей и исходящей скоростей, 2ip позволяет узнать:
- Средние скоростные показатели Интернета в вашем городе.
- Средние скоростные показатели среди абонентов вашего провайдера.
- Лучшие тесты по всем провайдерам за текущие сутки.
- Общее количество измерений среди всех провайдеров.
Такой своеобразный бенчмарк. Ниже на странице приведена таблица десяти последних измерений.
Кстати, на дату проверки ни один из крупнейших лидеров рынка провайдерских услуг в РФ, Беларуси, Украине и Казахстане — Ростелеком, ByFly, Укртелеком, Казахтелеком, МТС, Билайн, Акадо, Йота, Дом.ру, Ситилинк и ТТК, так и не стал рекордсменом. Первые места заняли небольшие и не слишком известные компании.
И еще. Если вам есть, что рассказать об услугах вашего интернет-провайдера другим пользователям, можете оставить на сайте отзыв о нем.
— еще один простой бесплатный сервис подобного назначения. Чтобы запустить проверку, достаточно кликнуть кнопку «Начать». Результат отобразится на экране через пару минут.

Кстати, если вы зарегистрируетесь на Спидтесте (это тоже бесплатно), то сможете сохранять результаты проверок в своем аккаунте и делиться ссылками на них с другими юзерами.
Помимо веб-сервиса, доступного онлайн через браузер с любого устройства, SpeedTest существует в виде приложения для стационарных (Windows, Mac OS X) и мобильных (iOS, Android, Windows Mobile, Amazon) платформ.
Яндекс.Интернетометр
Сервис Яндекс.Интернетометр определяет скорость входящего и исходящего соединений без пинга. Однако в дополнение к этому он показывает подробную информацию о вашем интернет-соединении, операционной системе и браузере, в котором вы запустили проверку. Жаль только, что бенчмарков и возможностей сохранять результаты тестирования здесь не предусмотрено.

Для запуска проверки нажмите кнопку «Измерить». Результат, как и у конкурентов, появляется на экране через 1-2 минуты.
Очень напоминает набором функций одноименный сервис в домене «ru» и отличается от него лишь стилем оформления. Кроме кнопки тестирования скорости интернета, на этом ресурсе содержится рейтинг украинских провайдеров и показатели 20 последних проверок.
Пользователям с российскими IP сайт 2ip.ua открывается на русском языке, жителям Украины — на украинском.
 Для начала проверки нажмите кнопку «Тестировать». Результат отобразится через то же время, что и у остальных.
Для начала проверки нажмите кнопку «Тестировать». Результат отобразится через то же время, что и у остальных.
Banki.ru
Banki.ru используют 2 теста, предоставленных телекоммуникационной компанией Wellink. Один из них — традиционная проверка времени отклика (пинга), входящей и исходящей скоростей Интернета, второй — проверка качества просмотра видео онлайн. По итогам тестирования сервис отображает краткую характеристику вашего соединения: как быстро откроется новая серия фильма, сколько времени уйдет на скачивание альбома и загрузки фотографии в социальную сеть, какое качество видео оптимально для вашего подключения, будет ли зависать картинка при просмотре видеороликов через браузер.

Использование сервиса на Banki.ru ничем не отличается от остальных.
Бесплатные программы для проверки скорости Интернета на ПК и мобильных устройствах
Если вы воспользуетесь вышеперечисленными сервисами несколько раз подряд, то заметите, что показатели пропускной способности Интернета будут всегда разными. Это нормально, однако не совсем информативно, особенно когда связь работает с перебоями. Приложения, в отличие от веб-сервисов, позволяют мониторить сетевой трафик непрерывно. И в этом их главное преимущество.
NetTraffic для Windows
Утилита , выпускаемая в установочной и портабельной версиях, представляет собой небольшое окошко, постоянно висящее в углу экрана, где скорость подключения отображается в реальном времени.

Помимо текущих данных, она собирает статистику трафика за указанные пользователем временные промежутки. Может мониторить несколько сетевых интерфейсов одновременно.
TMeter для Windows
— более продвинутый инструмент контроля интернет-трафика, чем предыдущая утилита, но тоже весьма простой для понимания и использования. Помимо скоростных параметров, собирает статистику об IP-адресах посещенных ресурсов, портах, протоколах и т. д.

Tmeter имеет встроенный файервол и распределитель трафика (трафик-шейпер) между устройствами локальной сети. Эти функции становятся доступны, если программа запущена на компьютере, который используется как шлюз для подключения к Интернету других устройств.
Утилита предназначена для мониторинга всего потока информации, проходящего через сетевой адаптер, в том числе и скорости передачи данных. Изначально англоязычная, но для нее выпущен русификатор (доступен на странице загрузки), который достаточно скопировать в папку с исполняемым файлом или архивом программы.
 NetworkTrafficView работает без установки и не требует особых настроек. Данные о подключении отображаются в виде таблицы в главном и единственном окне утилиты.
NetworkTrafficView работает без установки и не требует особых настроек. Данные о подключении отображаются в виде таблицы в главном и единственном окне утилиты.
Тест скорости Интернета для Android
Мобильное приложение «Тест скорости Интернета » не только стильно оформлено, но и весьма функционально. Помимо сбора основных скоростных характеристик сетей вай фай и 2/3G, оно отображает время задержки отправки пакетов, позволяет выбрать тестовый сервер (его доступность и удаленность влияют на показатели), накапливает статистику и публикует результаты проверок в социальных сетях.

Еще приложение удобно тем, что поддерживает даже очень старые версии Android.
Метеор — тест скорости для Android
Метеор — тест скорости — одно из немногих мобильных приложений, которое удостоилось высочайшей оценки пользователей — 4,8 баллов. Оно не только показывает реальную скорость Интернет-соединения, но и определяет, насколько быстро будут работать популярные сетевые программы при текущем качестве связи. Среди таких программ — клиенты социальных сетей, браузеры, почта Gmail, YouTube, Skype, WhatsApp, навигатор Wase, карты Google Maps, служба такси Uber и т. д. Всего 16 разных приложений.

Другие достоинства «Метеора» в том, что он поддерживает все виды сетевых соединений, включая 4G, и не содержит рекламы.
Загрузка Windows — процесс, который мы видим каждое утро, и мимо него нам пройти не удастся. Потому время загрузки является весьма важным показателем работы Windows. По легенде, именно ожидая загрузки Windows на своем компьютере, Билл Гейтс впервые увидел свою жену. Возможно, по этому в Microsoft так не спешили ускорять этот ежедневно портящий нервы многим пользователям процесс. Эта статья для тех, кто ждать не любит!
Почему скорость загрузки Windows снижается?
Windows — сложная операционная система. В ней одновременно работает (и, разумеется, стартует при загрузке компьютера) десятки процессов: службы, драйвера и пр. Как и во всех случаях, когда дорога одна, а участников движения много, при загрузке Windows образуются пробки. Вот их основные виновники.
Жесткий диск
Самый главный виновник медленной загрузки почти всегда ваш жесткий диск. Все файлы программ, служб и драйверов лежат именно на нем. И когда система их требует, то жесткому диску требуется определенное время, которое в свою очередь зависит от скорости и физической конструкции диска. Именно потому старт системы с SSD-диска происходит практически моментально — скорость произвольного чтения у этого типа дисков запредельная по сравнению жесткими дисками классической магнитной конструкции (HDD).
Одновременный старт большого количества программ
Все службы и программы при старте стартуют примерно в одно и то же время. Обычно возникающие коллизии система довольно быстро разрешает, но это если дело касается системных процессов. А если пользователь поставил какие-то свои программы в «Автозагрузку», то они могут при старте изрядно притормаживать работу других, да и в целом увеличивать время загрузки системы.
Более подробно о причинах замедления работы Windows и способах это исправить написано в нашей статье « «.
Как измерить и увеличить скорость загрузки Windows
Чтобы что-то оптимизировать и ускорять, нам требуется сначала измерить это. Сделать это можно несколькими способами.
С помощью утилиты Autorun Organizer
В современных версиях Windows проще всего использовать бесплатную утилиту от Chemtable Software. Она удобна тем, что использует для работы все штатные средства операционной системы, которые в самой системе разбросаны в разных местах и пользоваться которыми не так удобно, которые не так наглядны, как могли бы быть. По сути, это переработанный внешний вид для штатных средств Windows.
Например, время загрузки Windows штатными средствами можно узнать, получив список с цифрами, которые в миллисекундах показывают время загрузки (см. разделы ниже). В Autorun Organizer эти цифры нанесены на диаграмму и переведены в более понятные и привычные секунды и минуты.

Помимо этого, в Autorun Organizer встроена проверка всех элементов автозагрузки сервисом , который проверяет файлы и ссылки на вирусы всеми известными ключевыми антивирусными системами сразу и выдает общий отчет о проверке. Так что с его помощью можно выявить вредоносные процессы в автозагрузке и принять меры.
Штатными средствами Windows 7 — 10
В Windows есть специальный журнал Diagnostics-Performance. Найти его можно тут: «Панель управления» — «Администрирование» — «Просмотр журналов событий» — «Журналы приложений и служб».
В нем информация представлена достаточно детально.

Можно, в частности, выяснить, какие программы и процессы грузятся дольше других. Чтобы увидеть этот специальный журнал в наиболее удобной для нас форме, отфильтруйте его по коду события 100.

По этому коду в журнале отмечаются как раз события загрузки системы. Иногда такой способ позволяет найти тормозящую старт программу.
С помощью утилиты bootvis
В Windows более ранних, чем 7 — 10, для изучения процесса старта и разведения во времени одновременно стартующих программ использовалась утилита bootvis. После установки она делала анализ времени запуска системы, потом вносила в порядок старта программ корректировки и снова анализировала запуск. На Windows XP мне это часто помогало.

С помощью средств диагностики и устранения неполадок Windows 7 — 10
В этих версиях системы процесс старта оптимизируется автоматически. Справедливости ради следует сказать, что первые элементы автоматической оптимизации старта системы были внедрены еще в Windows XP.
В Windows 7 — 10 диагностика старта системы доступна стандартными средствами диагностики и устранения неполадок. Основанные на инструменте PowerShell скрипты позволяют делать различные отчеты о процессе старта системы. Вот, например скрипт с сайта Вадима Стеркина , специалиста по Windows.
Преимущество работы скриптов для PowerShell по сравнению с ручным вылавливанием той же информации в журнале очевидны. Здесь отчет представляется на русском языке и с подробными комментариями.

Как вы можете помочь Windows запускаться быстрее
1. Уберите все ненужные программы из «автозагрузки». Это облегчит запуск системы. Чем меньше программ в автозагрузке, тем быстрее включается система.
3. Если есть возможность — используйте SSD-диск. Это позволит значительно ускорить скорость чтения данных с носителя, что в свою очередь напрямую влияет на скорости работы системы и на время загрузки в том числе.
Для того чтобы измерить производительность компьютера при помощи тестов необязательно скачивать какие-то сторонние приложения и утилиты.
Достаточно воспользоваться ресурсами, уже встроенными в операционную систему.
Хотя для получения более подробной информации пользователю придётся найти подходящую программу.
По результатам тестирования можно сделать выводы, какая из деталей ПК или ноутбука требует замены раньше остальных – а иногда просто понять о необходимости покупки нового компьютера.
Необходимость выполнения проверки
Выполнение тестирования скорости работы компьютера доступно для любого пользователя. Для проверки не требуются ни специализированных знаний, ни опыта работы с определёнными версиями ОС Windows. А на сам процесс вряд ли потребуется потратить больше часа.
К причинам, по которым стоит воспользоваться встроенной утилитой или сторонним приложением относят :
- беспричинное замедление работы компьютера. Причём, не обязательно старого – проверка нужна для выявления проблем и у новых ПК. Так, например, минимальные по результатам и показатели хорошей видеокарты свидетельствуют о неправильно установленных драйверах;
- проверку устройства при выборе нескольких похожих конфигураций в компьютерном магазине. Обычно так поступают перед покупкой ноутбуков – запуск теста на 2–3 практически одинаковых по параметрам устройствах помогает узнать, какой из них лучше подходит покупателю;
- необходимость сравнить возможности различных компонентов постепенно модернизируемого компьютера. Так, если меньше всего значение производительности у HDD, значит, его и стоит заменить первым (например, на SSD).
По результатам тестирования, выявившего скорость выполнения компьютером различных задач, можно обнаружить проблемы с драйверами и несовместимость установленных устройств. А иногда даже плохо функционирующие и вышедшие из строя детали – для этого, правда, понадобится более функциональные утилиты, чем те, которые встроены в Windows по умолчанию. Стандартные тесты показывают минимум информации.
Проверка средствами системы
Проверять производительность отдельных компонентов компьютера можно с помощью встроенных возможностей операционной системы Windows. Принцип действия и информативность у них примерно одинаковы для всех версий платформы от Microsoft. А отличия заключаются только в способе запуска и считывания информации.
Windows Vista, 7 и 8
У 7-й и 8-й версии платформы, а также Виндоус Vista счётчик производительности элементов компьютера можно найти в списке основных сведений об операционной системе. Для вывода их на экран достаточно кликнуть правой кнопкой мыши по значку «Мой компьютер» и выбрать свойства.
Если тестирование уже проводилось, информация о его результатах будет доступна сразу. Если тест выполняется впервые, его придётся запустить, перейдя в меню проверки производительности.
Максимальная оценка, которую позволяют получить Windows 7 и 8, составляет 7.9. Задумываться о необходимости замены деталей стоит, если хотя бы один из показателей ниже 4. Геймеру больше подойдут значения выше 6. У Виндоус Vista лучший показатель равен 5.9, а «критический» – около 3.
Важно: Для ускорения расчётов производительности следует выключить во время теста практически все программы. При тестировании ноутбука его желательно включить в сеть – процесс заметно расходует заряд аккумулятора.
Windows 8.1 и 10
Для более современных операционных систем найти информацию о производительности компьютера и запустить её подсчёт уже не так просто. Для запуска утилиты, оценивающей параметры системы, следует выполнить такие действия :
1Перейти к командной строке операционной системы (cmd через меню «Выполнить» , вызываемое одновременным нажатием клавиш Win + R );
2Включить процесс оценки , ведя команду winsat formal –restart clean ;
3Дождаться завершения работы ;
4Перейти к папке Performance\ WinSAT\ DataStore расположенной в системном каталоге Windows на системном диске компьютера;
5Найти и открыть в текстовом редакторе файл «Formal.Assessment (Recent).WinSAT.xml» .
Среди множества текста пользователь должен найти блок WinSPR , где расположены примерно те же данные, которые выдают на экран и системы Виндоус 7 и 8 – только в другом виде.
Так, под названием SystemScore скрывается общий индекс, вычисляемый по минимальному значению, а MemoryScore , CpuScore и GraphicsScore обозначают показатели памяти, процессора и графической карты, соответственно. GamingScore и DiskScore – производительность для игры и для чтения/записи жёсткого диска.
Максимальная величина показателя для Виндоус 10 и версии 8.1 составляет 9.9. Это значит, что владельцу офисного компьютера ещё можно позволить себе иметь систему с цифрами меньше 6 , но для полноценной работы ПК и ноутбука она должна достигать хотя бы 7. А для игрового устройства – хотя бы 8.
Универсальный способ
Есть способ, одинаковый для любой операционной системы. Он заключается в запуске диспетчера задач после нажатия клавиш Ctrl + Alt + Delete. Аналогичного эффекта можно добиться правым кликом мыши по панели задач – там можно найти пункт, запускающий ту же утилиту.
На экране можно будет увидеть несколько графиков – для процессора (для каждого потока отдельно) и оперативной памяти. Для более подробных сведений стоит перейти к меню «Монитор ресурсов».
По этой информации можно определить, как сильно загружены отдельные компоненты ПК. В первую очередь, это можно сделать по проценту загрузки, во вторую – по цвету линии (зелёный означает нормальную работу компонента, жёлтый – умеренную, красный – необходимость в замене компонента).
Сторонние программы
С помощью сторонних приложений проверить производительность компьютера ещё проще.
Некоторые из них платные или условно-бесплатные (то есть требующие оплаты после завершения пробного периода или для повышения функциональности).
Однако и тестирование эти приложения проводят более подробное – а нередко выдают ещё и множество другой полезной для пользователя информации.
1. AIDA64
В составе AIDA64 можно найти тесты для памяти, кэша, дисков HDD, SSD и флэш-накопителей. А при тестировании процессора может выполняться проверка сразу 32 потоков. Среди всех этих плюсов есть и небольшой недостаток – бесплатно использовать программу можно только в течение «триального периода» 30 дней. А потом придётся или перейти на другое приложение, или заплатить 2265 руб. за лицензию.
2. SiSoftware Sandra Lite
3. 3DMark
4. PCMark 10
Приложение позволяет не только тестировать работы элементов компьютера, но и сохранять результаты проверок для дальнейшего использования. Единственный недостаток приложения – сравнительно высокая стоимость. Заплатить за него придётся $30.
5. CINEBENCH
Тестовые изображения состоят из 300 тысяч полигональных изображений, складывающихся в более чем 2000 объектов. А результаты выдаются в виде показателя PTS – чем он больше, тем мощнее компьютер . Программа распространяется бесплатно, что позволяет легко найти и скачать её в сети.
6. ExperienceIndexOK
Информация выдаётся на экран в баллах. Максимальное количество – 9.9, как для последних версий Windows. Именно для них и предназначена работа ExperienceIndexOK. Намного проще воспользоваться такой программой, чем вводить команды и искать в системном каталоге файлы с результатами.
7. CrystalDiskMark
Для тестирования диска следует выбрать диск и установить параметры проверки. То есть число прогонов и размеры файла, который будет использоваться для диагностики. Через несколько минут на экране появятся сведения о средней скорости чтения и записи для HDD.
8. PC Benchmark
Получив результаты тестов, программа предлагает оптимизировать систему. А уже после улучшения работы в браузере открывается страница, где можно сравнить показатели производительности своего ПК с другими системами. На той же странице можно проверить, сможет ли компьютер запускать некоторые современные игры.
9. Metro Experience Index
10. PassMark PerformanceTest
Выводы
Использование различных способов проверки производительности компьютера позволяет проверить, как работает ваша система. И, при необходимости, сравнить скорость работы отдельных элементов с показателями других моделей. Для предварительной оценки провести такой тест можно и с помощью встроенных утилит. Хотя намного удобнее скачать для этого специальные приложения – тем более что среди них можно найти несколько достаточно функциональных и бесплатных.
Видео :
На сегодняшний день использование всемирной глобальной сети пользуется большой популярностью. Некоторые люди при помощи интернета развлекаются, а некоторые и нашли свое рабочее место. Немаловажным моментом, в этом деле является выбранная скорость интернет-соединения, которой пренебрегать категорически не рекомендуется, так как в противном случае, в использовании глобальной сети можно полностью разочароваться.
Сегодня мы рассмотрим наиболее оптимальные параметры скорости интернет-соединения для выполнения различного рода операций.
Скорость интернета для SMART TV в домашних условиях
Мы часто любим смотреть фильмы при помощи СМАРТ ТВ, но как только мы ставим фильм на просмотр, вместо того чтобы наслаждаться сюжетом любимого фильма, мы наблюдаем жуткие его подвисания. Это происходит по той причине, что не хватает скорости интернет-соединения для прогрузки вашего фильма. Выбор скорости интернет-соединения для SMART TV будет непосредственно зависеть от того, в каком качестве будет просматриваться фильм. Приведем обычный пример объемов фильмов в различных качествах:
- Фильм HD rip — 1,36 Гб;
- Фильмы DVD — 4,3 Гб;
- Фильмы HD — 12 Гб.

Из этого стоит сделать выводы, что для просмотра фильмов в качестве HD rip достаточно будет скорости в 3 Мбит, для качества DVD уже потребуется 5 Мбит, ну а для просмотра фильмов в HD качестве, минимальный параметр скорости интернет-соединения должен быть не менее 10 Мбит.
Скорость интернета для онлайн игр и Стрима
Для того чтобы играть в современные онлайн игровые приложения, к примеру, World of Tanks, достаточно будет скорости в 2 Мбит. Но при таком условии игрок лишает себя возможности общения между игроками при помощи голосовой связи, так как для этого требуется более высокие параметры скорости интернет-соединения. Как правило, для достижения такой цели, достаточно будет 5 Мбит. Данные сравнения можно смело отнести и к остальным игровым приложениям.
Для игр типа Доты и полноценного использования Стрима, достаточно скорости интернета 3-5Мбит.

Скорость интернета для планшетов и смартфонов
Выбор параметра скорости интернет-соединения для планшетов и смартфонов будет непосредственно зависеть от того, что пользователь будет делать при помощи своего девайса. Если он будет использовать его для переписки в социальных сетях, просмотра изображений или прочтения книги с какого-либо сайта, то 1 Мбит будет достаточно с головой. Но если девайс будет использоваться для просмотра фильмов, прослушивания аудиофайлов, или общения через скайп, то такой скорости уже будет недостаточно, здесь лучше всего руководствоваться правилом, чем больше, тем лучше.
Скорость соединения для общения через Skype
Для того чтобы полноценно общаться через популярное программное приложение Скайп, не требуется большой скорости интернет-соединения, как правило, 2 Мбит хватает с лихвой. Но это при условии исключительно голосовой связи. Если же будет использоваться видеосвязь, то лучше будет использовать 5 Мбит. Также не стоит забывать о том моменте, что при помощи данного программного приложения имеется возможность передачи различных файлов между пользователями, и скорость передачи любого файла будет непосредственно зависеть от скорости интернет-соединения.
Скорость интернета в Японии
Среди стран с наибольшей скоростью интернета (среднее значение) лидерами считаются Южная Корея и Япония. В этих странах в среднем на одного клиента приходится скорость до ~12 Мбит/с (Япония) и ~14 Мбит/с Южная Корея. К примеру, в Украине и России эта цифра намного скромнее и составляет от 2 до 3 Мбит/с.