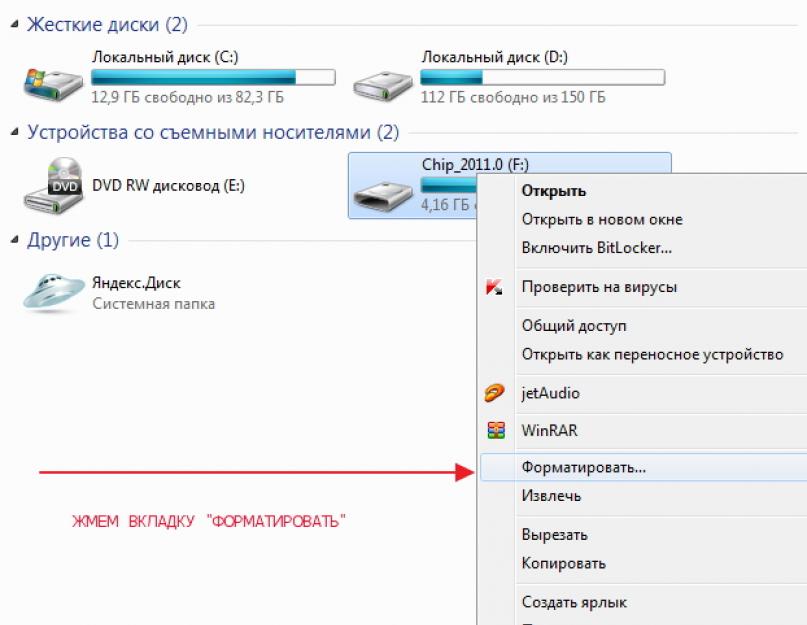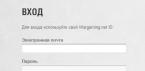Файловая система — это основа, на базе которой происходят манипуляции с любыми данными, выполняемыми на компьютере, начиная загрузкой ОС и заканчивая чтением текстовых документов в блокноте. Эпоха первых Windows проблемы выбора файловой системы не ставила, так как она была представлена в одном единственном варианте — FAT16.
С появлением Windows 95 появилась альтернатива существующей файловой системе в виде fat32, но выбор не стал проблематичным, так как усовершенствованная версия была, очевидно, лучше предыдущей.
А вот уже появление Windows XP внесло смуту в ряды пользователей по поводу вопроса выбора между существующими файловыми системами. Актуальным стал вопрос, что лучше fat32 или ntfs? Сейчас и попытаемся в этом разобраться.
Что такое файловая система
Файловая система осуществляет управление процессами хранения и доступа к файлам на компьютере. Главное понятие в этой системе называется кластером — определение минимального размера данных на диске.
Так, если «вес» файла — 1 байт, а размер кластера на жестком диске составляет 8 КБ, соответственно файл на винчестере займет один кластер. В том случае, если «вес» файла составит 8,1 КБ, на диске его размер уже будет занимать два кластера, то есть 16 КБ. А теперь представьте, какое количество файлов может содержаться на жестком диске, и вы поймете насколько велико значение кластера и всей файловой системы в процессе хранения информации. Особо в данном случае хочется отметить, что размеры кластера зависят от типа файловой системы.
Кроме того, важным является момент того, как система осуществляет заполнение свободной области на диске. Некачественный алгоритм может привести к тому, что будет происходить фрагментация данных, то есть расстояние между частями одного файла, хранящегося на диске, будет достаточно велико.
FAT32 и ее особенности
Итак, fat32 что это и каковы ее главные характеристики? В теории размер диска этой системы имеет ограничение 8 ТБ. Но, практика показывает, что те средства администрирования, которые встроены в наиболее распространенные ОС — Windows 2000 и Windows XP не имеют возможности создания раздела большего, чем 32 ГБ. Впрочем, в большинстве случаев этого более чем достаточно. Максимальный объем файла в fat32 — не более 4 ГБ.
А сейчас обратимся к фактам не совсем приятным. В числе других, важная характеристика файловой системы – это ее стабильность, параметры устойчивости ко всевозможным ошибкам. fat32 тут особо похвастать нечем. Самой распространенной ошибкой в этой области становится неправильная запись данных, которые говорят об объеме свободного места. В fat16 этот параметр вычислялся, а в fat32 он просто записывается в загрузочной области. В этой ситуации, когда мы копируем, удаляем или перемещаем файл, наша операционная система не справляется с обновлением записи данных, которые содержат информацию о количестве свободного места на диске. Исправляется данная ошибка только применением специальной программы, которая осуществляет полную проверку жесткого диска.
NTFS и ее особенности
Если выбирать между fat32 или ntfs по параметрам ограничений размера винчестера, то последняя в этом пункте очевидно выигрывает, так как у нее этих ограничений не имеется. Устойчивость этой файловой системы тоже несколько более высока, она может пережить даже значительные повреждения поверхности винчестера.
Организация каталога в этой системе представлена специфическим файлом, который имеет ряд ссылок на другие файлы и системы каталогов. Подобная система во много раз сокращает временные затраты на поиски необходимого файла. По этому параметру выбор между ntfs или fat32 очевиден.
NTFS сжимает данные на уровне файловой системы, что дает возможность более быстрой организации с ними всех рабочих процессов. Механизмы сжатия отличаются гибкостью, которые позволяет упаковать половину файла, а оставшуюся составляющую не сжимать вовсе.
Преимущества этой системы по сравнению с fat32 весомы, но в большинстве случаев и возможности последней для пользователей оказываются более чем достаточными.
Как форматировать флешку в ntfs или в fat32
Для более наглядной иллюстрации возможностей файловых систем рассмотрим их на примере форматирования флешки. Вопрос выбора, что лучше в данном случае — форматирование флешки в ntfs или в fat32 не составляет сколь-нибудь значительной проблемы, так как ответ на него прост и очевиден. Так, если планируется запись на этот носитель файлов, объем которых превышает 4 ГБ, тогда форматировать флешку в ntfs будет более разумно. Если же объем записываемых файлов будет меньше указанного параметра, смело выбираем fat32, мы ведь помним, что для fat32 максимальный размер файла (max file size) = 4Gb.
Процесс форматирования флешки предполагает создание на ней файловой системы, которая организует возможность доступа к информации, способы хранения и систематизации данных. После того, как вы отформатируете носитель, все, что на нем хранилось, удалиться. При необходимости определенное количество данных с применением специальных программ можно восстановить, но эту возможность реализовать удается далеко не всегда.
Распространено мнение, что форматирование флешки – это просто способ очистки ее от содержащихся данных. Но такое сравнение не совсем правомерно, так как удаление информации в процессе форматирования – это лишь следствие основного процесса, который представляет собой создание базовой структуры доступа к информации.
Пошаговая инструкция по форматированию флешки
Существует определенное количество причин, по которым форматирование флешки становится необходимым:
- очистка от ненужных файлов;
- нейтрализация ошибок в рабочих процессах;
- нейтрализация наличия вредоносных составляющих;
- изменение файловой системы.
Как флешку отформатировать в ntfs или fat32? Мероприятие не представляет особой сложности, в силу чего этот способ очень распространен. Вот пошаговая инструкция выполнения процесса:
- вставляем носитель в компьютер;
- находим его в папке «Компьютер»;
- кликаем на обозначение правой кнопкой мыши;
- в появившемся списке выбираем «форматировать»;

- в появившемся окне выбираем тип файловой системы, с помощью которой вы бы хотели отформатировать носитель (о параметрах выбора мы говорили выше);

- пункт «размер кластера» не меняем;
- в пункт «метка тома» вписываем имя носителя;
- для активизации процесса нажимаем «начать»;

- после завершения процесса жмем «ок».
Теперь вы знаете, как форматировать флешку в ntfs и fat32 и факт того, что процесс этот не представляет собой особых сложностей, налицо.
FAT32 (от англ. File Allocation Table – таблица размещения файлов) – файловая система, представленная компанией Microsoft в августе 1996г., была разработана с целью улучшения предыдущей версии FAT 16.
Концептуальные улучшения касаются увеличения размера тома до 8 Тб против 2 Гб в FAT 16 и увеличения максимального размера файла, который поддерживает файловая система с 2 Гб до 4 Гб.
Что же делать пользователям, которым необходимо на флешке переносить файлы, объем которых превышает 4 Гб?
Форматирование флешки:


Низкоуровневое форматирование флешки
Низкоуровневое форматирование применяется для стирания информации без возможности ее восстановления.
Такой подход важен если на флешке были и есть конфиденциальные данные и нужно предотвратить возможность доступа к ним третьих лиц.
Внимание! Важно помнить, что без особой необходимости не следует злоупотреблять данной процедурой.
Для выполнения низкоуровневого форматирования необходимо:


Файловая система FAT32 считается устаревшей из-за целого ряда ограничений, которые не приемлемы по современным меркам. Но, тем не менее, во многих случаях использование FAT32 бывает оправданно. Например, если вы хотите с флешки, то, скорее всего, вам придется отформатировать ее в FAT32. Если у вас возникла такая необходимость, то данная статья должна вам помочь. Здесь мы расскажем о том, как отформатировать флешку в FAT32.
Как отформатировать флешку в FAT32 через контекстное меню
Самый простой способ, отформатировать флешку в FAT32, это воспользоваться стандартными инструментами операционной системы Windows. Для этого подключите флешку к компьютеру и откройте окно «Мой компьютер». После этого кликните правой кнопкой мышки по появившейся флешке и выберите пункт меню «Форматировать».
После этого перед вами откроется окно для форматирования флешки. Здесь убедиться, что в выпадающем списке файловых систем выбрана FAT32. Если там выбрана или exFAT, то меняем значение на FAT32.

При желании можете сменить метку тома (название флешки) и включить (или отключить) функцию быстрого форматирования. Быстрое форматирование это перезапись файловой системы без физического удаления файлов с флешки. В большинстве случаев пользователями используется именно быстрое форматирование.
После того как все настройки внесены, нажмите на кнопку «Начать».

После этого появится предупреждение об удалении всех данных с флешки. Для того чтобы продолжить форматирование флешки просто нажимаем на кнопку «OK».

Если вы выбрали быстрый режим, то форматирование флешки в FAT32 должно занять всего несколько секунд. Об окончании форматирования сообщит всплывающее окно.

Как отформатировать флешку в FAT32 через командную строку
Также вы можете выполнить форматирование флешки в файловую систему FAT32 с помощью . Для этого нажмите комбинацию клавиш Windows-R и в появившемся окне введите команду «cmd».

После этого перед вами должна открыться командная строка Windows. Для того чтобы выполнить форматирование флешки нужно воспользоваться командой «format». Данная команда может принимать большое количество разных параметров, но для того чтобы выполнить форматирование в FAT32 нам нужно всего несколько:
- /FS:FAT32 – указываем файловую систему, которую хотим использовать;
- F: - буква, которая присвоена вашей флешке;
- /q – режим быстрого форматирования;
Итого, конечный вид нашей команды будет примерно таким: format /FS:FAT32 F: /q . Введите данную команду в командную строку. При этом не забудьте заменить F на букву, которая присвоена вашей флешке.

После ввода данной команды появится сообщение о том, что нужно вставить новый диск и нажать ENTER. Если флешка уже подключена к компьютеру, то просто нажимаем ENTER.


После этого будет выполнено форматирование флешки в файловую систему FAT32.

После того как в командной строке появится предложение ввести другую команду, флешку можно отключать.
Кстати , у нас есть отдельная статья о . Рекомендуем ознакомиться.
При форматировании флешки можно выбрать файловую систему: NTFS или FAT32. File System (FS) - это способ записи и хранения данных на внешнем накопителе. От её выбора зависит, как будет работать носитель, сколько всего на нём уместится, какие устройства смогут считать и записать информацию. Но основное отличие - максимальный размер хранимого файла. У этих FS разные характеристики и разное назначение. Надо заранее решить, для чего будет использоваться накопитель. Разберитесь, как отформатировать флешку в NTFS или FAT32, какие преимущества даёт каждая файловая система, и в каких условиях она окажется полезной. Даже если у вас нет определённого круга задач для USB-носителя, имеет смысл узнать подробности о File System.
Одна из характеристик FS - размер кластера. Это своеобразный «сектор» на flash-накопителе . Представьте, что вы видите поле, разделённое на клетки. Если в одну из них поместить данные, больше туда ничего не запишется. Даже если они не полностью заполнили сектор.
Чтобы выбрать NTFS или FAT32 для флешки, надо разобраться на конкретном примере. Допустим, размер кластера - 16 Килобайт. Если вы скопируете на носитель файл, который весит 8 Килобайт, он займёт всю «клетку». И следующие данные будут записаны уже в другие сектора. Если вы переместите документ на 18 Килобайт, ему достанется два кластера. И в них уже ничего не получится добавить. И впустую пропадёт 14 КБ свободного места. Соответственно, чем меньше клетка, тем больше на накопителе поместится данных.
Перед тем как отформатировать флешку в FAT32 или NTFS, посмотрите, какой в них минимальный размер кластера. Он зависит не только от файловой системы, но и от характеристик накопителя. Это значение можно выбрать вручную при очистке.
В большинстве случаев разница между секторами в FS невелика. Но в ФАТ32 изменение кластера существенно сказывается на производительности. Эта File System гораздо эффективнее работает с большими «клетками». Для NTFS оптимальный размер сектора - 4 КБ. Для FAT32 - 8 или 16 КБ. Но вы можете выбрать другие параметры.

ФАТ32 спокойно запускается на компьютерах, в которых мало оперативной памяти . Эта FS вам подходит, если вы хотите переместить на накопитель файлы и папки небольшого размера. При малом проценте фрагментации файловая система работает быстро. Она совместима со многими устройствами: камерами, телевизорами, приставками, плеерами, принтерами. Данные с носителя будут доступны на любом гаджете.
Если вы задумались, как отформатировать флешку в FAT32, имеет смысл узнать об ограничениях. Файлы, размер которых больше 4 Гигабайт, туда просто не запишутся. Будет появляться сообщение о том, что диск переполнен. Если вы планируете хранить на нём фильмы в высоком качестве , эта FS - не лучший вариант. Если вы переносите на нём фотографии или документы, выбирайте ФАТ32.
В NTFS таких «препятствий» нет. Максимальный размер файлов ограничен только ёмкостью накопителя. В этой File System рационально распределена память. Эффективно организована работа с многоуровневыми каталогами, в которых много данных.
Форматирование
Чтобы форматирование флешки в FAT32 или NTFS было успешным, надо её оптимизировать.
- Вставьте накопитель в слот USB.
- Подождите, пока система определит наличие нового устройства и найдёт драйвер для него.
- Откройте «Мой компьютер». Он должен быть на рабочем столе или в меню «Пуск» .
- Там будет список дисков и подключенных девайсов.
- Кликните правой кнопкой мыши по носителю.
- Пункт «Свойства».
- Вкладка «Оборудование».
- Выделите носитель.
- Кнопка «Свойства».

Нажимаем на Свойства
- Раздел «Политика».
- Выберите «Оптимизировать для выполнения». Если там нет нужной опции, значит, оптимизация не требуется.
- Подтвердите действие.
После этого можно разбираться, как отформатировать флешку в FAT32 и NTFS.
- Откройте «Мой компьютер».
- Щёлкните правой кнопкой мыши по накопителю, который хотите почистить.
- Чтобы посмотреть, какая на нём File System, откройте «Свойства». На вкладке «Общие» будет нужная информация.
- Снова кликните правой кнопкой мыши по flash-носителю.
- Пункт «Форматировать».

Нажимаем форматировать
- В выпадающем списке «Файловая система» выберите «NTFS» или «FAT32». Там могут быть и другие FS: «FAT» (без цифр), «exFAT».
- В разделе «Размер кластера» укажите, соответственно, желаемый размер кластера. Минимальное значение отличается в разных File System.
- Можете убрать галочку из чекбокса «Быстрое», чтобы обеспечить глубокую очистку тома.
- Нажмите «Начать».
- Процесс займёт некоторое время. Не прерывайте его и не выключайте ПК.
Через настройки
- Кликните правой кнопкой мыши по значку «Мой компьютер».
- Пункт «Управление».
- Разверните список «Запоминающие устройства». Он слева.
- Подпункт «Управление дисками».

Управление дисками
- В появившемся меню щёлкните по накопителю правой кнопкой мыши.
- Пункт «Форматировать».
- Дальнейшие действия такие же, как в предыдущей главе.
В управлении компьютером больше ничего не трогайте. Если случайно поменять основной диск или букву тома, возникнут проблемы.
Программы
Форматирование флешки в NTFS или FAT32 при помощи утилит практически ничем не отличается от очистки встроенными средствами Windows. Но сторонние приложения надо самостоятельно искать, качать и устанавливать. Вот некоторые из них:

- HDD LOW Level Format Tool.
Если вам нужно быстрое копирование небольших файлов, разберитесь, как отформатировать флешку в FAT32. Эта файловая система подходит для накопителей маленького размера. Если вы планируете сохранить на носителе объекты, которые весят 4 ГБ и более, вам нужен NTFS.
Доброго времени суток!
Довольно-таки часто при работе за компьютером (ноутбуком) приходится сталкиваться с операцией форматирования дисков, флешек и прочих накопителей (например, для удаления с них всех данных, при различных сбоях и ошибках, для изменения файловой системы и пр.) . Речь в сегодняшний статье пойдет о флешках...
Должен заметить, что далеко не всегда удается без проблем отформатировать флеш-накопитель первым же попавшемся способом. Именно поэтому, решил набросать заметку с несколькими вариантами форматирования (думаю пригодится всем, у кого не получается произвести данную операцию, или кто никак не может определиться с файловой системой).
Дополнение!
Если при форматировании или при попытке копирования файлов на флешку вы видите ошибку, что накопитель защищен от записи, рекомендую ознакомиться вот с этим гайдом:
Важно! Форматирование уничтожит все данные на накопителе. Если на флешке есть нужные файлы - скопируйте их заранее на отличные носители.
Про выбор файловой системы и размер кластера
При форматировании накопителя (любым из способов) необходимо указывать файловую систему, размер кластера и название тома. И если указать название сложностей не вызывает, то вот с остальным у многих возникают вопросы...
Вообще, на сегодняшний день наиболее часто используются следующие файловые системы:
- FAT32 - старейшая файловая система, которую поддерживают практически все устройства (даже различные игровые приставки!). Большинство флешек по умолчанию отформатировано в этой файловой системе. У нее есть один существенный недостаток: на нее нельзя записывать файлы, размер которых больше 4 ГБ!
- NTFS - более современная файловая система, поддерживаемая ОС Windows XP и выше (на Mac OS X только читается, на Linux - есть дистрибутивы, поддерживающие только чтение, есть те которые и запись, и чтение). Размер файлов - без ограничений. Что касается различных приставок и устройств - то NTFS поддерживается далеко не всеми (например, Xbox 360 или Sony PlayStation не поддерживают ее). Вообще, NTFS больше подходит для дисков (чем для флешек), которые будут использоваться в Windows.
- exFAT (или FAT64) - специально-разработанная файловая система для флеш-накопителей. Поддерживает файлы, размер которых более 4 ГБ, размер раздела диска не ограничен. Кстати, exFAT имеет одно ключевое преимущество: она меньше перезаписывает один и тот же сектор в процессе работы, что отражается на сроке службе накопителей (т.е. флешка с exFAT должна проработать дольше, чем с NTFS). Именно поэтому, для флешек предпочтительно использовать exFAT, нежели NTFS.
Выводы : если вы хотите максимальную совместимость и планируете подключать флешку к приставкам или старым ПК - выбирайте FAT32 (правда, вы будете ограничены размером файла в 4 ГБ). В остальных случаях предпочтительнее выбрать exFAT (однако, отмечу, что некоторые телевизоры, например, не могут прочесть данную файловую систему и именно ради них приходится выбирать NTFS).
Что насчет размера кластера (или ее еще называют единицей распределения):
этот параметр отвечает за то, сколько флешка будет выделять место под один файл. Например, если размер кластера стандартный в 64 КБ, а ваш файл весит 50 КБ - то он займет место на флешке в 64 КБ!
Если вы собираетесь хранить на флешке много мелких файлов - выбирайте минимальный размер кластера. Правда, в этом случае скорость работы накопителя будет ниже! Большинству пользователей, на мой взгляд, можно не обращать внимание на эту настройку, оптимально оставить значение по умолчанию.
Способ №1 - через "Этот компьютер" (проводник)

Способ №2 - через управление дисками
Далеко не всегда и не все носители видны в "Этом компьютере/Моем компьютере". Это может быть по причине конфликта букв дисков, если флешка не отформатирована вообще, при сбое файловой системы и ряде других случаев. Естественно, если вы ее не видите в "Моем компьютере" - то и отформатировать этим способом не получиться...
Однако, в Windows есть специальный инструмент - управление дисками . Он отображает все накопители, подключенные к системе (даже те, с которыми есть проблемы).
Универсальный способ открыть управление дисками :
- нажать сочетание кнопок Win+R (должно появиться окно "Выполнить" в углу экрана) ;
- затем ввести команду diskmgmt.msc и нажать Enter.
Также, управление дисками можно открыть, если зайти в панель управления Windows и воспользоваться поиском.
В управлении дисками будут представлены все диски, флешки, и пр. носители, которые видит ваш компьютер. Просто выберите нужный накопитель из списка, щелкните по нему правой кнопкой мышки и выберите в меню "Форматировать..." .

Управление дисками - форматировать накопитель

Способ №3 - через командную строку
В некоторых случаях, например, когда проводник зависает или появляется ошибка "не удалось завершить форматирование" - приходится прибегать к работе с командной строкой. С помощью нее также можно произвести форматирование накопителей (важно! будьте внимательны, все действия выполняйте пошагово, как написано ниже).
Покажу всё на личном примере. Для начала необходимо запустить от имени администратора . Чтобы это сделать, откройте диспетчер задач (сочетание кнопок Ctrl+Alt+Del либо Ctrl+Shift+Esc) , затем нажмите "Файл/новая задача" и впишите команду CMD , не забыв поставить флажок "Создать задачу с правами администратора" (как на примере ниже).

- сначала необходимо узнать букву флешки (если не подключили флешку к USB порту - подключайте!). Для этого вводим команду diskpart и жмем Enter.
- далее вводим команду list volume и жмем Enter (обратите внимание, что в списке накопителей вы должны увидеть букву вашей флешки! В моем случае буква "E", выделена желтым);
- затем, чтобы закрыть diskpart, введите команду exit и нажмите Enter;
- для форматирования используйте команду format E: /FS:exFAT /Q /V:fleska (где "E" - буква вашей флешки; FS:exFAT - файловая система (для NTFS - введите FS:NTFS); V:fleska - название флешки, может быть любым (например, V:mydisk) .

Собственно, после введения последней команды должен запуститься процесс форматирования. Только будьте аккуратнее и не перепутайте букву диска - многие операции в командной строке не требуют подтверждения!
Способ №4 - с помощью специальных утилит
Если все остальные способы не увенчались успехом, скорее всего, с вашей флешкой что-то не так: сбой файловой системы (например, она может помечаться, как RAW); заражение вирусами, блокирующими работу с накопителем, и прочее.
В этом случае необходимо использовать специальные утилиты. Причем, хочу заметить, что в большинстве случаев для каждой модели флешки нужна будет своя утилита (использование сторонней может повредить ее насовсем)! Ниже приведу несколько ссылок на свои статьи, они помогут вам выполнить эту операцию!
Еще несколько советов, что можно сделать, если не форматируется флешка, приведено в этой статье:
На этом всё, всего доброго!