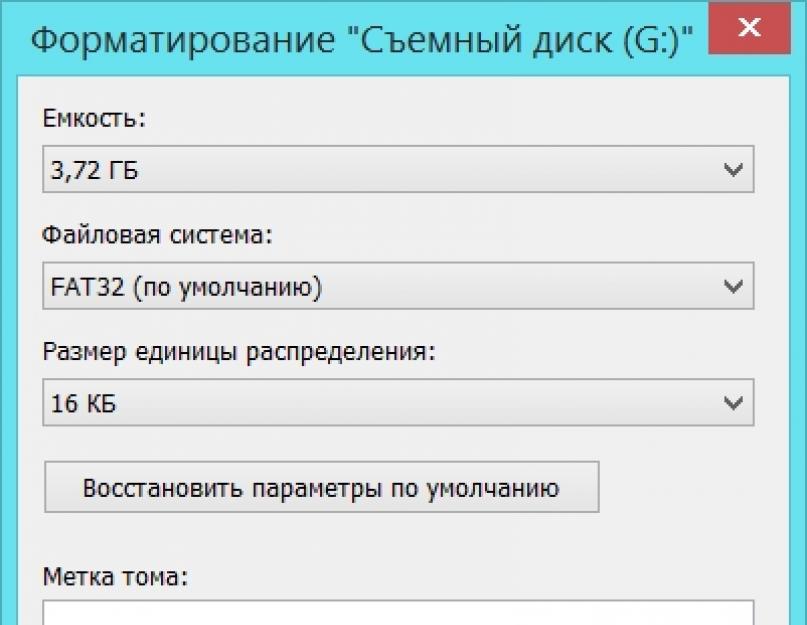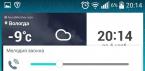К арты памяти SD и microSD
Карты памяти SD сегодня широко используются в цифровой технике и электронике. Это универсальный съемный накопитель информации размером в 24×32×2,1 мм для фотоаппаратов, видеокамер, видеорегистраторов, GPS-навигаторов, MP3- и медиаплееров, планшетов и прочей портативной техники.
MicroSD – это более чем вдвое уменьшенный в размерах вариант карты SD, а именно — 11x15x1 мм. Карты памяти MicroSD по большей части используются в мобильных устройствах, но возможность их использования в прочих цифровых устройствах сегодня можно встретить довольно-таки часто, особенно в последних моделях производителей. В комплект поставки карт MicroSD, как правило, входит переходник «microSD-SD» — адаптер, который позволяет вставить MicroSD в любой слот для карт SD. Некоторые модели картридеров – устройств для чтения карт SD – предусматривают возможность подсоединения карты MicroSD без переходника «microSD-SD».
Зачем может понадобиться форматирование карт SD и microSD?
В процессе использования карт SD и MicroSD пользователи различных устройств могут столкнуться с необходимостью их форматирования – например, когда необходимо оперативно удалить все имеющиеся на карте данные или в случае повреждения файловой системы карты, когда компьютерное или мобильное устройство не может ее увидеть и сообщает о необходимости форматирования накопителя.
С помощью какого устройства лучше всего проводить форматирование карт SD и microSD?
Безусловно, обычный ПК – самое надежное устройство, с помощью которого можно проводить любые операции с различными портативными устройствами, используя специальный софт. Но для подключения карт SD и microSD к ПК необходим упомянутый выше картридер, который станет промежуточным звеном между картой и ПК, и последний увидит его как подключенное устройство, как это он делает с обычной флешкой.
Чтобы не приобретать дополнительно картридер для подключения карт SD и microSD к ПК, необходимо изучить возможности портативного устройства – возможно, что процесс форматирования карты можно будет осуществить с его помощью. Например, если карта SD и microSD используется в планшете или смартфоне, в зависимости от операционной системы функцию форматирования можно осуществить посредством специального приложения или файлового менеджера с поддержкой такой функции.
Если в портативном устройстве функция форматирования накопителей не реализована, естественно, решать этот вопрос придется с помощью ПК и картридера.
Типы картридеров
Прежде, чем приступить к рассмотрению самого процесса форматирования карт SD и microSD, несколько слов о типах картридеров.
Встроенные картридеры – как видим из названия, этот тип интегрируется в сборку компьютерного устройства. Очень многие современные функциональные модели ноутбуков и компьютеров–моноблоков в своей сборке содержат картридер. Потому не лишним будет внимательно осмотреть компьютер на предмет наличия соответствующего порта для подключения карт SD. Как правило, на ПК такой порт можно обнаружить в 2,5 дюймовом отсеке, где ранее производители устанавливали флоппи-дисковод для дискет.
Внешние картридеры – опять же, название этого типа говорит о том, что это отдельное устройство, которое можно подключить к ПК, как правило, через USB-порт. Благо, внешние картридеры – это дешевые устройства, их китайские недорогие модели можно приобрести в любой точке продажи компьютерной или мобильной техники.
Форматирование карт SD
Теперь, собственно, о самом процессе форматирования карт SD.
Вставьте карту SD во встроенный или внешний картридер, последний, кстати, не забудьте подключить к компьютеру по USB-кабелю. Дождитесь, когда компьютер определит эту карту SD, как правило, это происходит за несколько секунд, и об этом появится системное уведомление в трее. Теперь карту SD можно увидеть в качестве отдельного раздела в меню «Мой компьютер» («Этот компьютер» — аналог этого меню в Windows 8).
Карты SD определяются и отображаются компьютером точно также, как и обычные флешки. И для форматирования карты SD, точно также как и для флешки, необходимо вызвать на ней правой клавишей мышки контекстное меню, и далее выбрать функцию «Форматировать». Далее откроется окошко с некоторыми настройками форматирования. Процесс форматирования карт SD в большинстве случаев не требует каких-либо особых настроек, можно смело использовать опции по умолчанию. Для старта процесса форматирования карты SD нужно нажать кнопку «Начать» и дождаться окончания процесса.
Пожалуй, единственная настройка, на которую можно обратить внимание, и которая в некоторых случаях может пригодиться – это опция «Быстрое форматирование». Так, при включенной этой опции процесс форматирования карты SD будет проходить быстро. Если эта функция отключена, все данные карты будут удаляться физически с полной перезаписью, следовательно, процесс может затянуться на долгое время. При полном форматировании карты ее данные в дальнейшем нельзя будет восстановить специальным софтом для восстановления данных. По сути, полное форматирование карты имеет смысл в достаточно редких ситуациях, связанных, как правило, с опасениями утечки конфиденциальных данных. Во всех остальных случаях можно смело применять «Быстрое форматирование».

Форматирование карт microSD
Форматирование карт microSD проводится также, как и в случае с обычными картами SD. Это можно сделать как с помощью компьютера, при этом потребуется переходник «microSD-SD», так и с помощью любого портативного устройства, поддерживающего работу microSD.
Доброго времени суток дорогие читатели. Сегодня мы с вами поговорим о форматировании карт памяти, которые используются в фотоаппаратах, мобильных телефонах, планшетах и прочих портативных устройствах.
Затем в разделе «Файловая система » выбрал «FAT » и нажал «Начать ».

По завершению процесса очистки карты памяти я залил на неё новые песни, безопасно извлек с компьютера и решил прослушать записанное на MP3. Оказалось, что каким-то образом прошлые треки (которые были до очистки всех файлов) и новые, наложились друг на друга и в итоге получилась своеобразная «музыкальная каша». Единственным выходом с этой ситуации является повторное, но уже полное форматирование карты памяти.
Для этого я решил воспользоваться посторонним софтом. Скажу вам сразу, что получилось нормально очистить micro SD флешку при помощи первой же программы, но для вас я решил описать сразу три лучших, а то мало ли.
AutoFormat Tool
Это очень простая в использовании утилита с удобным интерфейсом. Мне она понравилась тем, что не вмещает в себе ничего лишнего. Скачать AutoFormat Tool вы можете ниже:Чтобы очистить флэш-карта при помощи этой утилиты необходимо:
1. После скачивания жмем на ярлык утилиты правой кнопкой мыши и в контекстном меню выбираем команду «Запустить от имени Администратора ».

2. Затем откроется окно самой утилиты. Вверху выбираем Disk Drive – буква в имени флешки, которую вы хотите очистить.
3. Далее устанавливаем флажок на SD и просто жмем кнопку «Format ».

4. Появится диалоговое окно с предупреждением, что все файлы будут удалены – жмем кнопку «Да ».

Если вам не удается отформатировать карту памяти обычным способом, то лучшей утилиты, чем AutoFormat Tool вам не найти. Кстати забыл упомянуть, что это утилита также форматирует USB флешки.
HDD Low Level Format Tool
Достаточно многофункциональная программа, которая способна чистить диски, флешки, карты памяти. Обычно её использую для более полного очищения съемных накопителей, поскольку HDD Low Level Format Tool позволяет проводить низкоуровневое форматирование.Самое главное, что вам стоит учесть это-то, что восстановить данные с флэш-карты, после форматирования при помощи этой программы, уже не получится.
Ну что, приступаем к очистке. Скачать HDD Low Level Format Tool можно ниже:
1. После скачивания и установки запускаем программу. В окне программы выбираем флешку и жмем кнопку «Continue ».

2. Далее заходим в раздел «LOW-LEVEL Format » и жмем на кнопку «FORMAT THIS DEVISE ».

3. Ждем окончания процесса и все готово. Единственный минус в том, что придется немного подождать.
SDFormatter
Это специализированная утилита, как раз для наших текущих потребностей. По словам разработчиков, форматирование при помощи SDFormatter позволяет произвести более качественную очистку карты памяти, нежели если использовать стандартные средства Windows.1. Вначале скачиваем непосредственно саму утилиту и устанавливаем на компьютер (ну или ноутбук):
2. После запуска в поле «Drive » выбираем флэш-карту (если к вашему компьютеру подключено несколько съемных накопителей).
Как восстановить SD-карту или USB-флешку, если компьютер их не видит, не читает или не записывает данные? Проблемы с флеш-накопителями редко обуславливаются их естественным износом. Чаще причинами проблем с ними являются игнорирование пользователями правила безопасного извлечения устройства, эксперименты с различным ПО, в котором участвуют эти флеш-накопители, а также изначально их паршивое качество. Ниже рассмотрим перечень возможных действий, осуществляемых в среде Windows, которые могут решить проблему, если, конечно, причина не кроется в механической поломке. И пойдём мы, друзья, от простого к сложному.
- Примечание: ниже речь пойдёт только о восстановлении работоспособности флеш-накопителей, но никак не о спасении хранящихся на них данных. Это отдельная тема, и на этот счёт на сайте имеется . Большая часть предлагаемых ниже способов восстановления SD-карт и флешек приведёт к потере их данных.
1. Аппаратная блокировка
SD-карты, MicroSD-адаптеры и флешки могут быть аппаратно защищены от записи данных или вовсе заблокированы даже для чтения. На таких устройствах имеется переключатель блокировки, который необходимо, соответственно, выставить в положение «Разблокировано».

2. Проблемы, не связанные с самими накопителями
Причиной проблем с SD-картами и флешками может быть политика безопасности Windows. Необходимо узнать, не заблокирован ли доступ к съёмным накопителям (полностью или в части записи данных на них) администратором компьютера. Также нужно проверить картридер или порты USB компьютера. Если с последними всё в порядке – картридер читает другие SD-карты, а с флешкой всё равно возникают проблемы, сколь ни подключай её к другим портам USB, идём дальше.
3. Проводник Windows
Стандартное форматирование средствами проводника Windows может помочь в простеньких случаях типа неудачной записи данных на флешку. Или когда с этой операцией в отношении SD-карт по каким-то причинам не может справиться смартфон, планшет, фотоаппарат или прочее устройство. В любой из актуальных версий Windows в окне проводника на накопителе вызываем контекстное меню, жмём «Форматировать».

Оставляем исходную файловую систему и сначала пробуем провести быстрое форматирование.

Если оно завершается неудачей, повторяем операцию, но уже с полным форматированием (убираем галочку с быстрого).

4. Управление дисками Windows
Процедуру форматирования можно попытаться осуществить в управлении дисками. Для запуска этого инструмента в поле системного поиска вводим:
diskmgmt.msc
В окне управления дисками, ориентируясь на размер накопителя, ищем его среди подключённых к компьютеру дисков. И в контекстном меню, вызванном на нём, запускаем форматирование.

Можно сразу выбирать полное форматирование.

Если на флеш-накопителе существует структура разделов, как на жёстком диске, необходимо удалить каждый из таких разделов. Делается это с помощью опции в контекстном меню «Удалить том».

А затем на месте образовавшегося нераспределённого пространства нужно создать единственный раздел. Для этого в контекстном меню на этом самом нераспределённом пространстве запускаем операцию «Создать новый том» и следуем указаниям пошагового мастера.

5. Программы для низкоуровневого форматирования
Штатные средства форматирования могут не помочь сложных случаях, например, когда флеш-накопители отображаются (в том же проводнике или управлении дисками) как нераспознанные устройства с файловой системой RAW. Последняя обозначает, что либо среда Windows не понимает файловую систему накопителя, либо файловой системы нет как таковой в принципе. Собственно, что и обуславливает проблемы с флешкой или SD-картой при её работе на других устройствах, с другими операционными системами. В подобного рода случаях восстановить флешку помогут сторонние Windows-программы, предназначенные для так называемого низкоуровневого форматирования.
На самом деле низкоуровневое форматирование – это процедура, которая проводится либо в производственных условиях фирм-изготовителей флеш-устройств, либо в серьёзных узкопрофильных сервисах. Разного рода ПО для Windows, заявляющее о такого рода операции, в действительности проводит обычное полное форматирование, но механизмами, отличными от тех, что применяет операционная система. Такие программы хорошо справляются с проблемами флеш-накопителей, если эти проблемы возникают на уровне файловой системы. Рассмотрим две из таких программ.
HDD Low Level Format Tool
http://hddguru.com/software/HDD-LLF-Low-Level-Format-Tool/
Условно-бесплатная портативная программа HDD Low Level Format Tool может форматировать разного типа носители данных, в частности, SD-карты и USB-флешки. После распаковки архива с программой запускаем её, соглашаемся с лицензионными условиями.

Выбираем бесплатное использование.

Непосредственно в окне программы указываем проблемный накопитель и жмём «Continue».


Подтверждаем решение.

Дожидаемся завершения операции и проверяем работу носителя.

SDFormatter
http://flashboot.ru/files/file/355
Полностью бесплатная небольшая программка SDFormatter – ещё один инструмент для так называемого низкоуровневого форматирования. Работает как с SD-картами, так и с USB-флешками. Устанавливаем SDFormatter в систему, запускаем, в графе «Drive» указываем проблемный флеш-накопитель. Жмём «Format».

Программка хочет убедиться в серьёзности наших намерений, жмём «Ок.

Просит не трогать накопитель, пока будет проводиться операция.

По завершении тестируем флешку или SD-карту. Если не помогло, повторяем операцию с настройками полной перезаписи секторов (не что иное, как полное форматирование). Жмём «Option», выбираем «Full (OverWrite)». И также нажимаем внизу «Format».

Если с помощью приведённых выше способов не удалось реанимировать флеш-накопитель, а он ещё находится на гарантии, на этом этапе необходимо остановиться. И не предпринимать больше никаких действий, кроме как обратиться к продавцу с просьбой о замене устройства. Ко всем действиям, что описываются ниже, стоит прибегать лишь тогда, когда уже, по сути, нечего терять. Изложенные ниже инструкции применимы и для USB-флешек, и для SD-, и для MicroSD-карт. Однако в случае с последними вероятность восстановления крайне мала.
6. D-Soft Flash Doctor
D-Soft Flash Doctor проводит так называемое низкоуровневое форматирование, а попутно ещё и обнаруживает повреждённые секторы (ячейки). Ну и, соответственно, умеет их блокировать и заменять резервными. Программа может помочь, когда у флешек или SD-карт возникают сложности с чтением отдельных файлов, попавших на повреждённые секторы. Программа бесплатная, портативная. Официального сайта я не нашёл, но её можно свободно скачать в Интернете.
В окне D-Soft Flash Doctor первым делом нужно запустить сканирование на предмет обнаружения ошибок.

В моём случае повреждённых (битых) секторов не оказалось.

Но если в вашем случае, друзья, результаты сканирования будут иными, и плохие сектора обнаружатся, запускаем процесс восстановления.

В окне проведения этой операции обещается, что процесс не продлится дольше 10 минут, но на самом деле переназначение плохих секторов на накопителе с объёмом больше 4 Гб может занять достаточно много времени. Так что операцию восстановления лучше запускать на ночь.

7. Перепрошивка контроллера памяти
Программы для так называемого низкоуровневого форматирования или их аналоги, в любой иной форме заявляющие о функции реанимации всех типов SD-карт и/или USB-флешек, оказываются бессильны в случае программного сбоя контроллера, когда требуется его перепрошивка. У этой проблемы может быть разная симптоматика, но чаще это либо компьютер полностью не видит накопитель, либо видит, может даже считывать данные, но не может отформатировать никакими средствами. В частности, по причине защиты от записи при том, что аппаратно накопитель не заблокирован.
05.01.2016
В этой статье мы рассмотрим несколько программ для форматирования флешек. USB флеш носитель устройство, которое позволяет хранить и обмениваться информацией. В случае, например, заражения устройства вирусами или при желании сменить формат файловой системы на NTFS, FAT 32, exFAT можно выполнить форматирование.
Чтобы отформатировать флешку нужно будет воспользоваться одной из следующих программ или утиллит:
HP USB Disk Storage Format Tool
Утилита разработана компанией Hewlett-Packard и предназначена для форматирования флешек и карт памяти в NTFS, FAT, FAT32. Работает через порт USB 2.0. Утилита позволяет создавать загрузочные DOS – устройства, это пригодится если нужно установить Windows, например. Интерфейс программы легок и интуитивно понятен. Форматирование устройства можно выполнить всего за пару шагов. Так же утилита совершенно бесплатная.
HDD Low Level Format Tool
 HDD Low Level Format Tool
HDD Low Level Format Tool
Программа может вернуть состояние USB флеш носителей и жестких дисков в исходное состояние (заводское), заполняя устройство нулевыми байтами. Эта операция полностью удалит всю имеющуюся информацию на носителе, включая вирусы. Интерфейс программы достаточно прост. Здесь можно просмотреть всю информацию о носителе данных: файловую системы, объем, серийный номер, размер буфера и конечно же форматировать его.
SDFormatter
Форматирование SD карты SDFormatterПрограмма предназначена для форматирования SD карт которые используются в телефонах, фотоаппаратах, плеерах. Благодаря использованию специальных методов форматирования, включающих соответствующие спецификации SD карт утилита может помочь в ситуациях, когда другие программные средства просто бесполезны. Интерфейс программы предельно прост, и чтобы форматировать карту нужно выполнить всего несколько шагов.
Форматируем флешку с помощью системной утилиты Windows
Так же не нужно забывать, что полноценное форматирование можно выполнить и с помощью стандартных средств Windows. Для этого просто вставляем носитель в USB порт и в окне «Мой компьютер» кликаем по нему правой кнопкой и выбираем строку «Форматировать». Далее выбираем необходимый формат файловой системы и форматируем флешку. Чтобы форматировать флешку этим способом скачать ничего не нужно.
 Форматируем флешку с помощью стандартных средств Windows
Форматируем флешку с помощью стандартных средств Windows
Утилита Convert.exe, работа с которой поддерживается с помощью командной строки
Чтобы поменять файловую систему не обязательно стирать все данные с флешки. Чтобы форматировать флешку без потери данных можно воспользоваться утилитой Convert.exe и командной строкой. Чтобы форматировать флешку скачивать никакие программы не нужно.
Для этого открываем командную строку и вводим следующую команду:
convert <буква_флешки>: /fs:ntfs /nosecurity /x
в моем случае будет: convert F: /fs:ntfs /nosecurity /x
 Форматируем флешку без удаления данных
Форматируем флешку без удаления данных
SD-карта (Secure Digital Memory Card) - одно из самых популярных устройств для хранения информации. Она компактна, способна вмещать десятки гигабайт информации. Большинство мобильных устройств хранят данные на MiniSD и MicroSD.
К сожалению, sd карты не защищены от пропажи фотографий, видео и документов. Сценарии удаления файлов на sd-карте разнообразны. Это и ошибочное форматирование, и повреждение в результате небезопасного извлечения из картридера или телефона, и случайное удаление файлов и папок. В основном, пользователи мобильных устройств на Android теряют видео и фото из Галереи, реже – документы (текстовые заметки). В данном обзоре представлены лучшие инструменты для восстановления данных с sd-карт.
Участники обзора:
7-Data Card Recovery - программа для восстановления информации на sd и microsd
Программа 7-Data Card Recovery входит в состав пакета 7-Data Recovery Suite . Она поможет тем пользователям, которые потеряли файлы на sd-карте в результате форматирования или непреднамеренного удаления. Поддерживаются все стандартные файловые форматы Android для аудио, видео, изображений. Учитывая особенности Android, список не так и широк, но этого более чем достаточно для программы по восстановлению sd-карт.
7-Data Card Recovery восстанавливает данные только из внешней памяти мобильного устройства. Наиболее востребованные типы карт – SD Card, SDHC, Compact Flash, xD Picture Card, MicroSD, Memory Stick.
Приложение 7-Data Card Recovery устанавливается на компьютер с Windows XP >. Для поиска и восстановления microsd нужно подключить ее к компьютеру через картридер. После подключения отобразится список съемных устройств хранения, в списке нужно выбрать sd-карту. К слову, программа работает и с локальными дисками, поэтому область применения этого инструмента значительно шире, чем кажется на первый взгляд.
Стоимость лицензии 7-Data Card Recovery составляет $49.95 (home edition), подписка на год – $39.95. Ознакомительную версию можно скачать бесплатно.
Примечание . Кроме Card Recovery, доступна редакция Android Data Recovery. Она работает с внутренней памятью планшетов и смартфонов. Программа совместима с популярными мобильными брендами вроде Google, Samsung, Lenovo, Fly и другими.
Card Recovery - узкоспециализированная программа для восстановления фото и видео на sd карте памяти
Хотя существуют десятки программ для восстановления с карт памяти и флешек, не многие могут похвастаться хорошей послужной историей и реальными, а не маркетинговыми функциями восстановления. Программа CardRecovery на рынке recovery-приложений считается “ветераном”. Если изучить список сценариев удаления, кейсов пользователей, поддерживаемых карт, производителей цифровых камер и файловых типов - в общем, становится понятно, что перед нами профессиональный инструмент для реанимации sd.
Последняя версия CardRecovery имеет номер v6.10. Продукт достаточно долго не обновляется, при этом без проблем работает под Windows 10 и считывает все известные типы sd-памяти и подключенные съемные устройства. Вообще говоря, Card Recovery специализируется на восстановлении данных с sd-карт цифровых камер, телефонов, планшетов. Основные типы данных – видео и фото. Если вам нужно восстановить файлы с жесткого диска или указать специфические файловые форматы для поиска, лучшие обратиться к другим продуктам.
Ключевая особенность CardRecovery – функция SmartScan, благодаря которой можно найти фото и видео по сигнатурам. Особенно это может быть полезно, если файловая таблица sd-карты была разрушена после форматирования или повреждения. Функция глубокого поиска есть в программе Recuva, но CardRecovery производит быстрый анализ именно мультимедиа-форматов.
Disk Drill - программа для восстановления с простым интерфейсом и широкой поддержкой устройств хранения
DMDE – профессиональное восстановление с карт памяти, флешек и HDD
Мы включили в обзор эту программу, несмотря на то, что бесплатная версия лимитирована. DMDE используется в профессиональных кругах как удобный и эффективный recovery-инструмент. Программа кроссплатформенна – использовать ее можно под Windows, Linux, Mac OS и DOS - через командную строку.
Сразу об ограничениях. Бесплатная версия DMDE позволяет восстановить до 4000 элементов.
Другие версии программы DMDE (Express, Standard, Professional) снимают ограничение на лимит файлов, стоимость лицензии начинается с €16.
Кроме того, в бесплатной редакции доступны базовые инструменты:
- Редактор дисков - позволяет изменять вручную дисковую структуру, file tables глубокий поиск удаленных файлов,
- Создание образа дисков для последующего восстановления с полной копии оригинала.
Список совместимых устройств хранения включает в себя HDD, RAID-массивы, usb флешки, sd и microsd карты. Файловая система – практически любая из известных. Как правило, для карт памяти речь идет о NTFS, exFat или FAT. Linux и Mac OS FS также поддерживаются.
Какую программу для восстановления sd карты выбрать?
- Recuva – бесплатное recovery-приложение, полноценно работает без оплаты (надеемся, так будет всегда). Поэтому эта программа – самая популярная на рынке.
- EaseUS Data Recovery Wizard в бесплатной версии ограничена 2 Гб восстанавливаемой информации - чего вполне хватит на первых порах. Программа удобна и содержит пошаговый мастер.
- 7-Data Recovery и DiskDrill – сейчас это одна и та же программа. В ней есть некоторые приятные дополнения вроде приостановки сканирования и поиск по сигнатурам.
- Glary Undelete – довольно таки простая программа. Для восстановления файлов на карте памяти вполне подходит, но отстает от всех перечисленных по функционалу.
- DMDE – пожалуй, лучший профессиональный инструмент, цена невысока за такой список возможностей. Полноценно ищет файлы на карте памяти, хотя по большей части ее используют для восстановления данных на жестком диске.
- Photorec лучше всего подойдет для поиска потерянных фотографий и восстановления на любой desktop платформе. Карты памяти, как заявлено, поддерживаются, работать с ними можно через картридер.