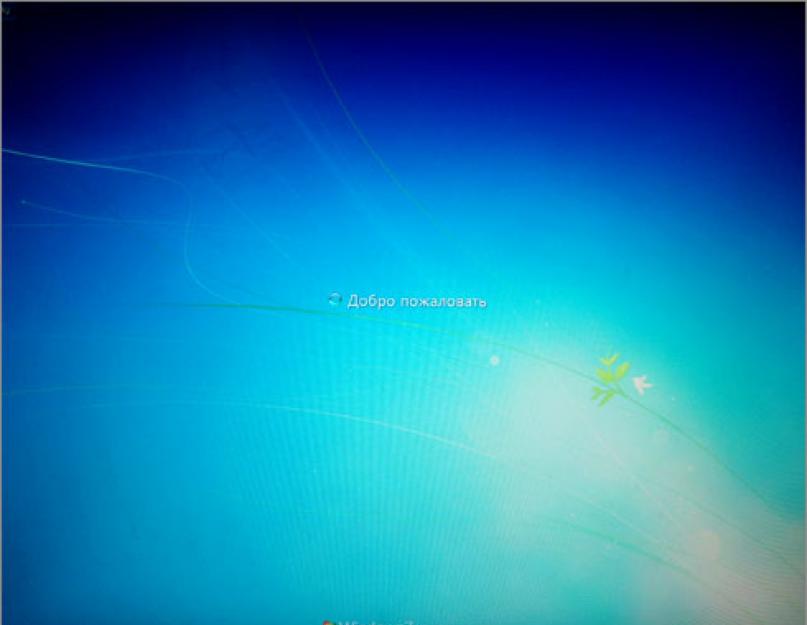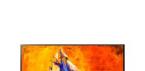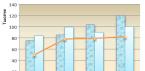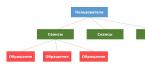Windows 7 Logon Background Changer - программа для замены картинки на загрузочном экране Windows. Windows 7 Logon Background Changer обладает стильным интерфейсом и позволяет устанавливать желаемую картинку всего при помощи нескольких кликов. При этом, чтобы изменения вступили в силу, вам не понадобится даже перезагружать систему. В приложении имеется коллекция уже готовых фоновых изображений. Пользователи Windows 7 Logon Background Changer могут настраивать параметры визуального отображения текста на стартовом экране Windows и указывать папку с картинками для установки фонового рисунка. После выбора картинки это приложение автоматически меняет размер изображения и сохраняет его в формате JPEG для дальнейшего использования. В процессе работы программа не меняет никаких системных файлов и не требует наличия прав администратора. В то же время, вы можете запретить другим пользователям менять изображение на загрузочном экране.
В этом уроке мы будем учиться с Вами, изменять экран приветствия в Windows 7.
Экран приветствия – это изображение, которое мы видим при загрузке операционной системы. Когда мы включаем компьютер, то примерно через пол минуты видим синюю картинку, а посередине обычно слова «Добро пожаловать », это и есть экран приветствия. Можете посмотреть на картинку ниже и сразу вспомните:

Ту картинку, которая стоит на экране приветствия в данный момент, можно увидеть, нажав на клавиатуре сочетание клавиш Ctr+Alt+Delete. В этом уроке это изображение мы будем учиться менять.
Как поменять экран приветствия?
Чтобы сменить экран приветствия в Windows 7 конечно можно попробовать покопаться в реестре и результате что-то получить. Но мне кажется, что для новичка это будет не из самых простых вариантов. Поэтому предлагаю воспользоваться отдельно установленным софтом.
Есть такая программа, называется она Windows 7 Logon Background Changer . С помощью неё можно очень легко изменить экран приветствия в Windows 7. Нужно скачать её для начала.
Программу скачиваете с официального сайта по ссылке выше. Открываем папку с программой и запускаем файл Win7LogonBackgroundChanger со значком монитора, кликнув по нему два раза левой кнопкой мыши.

Программа у нас запустилась. Здесь основное пространство занимает картинка, которая в качестве экрана приветствия стоит у нас в данный момент, а ниже мы видим те картинки, которые мы можем установить.

Для того чтобы прямо сейчас изменить экран приветствия кликните один раз по понравившейся Вам картинке, она тут же появится в главном окне посередине и теперь для сохранения сделанных изменений нужно нажать кнопку в верху программы «Apply ».

В появившемся окне подтверждаем свое намерение сменить экран приветствия, нажав кнопку «Yes ».

Ждем несколько секунд, пока меняется экран приветствия.

Взглянуть на результат можно сразу, для этого не обязательно перезагружать компьютер, чтобы при загрузке увидеть экран приветствия. Достаточно всего лишь нажать сочетание клавиш Ctr+Alt+Delete . Сразу же мы увидим тот экран приветствия, который будет при загрузке системы.
Вот что получилось у меня:

Теперь давайте я Вам расскажу, как поставить на экран приветствия свои собственные картинки или фотографии, а не только те, что встроены в программу. Для этого нужно подобрать картинки, которые Вы бы желали поставить на экран приветствия, можете одну можете несколько, будете время от времени менять. Так вот, нужно подобрать картинки, создать папку, например на диске (C:) под названием Экран приветствия и положить туда все выбранные изображения.

Нажимаем на эту кнопку и выбираем папку с изображениями.

Все они у нас подгрузились из папки и будут отображаться в низу программы. Выбираем ту, которая нам нравиться и сохраняем, нажав кнопку «Apply ».

Результат опять можем увидеть, нажав сочетание клавиш Ctr+Alt+Delete .

Вот так используя специальную программу можно изменить экран приветствия в Windows 7. На этом данный урок окончен, до встречи в следующих.
Для многих пользователей Windows 7 эта статья может стать своеобразным откровением. Быть может, первым или же очередным открытием новых возможностей популярной ОС. Наверное, вам будет интересно узнать, как поменять картинку приветствия в Windows 7 и что для этого необходимо сделать. Так как индивидуальность присуща большинству из нас, почему бы не обозначить, что используемая операционная система именно ваша?
Выбираем способ
Для того чтобы изменить фон, сопровождающий вхождение в рабочую зону операционки, можно прибегнуть к двум принципиально отличным методам. Первый из них наиболее ценный, так как подразумевает использование системных команд (приобретение навыков), а также непосредственное взаимодействие и осмысленное внесение изменений в программный реестр (практическое ознакомление). Наиболее простым является второй способ: установленное приложение самостоятельно облагородит загрузочный экран индивидуальным отличием, которым станет выбранная вами фотография либо иная графическая оболочка, что в конечном итоге станет практическим решением задачи "как поменять картинку приветствия в Windows 7".
Итак, вариант №1

Прежде чем вы приступите к реализации проекта “Уникальное оформление входа в ОС”, стоит вам напомнить о том, что система - это в первую очередь отлаженный механизм исполняемых команд. Поэтому внесение изменений в реестр на свое усмотрение критически опасно и чревато плачевными последствиями. Будьте предельно внимательны в процессе работы, и все у вас получится. Итак:

Вопрос “как поменять картинку приветствия в Windows 7” решен методом ручного редактирования. С чем вас можно поздравить, если вы после перезагрузки или, нажав комбинацию клавиш Win+L, обнаружили приятную метаморфозу в виде изменившегося фона окна входа.
Программа Win7LogonBackgroundChanger или вариант №2

Приложение, название которого вы узнали из заглавия абзаца, распространяется на бесплатной основе и не имеет никаких ограничений в использовании. Единственным минусом можно считать англоязычный интерфейс, впрочем, это особо не затрудняет работу с программой, так как интуитивно понятная оболочка софта позволяет с легкостью разобраться во всех нюансах и возможностях управления. Однако представленные фоновые решения могут быть заменены, только если задействовать вкладку Choose a folder и указать директорию, в которой находятся ваши картинки. Используя данное приложение, пользователь может рассчитывать на то, что ему удастся изменить экран приветствия Windows 7 без каких-либо затруднений. Опять же, для корректного отображения выбранного вами графического файла следует строго придерживаться параметров разрешения вашего экрана, что должно быть отражено в соотношении сторон внедряемой картинки. Иначе изображение может выглядеть растянутым или искаженным.
Некоторые хитрости: подготавливаем “обложку”

Чтобы поменять картинку приветствия Windows 7 и позволить себе насладиться новым оформлением начального окна входа в систему, необходимо задать правильные параметры изображению, чтобы эффект восприятия выражал качество и солидность представления. Для этого необходимо прибегнуть к помощи любого графического редактора и внести некоторые коррективы в файл, который будет выводиться на экран приветствия, заменяя стандартный фон. Соотношения сторон картинки должны соответствовать оптимальным параметрам воспроизводимого монитором формата. Объем jpg-изображения не должен превышать 256 Кбайт. Стоит отметить, что из интернета можно скачать уже готовые шаблоны-картинки приветствия на Windows 7, которых сегодня в Сети несметное количество. Готовые заменители стандартного оформления практически всегда отличаются безупречным качеством и завершенностью исполнения.
Непредвиденные моменты или как бороться с “непонятками”
Иногда восприятие замещенного фона может быть испорчено отбрасываемой тенью кнопки входа, расположенной по центру экрана. Для того чтобы избавиться от неблагоприятного эффекта, вам вновь придется прибегнуть к ручному способу внесения изменений в системном реестре. Итак, в директории HKEY_LOCAL_MACHINE\SOFTWARE\Microsoft\Windows\CurrentVersion\Authentication\LogonUI, требуется сделать следующее. Используя уже знакомый вам системный редактор и вышеуказанный путь, найдите ключ ButtonSet и пропишите в нем требуемое значение для отображаемой тени, где:
- 0 - прозрачность;
- 1 - плотность;
- 2 - отсутствие.
Если вам не удается изменить картинку приветствия Windows 7 ввиду отсутствия в реестре папки OEMBackground, вам придется создать ее собственноручно. Воспользуйтесь стандартными средствами “семерки”, в частности "Блокнотом", и самостоятельно пропишите в нем с каждой новой строки:
REGEDIT4
«OEMBackground»=dword:00000001
Сохраните полученный файл с разрешением REG. Запустив его на исполнение, вы тем самым внесете соответствующее изменение в реестр своей машины.
В заключение
В случае, когда у вас что-либо не получается, и компьютер отказывается выполнять ваши команды, не стоит преждевременно выносить вердикт некомпетентности вышеописанных способов. Стоит еще раз проверить, все ли правильно вы сделали и не допустили ли банальную опечатку. Причиной может оказаться всего один пропущенный знак, из-за которого все ваши попытки изменить экран приветствия будут тщетны и безрезультатны. Вспомните пословицу: “Семь раз отмерь...” И все у вас получится!
Многим из нас хочется немного изменить операционную систему под себя, использовать свои настройки, звуковое оформление, обои и.т.д. Что бы было не как у всех. Если хотите выделиться из толпы обычных юзеров – время изменить экран приветствия операционной системы Windows . Не знаете как – прочтите статью.
Экран приветствия операционной системы Windows 7 довольно приятен для глаз, но каждый раз при загрузке видит одно и то же – немного напряжно. Поэтому сегодня мы рассмотрим, как поменять рисунок экрана приветствия .
Отмечу, что Windows не имеет инструмента, позволяющего напрямую менять изображение экрана приветствия. Смена экрана приветствия операционной системы Windows 7 выполняется с помощью программы стороннего разработчика или реестра Windows . Мы сегодня рассмотрим обра варианта.
Смена экрана приветствия Windows 7 с помощью программы Windows 7 Logon Background Changer
Поскольку этот вариант смены изображения экрана приветствия проще и подойдет для любого (даже самого неопытного) пользователя начнем с него.
Windows 7 Logon Background Changer является бесплатной программой и позволяет очень легко менять обои экрана приветствия.
Данную программу не нужно устанавливать. Достаточно только распаковать архив. После распаковки запускаем файл Win7LogonBackgroundChanger.exe. Откроется окно программы.
Рис 1. Windows 7 Logon Background Changer
1 – Изображение, которое используется в качестве экрана приветствия;
2 – Изображения, которые можно использовать в качестве обоев экрана приветствия на данный момент;
3 – Опции (установка стандартного экрана приветствия, установить тип обоев: светлые или темные);
4 – С помощью этой кнопки можно указать папку, изображения которой будет использовать программа;
5 – Применить;
6 – Развернуть программу на весь экран.
Чтобы поменять экран приветствия необходимо кликнуть по любой из доступных картинок области 2 и нажать кнопку “Apply ”.
Чтобы использовать в качестве фона экрана приветствия собственное изображение необходимо нажать на кнопку “Choose a Folder ” и указать путь к папке, в которой находится изображение.
После выбора папки изображения будут отображаться в низу окна программы.

Рис 2. Свои изображения
Выбираем необходимое и нажимаем “Apply ”. Все готово.
Смена экрана приветствия Windows 7 с помощью редактора реестра.
Данный способ сложнее, занимает больше времени, но тоже работает (на мой взгляд, лучше пользоваться программой Windows 7 Logon Background Changer – так быстрее).
Смена экрана приветствия Windows 7
1. Запускаем реестр. Нажимаем сочетание клавиш Win +R на клавиатуре. Откроется окно “Выполнить”. Прописываем в рядок напротив слова “Открыть” команду “regedit ” и нажимаем Ok .

Рис 3. Regedit
2. Ищем веткуHKEY_LOCAL_MACHINE . Дальше переходим по: Software — Microsoft — Windows — CurrentVersion — Authentication — LogonUI — Background

Рис 4. Ветка Background
3. Ищем параметр OEMBackground и открываем его. Меняем значение данного параметра с 0 на 1
Инструкция
Введите в строку поиска команду «regedit» и в списке результатов нажмите один раз левой кнопкой мыши строчку «regedit.exe». Откроется окно редактирования реестра.
В области навигации по реестру раскройте папку «HKEY_LOCAL_MACHINE», щелкнув один раз левой кнопкой мыши по стрелке слева от ее названия. Затем последовательно раскройте следующие папки: «SOFTWARE», «Microsoft», «Windows», «CurrentVersion», «Authentication», «LogonUI».
В открытой папке выберите строку «Background», щелкнув по ней левой кнопкой мыши один раз. В области просмотра справа появятся настройки реестра.
Быстро добраться до нужных настроек можно также через стандартную систему поиска по реестру. Для этого нажмите сочетание клавиш «Ctrl + F» на клавиатуре и в текстовом поле «Найти» введите запрос «OEMBackground».
Щелкните правой кнопкой мыши по строке «OEMBackground» и в появившемся контекстном меню выберите «Изменить…». Откроется диалоговое окно «Изменение параметра DWORD (32 бита)».
В текстовом поле «Значение» появившегося окна поменяйте «0» на «1» и нажмите кнопку «ОК». После этого закройте редактор реестра.
Откройте библиотеку «Компьютер», зайдите в локальный диск С (или другой диск, на котором установлена операционная система), откройте папку «System32», а затем подпапку «oobe».
В созданной папке «info» создайте еще одну подпапку «backgrounds», следуя указаниям шага №9.
В созданную подпапку «backgrounds» вставьте файл изображения, который необходимо установить в качестве стартовой заставки. Для этого откройте директорию, в которой содержится нужный файл, щелкните по нему левой кнопкой мыши один раз и нажмите сочетание клавиш «Ctrl + C» на клавиатуре. Затем перейдите в созданную папку «backgrounds» и нажмите сочетание клавиш «Ctrl + V».
Переименуйте скопированный файл изображения, щелкнув по нему правой кнопкой мыши и выбрав строку «Переименовать» в появившемся контекстном меню. Введите новое имя файла – «backgroundDefault» и нажмите клавишу «Enter» на клавиатуре.
13 Перезагрузите персональный компьютер для сохранения изменений и проверки стартовой заставки.
Обратите внимание
Размер файла изображения, используемого в качестве стартовой заставки Windows, не должен превышать 245 КБ.
Полезный совет
Если в папке «backgrounds» уже содержатся файл с названием «backgroundDefault», то при копировании выберите предлагаемый системой вариант «Копировать с заменой».
Если вы хотите изменить фоновый рисунок рабочего стола, можете задать в его качестве абсолютно любое изображение, которое будет на вашем компьютере. Фотографии друзей, природные ландшафты и многое другое – все это делается парой кликов мышки.
Вам понадобится
- Компьютер, изображения для рабочего стола.
Инструкция
Наиболее способ, который позволит вам задать собственное изображение в качестве фонового рабочего стола – контекстное меню самого изображения. Для того чтобы на , вам нужно поступить следующим образом. Найдите нужное вам изображение на и нажмите на нем правой кнопкой мышки. В контекстном меню выберите опцию «Сделать фоновым рисунком» или же «Установить на рабочий стол» и нажмите «ОК». Вы также можете открыть нужную картинку программой по умолчанию и, кликнув на открывшемся изображении, выполнить вышеперечисленные действия.
Помимо контекстного меню изображения, вы также можете изменить фоновый рисунок рабочего стола посредством основного меню. Для этого кликните правой кнопкой мышки на любом свободном участке рабочего стола и нажмите на опцию «Свойства». Откроется диалоговое окно, в котором вам нужно выбрать вкладку «Рабочий стол».
Здесь вы увидите серию стандартных изображений, включить которые можно, дважды кликнув мышкой по любому из них. Если же стандартные картинки вам не понравятся, вы можете выбрать собственное изображение, нажав на кнопку «Обзор». В открывшемся окне выберите нужную вам картинку и кликните по кнопке «Открыть». После чего, в основном окне нажмите кнопку «ОК». Обои будут изменены.
Источники:
- как поменять картинку рабоче
Всегда приятно наблюдать на рабочем столе компьютера фотографию любимого человека, приятный пейзаж или фото милого животного.

Вам понадобится
- Навыки работы с ОС.
Инструкция
Обычно в панели управления настройками можно найти меню "Экран" или "Персонализация", в которых можно найти множество настроек рабочего стола, меню и т.д. Там можно выбрать файл или последовательность файлов, которые будут размещены в виде обоев на рабочем столе, задать промежуток времени, через который будет сменятся картинка на рабочем столе. Также можно выбрать цвет диалоговых окон, размер шрифта и многое многое другое.
Еще один способ установки фонового рисунка на рабочий стол - это нажать правой кнопкой мыши на файл, содержащий изображение и в контекстном меню выбрать пункт "Установить как фоновый рисунок рабочего стола". После выбора этого пункта на рабочий стол поместится изображение из этого файла. В вышеперечисленных меню вы сможете выбрать способ размещения фонового рисунка (в центре, с краю, заполнить и т.д.)
Обратите внимание
Не ставьте слишком контрастные картины на рабочий стол, от них могут болеть глаза.
Источники:
- Как сменить фон рабочего стола и настроить цвет окон в Windows
Если вы частый пользователь компьютера, то одна из самых узнаваемых вами вещей это интерфейс операционной системы. Если большинство элементов интерфейса, такие как заставка, рабочий стол и тема оформления, поменять легко, то вот с изменением экрана загрузки знакомы немногие.

Вам понадобится
- Программа BootSkin;
- ОС Windows XP/Vista.
Инструкция
Запускаем программу.
Нажимаем «Apply». Готово.
Перезагружаемся и оцениваем новый загрузочный экран.
Видео по теме
Обратите внимание
Использование программ такого вида не гарантирует вам стабильность системы, так что делайте всё на свой страх и риск и не забудьте создать точку восстановления перед использованием программы.
Изменение загрузочного экрана на Windows 7 является затруднительным и чаще всего сильно вредит системе. Пока нет даже относительно стабильных программ данного профиля для этой ОС.
Полезный совет
Программу и загрузочные экраны можно найти в почти любом номере журнала «Игромания» на DVD диске к журналу.
Источники:
- Сайт программы BootSkin
- как сменить загрузку windows
Восстановление экрана приветствия может понадобиться в случае отключения этой функции системы некоторыми службами (например,службой клиента для NetWare). Проведение этой операции не требует специальной компьютерной подготовки и доступно любому пользователю операционной системы Windows.

Инструкция
Удостоверьтесь в том, что вход в систему выполнен через учетную запись администратора компьютера. Для этого попробуйте изменить системное время в трее, отображающееся в правом нижнем углу экрана монитора компьютера. Появление окна предупреждения с сообщением «Недостаточно прав для изменения системного времени» указывает на отсутствие у используемой учетной записи прав администраторского доступа. Используйте другую запись или обратитесь за помощью данного компьютера.
Нажмите кнопку «Пуск» для входа в главное меню системы и перейдите в пункт «Настройка».
Выберите пункт «Панель управления» и откройте компонент «Учетные записи» двойным кликом мыши на поле компонента.
Укажите ссылку «Сменить способ входа и выхода из системы» и примените флажок на поле «Использовать экран приветствия» для входа пользователей в систему через окно приветствия с необходимостью выбора нужной учетной записи и введением пароля.
Снимите флажок на поле «Использовать экран приветствия» для входа в систему через стандартное диалоговое окно «Вход в Windows» с указанием имени пользователя и введением пароля.
Используйте альтернативный метод восстановления классического окна приветствия с помощью редактора реестра (только для продвинутых пользователей).
Вернитесь в главное меню «Пуск» и перейдите в пункт «Выполнить» для вызова инструмента командной строки.
Введите значение gpegit.msc в поле «Открыть» и нажмите клавишу Enter для подтверждения выполнения команды.
Выберите в списке в левой части открывшегося окна ключ параметров со значением computer configuration -> administrative templates -> system -> logon.
Выберите значение Always Use Classic logon и убедитесь, что выставлено значение disable.
Перезагрузите систему для применения выбранных изменений.
Видео по теме
Обратите внимание
Некорректное внесение изменений в системный реестр компьютера может привести к необходимости полной переустановки OS Windows.
Полезный совет
Вход в систему для компьютеров, являющихся членами сетевого домена, невозможен.
Источники:
- Moscow FAQ
Большинство людей, работающих в одной и той же операционной системе, приходит к выводу о том, что неплохо было бы хоть как-то сменить приевшийся дизайн на что-нибудь поинтереснее. И если смена заставок экрана не представляет труда, то замена загрузочного экрана – без сомнения, тема куда более интересная.

Инструкция
Без сомнений, существует множество способов заменить стандартный экран загрузки Windows. Однако при попытке конфигурирования системных файлов или записей реестра легко допустить ошибку, которая может привести к печальным последствиям. Поэтому наиболее разумным выбором для обычного пользователя будет использование специального программного обеспечения.
Скачайте программу Bootskin с официального сайта производителя. Выбрана программа не случайно – при своей работе она не заменяет системные файлы, поэтому она полностью безопасна. В качестве заставки может выступать обычное.bmp – изображение.
Установите программу на компьютер, где необходимо сменить заставку. Запустите программу. В открывшемся окошке вы увидите набор скинов, доступных для установки.
Выберите понравившуюся вам картинку и нажмите на кнопку “Preview” для предварительного просмотра. Если заставка вам понравилась – закрываете окно предварительного просмотра и нажимаете на кнопку “Apply”, после чего вы увидите окно о результатах применения данной темы. Измените тему на какую-либо другую из списка, если надпись после нажатия кнопки “Apply” будет носить иной характер, нежели изображено на рисунке.
Выберите понравившуюся тему из наборов, предлагаемых на различных интернет-сайтах. Например, сайт skinbase.org (ссылка на наборы скинов дана в конце статьи). При выборе понравившегося скина нажмите на кнопку “Download”, после чего произойдет закачка файла на ваш компьютер, после чего скин сразу появится в программке в списке выбора. Остается только нажать “Apply” и любоваться новым экраном заставки при каждой загрузке системы.
Видео по теме
Источники:
- Набор скинов для программы BootSkin
Совет 7: Как изменить изображение на стартовом экране в windows
В операционных системах имеется возможность изменения фонового изображения стартового экрана. В принципе сделать это достаточно легко, но на это нужно потратить определенное количество времени.

Смена фона стартового экрана
В современных операционных системах имеется уникальная возможность смены фона стартового экрана. К сожалению, отсутствуют удобные инструменты по изменению фона, в связи с чем приходится немного изменять сам реестр системы. Для того чтобы изменить фон стартового экрана, необходимо скачать и установить специальное программное обеспечение - regedit. Именно эта программа позволяет пользователю персонального компьютера работать с реестром системы.
Как изменить фон стартового экрана?
Процедура смены фонового изображения стартового экрана напрямую зависит от версии операционной системы, в которой вы собираетесь сделать это. Например, в Windows 7 для смены фонового изображения запустите программу regedit и выполните следующий ключ: HKLM \ Software \ Microsoft \ Windows \ CurrentVersion \ Authentication \ LogonUI \ Backgroud. Затем надо создать особый параметр, который будет иметь тип DWORD, а в качестве имени задать OEMBackground и выставить его значение на единицу. После этого необходимо создать структуру папок и файлов. Для этого нужно перейти в каталог windows\system32\oobe, в котором необходимо создать специальную папку с именем info. Здесь нужно также создать папку, которой будет присвоено имя backgrounds. В результате, конечный путь должен иметь следующий вид: (локальный диск):/Windows/ System32/ oobe/ info/ backgrounds. Затем нужно перетаскивать изображения, которые вы хотите использовать в качестве фоновой заставки. Следует обратить внимание на то, что все файлы, которые вы собираетесь использовать в качестве такого изображения, должны быть не больше, чем 256 Кб, а самое главное - такие файлы нужно переименовать на backgroundDefault.jpg.
Что касается Windows 8, то изменить фоновое изображение стартового экрана здесь гораздо проще. Сделать это можно с помощью специальной программы - Start Screen Customizer. Это программное обеспечение распространяет совершенно и сделано именно для изменения фонового изображения стартового окна. Для того чтобы воспользоваться этой программой, ее нужно скачать с официального сайта. В самом каталоге будут находиться два файла. Тот, который имеет имя ModernUIStartScreen.ex_, нуждается в смене расширения на.exe. Только лишь после этого программу можно будет запустить. Эта программа имеет несколько рабочих областей, из которых ее правая часть является основной.
Здесь будут располагаться все изображения, которые пользователь хочет использовать в качестве фонового изображения. Слева же находится панель настроек самого экрана, а снизу - непосредственно инструменты для работы. Чтобы сменить фоновое изображение, нужно нажать на кнопку Load Picture, а затем выбрать то, что вы хотите поставить, и нажать Apply & Save. После этого фоновое изображение изменится на выбранное вами.
Все просто в Windows ХР и ранних версиях ОС
Не всех пользователей устраивает первоначально установленный на компьютере фон рабочего стола, и тогда возникает необходимость заменить его на более подходящий. В этом случае придется немного покопаться в персональных настройках устройства. В частности, сначала нужно будет открыть панель инструментов и перейти к настройкам экрана.
Если вы используете Windows ХР или другие, более ранние, версии ОС, в левом нижнем углу нажмите кнопку «Пуск», после чего в открывшемся окне в списке доступных функций выберите пункт «Настройка», рядом с которым откроется боковая панель. В предлагаемом перечне опций найдите и откройте раздел « управления». После этого вам нужно будет перейти в меню «Экран» и выполнить необходимые настройки. Для изменения картинки на мониторе вам понадобится пункт «Рабочий стол», при открытии которого вашему вниманию будут представлены доступные фоновые изображения. Для удобства пользователя в данном меню имеется возможность предварительного просмотра картинок. Отметьте галочкой понравившееся изображение и для сохранения результата нажмите кнопку «ОК». Примечательно, что в качестве фона рабочего стола можно установить любое другое изображение, хранящееся на компьютере. Для этого в разделе «Рабочий стол» нажмите находящуюся в левой части открывшегося окна кнопку «Обзор», укажите место расположения нужной картинки или фотографии, отметьте ее и нажмите кнопку «Открыть». При необходимости в этом разделе вы можете применить к изображению и другие изменения, например, растянуть, замостить или установить по центру, выбрать цвет фона, что довольно удобно, если картинка не занимает весь экран.
В меню «Экран» доступны функции изменения темы, заставки экрана, его оформления и установки других параметров экрана. При этом вы сразу же можете посмотреть, как будет выглядеть ваш экран при установке той или иной темы.
Замена фона в Windows 7
Замена фона в Windows 7 тоже не составит труда. Для этого также нужно зайти в раздел «Панель управления» и выбрать пункт «Персонализация». Открыв его, пользователь может назначить фон рабочего стола из имеющихся вариантов, а также использовать любую фотографию, хранящуюся на компьютере. Для этого достаточно отметить понравившуюся картинку в предлагаемом архиве ОС или нажать кнопку «Обзор» для поиска изображения в «недрах» компьютера. Кроме этого, в Windows 7 можно установить в качестве фона несколько картинок. Отметьте галочкой фото, которые собираетесь использовать, в пункте «Положение изображения» выберите нужный вариант и укажите временной интервал, через который следует производить замену картинок. Смену фоновых изображений можно установить в случайном порядке.
…и напоследок
Для замены фона в Windows 8 можно воспользоваться специальным приложением Windows 8 Start Screen Customizer .
В любой версии операционной системы Windows в качестве фона рабочего окна можно установить изображение с компьютера одним кликом. Для этого найдите подходящую картинку, наведите на нее курсор, нажмите правую кнопку мыши и в выпадающем окне выберите опцию «Сделать фоновым изображением рабочего стола».