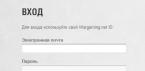Все устройства, подключаемые к компьютеру, можно условно разделить на две группы.
- Устройства, поддерживающие технологию Plug and Play («включи и работай»). Они автоматически распознаются системой и не требуют ручной установки программного обеспечения, контролирующего их работу.
- Устройства, требующие установки драйверов для корректной работы. Драйвер - это служебная программа, в которой содержатся инструкции для Windows о том, как правильно распознать данное устройство и работать с ним.
В составе Windows 7 имеется большое количество драйверов для различных устройств. При подключении к компьютеру нового оборудования система сразу же начнет поиск драйверов для него в своей базе, о чем будет свидетельствовать сообщение в области уведомлений.
Если поиск даст положительные результаты, драйверы будут инсталлированы и в области уведомлений появится сообщение о том, что устройство успешно установлено и готово к работе.
Если Windows не удастся найти в своей базе подходящий драйвер, откроется окно, в котором вам будет предложено принять непосредственное участие в установке драйвера или же отказаться от дальнейших действий.
Если вы подключаете к компьютеру оборудование, выпущенное до выхода Windows 7, не исключено, что на поставляемом с ним диске не окажется драйвера, совместимого с новой операционной системой, и установка завершится сообщением об ошибке. В этом случае следует обратиться на сайт разработчика устройства, поискать обновленный для Windows 7 драйвер и загрузить его на компьютер. Обычно драйверы на сайтах разработчиков представлены вместе с программой установки, поэтому их файлы имеют расширение ЕХЕ. Для запуска инсталляции в этом случае достаточно выполнить на загруженном файле двойной щелчок и следовать инструкциям программы установки. Об успехе установки драйвера для нового оборудования вас известит всплывающая подсказка в области уведомлений.
Диспетчер устройств
Отслеживать и изменять состояние оборудования, подключенного к компьютеру, устранять неполадки и обновлятьдрайверы удобно в окнеДиспетчера устройств.
Чтобы открыть Диспетчер устройств, выполните команду Пуск Панель управления Система и безопасность и в разделе Система щелкните на ссылке Диспетчер устройств. Данное окно можно также открыть, введя запрос диспетчер устройств в поле поиска в меню Пуск и щелкнув на найденной ссылке. Ссылка на него присутствует и в окне свойств системы.
В Диспетчере устройств представлен список всех устройств, подключенных к компьютеру. Они сгруппированы по своему назначению. Чтобы просмотреть содержимое группы, щелкните на стрелке слева от ее названия.
Если в списке устройство помечено желтым восклицательным знаком, значит, Windows распознала его, но оно работает некорректно. Причиной тому могут быть как внутренние конфликты с системой, так и устаревшие драйверы, которые несовместимы с Windows 7. Чтобы разобраться в причине сбоя, откройте окно свойств устройства, выполнив на его значке двойной щелчок. На вкладке Общие выводится описание состояния устройства и проблемы, вызвавшей неполадки в работе. Если виной всему оказались неустановленные или устаревшие драйверы, можно обновить их, не покидая данное окно.
По умолчанию диспетчер устройств не отображает устройства, которые в данный момент не подключены к компьютеру (так называемые устройства-призраки). Это касается всех версий Windows: от Windows XP до Windows 8.1. Устройства не отображаются даже в случае, если в меню "Вид" ("View") включить режим "Показать скрытые устройства" ("Show hidden devices"). Как с этим бороться? Как удалить (например) сетевую карту [со всеми ее настройками]?
Для этого выполните следующую инструкцию:
- Запустите командную строку Windows (в случае Windows Vista и выше - от имени администратора)
- В командной строке выполните следующую команду:
set devmgr_show_nonpresent_devices=1
после чего нажмите клавишу Enter - Теперь запустите диспетчер устройств из командной строки:
start devmgmt.msc
после чего тоже нажмите Enter - В диспетчере устройств откройте меню "Вид" ("View") и включите режим "Показать скрытые устройства" ("Show hidden devices").
Обратите внимание, что после закрытия окна командной строки Windows обнуляет переменную devmgr_show_nonpresent_devices=1, установленную на шаге 2, и устройства-призраки перестают отображаться при выборе пункта "Показать скрытые устройства" ("Show hidden devices").
Вы также можете создать командный (.BAT / .CMD) файл, чтобы автоматизировать выполнение этих действий. Вот содержимое этого файла:
@echo off set devmgr_show_nonpresent_devices=1 start devmgmt.msc
Постоянное отображение устройств-призраков
Разработчики или опытные пользователи, которые хотят, чтобы неподключенные к компьютеру устройства отображались в диспетчере устройств, могут установить эту переменную окружения глобально:
- Щелкните правой кнопкой мыши значок Мой компьютер (My computer)
- Выберите пункт Свойства (Properties)
- Откройте вкладку Дополнительно (Advanced)
- Нажмите кнопку Переменные среды (Environment variables)
- Задайте значения переменных в поле Системные переменные (System variables)
Примечание. Используйте этот способ только для целей устранения неполадок или во время разработки, а также для исключения возможности случайного удаления пользователем необходимого устройства, не подключенного к компьютеру (например, устройства USB или стыковочного узла, не подключенного к переносному компьютеру).
Дополнительная информация
В диспетчере устройств в дополнение к отображаемым устройствам существует два типа скрытых 8устройств:
- Обычные скрытые устройства, которые не отображаются (драйверы, принтеры и другие устройства, не поддерживающие технологию Plug and Play)
- Устройства-призраки, которые не подключены к компьютеру
Дорогие друзья!
Иногда возникает необходимость подключения вашего смартфона или планшета к персональному компьютеру (ПК), например, для обмена файлами, сброса фото или видео, сохранения некоторых важных данных и т.п.
Одним из самых простых способов подключения Вашего устройства к ПК или ноутбуку является подключение по USB-кабелю . В качестве еще одного альтернативного метода можно использовать всем известную Bluetooth технологию. Но увы, этот метод менее популярен и в данной статье мы рассмотрим только метод с USB-кабелем.
Берем стандартный USB-кабель и подключаем его.
1. После подключения кабеля в компьютере должен раздаться стандартный звук подключения "Новое устройство " и должно появиться окно с текстом "Подключение нового устройства" или «Установка драйверов ».
2. Буквально через пару секунд на мобильном устройстве в строке уведомлений появится значок "USB " в виде трезубца. Открыв шторку уведомлений и кликнув по строке USB, увидим настройку подключения. Как правило, достаточно оставить птичку в положении «Подключено как мультимедийное устройство (МТР)». В этом режиме видны все файлы. Если нужно сбросить только картинки, то можно применить второй режим. Но в нем и видны будут только картинки.


3. На компьютере во вспомогательном всплывающем окне выберите «Открыть устройство для просмотра файлов». На ПК в списке дисков появляется новое устройство (Портативный проигрыватель ). Кликнув по нему, мы видим внутренний накопитель смартфона (карту памяти) и, если она есть – внешний накопитель (внешняя SD карта памяти).


Во втором режиме (Подключение как камера):

То же самое на планшете:

Одно важное замечание . Если у Вас ПК не хочет видеть мобильный телефон или планшет, проверьте настройку "Откладка USB". Если она выключена, то Вы никак не подключите свой девайс к ПК. Для этого заходим в "Настройки" => "Параметры разработчика" => "Отладка USB" и ставим тут галочку.

Удачи вам, до новых встреч на страницах сайта .
Чтобы быть в курсе новинок сайта, рекомендую подписаться на периодическую еженедельную почтовую рассылку «Сказки Старого Юзера» на портале Subscribe.ru.
class="eliadunit">
Мотивы для подключения в единую локальную сеть, будь то домашняя или корпоративная, бывают разнообразны:
Приобретение нового оборудования (телевизор с поддержкой WiFi подключения, принт-сервер, новый смартфон и пр.);
Обеспечение гостевого доступа в локальную сеть для посетителей, партнеров;
- "переброска" данных между уже имеющимися и используемыми устройствами;
Создание "hot spot" в местах массового посещения (кафе, вокзалы, скверы и пр.);
Для игр в сетевые игры, проведения турниров в пределах одной локации.
Наиболее оптимальным по скорости развертывания и стоимости решения является построение беспроводной локальной сети по технологии WiFi. Рассмотрим варианты организации доступа в сеть через wi-fi на примере устройств работающих на операционной системе Windows.
WiFi роутер - сердце локальной сети
Еще одним основным преимуществом WiFi сети является полное отсутствие проводов, соединяющих роутер и подключаемые к сети гаджеты. Патч-корд будет необходим только при первоначальной конфигурации роутера.
class="eliadunit">
Настройка роутера
Обычно, изготовители большинства маршрутизаторов в заводских настройках "прошивает" IP адрес - 192.168.1.0 и включает раздачу IP адресов подключаемым устройствам в автоматическом режиме. Выполните несколько действий необходимых для настройки вашего роутера:
- в "Панели управления ", в категории "Сеть и Интернет " и категории "Сетевые подключения " разыщите свой Ethernet адаптер и кликните на нем правой кнопкой мыши. Выберите пункт "Свойства", затем раздел с обозначением TCP/IPv4 и опять щелкните мышью на кнопке "Свойства". Убедитесь, что настроено именно автоматическое получение IP адресов и адресов DNS, как показано на рисунке:

- отталкиваясь от полученного IP адреса и проверив по инструкции к использованию роутера (либо на этикетке самого маршрутизатора) его установленной заводом IP адрес, введем его в адресной строке имеющегося браузера;
- результатом успешного подключения явится окно с предложением авторизоваться для входа в раздел настроек роутера. У большинства устройств и логин, и пароль один - admin . У некоторых производителей достаточно указать имя пользователя (логин admin), а поле с паролем оставить пустым. В любом случае, если вы приобрели новый маршрутизатор в прилагаемой к нему инструкции указаны реквизиты доступа. Если же вам досталось б/у устройство, то для доступа к нему проще его сбросить в заводские настройки по умолчанию, руководствуясь подсказками из Интернета. Не забудьте заранее скачать инструкцию с сайта производителя данной модели;
- успешно пройдя авторизацию зайдите в раздел, содержащий название "WiFi ", "Беспроводные сети " или "Wireless ", если устройство не русифицировано. В данном разделе нас интересуют только два действия: задание уникального SSID имени и алгоритма шифрования. Первая функция служит для идентификации вашей беспроводной сети среди большинства других когда вы или ваши гости, коллеги спросят: как называется ваша сеть? Вторая опция - опция защиты, гарантирующая, что никто посторонний не сможет нелегально подключится к вашей сети. Рекомендуем выбрать наиболее надежный алгоритм защиты - WPA2/PSK или WPA/PSK и придумать сложный пароль, содержащий английские буквенные символы нижнего и верхнего регистра, цифры и символы. Рекомендации по составлению надежных паролей можно также найти в Интернете или воспользоваться ресурсами, предлагающими услуги по автоматическому формированию сложных паролей;

- по окончании описанных выше действий подтвердите действия нажатием кнопки "Применить " или "Apply ", подождите около минуты до окончания перезагрузки роутера и применения новых настроек. Теперь отключите патч-корд от сетевой карты компьютера.
Настройка компьютера с Windows
Следующим шагом является активация встроенного в ваше устройство WiFi адаптера. Проверить его активный статус вы можете также в "Панели управления". Если адаптер активен, то в системном трее в области часов кликните мышкой по символу беспроводного соединения. В открывшемся окне найдите свою сеть по указанному вами ранее SSID имени. Вам будет предложено ввести пароль (надеемся, вы его запомнили?).

Поставьте галочку "Подключаться автоматически ", чтобы в дальнейшем не вводить пароль при каждой попытке входа в сеть и нажмите кнопку "Подключиться ". Поздравляем - Вы в сети!
Проведите те же действия со всеми Windows-устройствами требующих подключения к вашей WiFi сети.
Прежде чем установить драйвер устройства, нужно смонтировать новое устройство при выключенном компьютере. Далее устанавливается драйвер, который может иметь стандарт Plug & Play или – для старых устройств 90х годов – его не иметь.
Установка устройства. Существуют внешние устройства, которые можно подключать к работающему компьютеру, в основном это устройства, которые подключаются к порту USB или WireFire . Но во избежание неисправностей, на стационарном компьютере устройства лучше устанавливать при отключенном электропитании, например, клавиатуру или мышь через разъем PS /2. Внутренние устройства всегда подсоединяют при выключенном электропитании компьютера.
Для установки нового устройства нужно выключить компьютер, установить карту во внутренний разъем на материнской плате, если это внутреннее устройство, или подключить к параллельному или последовательному порту внешнее устройство. Как это сделать, описано в главе о модернизации компьютера. Загрузка драйверов происходит один раз, при повторном включении компьютера загружать драйвер не нужно. Однако если загрузка производилась при помощи установочных программ, то часто нужно перезагрузить компьютер, с тем чтобы операционная система приняла сделанные установки.
В настоящее время все выпускаемые устройствв подчиняется стандарту Plug & Play (вставляй и работай). По этому стандарту вновь подключаемые устройства не требуют утомительной настройки, позволяя автоматизировать этот процесс. Это могут быть такие устройства, как модем, звуковая плата, сканер, и пр.
После включения компьютера, во время запуска Windows , после обнаружения устройства управление будет передано специальной программе – мастеру установки аппаратных средств, на экране появится сообщение об обнаружении нового устройства и в режиме диалога будет происходить дальнейшая установка. Программа может запросить установку компакт-диска или диска с драйверами устройства, также может потребоваться установка компакт-диска, с которого загружался Windows.
Для установки устройств, которые не поддерживают стандарт Plug & Play , нужно воспользоваться режимом: Пуск → Настройка → Панель Управления → Установка оборудования , после чего начнет работать программа установки нового оборудования в диалоговом режиме.
Если имеется дискета или компакт-диск с драйверами устройств, то нужно нажать на кнопку «Установить с диска », после чего появится окно с запросом, в котором нужно указать папку, где находятся драйверы нового устройства. После того как вы укажете такой путь и драйвер, система его устанавливает автоматически.
Если диска нет , то в первом окне нужно выбрать режим автоматического поиска нового оборудования и нажать на кнопку «Далее ». После обнаружения нового устройства можно просмотреть, какие именно устройства были обнаружены, нажав на кнопку «Готово ». Если все правильно, то нужно нажать на кнопку «Готово », если неверно, то нужно попытаться произвести процесс установки заново. Если устройство не обнаружено, то можно потребовать проверить правильность соединения устройства, может быть, какой-нибудь контакт не имеет полноценного соединения.
Если устройство снова не было обнаружено, то можно еще раз запустить мастер установки оборудования, пропустить автоматический поиск новых устройств, установив переключатель в данном окне «Нет », после чего на экране появится список разных типов устанавливаемых устройств. Необходимо выбрать из списка устройство то, которое установлено, и нажать на кнопку «Далее », после чего на экране появится список тех устройств, которые можно установить с помощью стандартных драйверов, имеющихся в системе Windows. В этом окне существуют два списка с именами изготовителей и моделей. Сначала нужно выбрать изготовителя устройства, для чего при помощи мыши подвести курсор к названию организации. В данном случае курсором мы называем выделение темным цветом поля, в котором надпись выполнена символами с белым цветом. В правом окошке список моделей изменится, в нем появится список устройств, выпускаемых этой компанией. Также нужно подвести курсор на нужное наименование, после чего нажать на кнопку «Далее ».
Кроме того, скачать драйвер можно через интернет, для чего в поисковой системе, например, Яндекс нужно написать слово драйвер и марку устройства.
Для установки устройств, для которых у пользователя имеется драйвер , существует несколько вариантов их установки. Одним из самых распространенных является работа через программу, поставляемую вместе с устройством на гибких или компакт-дисках. Как правило, эти программы имеют название Setup или Install . Для того, чтобы их запустить, нужно найти ее в проводнике и щелкнуть по названию программы дважды левой кнопкой мыши. Программа сама установит драйвер и, возможно, дополнительное математическое обеспечение для него.
Кроме установочной программы, к устройству может придаваться дополнительное матобеспечение , например, для принтеров это может быть набор шрифтов, для звуковой платы – программы проигрывателя, микшеров и пр. Все это имеется в описаниях устройств, которые должны прилагаться к нему при покупке.
Существует много программ установки, причем они могут иметь разный диалоговый режим в зависимости от фирмы-изготовителя и типа устройства. Как правило, в них имеется возможность вызова справки, выхода из режима без установки программного обеспечения, на экране может появиться полоса или несколько полос, которые заполняются определенным цветом, что указывает на то, как происходит загрузка программного обеспечения. Если данные находятся на нескольких дискетах, то может возникнуть запрос на установку другой дискеты с указанием ее номера.
Если в списке моделей отсутствует нужный тип, то это означает, что именно для такого устройства нет драйвера в системе Windows . Из этого положения есть два выхода. Можно попытаться найти аналогичное устройство и попытаться загрузить драйвер для него. Если оно не будет работать, то попытайтесь найти другой драйвер. Для некоторых устройств, например, модема, принтера существуют определенные стандарты, по которым они работают, так что вполне можно попробовать найти устройство, которое имеет аналогичные характеристики. Правда, в этом случае устройство может не использовать все свои возможности, но работать сможет.
Вторым вариантом является поиск нужного драйвера через Интернет, кроме того, можно взять у друзей компакт-диск с драйверами устройств. В системе Интернет многие производители имеют свои сайты, с которых бесплатно можно переписать их драйверы и попробовать их установить.
После установки нового устройства желательно убедиться, что установка прошла нормально, не вызвав конфликтов устройств . Для этого нужно выйти в режим: Пуск → Настройка → Панель управления → Система → Устройства → Устройства по типам . В появившемся окне, если возник конфликт, около названия устройства появляется желтый кружок с восклицательным (серьезные проблемы) или вопросительном (менее серьезные проблемы) знаком внутри. Это означает, что один и тот же ресурс используется разными устройствами (номер прерываний, порт ввода/вывода, канал прямого доступа). При таком конфликте возможно два варианта. При первом устройство либо вообще не работает, либо работает с изъянами. Например, звук, выдаваемый звуковой картой, будет иметь дребезжание, могут работать не все режимы, устройство может работать нормально, но иногда давать сбои, и не всегда можно определить, когда это случится, поэтому при возникновении этой ситуации нужно обратиться к специалисту. Если это невозможно, то попробуйте выбрать драйвер из списка совместимых устройств. Если драйвер загружался с диска, то вариантом является загрузка драйвера из системы Windows или от изготовителя из системы Интернет, компакт-диска и т.д. То есть попробуйте переустановить драйвер, каждый раз по-новому. Это утомительно, требует большого времени, но иногда приводит к положительному результату. То есть нужно выбирать новые варианты загрузки, и тогда с большей степенью вероятности можно ожидать, что желаемый эффект будет достигнут. На это можно пойти, учитывая,что это работа единовременная.
Около устройства может находиться значок в виде красного круга, внутри которого находится красный или черные крестик, который означает, что устройство отключено. Это отключение, если оно не сделано пользователем, выполнено системой Windows , которая не смогла выделить ресурсы без конфликта, и отключила эти устройства. В этом случае можно попытаться изменить последовательность установки устройств. Хуже всего, когда Windows не помечает значком устройства, которые испытывают конфликт. В этом случае нужно просмотреть, какие устройства используют какие ресурсы, и попытаться разрешить конфликт самостоятельно.
Первая операционная система, которая работает со стандартом Plug & Play, – Windows 95 . При установке, если не возникает проблем, это действительно очень удобно. Однако не все устройства устанавливаются гладко, и мастер справочной системы плохо помогает в этом. В дальнейших системах Windows , например, в Windows 98 и других система поддержки устройств Plug & Play значительно усовершенствована.
Перед установкой нового устройства желательно сделать архивацию, также желательно иметь загрузочные дискеты и записи основных параметров компьютера, прежде всего Bios. Желательно также иметь тетрадь, предназначенную для работы с компьютером, куда можно было бы все записывать, например, полезно записать, как производится установка тех или иных устройств, с тем чтобы в случае сбоя, при перезагрузке системы Windows не открывать для себя заново последовательность действий и установки параметров системы. В этой тетрадке полезно иметь несколько следующих разделов: параметры Bios; параметры Windows ; установка звуковой платы; установка связи по системе Интернет с указанием пароля и последовательности действий по установке программ; основные адреса в Интернет; журнал архивации, что и когда было заархивировано; подключение устройств к системному блоку и внутри системного блока с картинками для информационных и электрических проводов; другие разделы, например, чертеж расположения папок; оглавление страниц со ссылками. Например: как подключаться к Интернет – описано на стр. № … в тетради №…; информация о работе основных режимов программы, значения индикаторов на внешнем модеме, переключатели; переход из одного режима в другой; описание некоторых редких режимов работы, например, отправка и получение факса.
В тетрадь можно записать любую справочную информацию и
могут быть разные варианты ее организации. Можно вести дневник сбоев устройств,
вызовов мастера, особенно для небольших организаций, и отражать прочие вопросы.
Естественно, перед установкой устройств нужно прочитать руководство по его использованию.