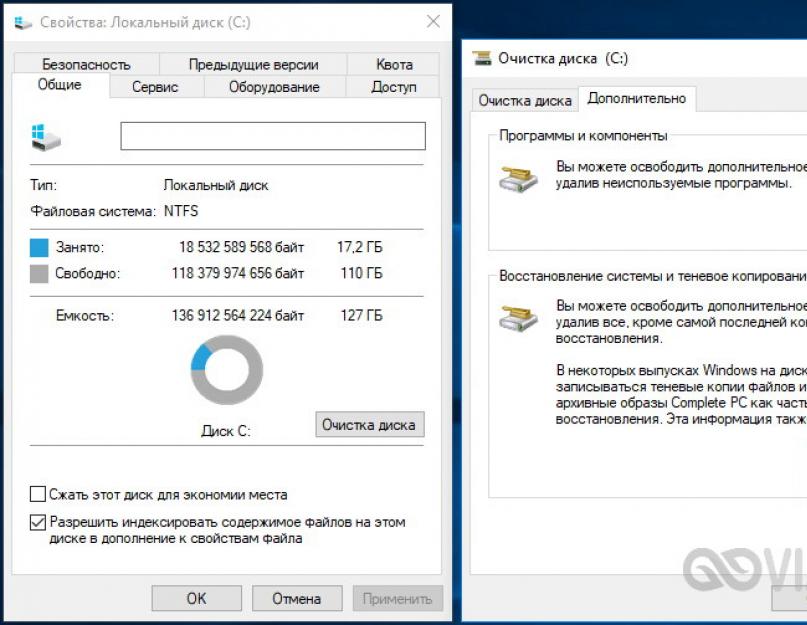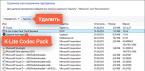Практически каждое ваше действие на компьютере записывается, после каждой установки и удаления программы остаются временные и ненужные файлы. Со временем, собираются вирусы, собирается пыль, высыхает термопаста и так можно долго продолжать. Могу сказать только одно, периодически необходимо чистить компьютер, чтобы не тормозил.
В этой записи я хочу показать вам, как правильно, что и где нужно удалить, почистить, смазать. После проведения такой чистки, вам и самим будет приятно сидеть перед компьютером, который работает без глюков и тормозов.
Почему тормозит компьютер
Прежде чем что-то чистить, необходимо разобраться почему тормозит компьютер. Причин может быть целый вагон, и чтоб не делать лишней работы, давайте проведем небольшую диагностику для определения причины тормозов. Сделайте все ниже перечисленные тесты, тогда всё станет ясно.
Как почистить компьютер от пыли
Если раньше компьютер работал хорошо, и Вы с ним ничего не делали, просто использовали его по предназначению, а сейчас начал глючить, скорее всего можно обойтись обычной чисткой от пыли и заменой термопасты. В любом случае, это будет только на пользу.
Чтоб не делать 100 фотографий и каждое действие (возьмите компьютер, положите, поверните отвертку на лево…) я прикрепляю хорошее видео, в котором всё видно, показано, рассказано:
Диагностика ОЗУ
Не в коем случае не исключайте этот пункт. Лично на моей практике было такое, что спустя 2 месяца использования новой планки ОЗУ компьютер стал сильно тормозить и диагностика показала, что не всё новое хорошее. Так же со временем, ваша оперативная память могла выйти из строя и дать существенные галлюцинации вашему ПК или ноутбуку.
Чтоб сделать диагностику оперативной памяти, откройте меню «Пуск» и в поиске напишите «mdsched». Теперь нажмите «Выполнить перезагрузку и проверку (Рекомендуется)…».
Осталось дождаться результата и всё станет ясно. Одно из двух, или всё хорошо, или нужно менять ОЗУ.
Диагностика HDD
Когда жесткий диск доживает свое, у него характерные тормоза. Например, ваш компьютер сильно зависает, но при этом диспетчер устройств показывает, что память и процессор не загружен. Так же он может издавать звуки (свист, постукивание, шуршание и т.д.).
Давайте мы проведем небольшую диагностику, чтоб определить состояние HDD:
- Скачайте бесплатную программу «SeaTools for Windows» для проверки жесткого с официального сайта — https://www.seagate.com/files/www-content/support-content/downloads/seatools/_shared/downloads/SeaToolsforWindowsSetup.exe
- Запустите установку, дождитесь завершения, откройте программу.
- Откройте программу, выберите в меню «Базовые тесты» и дождитесь пока программа завершит диагностику.
- Далее, программа вам предложит исправить ошибки (если они есть). Нажмите «ok» и дождитесь завершения.
После такой процедуры, как правило компьютер должен работать в разы лучше. Если даже SeaTools не помогла, значит всё печально и нужно менять жесткий диск.
Убираем лишнее с автозагрузки
Я даже не капели не удивлюсь, если у вас там как минимум 5 ненужных программ. Я постоянно как смотрю чужой компьютер с диагнозом «тормозит», в трее (иконки в панели задач, возле времени) очень много всего ненужного. Пример таких программ: торрент, медиагет, агент @mail.ru, Viber, Skype и т.д.
Однозначно, эти программы нужны для определенных целей, но не тогда, когда Вы используете компьютер для других дел. Чтоб компьютер работал быстрее, нужно убрать их из автозагрузки, после этого, они будут работать только тогда, когда вам нужно.
Чистим автозагрузку windows 7
Чтоб убрать программы из автозагрузки в windows 7 сделайте следующее:
- Откройте меню «Пуск» и в поиске напишите «msconfig» без кавычек. Далее нажмите «Enter» и перейдите на вкладку «Автозагрузка».
- Внимательно
Чистим автозагрузку windows 10
- Нажмите «Win» + «R» введите команду «regedit» без кавычек и нажмите «Enter».
- Перед вами открылся список программ, которые запускаться вместе с ОС. Внимательно посмотрите на те программы, которые не влияют на работу ОС (торрент, медиагет, агент @mail.ru, Viber, Skype и т.д.) и отключите их.
- Нажмите «ok» и перезагрузите компьютер.
Так же, автозагрузку в Windows 10 можно найти в диспетчере. Для этого нажмите одновременно Ctrl+Shift+Esc и перейдите на вкладку «Автозагрузка». Помните, отключать нужно только те программы, которые вам не нужны. В противном случае, Вы можете отключить драйвера (аудио, видео) и другой необходимый софт.
Удаляем ненужные программы
Сейчас устанавливаешь одну программу, а вместе с ней ещё 3 которые вам не нужны. Со временем, этих программ становиться всё больше, а места на диске С всё меньше. Так же, эти программы нагружают вашу систему. Если Вы не используете их, лучше удалите прямо сейчас.
Выводы
Надеюсь я помог вам почистить компьютер, и он больше не тормозит. Рекомендую всё это делать регулярно, и не доводить до той степени, по не начали появляться тормоза и . Временные файлы, вирусы, автозагрузка – это всё не так страшно, как пыль в системном блоке и засохшая термопаста. Помните об этом, и производите чистку.
Зачастую пользователи ПК сталкиваются с такой проблемой, когда компьютер начинает зависать, тормозить и отказывать в выполнении тех или иных функций и задач.
В таком случае необязательно запрашивать помощь специалиста, ведь всё возможно сделать самостоятельно, находясь дома. Ведь достаточно знать как полностью очистить компьютер, не удаляя виндоуз. Вы же не хотите потерять важную информацию?
Приметим, что в системе уже существуют всевозможные инструменты для очистки жёсткого диска на компьютере. Причём способы очистки в целом аналогичны как для 7 версии Windows, так и для 8. В этой статье будут рассмотрены как способы с использованием стандартных средств, так и с помощью сторонних ПО.
Важность процесса профилактики
Периодически касательно компьютера требуется проводить, так сказать, профилактику. Стопроцентная очистка ПК не всегда приемлема, так как у пользователя могут на жёстком диске храниться важные данные. Но при этом папки со временем заполняются хаотично, и память ПК становится загрязнённой ненужными файлами, поэтому и возникает необходимость периодически очищать и приводить в порядок память. Например, одним из полезных процессов в этом плане является дефрагментация диска. Для этого могут применяться как сторонние программы, так и стандартные средства.
Для чего нужна дефрагментация?
Эту операцию можно отнести к одним из важнейших эксплуатационных моментов касательно жёсткого диска. Суть в том, что пользователь ПК всегда что-либо перемещает на своём жёстком диске, либо удаляет файлы. Вследствие этого в памяти возникают своего рода «пробелы», которые заполняются новыми данными размером, превышающим освобождённое пространство. В итоге большие по размеру данные начинают дробиться, то есть фрагментироваться, вследствие чего жёсткий диск терпит большие нагрузки, и компьютер начинает тормозить. Поэтому дефрагментация и важна для компьютера. Но дефрагментацией всё не заканчивается, и для очистки ПК необходимо применять и другие методы.
Очистка ПК: план действий
Сначала необходимо удалить все ненужные файлы, для чего используются как стандартные средства системы, так и сторонние. Так рекомендуем применять программу «Your Uninstaller». Она позволяет удалять даже остаточные файлы из системного реестра, что значительно экономит место на диске.
Как удалить данные безвозвратно?
Для безвозвратного удаления ненужных файлов вы можете воспользоваться специальной программой-утилитой под названием «CCleaner». Утилита является бесплатной. После загрузки осуществите запуск программы и следуйте таким действиям:
- Активирование вкладки «Сервис» (значок сундука слева).
- Переход на «Стирание дисков».
- Отметка необходимых для удаления пунктов.
- Нажатие «Стереть».
- Очистка без удаления системы
Некоторым может понадобиться информация о том, как полностью очистить компьютер, не удаляя Виндовс. Здесь вам поможет также «CCleaner». Для этого проделайте такие шаги:
- Активирование вкладки «Очистка» (знак метлы).
- Отметка требуемых пунктов.
- Нажатие «Анализ», а затем – «Очистка».
- Переход на «Реестр».
- Выбор требуемых пунктов и нажатие «Поиск проблем».
- Клик на «Исправить».
Стандартные средства «Windows» для удаления мусора
Система имеет сокрытый потенциал, и вы можете воспользоваться им, прибегнув к стандартным средствам для очистки системы. Для этого требуется выполнить:
- Вход в «Пуск».
- Выбор «Компьютер».
- Наводка курсора на требуемый раздел и нажатие правой кнопкой мыши (вызов контекстного меню).
- Выбор «Свойства».
- Активирование вкладки «Общие».
- Нажатие «Очистка дисков» и отметка требуемых для удаления типов файлов.
- Подтверждение «Ок».
- Нажатие «Удалить файлы».
Освобождение оперативной памяти
Не все пользователи компьютеров знают о том, как очистить компьютер полностью, и не всем это надо. Многим необходимо, к примеру, просто очистить оперативную память. Это важно, и, если вы не знаете, как это сделать, то здесь мы вам раскроем этот вопрос.
Существует один действенный способ очистки данного вида памяти. Следует проделать следующие операции:
- Открытие стандартного блокнота.
- Ввод в нём команды FreeMem=Space (640000000).
- Сохранение записи и присвоение ей имени «ram_cleaner.vbs». Выбор формата «txt».
Для очистки ОЗУ требуется запустить сохранённый файл, когда это понадобится.
Специальные ПО для профилактики и оптимизации системы
Программ, помогающих в вопросе о том, как правильно очистить компьютер от ненужных файлов, существует множество. Некоторые из таких программ имеют настолько широкий функционал, что это позволит вас избавить от тягот по поводу ненужных данных в памяти жёсткого диска. К примеру, рекомендуем такую программу, как «TuneUp Utilites 2014». Она самостоятельным образом осуществляет слежение за производительностью системы и постоянно поддерживает её оптимизированной. Новичку как раз данная программа окажет огромную помощь. Стоит отметить, что в программе имеется специальная служба, позволяющая очищать оперативную память ПК. Это очень оптимальный вариант, когда пользователю не вариант досконально и подробно разбираться во всех нюансах работы системы.
Форматирование жёсткого диска
Когда пользователю требуется переустановить операционную систему, то следующий метод очистки как раз для такого случая. Перед установкой дистрибутива системы на ваш ПК вы можете форматировать какую-либо из областей жёсткого диска. Такой способ очистки диска является самым критическим, ведь при форматировании удаляется всё содержимое жёсткого диска, поэтому тут следует быть внимательными, так как, если на диске остались важные данные, то стоит их скопировать на другой носитель. Для форматирования достаточно нажать на диск правой клавишей мыши и выбрать «Форматировать».
«Командная строка»
Для стирания данных с диска также применяется «Командная строка». При выборе такого метода очистки проделайте это:
- Одновременное нажатие «Win» и «R».
- Ввод в строке программы значения «cmd» и нажатие «ОК».
- В интерфейсе программы внесение значения «format», а через пробел – название раздела диска (после обязательно должно стоять двоеточие).
- В результате вы должны внести подобные данные: format C:. Где значение «С» — раздел жёсткого диска, в этом случае – системного.
Очистка карты памяти
Затрагивая тему очистки памяти, стоит упомянуть также о картах памяти. Ведь мусор может накапливаться также на внешних носителях, и используются карты в наше время довольно часто. Вследствие загрязнения карты памяти компьютер также может начать тормозить. Поэтому знание об очистке внешнего носителя от мусорных файлов всегда понадобится.
Итак, для очистки карты памяти проделайте:
- Наведите курсор на раздел карты памяти и жмите правой кнопкой мыши.
- Выберите «Форматировать».
- Остановите выбор на файловой системе под названием «FAT32». Это более приемлемая система для внешних накопителей.
Заключение
Итак, теперь вы знаете как полностью очистить компьютер, но при этом не затрагивая виндоуз. Здесь даже не важно, какая у вас версия «Windows»: 7 или 8. Ведь в принципе своём методы для обеих систем одинаковы. Этот вопрос очень актуален для пользователей, потому что от чистоты системы зависит то, как будет работать компьютер в целом, ведь лишние файлы всегда являются помехой, и жёсткий диск с оперативной памятью подвергаются вследствие этого сильной нагрузке. Поэтому вникайте в вопрос и применяйте новые знания на практике. Облегчите работу ПК!
В процессе своей работы операционная система создаёт множество временных данных, которые сохраняются на диске (обычно диск С) в виде файлов и записей реестра. Это могут быть файлы пакетов обновлений, архиваторов, теневые копии, загруженный из интернета контент и т.п. Аналогичным образом ведут себя сторонние программы, например, браузеры, сохраняющие в кэше данные веб-сайтов. Некоторые временные файлы удаляются автоматически по истечении определённого времени, другие остаются на диске до тех пор, пока не будут удалены принудительно.
Если пользователь не производит регулярное обслуживание и очистку диска C, свободного места на нем становится всё меньше и меньше, вплоть до того, что диск в конце концов оказывается заполненным временными файлами под завязку, что исключает дальнейшую запись на него каких бы то ни было данных и снижает его производительность. Выхода из сложившегося положения два – либо увеличить размер системного раздела за счёт пользовательского тома, либо выполнить его комплексную очистку, что более предпочтительно. Давайте же посмотрим, как в Windows 7/10 освободить место на локальном диске C.
Что можно удалить, если диск переполнен
Системный том содержит много важных файлов, обеспечивающих нормальную работу Windows, поэтому к его глубокой очистке следует подходить с максимальной осторожностью. Что можно удалить с диска C, чтобы освободить место и не нарушить работу системы? Всё его содержимое условно разделим на три группы. В первую входят файлы, которые могут быть удалены безо всякого опасения. Вторую составляют файлы, удаление которых хотя и не повредит системе, но при некоторых обстоятельствах всё же может вызвать определённые проблемы. В третью группу входят файлы, удалять которые нельзя, так как это может сделать программы и систему нерабочими. Очистить диск C без негативных последствий можно, удалив:
- Содержимое Корзины.
- Каталогов библиотек.
- Папок и Downloaded Program Files в каталоге Windows.
- Кэш браузеров и некоторых сторонних программ.
- Эскизы значков.
- Журналы и дампы памяти для системных ошибок.
- Старые файлы утилиты Chkdsk.
- Отчёты об ошибках.
- Файлы, созданные дебаггером Windows.
С некоторой долей осторожности можно удалить теневые копии (), созданные во время установки обновлений и хранящиеся в резервные копии, файлы предыдущих установок системы (папка Windows.old), ненужные компоненты и приложения, папки деинсталлированных программ в директориях ProgramData, Program Files и Roaming, папку MSOCache Microsoft Office. Если не используется и быстрый старт, можно удалить файл hiberfil.sys в корне диска С, предварительно отключив эти функции в настройках. Допустимо, но нежелательно удаление файла подкачки pagefile.sys . Прочие файлы и папки на диске С удалять нельзя, чтобы не нарушить работу системы.
Очистка от мусора и временных файлов средствами Windows
Для начала давайте посмотрим, как очистить диск C от ненужных файлов в Windows 7/10 средствами самой операционной системы. Для этих целей в Windows имеется встроенная утилита cleanmgr.exe , запустить которую можно как через свойства очищаемого раздела, так и через диалоговое окно «Выполнить». После того как утилита просканирует диск на предмет устаревших файлов, отметьте галочками на вкладке «Очистка диска» нужные пункты и нажмите «OK».
Если же нажать кнопку «Очистить системные файлы», для удаления станут доступны отчёты, пакеты драйверов устройств, дампы ошибок и дополнительно – точки восстановления, за исключением самой последней.

Для более глубокой и тщательной очистки диска C от мусора можно использовать встроенные консольные утилиты Dism и vssadmin . Первая позволяет удалять временные данные из папки WinSxS, включая бэкапы, созданные перед установкой обновлений Windows. Для этого используется следующие команды, выполняемые в запущенной от имени администратора консоли CMD:
- DISM.exe /online /Cleanup-Image /StartComponentCleanup
- DISM.exe /online /Cleanup-Image /SPSuperseded
- vssadmin delete shadows /all /quiet
Первая команда делает то же самое, что и утилита cleanmgr.exe, только более тщательно.

Вторая удаляет все резервные пакеты обновлений из папки WinSxS.

Третьей командой можно удалить все точки восстановления, включая последнюю.

Использовать эти инструменты, однако, следует с осторожностью, так как после выполнения обозначенных команд вы уже не сможете откатить систему к рабочему состоянию или прежней версии.
Примечание: перед очисткой папки WinSxS рекомендуется установить её истинный размер, убедившись тем самым, что она действительно нуждается в очистке. Для этого нужно выполнить в командной строке команду Dism.exe /Online /Cleanup-Image /AnalyzeComponentStore и сравнить фактический размер хранилища компонентов с показателем размера в свойствах Проводника.

После обновления Windows до более новой версии в корне диска C появляется папка Windows.old , которая может занимать на диске значительное место.

Содержимое этой директории представлено копиями системных файлов установки предыдущей версии Windows. Если вы твёрдо решили не возвращаться к старой версии системы, папку Windows.old можно удалить. Делается это опять либо с помощью cleanmgr.exe, либо с помощью командной строки. В первом случае вам нужно найти и отметить на вкладке «Дополнительно» пункт «Предыдущие установки Windows», во втором – выполнить в запущенной от имени администратора консоли CMD команду rd /s /q c:/windows.old .

Получить немного дополнительного места на диске С можно путём удаления неиспользуемых компонентов, тех самых, доступ к которым обеспечивает классический апплет установки и удаления программ.

Тут также задействуется штатная утилита Dism. Чтобы выбрать и деинсталлировать неиспользуемый компонент Windows, выполните в запущенной с повышенными правами консоли CMD две таких команды:
- DISM.exe /Online /English /Get-Features /Format:Table
- DISM.exe /Online /Disable-Feature /featurename:NAME /Remove
Первая команда выводит список всех компонентов в системе, вторая удаляет выбранный элемент. В данном примере его имя нужно подставить вместо элемента строки NAME.


Ручное удаление программ и файлов
За исключением универсальных приложений Windows 8.1 и 10, почти все десктопные программы устанавливаются в папку Program Files . Если программа стала больше не нужна, её следует удалить, чтобы не занимала на диске место, только делать это нужно либо с помощью штатного деинсталлятора, либо с помощью специальных сторонних программ. Тем не менее, после деинсталляции приложений на диске могут оставаться их папки с конфигурационными файлами, вес которых может достигать нескольких сот мегабайт. Такие данные нужно удалять вручную.
Допустим, вы удалили с компьютера Microsoft Office или Skype и хотите также избавиться от всех их оставшихся на диске С «хвостов». Для этого внимательно проверьте каталоги Program Files и ProgramData в корне диска С, а также папки C:/Users/Имя_Пользователя/AppData . Если имя папки совпадает с именем удалённого приложения, её можно удалить.

С папкой AppData всё немного сложнее. Этот скрытый каталог содержит три вложенных папки: Local, LocalLow и Roaming. В первой хранятся файлы, созданные в процессе работы различных программ. Очищать её целиком нельзя, так как это наверняка приведёт к потере сохранённых настроек приложений, однако полупустые папки деинсталлированых программ можно вполне безопасно удалить. Также безопасно можно очистить содержимое расположенной в ней папки Temp .


То же самое касается папок LocalLow и Roaming, удалять из них допустимо только те каталоги, которые принадлежали ранее деинсталлированным приложениям.

Примечание: очищая содержимое папок Local, LocalLow и Roaming, вы теряете пользовательские настройки и сохранённые в их кэше данные. Например, после удаления и его папок в профиле пользователя вы потеряете текущие настройки мессенджера и часть истории сообщений.
Что касается удаления универсальных приложений, деинсталлируются они штатными средствами самой системы или программой CCleaner, о чём будет сказано ниже. Также вы можете перенести некоторые универсальные приложения с диска С на диск D, если они поддерживают такую возможность.

Перенос на другой том десктопных программ тоже возможен, для этих целей существует специальная утилита SteamMover , которую вы можете скачать с сайта разработчика www.traynier.com/software/steammover .
Использование программы CCleaner
Многие начинающие пользователи интересуются, как удалить ненужные файлы с диска С, используя сторонние программы, а также какие из этих программ являются в этом плане более эффективными и безопасными. Таковым можно порекомендовать CCleaner – простой, быстрый, удобный, а самое главное безопасный чистильщик диска и реестра Windows. Эта программа позволяет удалять временные данные интернета и самой Windows, содержимое кэша эскизов и DNS, файлы Index.dat, дампы памяти, фрагменты файлов chkdsk, разные системные журналы, устаревшие файлы prefetch и ещё множество второстепенных данных.

С помощью CCleaner вы можете очистить от неверных записей системный реестр, оптимизировать , включить, отключить или удалить браузерные расширения, проанализировать содержимое жёстких дисков, выполнить поиск дубликатов и, конечно же, деинсталлировать ненужные приложения, в том числе и универсальные.


Интерфейс CCleaner имеет очень простой, так что разобраться с её нехитрым функционалом не составит труда даже начинающему пользователю.
Учитывая, однако, что основным предназначением CCleaner является всё же очистка, все её дополнительные инструменты имеют ограниченный функционал. Если ваш диск C забит непонятно чем, и вы хотите выяснить, чем же именно, то для этих целей лучше использовать специфичные утилиты, к примеру, Scanner , JdiskReport или их аналоги, показывающие более точные сведения о файловой структуре носителя с возможностью перехода по вложенным каталогам.

Другие способы освободить место на диске С
Очистка хранилища драйверов
Описанных выше действий обычно хватает для высвобождения места на системном томе в достаточном объёме, но как быть, если диск C переполнен по-прежнему? Что можно сделать ещё для получения дополнительного пространства? Один из вариантов – очистить содержимое папки FileRepository , расположенной по адресу C:/Windows/System32/DriverStore .

Этот каталог содержит копии драйверов устройств, которые когда-либо подключались к компьютеру, также в нём могут храниться устаревшие версии драйверов. Перед удалением пакетов драйверов из папки FileRepository весьма желательно создать полный их список и найти в нём только устаревшие версии, а остальные оставить нетронутыми. Не помешает также создать полную копию всех установленных в системе драйверов. Чтобы вывести список драйверов DriverStore в файл, выполните в запущенной с повышенными правами командной строке такую команду:
pnputil.exe /e > C:/drivers.log

Сравните версии драйверов в списке и удалите только устаревшие.

Для удаления выбранного драйвера тут же в консоли выполняем команду pnputil.exe /d oem№.inf , где № – имя драйвера в списке.

Если при удалении драйвера в консоли выдается ошибка, значит, драйвер используется системой. Трогать такой компонент не надо.
В качестве альтернативы командой строке можно воспользоваться бесплатной утилитой Driver Store Explorer , как раз предназначенной для удаления старых неиспользуемых драйверов устройств.

Отключение гибернации
Благодаря режиму гибернации пользователь может быстро вернуться к работе в запущенных приложениях, с другой стороны, его использование требует выделения на системном диске значительного места, чуть меньшего или равного объёму оперативной памяти. Если наличие свободного места на винчестере для вас приоритетно, режим гибернации можно отключить, удалив тем самым файл-контейнер hiberfil.sys.

Запустите от имени администратора консоль CMD и выполните в ней команду powercfg -h off . Гибернация будет отключена, а громоздкий файл hiberfil.sys удалён.
Примечание: файл гибернации может быть сжат максимально в два раза командой powercfg hibernate size 50.
Отключение файла подкачки
Помимо прочих скрытых системных объектов в корне диска C есть ещё файл, который при определённых условиях может быть удалён. Это файл подкачки pagefile.sys . Файл этот играет роль буфера оперативной памяти и если какому-нибудь приложению не хватает для своей работы ОЗУ, его данные временно записываются в . Соответственно, если файл подкачки отсутствует, тяжёлое приложение сильно замедлится либо просто зависнет в ожидании освобождения более быстрой ОЗУ. Поэтому отключать и удалять файл подкачки не рекомендуется за исключением тех случаев, когда на компьютере имеется очень большой объём оперативной памяти.
Если на вашем ПК имеется более 10 Гб памяти или вы не собираетесь запускать ресурсоёмкие приложения, можете попробовать осторожно отключить подкачку. Для этого откройте Дополнительные параметры системы и на вкладке «Дополнительно» в блоке «Быстродействие» нажмите кнопку «Параметры».

При этом откроется ещё одно окошко. Переключитесь в нём на вкладку «Дополнительно», а потом нажмите кнопку Изменить в блоке «Виртуальная память».

Снимите птичку «Автоматически выбирать объем файла подкачки», включите радиокнопку «Без файла подкачки», сохраните настройки и перезагрузитесь. Файл pagefile.sys будет удалён.

Удаление папки MSOcache
У пользователей, установивших пакет Microsoft Office, в корне системного тома есть скрытая папка MSOcache , вес которой может достигать нескольких гигабайт.

Эта папка представляет собой кэш офисного пакета и содержит файлы, которые могут понадобиться для восстановления работы Microsoft Office в случае его повреждения. Ни в запуске Microsoft Office, ни в работе с документами папка MSOcache не участвует, поэтому её можно удалить стандартным способом. Учтите только, если Microsoft Office по какой-то причине будет повреждён, восстанавливать работу пакета вам придется с установочного диска с его дистрибутивом.
Сжатие содержимого системного тома
Высвободить немного свободного места на диске С можно вообще ничего с него не удаляя. Вместо этого все системные файлы можно сжать. Для этого достаточно открыть свойства диска С, на вкладке «Общие» установить галочку «Сжать этот диск для экономии места» и нажать «OK».

Для сжатия системных файлов в Windows 10 можно воспользоваться функцией Compact OS , выполнив в запущенной от имени администратора консоли CMD одну из двух команд:
- compact /CompactOs:query
- compact /CompactOs:always

Вторая команда выполняет те же действия, что и первая, но в принудительном режиме. Применяется она в том случае, если вы уж очень хотите сжать системный том, а первая команда отклоняет операцию, считая её нецелесообразной. Сжатие вполне обратимо и чтобы вернуть файловую систему в обычное состояние, достаточно выполнить обратную команду compact /CompactOs:never .
Помимо NTFS-сжатия, в Windows 10 доступна функция LZX-сжатия, однако она имеет ряд недостатков, по причине которых она не получила широкого распространения. LZX-сжатие применимо к файлам и каталогам, доступным только для чтения, а вот целый системный том с её помощью сжимать нельзя из-за риска получить незагружаемую систему.
В статье научу как проводится чистка компьютера от мусора. Я блоггер и загружаю много материалов на компьютере, устанавливаю программы, тестирую патчи и тому подобное. В системе накапливается много мусора, мешающий нормальной работе. Рассмотрю несколько приемов как очистить и ускорить компьютер своими руками.
Как очистить компьютер от мусора: жесткий диск
Расскажу как очистить компьютер от мусора, соблюдайте все шаги в статье. Не используйте стандартный деинсталятор, прога Revo Uninstaller поможет . Что касается мусора на самом жестком диске, проводим в два этапа.
Первый этап: стандартно
Мало кто знает что в виндовс есть стандартная утилита по очистке жестких дисков. Для этого надо открыть “мой компьютер”, и на каждом из локальных дисков нажать правой кнопкой мыши и выбрать “свойства”.

Находим и нажимаем “очистка”.

И соглашаемся со своим решением.

Пройдет процесс, после чего на вашем диске добавиться довольно много места. Пишу эту статью с рабочего компьютера, ему 2 недели, и за эти две недели накопилось хламу на почти 6 Гб.
Второй способ: программой
Стандартный чистильщик хорош только под саму систему, поэтому надо почистить и весь остальной жесткий диск. Для этих целей советую программу CCleaner, вот ее официальный сайт . Скачать бесплатно ничего сложного нет. Открываем и видим окно программы на русском.

- Выбираем пункт “очистка”.
- Сначала делаем анализ.
- Выйдет весь список ненужных файлов, нажимаем удалить.
На этом очистка жесткого диска закончена. Предлагаю список альтернатив бесплатно.
- Advanced Disk Cleaner
- Blank And Secure
- Freespacer
- HDD Cleaner
- Moo0 Disk Cleaner
Чистка компьютера от мусора: реестр
Чистка компьютера от мусора в реестре я применяю программу Wise Registry Cleaner, скачать можно здесь
, программа совершенно бесплатно. Загружаем и устанавливаем. При первом запуске спросят про резервную копию реестра, делаем её. Выбираем глубокую очистку, чтобы избавиться от всех косяков, что хорошо всё полностью на русском.
Переходим в раздел оптимизация.

- Сам раздел.
- Отмечаем галочки, я поставил все.
- Нажимаем оптимизировать.
- После работы программы появятся надписи “оптимизировано”.
Последний раздел сжатие реестра, классная вещь. Надо для начала провести анализ. Компьютер в течении некоторого времени не будет отвечать, не пугаться.
Теперь нажимаем на сжатие. Реестр начнет сжатие, советую ничего в это время не делать.

После сжатия пойдет перезагрузка, это обязательно. Второй шаг сделали, реестр оптимизировали, помогла бесплатная утилита Wise Registry Cleaner. Для альтернативы предлагаю еще программы, можно скачать бесплатно и без регистрации.
Приложение для реестра под windows 7,8 и 10
- Auslogics Registry Cleaner.
- Vit Registry Fix Free.
- Reg Organizer- эта программа бесплатно на виндовс 10 работает отлично, тестировал.
- Avira RegistryCleaner.
Чистка папки system volume information
Месяц назад у меня начал очень медленно загружаться компьютер около 35 минут. Думал что конец жесткому диску, но обошлось. Дело было в том что папка system volume information хранит в себе резервные копии точек восстановления, и у меня этих точек было на 253 Гб, и начал ее чистить. Для начала надо включить видимость скрытых папок. Входим в панель управления и находим параметры папок.

- Путь до панели.
- Выставляем крупные значки.
- Нажимаем параметры папок.
- Вкладка вид.
- Снимаем галочку.
- Меняем чек бокс.
- Нажимаем ок.
Теперь эта папка появилась на диске C, но открыть ее нельзя, даже если настроены права администратора. Чтобы очистить, надо зайти на диск C, и найти system volume information, нажать правой кнопкой мыши и выбрать свойства.


Чтобы добавить администратора к доступу нажимаем добавить.

Вводим свою учетную запись и жмем ок.


Все запись создана жмем ок.
Во время создания будут всяческие предупреждения, игнорируем их.
Для очистки точек восстановления идем в панель управления, и смотрим скриншот.

- Путь до программы.
- В левом разделе выбираем “защита системы”.
- Выбираем диск С.
- Нажимаем настроить.
Вот в чем была проблема, у меня этот ползунок был выставлен на 50%, поэтому вся память и заполнилась. Я выставил на 5 процентов, пусть точки будут. Чтобы очистить память жмем удалить.

На этом все жесткий диск чист от мусора. Переходим к последнему шагу.
Дефрагментация жесткого диска: бесплатно windows 7, 8, 10
Начнем со стандартного способа, работает одинаково на всех системах, включая windows 8. Заходим в мой компьютер и выбираем диск для дефрагментации.
Дефрагментация- это перенос и кластеризация файлов системы по типам.

- Нажимаем правой кнопкой.
- Находим свойства.
- Вкладка сервис и выполнить дефрагментацию.
 В следующем окне выбираем локальный диск. Сначала нажимаем на анализ, как он пройдет жмем на дефрагментацию. Есть аналоги стандартной программе, их разбирать не буду, потому что все работают по одному принципу.
В следующем окне выбираем локальный диск. Сначала нажимаем на анализ, как он пройдет жмем на дефрагментацию. Есть аналоги стандартной программе, их разбирать не буду, потому что все работают по одному принципу.
Список программ для windows 10 и всех остальных.
- Auslogics Disk Defrag.
- SuperRam
- Advanced Defrag
- Ashampoo Magical Defrag
- ScanDefrag
- Memory Improve Ultimate
Не пользуйтесь проверками на мусор с помощью онлайн инструментов, не помогут, лучше сделать в ручную.
В статье показана чистка компьютера от мусора, а именно: жесткий диск, реестр, точки восстановления и дефрагментация. Держите на компьютере только необходимое. В заключении видео.
Деятельность многочисленных программ в системе может оставлять после себя следы в виде временных файлов, записей в реестре и прочих отметок, которые со временем накапливаются, занимают место и влияют на скорость работы системы. Конечно же, многие пользователи не придают значения несущественному падению производительности компьютера, однако проводить своеобразную уборку стоит регулярно. В этом деле помогут специальные программы, направленные на поиск и удаление мусора, очистку реестра от ненужных записей и оптимизацию приложений.
Стоит ли использовать программы по очистке системы
Функционал, предлагаемый разработчиками различных программ для очистки системы, довольно широк. Основными функциями выступают удаление ненужных временных файлов, поиск ошибок реестра, удаление ярлыков, дефрагментация диска, оптимизация работы системы и менеджмент автозагрузки. Далеко не все эти возможности необходимы для постоянного использования. Дефрагментацию достаточно проводить раз в месяц, а чистка от мусора будет вполне полезной раз в неделю.
На смартфонах и планшетах система также должна регулярно подлежать очистке во избежание программных сбоев
Куда более странными выглядят функции по оптимизации работы системы и разгрузке оперативной памяти. Сторонняя программа вряд ли способна исправить проблемы вашей Windows так, как это действительно нужно и как сделали бы разработчики. Да и к тому же ежедневный поиск уязвимостей - просто бесполезное занятие. Отдать автозагрузку на откуп программе - не лучшее решение. Пользователю стоит самому решить, какие программы запускать вместе с загрузкой операционной системы, а какие оставить выключенными.
Далеко не всегда программы от неизвестных производителей на совесть выполняют свою работу. При удалении ненужных файлов могут быть затронуты элементы, которые, как оказалось, были необходимы. Так, одна из популярнейших в прошлом программ Ace Utilites удаляла звуковой драйвер, принимая исполняющий файл за мусор. Те времена уже прошли, однако программы по очистке до сих пор могут совершать ошибки.
Если же вы приняли решение использовать подобные приложения, то обязательно наметьте себе, какие именно функции в них вас интересуют.
Рассмотрим лучшие программы для очистки компьютера от мусора.
Приложение Advanced SystemCare представляет собой целый набор полезных функций, которые призваны ускорить работу персонального компьютера и удалить ненужные файлы с жёсткого диска. Программу достаточно запускать раз в неделю, чтобы система всегда работала быстро и без фризов. Пользователям открывается широкий спектр возможностей, причём многие функции доступны в бесплатной версии. Платная годовая подписка стоит около 1500 рублей и открывает дополнительные инструменты для оптимизации и ускорения работы ПК.
Advanced SystemCare защитит ПК от вредоносных программ, однако не сможет заменить полноценный антивирус
- поддержка русского языка;
- быстрая чистка реестра и исправление ошибок;
- возможность провести дефрагментацию жёсткого диска.
- дорогостоящая платная версия;
- долгая работа по поиску и удалению шпионских программ.
Лаконичное название программы «Ускоритель Компьютера» намекает пользователю на её главное предназначение. Да, это приложение имеет ряд полезных функций, которые отвечают за ускорение работы вашего ПК за счёт очистки реестра, автозагрузки и временных файлов. У программы очень удобный и простой интерфейс, который понравится начинающим пользователям. Управление лёгкое и интуитивное, а для начала оптимизации достаточно нажать одну кнопку. Программа распространяется бесплатно с 14-дневным пробным периодом. Далее вы можете приобрести полную версию: стандартное издание стоит 995 рублей, а профи - 1485. Платная версия открывает доступ к полному функционалу программы, когда в пробной вам доступны только некоторые из них.
Чтобы не запускать каждый раз программу вручную, можно воспользоваться функцией планировщика заданий
- удобный и понятный интерфейс;
- быстрая скорость работы;
- отечественный производитель и служба поддержки.
- высокая стоимость годового использования;
- бедная на функции пробная версия.
Многофункциональная программа, способная превратить ваш персональный компьютер в ракету. Не настоящую, конечно, но работать устройство будет намного быстрее. Приложение умеет не только находить лишние файлы и чистить реестр, но и оптимизирует работу отдельно взятых программ, например, браузеров или проводников. Бесплатная версия позволяет ознакомиться с функциями при одноразовом использовании каждой из них. Далее вам придётся отдать за лицензию либо 995 рублей за 1 год, либо 1995 рублей за бессрочное пользование. К тому же программа с одной лицензии ставится сразу на 3 устройства.
Бесплатная версия программы Auslogics BoostSpeed позволяет воспользоваться вкладкой «Инструменты» только один раз
- лицензия распространяется на 3 устройства;
- удобный и интуитивный интерфейс;
- высокая скорость работы;
- очистка мусора в отдельных программах.
- высокая стоимость лицензии;
- отдельные настройки только для операционной системы Windows 10.
Отличная программа для поиска мусора и его очистки на жёстком диске. Приложение предоставляет не такой широкий набор функций, как аналоги, однако выполняет свою работу на пять с плюсом. Пользователю предоставляется возможность выполнить быструю или глубокую очистку системы, а также провести дефрагментацию диска. Программа работает быстро и наделена всеми возможностями даже в бесплатной версии. Для более широкого функционала вы можете приобрести платную pro-версию. Стоимость варьируется от 20 до 70 долларов и зависит от количества используемых компьютеров и времени действия лицензии.
Wise Disk Cleaner предоставляет много возможностей по очистке системы, однако не предназначена для очистки реестра
- высокая скорость работы;
- отличная оптимизация под все операционные системы;
- различные виды платных версий на разные сроки и количество устройств;
- широкий набор возможностей для бесплатной версии.
- весь функционал доступен при покупке полного пака Wise Care 365.
Одна из лучших программ для очистки системы от мусора. Поддерживает множество настроек и дополнительных режимов работы. Приложение распространяется не только на персональные компьютеры, но и на телефоны, так что если ваше мобильное устройство тормозит и забивается мусором, то Clean Master это исправит. В остальном же приложение имеет как классический набор возможностей, так и довольно необычные функции очистки истории и мусора, оставленного мессенджерами. Приложение распространяется бесплатно, однако имеется возможность покупки pro-версии, которая открывает доступ к автообновлениям, возможности создавать бекап, проводить дефрагментацию и автоматически устанавливать драйвера. Годовая подписка стоит 30 долларов. К тому же разработчики обещают возврат средств в течение 30 дней, если пользователя что-то не устроит.
Интерефейс программы Clean Master для большего удобства разбит на условные группы
- стабильная и быстрая работа;
- широкий спектр возможностей в бесплатной версии.
- возможность создания резервных копий только при платной подписке.
Приложение Vit Registry Fix создано специально для тех, кто ищет узкоспециализированное средство для исправления ошибок в реестре. Эта программа заточена на поиск подобных системных недочётов. Vit Registry Fix работает очень быстро и не нагружает персональный компьютер. К тому же программа способна создавать резервные копии файлов на случай, если исправление реестровых багов обернётся ещё большими проблемами.
Vit Registry Fix устанавливается в пакетной версии вместе с 4 утилитами: для оптимизации реестра, очистки мусора, управления автозагрузкой и удаления ненужных приложений
- быстрый поиск ошибок в реестре;
- возможность настройки расписания работы программы;
- создание резервных копий на случай возникновения критических ошибок.
- малое количество функций.
Приложение Glary Utilites предлагает более 20 удобных инструментов для ускорения работы системы. Бесплатная и платная версии имеют ряд преимуществ. Даже не заплатив за лицензию, вы получаете очень мощное приложение, способное очистить ваше устройство от многочисленного мусора. Платная версия способна предоставить ещё больше утилит и повышенную скорость работы с системой. Автоматическое обновление в Pro прилагается.
Последняя версия Glary Utilites выпущена с мультиязычным интерфейсом
- удобная бесплатная версия;
- регулярные обновления и постоянная поддержка пользователей;
- удобный интерфейс и широкий набор функций.
- дорогая годовая подписка.
Ещё одна программа, которую многие считают одной из лучших. В вопросе очистки компьютера от мусора она предоставляет множество удобных и понятных инструментов и механизмов, позволяющих даже неопытным пользователям разобраться в функционале. Ранее на нашем сайте мы уже рассматривали тонкости работы и настройки этого приложения. Обязательно ознакомьтесь с
CCleaner Professional Plus позволяет выполнить не только дефрагментацию дисков, но и восстановит необходимые файлы и поможет с инвентаризацией аппаратного обеспечения
Таблица: сравнительные характеристики программ для очистки мусора на ПК
| Название | Бесплатная версия | Платная версия | Операционная система | Сайт производителя |
| + | +, 1500 рублей в год | Windows 7, 8, 8.1, 10 | https://ru.iobit.com/ | |
| +, 14 дней | +, 995 рублей за стандартное издание, 1485 рублей за профи-издание | Windows 7, 8, 8.1, 10 | http://www.amssoft.ru/ | |
| +, использование функции 1 раз | +, годовая - 995 рублей, неограниченная - 1995 рублей | Windows 10, 8, 7, Vista, XP | http://www.auslogics.com/ru/software/boost-speed/ | |
| + | +, 29 долларов в год или 69 долларов навсегда | Windows 10, 8, 7, Vista, XP | http://www.wisecleaner.com/wise-disk-cleaner.html | |
| + | +, 30 долларов в год | Windows 10, 8, 7, Vista, XP | https://www.cleanmasterofficial.com/en-us/ | |
| + | +, 8 долларов | Windows 10, 8, 7, Vista, XP | https://vitsoft.net/ | |
| + | +, 2000 рублей за год на 3 ПК | Windows 7, 8, 8.1, 10 | https://www.glarysoft.com/ | |
| + | +, 24,95 долларов базовая, 69,95 долларов про-версия | Windows 10, 8, 7, Vista, XP | https://www.ccleaner.com/ru-ru |
Поддержка своего персонального компьютера в чистоте и порядке обеспечит вашему устройству долгие годы безотказной службы, а системе - отсутствие лагов и фризов.