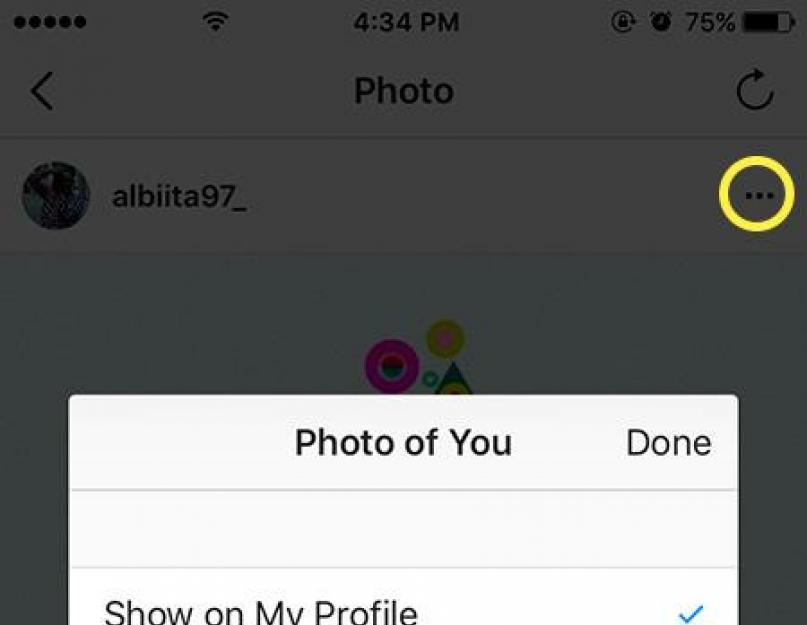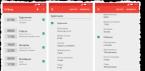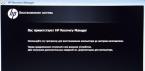Используете ли вы все его возможности на полную?
Оказывается, у Instagram есть много функций, которые помогут адаптировать приложение под себя, спрятать рекламу и быстрее искать нужные фото. Мы разберем 15 полезных функций и подсказок в Instagram, о которых знают не все:
1. Пересматривайте посты, которые вы лайкнули
Instagram сохраняет все посты, которые вы лайкнули. Если вы когда-нибудь захотите пересмотреть коллекцию понравившихся вам фотографий, зайдите в свой профиль и кликните на кнопку «Options» — Параметры. Пролистайте список и выберите «Posts You’ve Liked» — Понравившиеся вам публикации.
2. Прячьте посты, на которых вас отметили
Как только вас отметили на фотографии, она автоматически появляется в закладке «Photos of you» — Ваши фотографии. Чтобы ее удалить, зайдите в закладку и кликните на фото, которое хотите убрать. Кликните на кнопку «Options» — Параметры, а затем на «Параметры фото». Выберите «Hide from My Profile» — Убрать из профиля.

3. Управляйте фильтрами
В редакторе Instagram есть фильтры, которыми вы пользуетесь чаще всего, и те, которые вам не нравятся. Вы можете их упорядочивать по своему усмотрению. Загрузите фото, прокрутите список фильтров в конец и кликните «Manage» — Упорядочить.

Фильтры появятся в своем обычном порядке. Нажмите на фильтр и, удерживая его, поставьте в начало или конец списка.

4. Добавляйте перенос строки
В редакторе текста Instagram на клавиатуре нет кнопки «return» или «Ввод». Чтобы добавить перенос строки, вам нужно кликнуть на клавишу «123», и вы сможете вставлять абзацы кнопкой Ввод.

5. Сохраняйте посты и добавляйте их в свою коллекцию
В Instagram есть возможность сохранять в свой профиль понравившиеся публикации с помощью иконки закладки внизу справа под каждым фото в ленте. Чтобы сортировать сохраненные фото по коллекциям, зайдите в свой профиль и выберите иконку закладки.

Вы сразу же увидите список отмеченных закладкой постов. Чтобы добавить их в коллекцию, перейдите в закладку «Collections» — Коллекции, нажмите на нужную вам подборку и кликните «Add to Collection» — Добавить в коллекцию.

6. Просматривайте фотографии по местоположению
Просматривать в ленте фотографии с тегами разных локаций. Для этого кликните на иконку поиска и впишите название места. Выберите его из меню. Затем кликните «Places» — Места. Вы увидите все фотографии, сделанные в этой локации.

7. Прячьте рекламу
Instagram старается показывать релевантные рекламные объявления,но они все равно могут раздражать. Вы можете корректировать алгоритм рекламы, указывая, какую рекламу вы не хотели бы видеть в ленте. Чтобы спрятать рекламу, нажмите на кнопку «Options» — Параметры в спонсорской публикации и выберите «Hide ad» — Спрятать рекламу. Вам нужно будет выбрать причину, по которой вам не нравится эта реклама. Так вы поможете сервису улучшить вашу ленту и рекламу, которую видите.

8. Получайте уведомления от избранных аккаунтов
Эта функция пригодится для компаний - особенно, если вы отслеживаете публикации конкурентов. Включив уведомления, вы всегда будете знать, когда публикуется новый контент. Для этого перейдите на одну из фотографий аккаунта, нажмите «Options»→«Turn on post notifications» (Параметры→Включить уведомления о публикации).

9. Следите за действиями профилей, на которые вы подписаны
Вы можете видеть недавние действия людей, на которых вы подписаны в Instagram. Например, что они отметили лайком или прокомментировали. Коснитесь иконки «сердечко» внизу экрана. Сверху вы увидите две кнопки: «You» — Вы и «Following» — Подписки. Кликните на «Following» и смотрите последние действия тех, на кого вы подписаны.

10. Удаляйте комментарии
Помимо удаления собственных комментариев, вы также можете удалять комменты, которые под вашими постами оставили пользователи. Чтобы удалить комментарий, проведите по комментарию влево и увидите 3 варианта - ответить, пометить флажком или удалить. Кликните на иконку корзины, и комментарий будет удален.

11. Выключайте возможность комментировать
Иногда лучше обойтись без постороннего мнения. Чтобы отключить возможность комментирования под изображением, загрузите его как обычно, а затем перейдите в «Advanced Settings» и «Turn Off Commenting» (Расширенные настройки→Выключить комментарии).

12. Архивируйте публикации
Это новая функция в Instagram. Если за годы ваш стиль изменился, то может возникнуть желание почистить профиль от старых фото. Вы можете заархивировать свои старые фото: у вас останется к ним доступ, но при этом они не будут отражаться на вашей странице. Для этого перейдите к фотографии, которую хотите заархивировать, кликните на кнопку «Options» — Параметры, а затем «Archive» — Архивировать.

Все заархивированные посты можно посмотреть, кликнув на иконку «Archive» — Архив вверху страницы.

13. Прячьте хэштеги
Гора хэштегов под постом выглядит как акт отчаяния. Вы можете спрятать их, сделав вид, что в строке слишком много текста, - тогда вся строчка будет отображаться в сокращенном виде с символом […] вместо всех ваших тегов. Кликните на кнопку «123» на клавиатуре и в поле для комментариев поставьте точку, затем нажмите «Return», чтобы начать новый абзац и таким образом поставьте еще пять точек. Добавьте свои хэштэги под точками- теперь ваш комментарий будет выглядеть так:

14. Прячьте историю от определенных людей
Если вы хотите спрятать историю от определенных людей, перейдите в профиль, кликните кнопку «Options» — Параметры, а затем, в меню «Account» — Аккаунт, выберите «Story Settings» — Настройки истории. Коснитесь опции «Hide My Story From» Спрятать мои истории и выберите людей, которых хотели бы исключить.

15. Переходите на бизнес-аккаунт
Перейдя на бизнес-аккаунт, вы сможете запускать рекламу и получать данные о своей аудитории. Это полезная опция для брендов, которая позволяет лучше узнать целевую аудиторию, добавить CTA-кнопки и получить доступ к аналитическим материалам. Коснитесь кнопки «Options» — Параметры в своем профиле. Выберите «Switch to Business Profile» — Переключиться на профиль компании и «Continue» — Продолжить. Заполните все данные, подключитесь к профилю на Facebook, добавьте номер телефона, электронный адрес и адрес компании. Нажмите «Done» — Готово и наслаждайтесь всеми привилегиями бизнес-аккаунта!

Данная статья будет полностью посвящена вопросу, как пользоваться Инстаграмом на телефоне.
Instagram – одно из самых горячих и наиболее популярных приложений в сети. В нем сочетаются социальные сети, загрузка фотографий и мобильность, поэтому его и любят так много людей.
Основная цель Instagram – загрузка фотографий, реальных фото с друзьями, сделанных на ходу. Прочтите наше введение в Instagram, если вам нужно исчерпывающее описание этого приложения.
Теперь, когда вы узнали о существовании этого сервиса и его популярности – как начать им пользоваться? Это немного сложнее по сравнению с другими популярными социальными сетями, так как Инстаграм — это первая мобильная социальная сеть, но мы вам поможем.
Посмотрите фото, и вы узнаете, как пользоваться Instagram и как выполнить все настройки всего за несколько минут.

Самое первое, что вам следует сделать – взять свое мобильное устройство на iOS или Android . Сейчас приложение Instagram работает только на этих двух мобильных операционных системах, а в скором времени ожидается выход версии для Windows Phone.
Если же у вас нет устройства, работающего на iOS или Android (или же на Windows Phone), к сожалению – вы не сможете использовать Instagram на этот раз. Через обычную сеть возможен только очень ограниченный доступ, а для реального использования сервиса вам потребуется совместимое мобильное устройство.

Чтобы это сделать, просто откройте Google Play или App Store на своем мобильном устройстве и поищите по слову «Instagram». Первым результатом должно быть официальное приложение Instagram.
Скачайте его и установите.
 Теперь вы можете начать с создания в Инстаграм своего бесплатного аккаунта пользователя. Для этого нажмите кнопку «Register» («Регистрация»).
Теперь вы можете начать с создания в Инстаграм своего бесплатного аккаунта пользователя. Для этого нажмите кнопку «Register» («Регистрация»).
Сервис Instagram попросит вас выполнить несколько шагов, чтобы создать свой аккаунт. Сначала вам потребуется выбрать имя пользователя и пароль.
На этом этапе или же позже можете загрузить в профиль фото и подключиться к вашим друзьям в Facebook или Vkontakte. Также для создания аккаунта сервис Instagram запросит адрес вашей электронной почты, имя и номер телефона (не обязательно).
Нажмите кнопку «Done» («Готово») в правом верхнем углу, чтобы подтвердить правильность введенной информации. Затем приложение Instagram спросит, хотите ли вы подключиться своим друзьям из социальных сетей, если вы не сделали этого ранее, или к людям из вашего списка контактов. Вы можете нажать кнопку «Next» («Дальше») или «Skip» («Пропустить»), если хотите пропустить этот шаг.
И в конце приложение Инстаграм покажет несколько и миниатюры фотографий, чтобы предложить вам подписаться на них. Вы можете нажать кнопку «Follow» («Подписаться»), чтобы подписаться, затем нажмите кнопку «Done».
 Итак, ваш аккаунт в Instagram полностью настроен. Теперь пришло время научиться, как перемещаться в приложении с помощью значков меню, расположенных в нижней части экрана.
Итак, ваш аккаунт в Instagram полностью настроен. Теперь пришло время научиться, как перемещаться в приложении с помощью значков меню, расположенных в нижней части экрана.
Есть пять значков меню, которые позволят вам просматривать различные части Инстаграм: home, explore, take a photo, activity и ваш профиль.
- Home (значок дома): Эта ваша персональная лента, на которой отображаются все фотографии только тех пользователей, на которых вы подписаны, а также ваши.
- Explore (значок звезды): Эта вкладка демонстрирует миниатюры фотографий, которые привлекли наибольшую активность и служит хорошим инструментом для поиска новых пользователей, на которых стоит подписаться.
- Take a photo (значок фотоаппарата): Используйте эту вкладку когда хотите сделать фотографию прямо из приложения или выложить фото из Галереи.
- Activity (значок сердца в пузыре): Переключайтесь между вкладками «Following» и «News» в верхней части экрана, чтобы увидеть активность в Instagram людей, на которых вы подписаны или чтобы увидеть последние действия на ваших собственных фотографиях.
- Профиль пользователя (значок газеты): Эта вкладка показывает ваш профиль, включая аватар, количество фотографий, количество подписчиков, число людей, на которых подписаны вы, карту с месторасположением фотографий и фото с метками. В ней вы также можете получить доступ и изменить любые персональные настройки.

Теперь вы можете начать снимать свои собственные фотографии и размещать их в Инстаграме. Есть два способа это сделать: напрямую через приложение или выкладывая фото из Галереи или другой папки.
- Снимки напрямую через приложение: Просто выберите вкладку «take photo» («Сделать фотографию»), чтобы получить доступ к камере Instagram, затем нажмите на значок камеры чтобы сделать снимок. Вы можете переключаться между основной и передней камерой с помощью кнопки, расположенной в верхнем правом углу.
- Использование уже снятой фотографии: Войдите во вкладку камеры и вместо того, чтобы сделать снимок нажмите на значок рядом. Так вы перейдете в каталог, в котором на вашем телефоне хранятся фотографии – так вы можете выбрать фото, которое сделали раньше.

Выбрав фото, вы можете разместить его как есть или же использовать один или несколько фильтров.
- Filters (миниатюры в шариках): Прокручивайте их, чтобы получить мгновенное преображение вашего фото.
- Rotate (значок со стрелкой): Нажмите на этот значок, чтобы повернуть ваше фото, если приложение Instagram автоматически не распознало, в какой ориентации его следует отображать.
- Border (значок с рамкой): Выберите «on» или «off», чтобы отображать рамку, соответствующую каждому фильтру, на вашем фото.
- Focus (значок с каплей): Вы можете использовать этот инструмент чтобы сфокусироваться на любом объекте. Он поддерживает круговой и линейный фокус, размывая все остальные объекты на фотографии. Раздвиньте пальцами границы области фокуса, чтобы изменить ее размер, и перетаскивайте ее по экрану, чтобы переместит фокус на нужный объект.
- Brightness (значок с солнцем): Включите или выключите яркость, чтобы добавить света, теней и контраста своей фотографии.
Когда закончите редактирование фотографии, нажмите «Next».

Пришло время заполнить подробную информацию о вашем фото. Это делать не обязательно, но рекомендуется хотя бы добавить описание фотографии для своих подписчиков.
Когда закончите, нажмите кнопку «Share». Ваше фото будет размещено в Instagram.

Общение – одна из лучших сторон Инстаграма. Вы можете взаимодействовать посредством «лайков» или комментариев к фото пользователей.
- Like (значок сердца): Нажмите на него, чтобы добавить сердце или «лайк» к чьему-нибудь фото. Для автоматической постановки «лайка» вы можете также дважды нажать на фото.
- Comment (значок пузыря): Нажмите на него, чтобы ввести комментарий к фотографии. Также вы можете добавить хэш-теги или отметить другого пользователя, введя в комментарии его имя пользователя в виде @username.

Если вы хотите найти определенного пользователя и определенную метку – вы можете использовать для этого панель поиска во вкладке Explore.
Нажмите на панель поиска и введите слово, метку или имя пользователя. Вам будет показан список результатов.
Эта функция особенно полезна для поиска друзей или для просмотра фотографий интересующей вас тематики.

Смените тип своего пользователя с «Public» на «Private»: По умолчанию все фотографии в Instagram публичные, их могут просматривать все. Если вы измените эту настройку, то только разрешенные подписчики смогут увидеть ваши фотографии. Это можно сделать, перейдя во вкладку профиля, выбрав пункт «Edit Your Profile» и затем нажав на кнопку «Photos are Private», расположенную снизу.
Удаление фотографии: На любой своей фотографии вы можете нажать на значок с тремя точками, чтобы удалить его после размещения. Это не гарантирует того, что никто из ваших подписчиков не увидит его в своих лентах Instagram.
Пожаловаться на фотографии: Если фото другого пользователя вы считаете неподходящим для Instagram, вы можете нажать на кнопку с тремя точками под этой фотографией и выбрать пункт «Report Inappropriate», если считаете, что оно должно быть удалено.
Заблокировать пользователя: Если вы желаете заблокировать подписку или просмотр вашего профиля конкретным пользователем, нажмите на значок в правом верхнем углу его профиля Instagram и выберите пункт «Block User». Также вы можете пожаловаться на спам, выбрав пункт «Report for Spam», если считаете, что данный пользователь его распространяет. Также вы можете с легкостью разблокировать в Instagram кого-либо.
Редактирование настроек: Кроме всего этого, вы можете отредактировать свои предпочтения, перейдя в профиль пользователя и нажав на кнопку настройки в правом верхнем углу. Вы также можете отредактировать и другую персональную информацию, например, свой аватар, адрес электронной почты или пароль в пункте «Edit Your Profile».
Как пользоваться Instagram функциями на телефоне и на компьютере? Предлагаем Вам изучить все основные новинки и интересные опции в данной социальной сети.
Инстаграму уже более 8 лет. Казалось бы, за это время пользователи изучили его вдоль и поперёк. Однако вопрос «как пользоваться Инстаграмом» - до сих пор частый гость поисковых систем. Надо сказать, что задают его не только дети. Они-то овладевают такими знаниями и умениями, как говорится, по наитию. Среди новичков Инстаграма всё больше взрослых и солидных людей. Некоторые купили новый гаджет и решили лично узнать, почему фотосеть так привлекает молодёжь. Кто-то захотел увидеть, как самовыражается его дочь или сын. А есть и такие, кому Инста потребовалась для развития своего дела, поиска клиентов и заказчиков.
Поскольку начиналась эта сеть с мобильного приложения, в первую очередь рассмотрим, как пользоваться Инстаграмом на телефоне. Конечно, прежде всего нужно закачать Instagram в своё устройство. Для владельцев айфонов всегда открыт App Store. А телефон с андроидом оснащать надо в Google Play. До того, как нажать кнопку «Скачать» или «Загрузить», прочитайте, с какими версиями совмещается приложение. Несовпадение технических параметров может стать причиной проблем в работе.
Теперь вы поняли, как пользоваться Инстаграмом на компьютере, и знаете, что есть лайфхаки для улучшения функциональности веб-версии.
Мы уже рассмотрели, как пользоваться Инстаграм, функции, отсутствующие в компьютерном варианте, вы сможете восполнить благодаря нашим подсказкам. Но новейшие опции, которые появились в мобильном приложении совсем недавно, получится применить только в телефоне. Причём далеко не каждое устройство «потянет» модернизированный Instagram.
Особенно много приятных изменений в разделе «Истории». Уделить внимание каждой новинке в рамках одной статьи не получится. Но давайте хотя бы частично изучим, как пользоваться новым Инстаграм.
Открываем раздел «Истории» (знак «фотокамера» в верхнем левом углу) и знакомимся с приятными и полезными новшествами:
Самое забавное - это маски. Коснитесь «смайлика со звёздочками» в нижней части экрана и найдите изображение, которое вам нравится. При съёмке отмеченная маска появится на лице, оказавшемся перед камерой;
В айфонах можно выбрать песню для сопровождения истории, нажав на слово «Музыка» внизу. Андроид такую функцию пока не поддерживает;
Можно сделать оригинальный размытый фон, снимая человека в режиме «Фокус»;
Функция Boomerang (ищите снизу) делает из фотографий цикличный ряд, который можно просмотреть вперёд и назад;
Сделайте при помощи опции «Обратная съемка» видео, воспроизводящееся задом наперёд;
Кнопка «Суперзум» приближает объекта автоматически и сопровождает это особым звуком;
В ходе съёмки можно переключаться на основную и фронтальную камеру при помощи значка «Круговые стрелки».
На экране раздела «Истории» вверху и справа значки для открытия меню новых опций. Если вы коснётесь символа «стикер», сможете наклеить на фото или видео картинку, сделать гифку или провести опрос. Коснитесь карандаша, чтобы начать рисовать, инструменты для рисунка и палитра тут же. Нажав на «Аа», можно добавить текст, используя разные шрифты, и смайлики. Буквы поддаются выравниванию по центру или краю, их перевернуть, изменить величину, стиль, цвет.
Оцените, насколько недорогой может быть стоимость просмотров на видео в Инстаграм. При этом данный ресурс от других предложений отличает не только низкая цена, но и высокое качество материала, а также защита от различных непредсказуемых ситуаций: от блокировки до незаконного списания средств.
Как вы уже догадались, Инстаграм не стоит на месте. Он часто радует своих пользователей чем-то новеньким. Поэтому если хотите быть в курсе, используйте последние версии приложения.