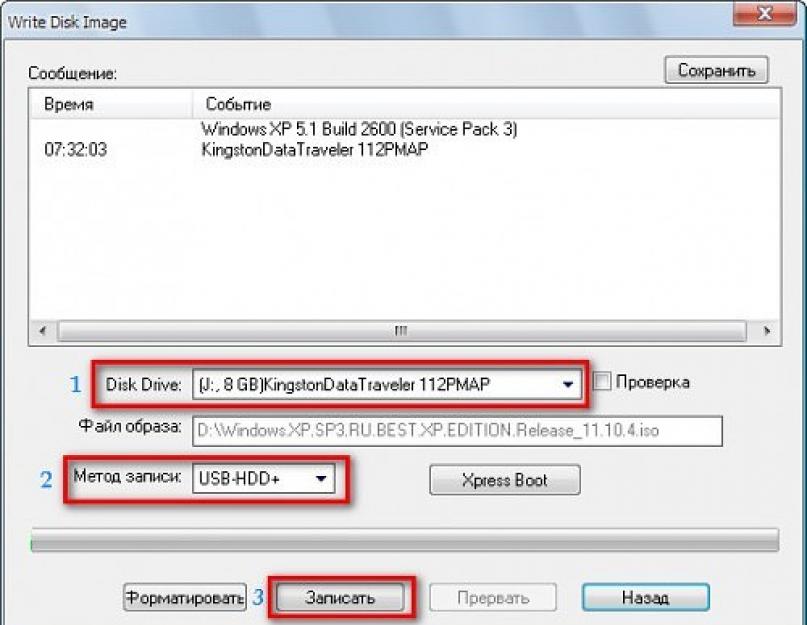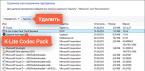Как правило, все современные компьютеры комплектуются специальными DVD-приводами, которые без труда читают любые диски. В том числе ими оснащаются и новые ноутбуки, производители которых стремятся шагать в ногу со временем.
Однако иногда случаются ситуации, когда просто необходимо прибегнуть к помощи такого инструмента, как BIOS. Многие начинающие пользователи не понимают, что он из себя представляет, поэтому им будет интересно узнать, что BIOS является тем компонентом, без которого работа компьютера попросту невозможна. Иными словами, при включении аппарата какой-то модуль обязательно должен проверить наличие всех необходимых файлов и драйверов для запуска операционной системы. Именно этой функцией и занимается BIOS. Помимо этого, такой компонент, как BIOS, проверяет общее состояние комплектующих в системном блоке, которые должны быть в полной исправности на момент запуска ЭВМ. Если же что-то в них нарушено, BIOS сообщит об этом и не сможет включить компьютер. Именно поэтому следует знать , которые используются в BIOS.
Следует отметить, что у некоторых пользователей с этим компонентом возникает очень много проблем. И как правило, они возникают именно при переустановке операционной системы. Вся система построена на английском языке, и зачастую непонятно даже, как выставить приоритеты при загрузке. Что уж тут говорить про какие-то сложные технические аспекты.
Как быть, если биос не видит флешку?
Одной из самых распространенных проблем является то, что очень часто биос не видит флешку. Иными словами, был
создан некий загрузочный носитель, с которого впоследствии, к примеру, планировалось . И вот, когда этот носитель находится в соответствующем разъеме, биос не видит флешку.
Почему это происходит? Причин может быть множество, начиная от неграмотности юзеров и заканчивая техническими неисправностями, из-за которых биос не видит флешку. Но все же зачастую компонент не видит флешку по причине того, что пользователь что-то неправильно сделал. Поэтому, если устройство не видит флешку, необходимо в первую очередь проверить, правильно ли на нее записана информация. Ведь очень часто бывает, что юзеру попросту не хватает знаний, для того чтобы грамотно сформировать загрузочную флешку. В таком случае биос, соответственно, не видит флешку. Так что, если компонент не видит флешку, лучше всего переписать загрузочную флешку.
Правильно ли записана загрузочная флешка?
От того, правильно ли юзер записал загрузочную флешку, зависит возникновение такой проблемы, когда компьютер не видит флешку. Для того чтобы правильно сформировать загрузочную флешку, необходимо следовать определенным инструкциям.
Как создать загрузочную флешку? Для того чтобы правильно создать загрузочную флешку, необходимо:
- подготовить соответствующий образ;
- скачать специальную программу на свой компьютер;
- вставить флешку в соответствующий порт;
- нажать предусмотренную для этого кнопку для запуска процесса;
- произвести некоторые настройки;
- подтвердить операцию.
Стоит разобраться подробнее с каждым пунктом:

Некоторые важные особенности биоса

К слову говоря, есть некоторые неблагоприятные факторы, которые способствуют тому, что биос не видит флешку. Так, если биос не видит носитель, стоит удостовериться в том, все ли необходимые файлы были скопированы на него. Как ни странно, но такая хитрость зачастую не срабатывает, из-за чего биос не распознает диск. Именно поэтому, если биос не видит загрузочную флешку, нужно обратить особое внимание на этот фактор. Если проверить и устранить такого рода причину, то это может помочь справиться с такой проблемой, когда биос не видит загрузочную флешку.
Для того чтобы не было проблемы, при которой BIOS не видит устройство, необходимо пользоваться специальными программами, чтобы сделать запись грамотной и качественной. Если BIOS не видит диск, следует подумать, какой утилите нужно отдать предпочтение, для того чтобы каждый записанный на флешку элемент был читаемым. Иными словами, следует определиться, какая программа подходит именно к конкретной операционной системе, для того чтобы не возникало проблемы, при которой BIOS не видит устройство. Следует отметить и тот факт, что, если BIOS не видит нужный элемент, можно воспользоваться тем вариантом, который был дан выше. Он прекрасно подходит к любой Windows и наряду с этим обеспечивает качественный результат. Так что с данной утилитой можно забыть о такой проблеме, когда BIOS не видит требуемое устройство.
Нужно обратить внимание и на то, что не все программы, которые рекомендуются определенными производителями, устраняют проблему, при которой BIOS не видит элемент. Так, множество эффективных и любопытных утилит, которыми могут похвастаться крупные производители, справляются с устранением проблемы «BIOS не видит устройство» намного хуже, чем вышеупомянутый вариант.
Нельзя не упомянуть и о том, что сама BIOS должна быть грамотно настроена, для того чтобы загрузка прошла успешно. В частности, биос должна поддерживать такой параметр, как загрузка с USB, а также уметь расставлять приоритеты при выполнении этого действия. Естественно, для этой цели часть настроек придется производить вручную. К примеру, выбирать тот вариант, с которого должен происходит сам процесс, придется самостоятельно. Как показывает практика, ничего особо сложного здесь нет, так что справиться с подобным действием может даже новичок. Самое главное — это потратить немного времени на изучение самой системы и понять, как она устроена. Четких рекомендаций по этому поводу дать невозможно, ведь это меню у всех разное, так как зависит от типа материнской платы.
Если компьютер не видит флешку после перезагрузки компьютера, то первое, что нужно сделать, это проверить — точно ли флешка загрузочная? Для того, чтобы сделать из обыкновенного USB накопителя загрузочную флешку недостаточно просто копировать туда данные с компьютера.
Также, даже если вы ранее уже использовали данный накопитель, и можете подтвердить, что его можно использовать для инсталляции операционной системы, то это не решает проблему. Сегодня есть различные типы загрузки, так что даже есть флешка и работала на одном компьютере, то вовсе не факт, что она будет работать на другом. Чтобы всё прошло успешно данные нужно переписать по иному принципу, с использованием различного программного обеспечения.
Есть ли функция поддержки загрузочной флешки в БИОС? Правильно ли он настроен?
В некоторых случаях проблемы возникают не с флешкой, а с самой системой BIOS. В разных версиях существуют разные типы загрузки: USB_CDRom, USB_FDD, USB _HDD и т.д.

После входа в BIOS необходимо перейти в присутствующий в каждой версии загрузочный раздел. Названия раздела могут различаться, но так или иначе будет присутствовать слово «BOOT». Нам важна строка: «Boot priotity order», то есть загрузочная очерёдность.
Нужно иметь в виду, что сначала загружается хард, то есть то, что расположено после него уже не имеет значения — в данном случае это USB HDD, до которого не доходит очередь после загрузки жёсткого диска. Таким образом нужно просто поменять эти значения местами.

Интересно, что если включить компьютер после того, как туда была вставлена флешка, то в БИОСе она появится уже с названием.

Выходя из BIOS обязательно сохраняйте все произведённые изменения.
Заметка! на некоторых устаревших устройствах изначально нет возможности выбирать USB. Это означает лишь то, что BIOS попросту не поддерживает такую технологию. Этот вопрос решается прошивкой.
Как создать загрузочную флешку для инсталляции Windows
В первую очередь, для того чтобы создать установочный диск с операционной системой, вам необходимо использовать флеш-накопитель с общим размером памяти в 8 гигабайт и выше. Почему необходим именно такой объём для установочного диска? Просто потому, что сегодня объём установочных файлов для операционных систем варьируется в пределах двух-четырёх гигабайт.

- Windows Seven;
- Windows 8 (8.1);
- Windows 10;
- Ubuntu 15.
Windows 7

Правильная подготовка USB-накопителя для использования его в качестве источника установки системы Windows 7 займет от 15 до 30 минут в зависимости от скорости вашего компьютера.
Сначала скачайте лицензионный ISO-образ операционной системы.
После этого загрузите программу Microsoft Windows USB / DVD Download Tool.

После загрузки выполните файл и следуйте указаниям мастера установки.
Эта бесплатная программа от Microsoft, которая работает в Windows 7, Winsows 8, Windows 10, Windows Vista и Windows XP. Сначала нужно будет отформатировать USB-накопитель, а затем скопировать содержимое вашего ISO-файла Windows 7 на флешку.
Шаг 1. Запустите программу загрузки Windows 7 USB DVD Tool, которая, скорее всего, расположена в меню «Пуск», либо на рабочем столе. Нужно будет выбрать файл iso: нажмите «Next». Найдите и выберите файл Windows 7 ISO. Затем откройте его.

Примечание! Скачивать образ Windows лучше непосредственно с официального сайта Microsoft.
Шаг 2. Нажмите «Next», вернувшись на первый экран. После этого вы перейдёте в следующее окно. Нажмите на кнопку «USB-Device», после чего вас перенесёт на экран выбора USB-носителя (флешки).

Шаг 3. Когда устройство будет выбрано, нажмите на кнопку «Begin copying». Запустится копирование файлов установки на носитель. Подтвердите «Очистить USB-устройство», если выскочит диалоговое окно «Недостаточно свободного места». После этого все файлы с накопителя будут удалены безвозвратно.

Шаг 4. Затем подтвердите «Да» для перехода на следующее окно.
Шаг 5. Выбрав необходимую флешку, нажмите кнопку «Begin copying». Начнется процесс копирования установочных файлов на флешку. Также будьте внимательны, так как все ранее хранившиеся файлы на USB накопителе будут стерты. Уведомление о начале форматирование появится на несколько секунд, а затем начнётся копирование файлов. Эта часть может занять до 30 минут, а может быть даже и дольше, в зависимости от того, к какой версии Windows 7 принадлежит ISO-файл, а также от мощности компьютера и от самого USB-накопителя.

На данном экране вы увидите надпись Status: Backup completed, что означает, что загрузочное USB-устройство было успешно создано.

Windows 8 (8.1)

В случае с Windows 8 потребуется другая утилита — она называется Media Creation Tool, и её можно скачать с официального сайта Microsoft.
Шаг 1. При запуске данной программы вам откроется окно, в котором нужно будет выбрать операционную систему, её язык, версию, а также архитектуру.



Шаг 4. Перейдя к следующему окну, вы наткнётесь на загрузочный экран и уведомление о том, что происходит скачивание файла. Загрузка файлов на флешку может занимать длительное время, и разумеется флешка будет отформатирована.

Шаг 5. Когда загрузка будет окончена, появится экран-оповещение о том, что загрузочное USB-устройство флэш-памяти полностью готово. Закройте окно по кнопке «Готово».

Windows 10

Если у вас возникают проблемы с накопителем в системе Windows 10, то её решение будет аналогично решению с Windows 8/8.1: сначала скачиваете программу Media Creation Tool с официального сайта Майкрософт и проводите всю вышеуказанную последовательность действий. Если вы сначала запустите программу на Windows Seven или на восьмёрке, то вам будет предложено два варианта: обновиться, либо создать загрузочный носитель. Выбирайте второе.

Создавайте установочный носитель по тем же принципам, что и для «восьмёрки».
Ubuntu 15

В отличие от одинакового интерфейса разных версий Windows, Ubuntu 15 — это совершенно другая операционная система, поэтому к ней применяются абсолютно иные методы создания загрузочных флешек.
В случае с Ubuntu нужно скачать с «Гитхаба» бесплатную программу UNetbootin.



Методы загрузки с флешки в UEFI
Теперь посмотрим, как загружать устройства в системе UEFI_BIOS с USB-накопителя. В качестве тестируемого объекта будет использоваться обыкновенная средняя материнская плата MSI-A58M-E33, на которой присутствует последняя существующая версия UEFI_BIOS.


После перезагрузки компьютер будет автоматически загружать именно указанное устройство. Однако если флешка даже после этого не распознаётся компьютером, то проблема может заключаться в следующем:
- образ был записан на флешку с ошибками;
- работает режим безопасной загрузки «Safe boot» (ниже будет представлено, как отключить данный режим);
- есть также возможность, что проблема в самой флешке — например, что с момента записи на неё образа она была каким-то образом повреждена.
Загрузка флешки на старых версиях BIOS
Юзеры, использующие старые компьютеры, точно так же могут загружаться с флеш-накопителя, хоть правила могут и отличаться.


Сохраните и перезагрузите ноутбук. С этого момента загрузка будет осуществляться именно с указанного устройства. Данная модель BIOS установлена на большей части старых ноутбуков, поэтому она подойдёт под 90% моделей.
USB-накопитель для UEFI-компьютера
Все новейшие персональные компьютеры поддерживают последние версии UEFI_BIOS. Такая система имеет огромное количество преимуществ, так что при покупке флешки убедитесь, что она совместима с UEFI.
Создавая установочный флеш-накопитель для Windows Seven, 8, или 8.1 с использованием утилиты Media Creation Tool, вы можете быть уверены, что UEFI будет совместима с ним. А вот программа Windows USB/DVD Download Tool, предназначенная для «семёрки», уже не имеет таких гарантий.
Как создать гарантированный вариант загрузочного накопителя для Windows Seven



Rufus является универсальной программой, поэтому он также применим и для более старых версий БИОСа. Отличительная черта данной утилиты — это достаточно высокая скорость копирования и записи ISO-файлов на накопители.
Таким образом, вы можете создавать загрузочные диски для любых операционных систем. Большая часть проблем исчезнет, как только вы правильно загрузите образ на флешку.
Чтобы отключить «Safe boot» нужно проделать следующее:


Чаще всего компьютер перестаёт видеть загрузочную флешку из-за отсутствия синхронизации между флешкой и BIOS (UEFI), из-за специфики их загрузочных режимов.
Практически все современные персональные компьютеры имеют в основном два загрузочных режима: UEFI (режим, стоящий обычно по умолчанию на большинстве машин) и Legacy.

Если вы попытаетесь создать загрузочный накопитель для Legacy-режима (Windows Seven), когда в БИОСе есть только загрузка UEFI — полученный накопитель не определится компьютером и вы не сможете выбрать его в БИОС.
Для решения этой проблемы вы можете включить соответствующий загрузочный режим в БИОСе. В большинстве случаев требуется включить режим Legacy. Сделать это можно войдя в BIOS, в соответствующее загрузочное меню (Boot), и включить/переключить в режим «Enabled» какой-то из следующих пунктов:

Также, если используется загрузочный накопитель Only Legacy, нужно выключить «Secure Boot».
Далее, если образ, который записывается на флеш-накопитель может загружаться и в UEFI и в Legacy режимах, то его имеет смысл записать, не изменяя настроек BIOS (хотя это не означает, что не потребуется отключать «Secure Boot»).
Уже упоминавшаяся программа Rufus - это самое удобное устройство для загрузки в данном случае. В настройках вы можете выбрать также загрузочные типы: MBR для машин с БИОС или UEFI_CSM _Legacy, либо GPT для машин с UEFI.

Видео — БИОС не видит загрузочную флешку
- Привет!
- Привет...
- Не подскажешь, уже битый час вожусь с установкой Windows и никак не могу заставить BIOS загрузиться с флешки - он ее просто не видит!!!
- Ну... попробуй с нее снять шапку-невидимку 😊...
Вот такой диалог у меня недавно был с одним из знакомых, проблему невидимости мы, конечно, устранили, но разговор был долгим .
Вообще, чаще всего с этой проблемой сталкиваются при переустановке Windows, и решить ее, иногда, далеко не просто. Причин невидимости, на самом деле, не мало, но самые основные я выделю в этой статье. Пройдясь по ним, я думаю, вы легко сможете настроить и установить новую Windows...
Основные причины, из-за которых BIOS не видит загрузочную флешку
1) Неправильно записана загрузочная флешка с Windows
Пожалуй, это самая распространенная причина. Многие пользователи создают загрузочные флешки по одному сценарию: просто копируют файлы с CD/DVD диска с Windows на флешку. При этом, часть пользователей говорит, что все работает...
Возможно, это и так, но это не совсем правильно. Для создания загрузочных флешек - лучше всего использовать специальные утилиты (тем более, что их не мало!).
Пример: как правильно записать загрузочную флешку в Rufus
1) Первое действие: вставляем флешку в USB-порт компьютера. Копируем с нее все важные данные на жесткий диск (если таковые имеются). После чего ее можно отформатировать (не обязательно).
2) Второе действие: программу Rufus нужно запустить от имени администратора (для этого будет достаточно нажать правой кнопкой мышки по исполняемому файлу «rufus.exe», в появившемся контекстном меню выбрать оное) ;
3) Теперь переходим к настройкам Rufus (скрин ниже + пояснения к нему по каждому пункту):
- графа "Устройство" : выбираем нашу флешку для записи;
- Под цифрой 2 на скриншоте указана кнопка, которая задает файл-образ ISO с ОС Windows, предназначенный Вами для записи на USB-флешку (просто указываем его);
- графа "Схема раздела" : "GPT для компьютеров с UEFI" (если у вас новый ПК/ноутбук, более подробно об это тут: ) ;
- графа "Файловая система" : выбираем FAT 32 (обычно, она установлена по умолчанию) ;
- Последняя кнопка ("Старт") - начать процесс записи.

Перед записью Rufus, кстати, вас предупредит о том, что все данные на флешке будут удалены. Если не успели что-то сохранить - сохраняйте, после форматирования флешки - данные восстановить будет далеко не так просто...

Вот, собственно, и все, флешка, записанная таким образом, должна 100% работать и быть видимой, практически, в любой современной версии BIOS (UEFI) ...
2) Не выставлен приоритет загрузки в BIOS (UEFI)
Чтобы с флешки можно было загрузиться и начать установку Windows - необходимо правильным образом настроить BIOS/UEFI (а с этим всегда есть трудности, особенно у начинающих пользователей ).
Для начала необходимо войти в настройки BIOS .
В помощь!
В BIOS есть приоритет загрузки (иногда, ее называют очередью загрузки): например, сначала проверяется дискета на наличие загрузочных записей, если ее нет, то жесткий диск, затем CD-дисковод и т.д. Как только на каком-то носителе будут найдены загрузочные записи - компьютер загрузится с него.
Наша задача : поменять приоритет загрузки так, чтобы в первую очередь компьютер проверял загрузочные записи на USB-флешке, а затем на жестком диске.
Для этого в БИОС есть раздел BOOT . Например, скриншот ниже иллюстрирует следующий приоритет загрузки:
- CD/DVD диски;
- Жесткий диск.
Естественно, при такой настройке - сколько бы вы не вставляли в USB-порт флешку - компьютер ее не увидит!

БИОС не увидит флешку
Поменяв приоритет загрузки на свой - т.е., поставив на первое место USB, вместо CD/DVD-дисковода, вы сможете загрузиться с флешки (не забудьте сохранить настройки - клавиша F10 , либо Exit: Save and Exit ) .

Теперь БИОС увидит флешку

Раздел Boot - настройка загрузки (пример настроек UEFI)
Что еще хочу отметить : разнообразные версии BIOS могут различаться меню, разделами, вообще внешним видом.
На скриншоте ниже представлены настройки "Award Software Advanced BIOS Features " - в нем, чтобы загрузиться с флешки, необходимо напротив пункта "First Boot Device " (прим.: первое загрузочное устройство) - выставить USB-HDD (это и есть флешка). Далее сохранить настройки (клавиша F10).

В BIOS у ноутбуков, обычно, всегда есть раздел BOOT . Зайдя в него, так же необходимо выставить на первое место устройство: USB Storage Device, USB-HDD, USB device и т.д. (в зависимости от вашей модели ноутбука, версии БИОС).

3) Не выключен Secure Boot в BIOS (или не та флешка)
Secure Boot - это относительно новая функция, которая призвана предотвратить запуск нежелательного ПО, во время включения компьютера. Во всех современных ноутбуках и компьютерах данная опция имеется (примерно до 2013 - она почти не встречалась). Secure Boot поддерживают ОС Windows 8, 8.1, 10.
Есть два пути решения:
- Создать флешку UEFI, тем самым не придется отключать Secure Boot в BIOS. Как создать такую загрузочную флешку расписано здесь: ;
- Отключить Secure Boot в Bios и установить ОС Windows (кстати, например Windows 7 вообще не поддерживает данную функцию ).
Для отключения Secure Boot - необходимо войти в BIOS и открыть раздел BOOT (в большинстве случаев это так, но иногда эту функцию содержит раздел "Advanced") .
Как правило в BOOT необходимо поменять следующее (на примере ноутбука Dell):
- Boot List Option: UEFI поменять на Legacy;
- Fast Boot: Enabled поменять на Disabled (т.е. выключаем "быструю" загрузку);
- не забудьте поменять приоритет загрузки (см. показательный скриншот ниже).

Включен/выключен Secure Boot
4) USB 3.0 или USB 2.0
На новых компьютерах и ноутбуках часть портов USB выполнена в старом "формате" - USB 2.0, другая в новом - USB 3.0. При копировании файлов на флешку - большой разницы нет, какой USB использовать (ну за исключением скорости передачи данных) .
А вот при установке Windows - выбор USB-порта играет ключевую роль! Дело в том, что Windows 7 не поддерживает установку с USB 3.0! Т.е. вставив загрузочную флешку в такой порт - установить Windows 7 вы не сможете!
Как отличить порт USB 3.0 от порта USB 2.0
Все очень просто - USB 3.0 помечены голубым (или синим) цветом: причем, помечаются как штекера, так и порты. Обратите внимание на два фото ниже - по ним все ясно...


Примечание: ОС Windows 8, 10 - можно устанавливать, используя порты USB 3.0 (USB 3.1).
5) Работает ли USB-порт...
Не уходя далеко от USB-портов, еще хотел бы остановиться на таком моменте: а работает ли вообще USB-порт? Если у вас установлена "старая" ОС Windows, и она еще "как-то" работает (а в большинстве случаев так и есть) - попробуйте загрузить компьютер и проверить порт.
Особое внимание рекомендую обратить на USB-порта, которые находятся на передней панели системного блока, на клавиатурах, переходниках и т.д. Часто, причина кроется именно в этом: например, один мой знакомый не мог установить Windows, так как подключал загрузочную флешку к USB-портам на клавиатуре, а эти порты начинали работать только после загрузки Windows.

USB-порты на клавиатуре
Поэтому простой совет : попробуйте подключить флешку к другому USB-порту (желательно к USB 2.0), с задней стороны системного блока.
6) "Зверский" сборник с Windows
Здесь особо нечего комментировать - любые сборки могут быть причиной все чего угодно (я, конечно, несколько преувеличиваю, но все же...).
В помощь! Как скачать ISO-образ с ОС Windows 10 [официально и легально] -
7) "Старый" ПК, не поддерживает загрузку с флешек
Если у вас старый компьютер - то вполне возможно, что у вас он может вообще не поддерживать вариант загрузки с USB-флешек (правда, в этом случае вы и настроить BIOS не сможете - в нем просто не будет пункта для выбора USB-Flash Drive (т.е. это будет очевидно) ).
Если у вас старый ПК и вы хотите произвести установку с флешки, есть несколько путей:
- обновить версию BIOS до более новой, поддерживающей загрузку с флешки (Если, конечно, на сайте производителя вашего оборудования есть такое обновление. Важно! Обновление BIOS может повлечь неработоспособность ПК! );
- использовать менеджер загрузки, например, Plop Boot Manager. В этом случае вы сначала загрузитесь в этом менеджере (кстати, его можно записать и на CD диск), а затем в нем выберите загрузку с USB-устройства и продолжите установку.

Развитие технологий позволило значительно увеличить объем флеш-накопителей. За это время CD-диски полностью исчезли из нашей жизни, даже Microsoft начала распространять Windows 10 на флешках. Но что делать, если BIOS не видит загрузочную флешку, на которой есть установленное вами ПО.
Причины и способы их устранения
Причин не так уж и много, они почти все связаны с настройкой BIOS.
Важно! Для начала стоит убедиться, что флешка исправна. Подключив к другому компьютеру либо ноутбуку, проверьте отображается ли она.
Неправильная запись образа
Установочная флешка создается с помощью специальных программ, не достаточно просто закинуть файл на накопитель, его нужно правильно записать.
Если вы хотите записать образ Windows 7, то используйте фирменную утилиту Microsoft.
Для остальных версий Windows и других программ лучше использовать UltraISO.

Настройки в BIOS
Что делать, если флешка записано правильно, а загрузка с нее не происходит? Вероятнее всего, проблема в настройках BIOS.
Порядок запуска устройств
Совет! Подключите накопитель к USB-порту перед выполнением следующих действий. Это облегчит его обнаружение.

Режим загрузки
Вторая причина может заключаться в том, что флешка не видна в Boot Menu из-за несоответствия режима загрузки. В большинстве устройств поддерживается два режима загрузки: Legacy и EFI. Если в BIOS установлен Legacy-режим, а флешка записана для EFI (или наоборот), то система не сможет ее распознать.
Единственное, что нужно сделать в этом случае — указать через Basic Input/Output System нужный режим.

В крайнем случае советуем сбросить настройки BIOS. Как это сделать, можно прочитать в статье «Обнуление конфигурации BIOS на домашнем компьютере и ноутбуке ».
Поддержка USB-портов
Иногда случаются ситуации, когда ПК не видит флешку через порт USB 3.0 при попытке установить с нее систему. Скорее всего, это связано с конфигурацией BIOS. Для решения проблемы достаточно переставить флеш-накопитель в USB 2.0.