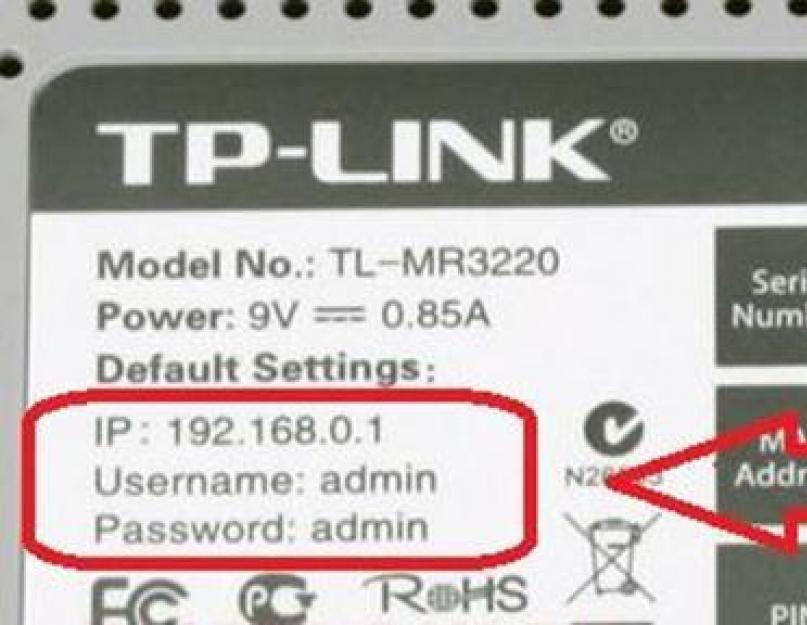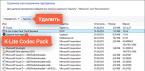Купив сетевой комбайн или роутер, многие не знают, как его настраивать. Бывает, что с установками «по умолчанию» сеть начинает работать, а у некоторых пользователей сразу работает даже Интернет-соединение. Однако, все это оказывается верно в исключительных, то есть, очень редких случаях. В действительности, открыть интерфейс настройки хотя бы раз все же придется. Инструкция, напечатанная изготовителем, содержит базовые сведения, а еще на ее страницах рассматривается пошаговая настройка роутера. Мы, в свою очередь, расскажем о том, какие нюансы нужно знать, настраивая любой роутер.
Смысл обозначений WAN, LAN
Обычно, шаги по настройке сетевого комбайна (роутера) выглядят так:
- Подключаем LAN-порт устройства к сетевому порту ПК, используя патч-корд.
- Включаем питание, ждем одну минуту, за которую успеваем настроить сетевую карту.
- После того, как ПК получит от роутера IP-адрес, можно зайти в web-интерфейс через браузер.
Данная схема, то есть последовательность действий, является правильной и универсальной. Но не все знают, что «путешествуя» от вкладки к вкладке внутри интерфейса, нужно сохранять настройки, если они были изменены, либо отменять изменения. Скажем проще: если выполнить сохранение параметров с двух или более вкладок сразу, оборудование выйдет из строя. Недаром после внесения правок на web-странице появляется предупреждающая надпись, где нам советуют выполнить сохранение немедленно.
Доступ к графическому интерфейсу
Если, выполнив стандартную последовательность действий, увидеть страницу авторизации в браузере Вам не удалось, нажмите «F5» (обновить). Для некоторых моделей устройств это требование будет обязательным. Дальше смотрите, какой адрес Вы используете. Значение 192.168.1.1 является распространенным, но не единственно правильным. Удостоверьтесь, что переходите к верному адресу, прочитав значение на этикетке:

Настраиваем сетевую карту ПК
Наверное, нет смысла рассказывать здесь, что такое сетевая карта и как ее настраивать. Поменять параметры сетевой карты можно из «Свойств» подключения, но в данном случае речь идет о «Подключении по локальной сети», так как для связи с роутером используется провод. Открывайте «Свойства», переходите к «Протоколу Интернета TCP/IP», а затем нажмите кнопку «Свойства»:

Как настроить сетевую карту
Нам нужны автоматически получаемые значения (IP и DNS). Установив требуемое, нажмите «OK».
Если через минуту после выполнения указанного выше восклицательный знак на значке будет гореть, поступают так:
- Снова необходимо открыть настройки проводного соединения.
- В окне настроек вместо селектора «Получить автоматически» выберите «Использовать следующий IP-адрес».
- Значение адреса ПК должно стать тем же, что присвоено роутеру, но последняя цифра должна отличаться (без разницы, какая она будет).
- «Маску» установите так: 255.255.255.0
- Наконец, основным шлюзом у нас выступает сам роутер (установите в соответствующее поле значение адреса роутера).
- Менять настройки DNS не нужно, просто нажмите «OK».
В результате Вы увидите, что интерфейс настройки через браузер уже можно открыть. Не забывайте, что для этого требуется не просто набрать значение в строке адреса и нажать «Enter», но и обновить страницу (F5). Если же ничего не получается, то скорее всего, роутер кто-то уже настраивал. Можно сделать аппаратный сброс.

Обновляем страницу при открытии
Понятно, что сброс настроек делается нажатием reset. Только обычно при этом допускают следующие ошибки: не выдерживается необходимый интервал времени после включения устройства (1-2 минуты), либо, кнопку reset отпускают раньше, чем нужно.
Удерживая reset в нажатом состоянии, смотрите, как ведут себя лампочки (должен поменяться режим свечения на другой цвет). Но в любом случае, нельзя держать кнопку reset нажатой дольше 20-ти секунд. А еще нельзя включать питание, если эта кнопка уже нажата.
Угадываем логин и пароль
Как уже говорилось выше, значение логина и пароля, которые требуются для авторизации в интерфейсе, будут указаны на этикетке. Стандартным значением является слово «admin». Иногда используется пустой пароль, а в роутерах ZyXEL прошито другое значение – 1234. Если не получается зайти в интерфейс, используя логин и пароль с этикетки, пробуйте сделать «аппаратный сброс». Возможно, роутер кто-то уже настраивал, но поменял не адрес, а только пароль или логин. Кстати, логин администратора в большинстве устройств поменять нельзя (в любом случае остается слово admin).
Рассмотрим самый сложный вопрос – выбор браузера. Интерфейс некоторых роутеров можно открыть только через Internet Explorer, что сразу отменяет возможность работать с девайсом через Linux (через Telnet можно настроить не очень много опций). Вообще, стандартных браузеров существует несколько:

Выбор браузера – непростая задача
У некоторых все работает через FireFox, но тогда IE тоже является подходящим браузером. Ну а если нет проблем с такой программой, как Opera, то считайте, что Вам повезло. Это значит, что совместимыми с вашим роутером будут и FireFox, и Chrome, и IE. Но так везет далеко не всегда.
Даже на стадии авторизации должна быть задействована поддержка Java (в браузере есть соответствующая настройка). Впрочем, требуется это не для всех роутеров, но лишним все равно не будет. Инструкция по включению Java есть здесь: http://www.java.com/ru/download/help/enable_browser.xml.
Чаще всего, опция «Java» включена в браузере после его установки, но могут быть и «сюрпризы» (некоторые программы блокируют эту опцию, и «забывают» вернуть все, как было). Удачного роутинга!
Неспешная настройка роутера ASUS
Необходимость зайти в настройки роутера может возникнуть по самым разным причинам. Это может быть первоначальная настройка роутера, открытие портов, смена IP адресов, обновление прошивки и т.д. В общем, причины могут быть самые разные. Если вы самостоятельно настроили роутер, то проблем с повторным входом в его настройки у вас уже не возникнет.
Но, не редко случается такая ситуация, когда роутер был настроен другим человеком. После чего пользователя оставили с его роутером один на один. В результате пользователь не знает, как зайти в настройки роутера и решить возникающие проблемы. Если вы попали в похожую ситуацию, то данная статья должна вам помочь.
Заходим в настройки роутера
Для того чтобы зайти в настройки роутера (или правильней сказать зайти в веб-интерфейс роутера) вам необходимо открыть любой браузер и ввести в адресную строку браузера. Выглядит это примерно так, как на скриншоте (внизу). Как видим ничего сложного, просто открываем браузер и вводим IP адрес. После ввода IP адреса нажимаем клавишу ввода (Enter).
Дальше перед вами должно появиться окно для ввода логина и пароля. В зависимости от модели роутера и используемого вами браузера это окно может выглядеть по-разному. Но, оно всегда имеет два поля: логин и пароль. После ввода логина и пароля снова нажимаем клавишу ввода или кнопку «OK».

Если вы ввели правильный логин и пароль, то вы должны зайти в настройки роутера. Если же логин и пароль неверные, то вы увидите сообщение об ошибке. В этом случае нужно обновить страницу (или ввести IP адрес роутера повторно) и попробовать еще раз, исправив ошибку с логином и паролем.
Не получается зайти в настройки роутера
Если вы заходите в настройки роутера впервые, то вы вполне можете столкнуться с некоторыми сложностями. Сейчас мы рассмотрим две самые распространенные проблемы, которые возникают у пользователей.
Проблема № 1. Я не знаю, какой IP адрес вводить.
В большинстве случаев роутеры доступны по одному из двух IP адресов: 192.168.0.1 и 192.168.1.1 . Для того чтобы определить, по какому IP адресу доступен ваш роутер, просто попробуйте ввести в адресную строку браузера сначала один, а потом другой. Скорее всего, после ввода одного из этих IP адресов вы увидите окно с требованием ввести логин и пароль. Если такое окно появилось, значит, вы угадали.
Также вы можете посмотреть сведения о сетевом подключении. В большинстве случаев IP шлюза по умолчанию совпадает с IP адресом роутера. Для этого откройте Панель управления и перейдите в раздел «Сеть и Интернет», а потом в подраздел «Центр управления сетями и общим доступом». Здесь нужно открыть свойства подключения по локальной сети.

В открывшемся окне нажмите на кнопку «Сведения».

После этого появится окно под названием «Сведения о сетевом подключении».

Здесь в поле «Шлюз по умолчанию» будет указан нужный вам IP адрес.
Проблема № 2.
Я не знаю логин и пароль от роутера.
Для того чтобы зайти в настройки роутера вам необходимо ввести логин и пароль. Обойтись без этого нельзя. Если вы только что подключили новый роутер, то вам нужно ввести стандартный логин и пароль. Стандартная пара логин/пароль может быть указана на днище роутера, на коробке или в инструкции.

Обычно в качестве стандартной пары логин/пароль используется одна из типичных комбинаций. Например, это может быть:
- Логин: admin пароль: пустая строка (пароль не используется, только логин);
- Логин: admin, пароль: admin;
- Логин: admin, пароль: password;
- Логин: admin, пароль: 1234;
- Логин: admin, пароль: 12345;
Если же логин и пароль были изменены, то тут вам нужно вспомнить, какой логин и пароль вы указывали. Если роутер настраивал другой человек, то спросите у него, поскольку зайти в настройки без логина и пароля не получится.
В самом крайнем случае, если узнать логин и пароль невозможно, вы можете сбросить настройки роутера (это делается при помощи кнопки RESET в задней части роутера). После сброса настроек вы сможете войти в настройки при помощи стандартного логина и пароля. Но, нужно учитывать, что после сброса настроек роутер придется настраивать с нуля.
Как вы помните, при первой браузер автоматически открывает страницу настроек маршрутизатора — веб-интерфейс. При желании некоторых пользователей изменить некоторые настройки возникают проблемы доступа в это меню. Веб-интерфейс роутера — это программа настройки маршрутизатора, которая представляет собой последовательный набор веб-страниц, доступ к которым осуществляется с помощью любого браузера. Но не все знают, что открыть страницы можно несколькими способами.
Использование доменного имени
Многие производители позаботились о пользователях и используют условные обозначения, которые можно использовать в качестве адреса в строке браузера для открытия меню настроек. В следующем списке представлены адреса доступа к роутерам для основных моделей маршрутизаторов (модель: адрес для входа в веб-интерфейс роутера). Если по ссылкам открывается страница вашего роутера, то все в порядке. Если нет — читайте следующий абзац.
- Netgear: routerlogin.net
- Zyxel Keenetic: my.keenetic.net
- TP-Link: tplinklogin.net
- Linksys: linksyssmartwifi.com
Использование IP-адреса
Если не сработали сокращения, вы можете набрать в адресной строке IP адрес маршрутизатора — обычно это 192.168.0.1. Если и так не вышло, нажмите комбинацию клавиш Win+R , наберите cmd , щелкните по кнопке «ОК» , введите ipconfig и нажмите клавишу Enter . IP-адрес роутера находится в строке Основной шлюз . Имя пользователя и пароль для входа в меню роутера обычно указаны в руководстве пользователя или на корпусе устройства. Если вы его меняли и забыли, то вам придется сбросить настройки роутера к заводским, воспользовавшись кнопкой Reset на корпусе роутера.
Многие обладатели домашних беспроводных и проводных роутеров не знают, как зайти в настройки роутера. В нашей статье мы рассмотрим все особенности входа на маршрутизатор и расскажем, как зайти на роутер самостоятельно, своими силами. Стоит заметить, что ничего сложного во входе на роутер нет и разобраться с данной процедурой сможет любой неподготовленный пользователь.
Сегодня производителей роутеров достаточно много: ASUS (Асус) , D-link (Длинк ), Huawei , Linksys , MikroTik , NETGEAR , TP-LINK , TRENDnet , Ubiquiti , Upvel , ZyXEL и другие. Но на самом деле, всё просто и Вы скорее всего могли бы обойтись без нашей инструкции, ведь ответ на вопрос, как зайти в настройки роутера, описан в руководстве, которое всегда можно скачать с сайта производителя конкретно вашей модели роутера. Достаточно знать модель и задать верный запрос в поисковике. Но есть некоторые особенности на которые начинающие компьютерные пользователи и просто люди не особо разбирающиеся в настройке не обращают внимания. Или не знают, на что это внимание обратить. Итак, давайте разберемся, как войти в роутер быстро и самостоятельно.
Что такое роутер
Поскольку некоторые начинающие пользователи не совсем понимают, что такое роутер, то попробуем разъяснить разницу между различными домашними устройствами связи для выхода в интернет. Первая группа устройств — это USB 3G модемы, которые в основном продаются у мобильных операторов Yota, МТС, Билайн, Мегафон и Скайлинк, и позволяют выходит в интернет по беспроводной технологии 3G. У данных модемов нет внутреннего интерфейса с настройками, а есть только внешняя программная оболочка, которая устанавливается, как обычная программа. Поэтому зайти в настройки такого модема можно достаточно легко. Вот, как выглядят такие 3G модемы:
Следующая категория домашних цифровых устройств, позволяющие выходить в интернет — ADSL модемы и точки доступа, которые сильно похожи на роутеры, но работают по другой технологии ADSL, позволяя производить соединение по телефонной линии, не занимая её. Такие модемы обычно имеют свой внутренний интерфейс. Часто провайдеры (например МГТС) предоставляют такие модемы в аренду и блокируют доступ к настройкам или просто не говорят, как попасть в настройки. Вот как выглядит задняя панель ADSL модема:

Последняя группа устройств, которая наверно наиболее распространена у домашних интернет пользователей — обычные роутеры, или как их называют в более узких кругах маршрутизаторы. Роутеры имеют гораздо больше настроек, в отличии упомянутых выше 3G и ADSL модемов. В настоящее время, наиболее распространены роутеры с технологией Wi-Fi, что позволяет подключать устройства в вайфай модулями без проводов. Здесь также есть подводный камень, — если Вам устанавливал и настраивал роутер провайдер (например, Билайн или Ростелеком), то зайти в меню роутера может оказаться проблематичным. Такие роутеры ещё называют Wi-Fi точками доступа:

Подготовка и подключение роутера
Эта глава нашей инструкции будет посвящена тем пользователям, которые только купили роутер и собираются его подключить. Хотим порекомендовать другие наши инструкции по подключению и настройке роутеров — , и как самостоятельно . Сейчас же давайте рассмотрим, что понадобиться для входа на роутер:- Сам роутер, неважно с поддержкой Wi-Fi или нет.
- Сетевой кабель, который обычно идёт в комплекте. Если такого кабеля у Вас нет, то или купить в компьютерном магазине.
- Компьютер или ноутбук с сетевой картой. На современных ноутбуках и материнских платах компьютеров сетевые карты обычно присутствуют.
Подключаем сетевой кабель одним концом в сетевую карту компьютера, а другим в один из LAN портов роутера. Выглядит это всё обычно так:

Синей стрелочкой показан LAN порт, то есть порт вашей внутренней сети, при этом синий кабель соединяет LAN порт и сетевую карту вашего компьютера или ноутбука. Красная стрелочка указывает на WAN порт роутера. Данный порт отвечает за соединение с провайдером и в него воткнут провод, идущий от провайдера. Обратите внимание на разъёмы расположенные слева от кабелей на роутере. Это стандартные разъёмы RJ-45, такой же разъём нужно найти сзади компьютера или сбоку ноутбука и подключить в него провод ведущий в LAN порт роутера. После этого войти в настройки роутера можно будет через компьютер.
На этом этапе неподготовленный пользователь может начать искать настройки роутера в операционной системе (обычно Windows ). Поэтому имейте ввиду, что ни в панели управления, ни в диспетчере устройств, ни в пункте меню «Пуск» настроек роутера нет. Второй ошибкой новичка является поиск драйвера для роутера. Это также невозможно, поскольку драйверов роутера, которые устанавливаются в операционную систему не существует. Исключением является автоматическая настройка USB при включении 3G или ADSL модема в USB порт. Как зайти в настройки роутера мы сейчас расскажем.
Как зайти в настройки роутера
Для начала нужно проверить какие настройки вбиты в ваше сетевое подключение. Сетевое подключение, отвечающее за связь с вашим роутером, появляется после того, как Вы подключите сетевой кабель от роутера к сетевой карте компьютера или ноутбука. Для того чтобы зайти в сетевой подключение нужно найти его по следующему пути в Windows:
Пуск > Панель управления > Центр управления сетями и общим доступом > Изменение параметров адаптера

Либо есть консольные команды Windows, которые позволяют быстро попасть в «Сетевые подключения». Консольные команды выполняются через исполнительную командную строку в меню «Пуск», которая называется «Выполнить» или в которой написано «Найти программы и файлы». Существует две команды, которые имеют одинаковый эффект. Первая команда — control netconnections :

Вторая команда — ncpa.cpl , которая также позволит попасть в сетевые подключения:

Выбираем сетевое подключение, отвечающее за связь с роутером и заходим в его свойства (правой кнопкой мыши по подключению и выбрать пункт меню «Свойства»). В свойствах подключения находим пункт «Протокол Интернета версии 4 (TCP/IPv4)» и нажимаем кнопку свойства, которая находится чуть ниже.

Обычно после входа в свойства интернет протокола можно наблюдать следующую картину:

Если в точка стоит не на автоматическом получении IP и DNS, а прописаны какие-то конкретные значения, оставшиеся от вашего провайдера, то нужно записать их и поставить точки на автоматическое получение IP адреса, как показано на картинке выше. Делается это для того, чтобы роутер выдал IP адрес сетевой карте и данному сетевому подключению. После этого запускаем интернет браузер, подойдет любой. Пробуем вбить в адресную строку IP адрес роутера. В зависимости от производителя, адрес может быть либо 192.168.1.1 :

Либо адрес будет 192.168.0.1 :

После нажатия клавиши Enter должно появиться окно авторизации, которое выглядит примерно так:

Естественно, ни логин, ни пароль в нужных полях указаны не будут. Если Вы их не знаете, то здесь есть два варианта, как зайти в настройки роутера:
- Найти инструкцию для вашей модели роутера и посмотреть логин и пароль, которые заданы для входа в интерфейс маршрутизатора по умолчанию. Обычно логином является admin , а паролем модет быть admin , пустая строка или цифры 1234 . Но чтобы не гадать на кофейной гуще, лучше отыскать инструкцию.
- Если роутер ранее уже настраивался, то возможно пароль и логин были изменены. В данном случае, попасть на него можно только путём сброса настроек с помощью кнопки «Reset», которая находится сзади роутера.
Внимание! При использовании кнопки «Reset» все настройки на роутере собьются и его придётся настраивать заново.
Если не получается войти в настройки роутера
Может так получиться, что ваш роутер не раздаёт IP адреса автоматически и войти в меню роутера сразу не получится. Придётся устанавливать с ним связь вручную. Что делать если Вы не знаете адрес роутера, а в браузере при входе на 192.168.0.1 или 192.168.1.1 появляется сообщение «Не удается отобразить страницу»? Для начала узнаем IP адрес роутера. Для этого нужно кликнуть правой клавишей мышки по сетевому подключению и выбрать пункт меню «Состояние»:

Как видно на картинке, нужно найти строку «Шлюз по умолчанию IP», значение которого и будет адресом роутера. После этого нужно снова зайти в свойства сетевого подключения и в свойства протокола TCP/IPv4, как мы рассказывали выше и установить следующие значения (для адреса роутера 192.168.0.1 ):
- IP-адрес - 192.168.0.2 (или любой другой IP вплоть до 192.168.0.254)
- Маска - 255.255.255.0
- Шлюз - 192.168.0.1
- Предпочитаемый DNS-сервер - 192.168.0.1

Для роутера с адресом 192.168.1.1 настройки будут следующими:
- IP-адрес - 192.168.1.2 (или любой другой IP вплоть до 192.168.1.254)
- Маска - 255.255.255.0
- Шлюз - 192.168.1.1
- Предпочитаемый DNS-сервер - 192.168.1.1

Напоследок несколько популярных вопросов по тематике, как зайти в настройки роутера:
- Вопрос: Подскажите, как зайти на роутер Asus? Ответ: IP адресом большинства роутеров Асус является 192.168.1.1 . Впрочем, адрес моё
- Вопрос: Скажите, как зайти в роутер tp link? Ответ: IP адресом большинства роутеров ТП-Линк является 192.168.1.1 .
- Вопрос: Подскажите, как зайти на роутер d link? Ответ: IP адресом большинства роутеров Д-Линк является 192.168.1.1 , на более старых моделях использовали 192.168.0.1 .
Конечно, проще всего не гадать, а узнать адрес и зайти на роутер с помощью способов, которые мы описали в данной статье. Надеемся она пригодилась. Если возникли трудности, задавайте вопросы в комментариях, указав модель роутера.
Как зайти в настройки роутера? В этом материале , которая подходит для всех моделей. Вход в настройки маршрутизатора – довольно частое действие, к которому прибегают все пользователи интернетом. Причины - возникает необходимость смены пароля, имени своей точки Wi-FI , изменения других важных параметров, которые отразятся на работе роутера. В любом случае это всё будет сделать невозможно, если не произвести вход в панель управления. Ведь именно там можно поменять настройки.
Эта процедура довольно простая. Она не зависит от модели вашего устройства или того места, где оно было сделано – инструкция для всех единая. Все роутеры функционируют примерно одинаково, соответственно, и работа с ними аналогична. Правда, есть небольшие моменты, на которые нужно будет обратить внимание в том или ином случае, но обо всем по порядку.
Что такое маршрутизатор? Это отдельное устройство, которое имеет своё программное обеспечение , поэтому и приходится иногда задавать нужные параметры работы. Чтобы получить доступ, используйте обычный сетевой кабель. Тогда рождается вопрос – а что за диск иногда прилагается при покупке роутера? Его содержание включает в себя специальную программу, которая доступно объясняет, как зайти в панель управления и дает это сделать. Это первый способ, которым можно воспользоваться, чтобы попасть на страницу настроек. Второй же, более быстрый – с помощью браузера. Вне зависимости от того, какой вы выберете вариант настроек, произвести изменение параметров будет легко.
Далее мы озвучим алгоритм действий по каждому способу: получение доступа к настройкам посредством подключения кабеля к вашему устройству (компьютеру, ноутбуку) или по Wi-Fi. Рекомендовано использовать именно первый вариант, он дает больше возможностей; например, обновить ПО роутера можно только так, по Wi-Fi этого сделать будет нельзя.
Инструкции для конкретных производителей роутеров
Ниже приведен список полезных ссылок для осуществления входа на страницу с параметрами для самых разных моделей:
Осуществляем вход с лэптопа
В интернете есть много статей данной тематики, но все они описывают данный процесс очень непонятно. Особенно сложно приходится тому, кто только разбирается со всем этим, осуществляет вход впервые. Начните с того, что попробуйте зайти в настройки простым способом . В случае неудачи попробуем другие методы.
Подключаем компьютер к роутеру
Осуществляем подключение интернет-кабеля: одной стороной вставляем в ноутбук, другой – в роутер. Ниже на фото вы посмотрите, как выглядит этот кабель, а также в какой разъем его вставлять.
Разъемы у роутера, как правило, имеют желтый цвет. Их несколько. На изображении можно увидеть, как они выглядят.
Для получения доступа к странице с настройками открывают браузер, в строке вводят следующую комбинацию цифр - 192.168.1.1, можно воспользоваться и этой - 192.168.0.1. Что касается личных данных (логина и пароля), а они потребуются, чтобы получить доступ, то их можно найти прямо на корпусе роутера. Специальная наклейка содержит эту информацию.
Обратите внимание на то, что роутер при изменении параметров его работы должен находиться во включенной фазе. Как уже говорили выше, заходим на страницу по одному из следующих адресов (192.168.1.1 или 192.168.0.1). Чтобы страница открылась после ввода цифр, достаточно лишь нажать Enter . После этого вы увидите окошко, в котором имеются поля для ввода данных (имени и секретного пароля). Стандартными являются комбинации admin и admin . Проверьте себя, так ли это, взглянув на корпус роутера – на ту же наклейку.
Бывает и такое, что стандартные данные не подходят. Причина тому – их изменение. Введите свои, которые вы установили ранее. Происходят такие случаи потому, что пользователи забывают измененные данные. Тогда нужно осуществить , а затем произвести настройку еще раз.
Стандартный вход:
Когда информации на корпусе роутера почему-то нет, то всегда можете воспользоваться стандартными значениями:
- В адреснйо строке- 192.168.1.1, 192.168.0.1.;
- Логин admin;
- Пароль – такой же, 1234, оставьте незаполненным.
После того, как этот этап пройден, осуществляем Вход в систему (Вход) . Ниже представлен пример странички, которую вы должны увидеть на мониторе. Она может чем-то отличаться, но суть должна быть та же.
Ввели всё правильно? Тогда сможете зайти в настройки и увидеть свой маршрутизатор.
Когда же такого не произошло, нужно выяснить, почему. Далее в статье поговорим об этом.
Пытаемся выйти в панель управления через Wi-Fi – соединение
Это тот второй способ, о котором мы говорили вначале. Сетевого кабеля может попросту не оказаться под рукой, а в настройки зайти нужно очень сильно. Тогда сделайте это, подключившись к беспроводной точке доступа. Это можно сделать с любого устройства – с какого вам будет удобно.
Будьте аккуратны при изменении настроек таким способом. Можете менять любые параметры, только не обновляйте ПО роутера. Эта процедура безопасна, когда вы совершаете обновление с подключенным кабелем. Ряд статей посвящен именно этой проблеме: , .
После подключение к Wi-Fi совершите все те действия, которые описывались выше для выхода на страницу настроек через сетевой кабель. Всё равно повторим всю методику действий:
- Открытие браузера – ввод адреса в строке запросов (192.168.0.1, или 192.168.1.1).
- Ввод необходимых данных.
- Открытие страницы с настройкой параметров.
Почему не заходит в панель управления?
Когда не открывается страница по введенным адресам, загляните сюда - . Здесь вы найдете массу полезных советов и алгоритмов . Далее всё же сделаем краткий экскурс в эту ситуацию. Итак, почему все попытки зайти на нужную страницу тщетны?
При попытке перейти на IP-адрес 192.168.0.1, или 192.168.1.1 появляется ошибка страница не доступа, или не удалось открыть страницу.
Такое информационное сообщение говорит о том, что не установлено соединение между двумя устройствами: компьютером и роутером. Причем нет разницы, используется для передачи данных от одного к другому кабель либо подключение беспроводное. Опустите взгляд на значок интернета в уголке экрана – подключение есть?
Способы решения:
- Необходимо осуществить проверку сетевых настроек. Возможно, что установлен статический IP-адрес , другие странные параметры, неважно. Все статические показатели нужно перевести в автоматический режим. Узнайте, как происходит, здесь.
- Убедитесь в целостности оболочки кабеля – вдруг она повреждена, оттого и доступа к интернету нет. Попробуйте воспользоваться другим способом – по Wi-Fi.
- Теперь та же схема, только наоборот – отключитесь от беспроводной точки доступа и вставьте в гнездо кабеля.
- В крайнем случае, всегда можно сделать.
- Самая глобальная причина – поломка роутера. Тогда всё вышеперечисленное уже не поможет.
Неверный логин/пароль. Или ничего не происходит после нажатия кнопки Войти.
Очень часто возникает такая ситуация, когда после ввода вами данных всплывает ошибка о неверности логина или пароля, либо вообще ничего не происходит.
Способы решения:
- Воспользуйтесь разными комбинациями имени и пароля. Попробуйте ввести всевозможные значения – их мы перечисляли выше.
- Откройте страницу через другой браузер – это иногда помогает.
- Если вы попросту забыли пароль – остается сделать сброс заданных параметров.
Итоги
Какой бы роутер вы ни использовали, алгоритм входа в настройки от этого не поменяется. Поэтому попробовав сделать это один раз на устройстве определенной модели, у вас уже не возникнет сложностей при работе с совершенно иной маркой маршрутизатора. А об особенностях работы с тем или иным роутером вы всегда можете ознакомиться в отдельной теме (список представлен в самом начале). Нами рассмотрены основные методы открытия панели, посредством которой осуществляется установка параметров, поэтапные шаги в обоих вариантах, а также возможные причины , по которым получить доступ к настройкам не удается, и способы их ликвидации.
Может показаться сложной задачей - настроить новый роутер дома. Но это не так, если вы поймёте, что самый распространенный способ настройки роутера - через веб-интерфейс. Самая трудная часть веб-интерфейса не сам интерфейс, а как до него добраться. После того, как вы смогли это, остальные настройки, по крайней мере большинство из них, говорят сами за себя.
Примечание: Почти все имеющиеся на рынке домашние роутеры снабжаются веб-интерфейсом, которым является веб-страница, с которой пользователи могут просматривать, управлять и контролировать настройки роутера и его функции. Единственная компания, которая не предоставляет веб-интерфейс для роутера - это Apple. Имейте в виду, что это руководство предназначено только для не Эпл роутеров.
В этой статье я расскажу о том, как можно быстро настроить любой роутер, с помощью доступа к его веб-интерфейсу и управлять им с любого подключенного компьютера или даже планшета или смартфона.
Давайте начнем с основ.
1. Что такое браузер?
Это программное приложение, предназначенное для извлечения, представления и обмена информационными ресурсами в интернете. Все браузеры имеют адресную строку, где вы можете ввести веб-адрес сайта, такой как www.сайт. После этого вы нажимаете Enter и браузер начинает просматривать содержания сайта. Когда вы работаете в интернете, в адресной строке автоматически отображается текущий адрес веб-страницы, его вы получаете, нажав на ссылку в электронной почте или на другой веб-странице. Этот адрес веб-страницы называется Uniform Resource Locator (URL).
Среди наиболее популярных браузеров Google Chrome, Mozilla Firefox , Apple Safari, Opera и Microsoft Internet Explorer. Вы найдете по крайней мере один из этих браузеров на любом компьютере, планшете или смартфоне, и любое устройство из них может быть использовано для управления веб-интерфейсом роутера.
2. Установка аппаратуры
Когда вы получаете новый роутер, настройка оборудования очень проста. Все, что вам нужно, это компьютер, который имеет сетевой порт (у большинства компьютеров он есть) и два сетевых кабеля (новый роутер поставляется по крайней мере с одним сетевым кабелем). Выполните следующие действия, независимо от того, что скажет встроенное руководство по настройке роутера:
A. Подключите WAN порт роутера к интернет-источнику, такому как DSL или кабельный модем , используя первый сетевой кабель. Все домашние роутеры оснащены одним портом WAN (иногда обозначается как интернет порт); этот порт всегда отделён от других сетевых портов и часто бывает другого цвета.
Примечание: Если у вас нет доступа к интернету дома, или вы хотите иметь изолированную (без доступа в интернет) сеть, вы можете пропустить этот шаг. Позже вы всегда можете выполнить этот шаг, когда появится необходимость в интернете.
B. Подключите один из LAN портов роутера (у большинства роутеров есть четыре порта LAN) к компьютеру с помощью второго сетевого кабеля .
C. Подключите роутер к электрической розетке с помощью его адаптера питания. Если роутер имеет включатель, убедитесь, что он включён. Многие роутеры не имеют этого переключателя и включается, как вы подключите его в розетку.
Вот и все - вы только что закончили установку оборудования.
3. Доступ к веб-интерфейсу
Этот шаг предполагает открытия браузера, на подключенном к сети компьютере, и отображение содержимого веб-интерфейса роутера. В принципе, вам нужно две вещи: URL роутера, который всегда имеет по умолчанию IP-адрес, и регистрационную информацию. Хотя это может показаться пугающим, что большинство, если не все домашние роутеры на рынке, имеют IP-адрес по умолчанию в таком формате: 192.168.Х.1, где, в зависимости от поставщика, Х бывает равен 0, 1, 2, 3, 10 или 11. Например, маршрутизаторы Trendnet почти всегда имеют адрес по умолчанию 192.168.10.1. D-Link маршрутизаторы, однако, используют адреса 192.168.0.1 и 192.168.1.1.
И регистрационная информация также весьма распространена. Имя пользователя (если таковое имеется) почти всегда admin и пароль (если таковой задан), как правило, один из следующих вариантов: admin, password, default, или 1234.
После того как вы получили эти два вида информации, на подключенном к сети компьютере просто введите IP-адрес роутера в адресную строку браузера, нажмите клавишу ВВОД, а затем введите регистрационную информацию, после чего вам будет показан веб-интерфейс.
![]()
Обратите внимание, что вы всегда можете найти и IP-адрес роутера по умолчанию и информацию для входа в интерфейс в руководстве роутера. На некоторых роутерах эта информация даже напечатана на нижней части корпуса. Или вы можете также обратиться к удобной таблице информации для популярных поставщиков сетевых устройств, которые я собрал ниже.
| Производитель | IP-адрес по умолчанию | Логин по умолчанию (username/password) |
| 2Wire (AT&T) | 192.168.0.254 | (пустой)/(серийный номер устройства) |
| 3Com | 192.168.1.1 | (пустой)/admin или adminttd/adminttd |
| Amped Wireless | 192.168.3.1 | admin/admin |
| Asus | 192.168.1.1 | admin/admin |
| Belkin | 192.168.2.1 | (пустой)/(пустой) или admin/1234 |
| Buffalo | 192.168.11.1 | root/(пустой) |
| D-Link | 192.168.0.1 или 192.168.1.1 | admin/(пустой) |
| Linksys | 192.168.0.1 или 192.168.1.1 | (пустой)/root или admin/admin или (пустой)/admin или Administrator/admin |
| Motorola | 192.168.0.1 | admin/motorola или admin/password |
| Netgear | 192.168.0.1 или 192.168.1.1 |
admin/password или Admin/1234 |
| Trendnet | 192.168.10.1 | admin/admin |
| ZyXel | 192.168.1.1 | admin/1234 |
Кроме того, с подключенного компьютера, вы всегда сможете узнать, какой у роутера текущий IP-адрес в локальной сети . Это полезно, если по умолчанию IP-адрес роутера был изменен. На компьютере с Windows, выполните следующие действия:
A. Запустите командную строку (вы можете найти её в меню "Пуск", или в Windows 8 просто введите CMD, когда вы на стартовом экране, а затем нажмите Enter).
B. В окне командной строки, введите ipconfig нажмите клавишу ВВОД. Вы увидите много строк, но IP-адресом основного шлюза по умолчанию является адрес маршрутизатора.

На Mac OS X:
Нажмите на яблоко в верхнем левом углу -> Системные настройки -> Сеть ->Текущее соединение (это, скорее всего, Ethernet) -> нажмите на Дополнительно-> На вкладке TCP/IP (первая вкладка) IP-адрес отображается рядом с роутером.
4. Настройка основных параметров нового маршрутизатора
Как только откроется веб-интерфейс, настройка маршрутизатора становится достаточно очевидной. Хотя дизайн интерфейса варьируется от одного поставщика к другому, большинство из них имеют группированный дизайн меню. Ниже перечислены основные пункты меню, и что они делают. (Обратите внимание, что это всего лишь общая информация.):
Мастер: Это где вы можете совершить шаг за шагом управляемый процесс установки. Многие интерфейсы маршрутизаторов показывают мастер при первой загрузке веб-интерфейса. Вы просто должны пройти до конца и задать несколько настроек роутера, такие как пароль входа в систему (это изменит пароль по умолчанию), имя и пароль для доступа к Wi-Fi сети. Некоторые мастера также просят установить часовой пояс, текущее время и дату, и так далее. В большинстве роутеров можно пропустить мастер и настроить маршрутизатор вручную, или вы можете просто завершить работу мастера и вернуться к интерфейсу для дальнейшей настройки сети.

Пункты в установке:
Беспроводные
(или беспроводные настройки): Где можно настроить Wi-Fi сеть . Вы можете выбрать имя сети, изменить пароль, включить функцию защиты Wi-Fi , настроить включение или выключение, и многое другое.
WAN (или интернет): В большинстве случаев для этого раздела вы должны использовать автоматические настройки . Тем не менее, некоторые провайдеры могут потребовать специальные настройки, в таком случае это можно сделать здесь.
LAN (или сетевые настройки): Это где вы можете изменить параметры локальной сети, в том числе IP-адрес по умолчанию самого роутера. (Заметим, что если вы измените умолчанию IP-адрес роутера, вы должны будете использовать новый адрес для доступа к его веб-интерфейсу). Здесь вы также можете изменить диапазон IP-адресов, используемых для местных клиентов, а также добавить клиентов в список Бронирования DHCP. Для попавших в этот список, их IP адрес всегда будет один и тот же, что требуется для некоторых интернет-приложений. В большинстве случаев вам не нужно вообще ничего менять в этом разделе.
Пункты в разделе Tools (или Администрирование):
Пароль администратора
(или Password): Изменить пароль роутера. Этот пароль требуется, когда вы входите в веб-интерфейс устройства.
Система: Здесь можно создавать резервные копии текущих настроек роутера в файл, или восстанавливать настройки из файла. Обновлять прошивку роутера, и так далее. Всегда полезно создавать резервную копию настроек устройства, прежде чем вносить изменения.
Вы найдете гораздо больше настроек и функций в веб-интерфейсе роутера, когда будет свободное время, попробуйте их. В самом худшем варианте вы можете обратиться к последнему шагу, описанному ниже, чтобы сбросить роутер к настройкам по умолчанию.
5. Последний довод королей (лат. Ultima ratio regum)
Все маршрутизаторы оснащены кнопкой сброса. Это крошечная утопленная кнопка, которая может располагаться на дне или боковой стороне устройства. Используя что-нибудь острое, такое как скрепка для бумаг, нажмите и удерживайте эту кнопку в течение 10 секунд (когда маршрутизатор подключен к сети питания) - это сбросит настройки к заводским установкам. Другими словами, роутер будет сброшен в состояние, которое было, когда вы его купили. Затем вы можете настроить роутер с самого начала, или же просто войти в веб-интерфейс и восстановить настройки устройства из файла резервной копии.
Вот и всё. Если вы не нашли ответы на свои вопросы, присылайте их на почту в разделе контактов или в комментариях к статье, попробуем ответить.
Довольно трудно найти сейчас человека, у которого дома есть интернет, но нет такой желанной беспроводной сети. Точка раздачи, или, как ее еще называют, роутер – крайне удобная вещь, ведь вам не нужно заморачиваться по поводу проводов – подключайтесь из любой точки в радиусе работы и заходите в сеть: конечно, вначале нужно еще настроить, поэтому сегодня мы дадим ответ на частый вопрос – где найти настройки роутера на компьютере.
По сути, это немного неправильная формулировка – сами настройки будут доступны вам через персональный компьютер, но заходить вы будете в них все через ту же беспроводную сеть . Самих же отдельных настроек на принимающем устройстве нет как таковых. В нем вы сможете найти только отображение информации, что ваш компьютер подключен к некому устройству.
Для всех версий системы от Microsoft данный процесс одинаковый, так что данная статья подойдет как для тех, кто вводит в поиск «как найти роутер на компьютере Windows 7», так и для тех, кто интересуется данным вопросом для версий более старших или младших.
Весь доступ происходит через браузер и при этом неважно, будет он стандартный или установленный уже вами.
На случай если забыли тот самый заветный пароль и не хотите делать сброс или же по какой-либо другой причине не имеете возможности соединиться «по воздуху», всегда можно совершить подключение напрямую – посредством специального сетевого кабеля. Это дает множество преимуществ и решает некоторые проблемы.
Переходим к настройкам
Итак, давайте все-таки уже перейдем к тому, где находятся настройки роутера.
- Как уже и было сказано выше, открываем браузер. Как минимум в недрах жесткого диска найдется Internet Explorer, который придет вам на помощь.
- Открыв, жмем на специальную адресную строку, чтобы начать ввод адреса. Именно благодаря его вводу вы попадете на страницу настроек.
- Адрес для настройки точки раздачи на производстве стараются не менять и оставляют его таким: 192.168., после чего идет либо 0.1, либо 1.1 – пробуйте и тот и другой вариант, если не хочет переходить дальше. В крайних случаях, когда производитель все же меняет данное значение, он пишет об этом на этикетках самого устройства либо коробки. Там вы и сможете нужные цифры.
На случай, если и наклейки нет, и адрес вы так и не узнали, немного ниже мы дадим отдельную инструкцию, как добыть эту информацию при помощи компьютера самим.
- В следующем окне вас ожидают уже привычные поля для логина и пароля. Запомните, что в 90% случаев это admin – и там, и там. Не происходит ровным счетом ничего? Тогда проверьте раскладку, то есть язык, на котором вы вводите данные значения и дважды проверьте, как вы вводите пароль. Также опять можно обратиться к стикерам, на которых может быть информация об изменении данных значений.
Если вы убедились, что все делаете правильно, а внутрь вас не пускает, то это уже другая проблема. В таком случае, скорее всего, кто-то менял без вашего ведома данные параметры, и поможет только сброс до стандартных значений путем нажатия специальной клавиши или же зажатия кнопки включения. После этого все точно встанет на свои места.
- Когда вы введете все правильно, то перед вами откроется страница, похожая на скриншот внизу. Мы рассматриваем главную страницу настроек на примере роутера от TP-Link. Перед вами тот самый кабинет настройки роутера.
Именно в этом месте вы сможете провести тонкую настройку устройства, блокировать при надобности сайты и лишних пользователей, сменить основные параметры для вашей сети. Настроек здесь действительно много и для новичков в данном деле лучшим вариантом будет трогать только те, на которые указывают инструкции по наладке.
Статьи по теме
Это и есть вся последовательность. Она крайне проста и пойти не требует каких-либо действий. Мы надеемся, что благодаря этой статье вы решили для себя вопрос, как найти настройки роутера в компьютере, и сможете в следующий раз быстро и без проблем сделать это самостоятельно.
Вам также может быть интересно
Как зайти в настройки роутера? В этом материале подробная инструкция, которая подходит для всех моделей. Вход в настройки маршрутизатора – довольно частое действие, к которому прибегают все...
Как зайти в настройки роутера? В этом материале подробная инструкция, которая подходит для всех моделей. Вход в настройки маршрутизатора – довольно частое действие, к которому прибегают все...