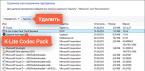При оснащении компьютера новым жестким диском или SSD, пользователю врядли захочется переустанавливать операционную систему. В такой ситуации возможно перенести Windows на другой носитель информации. Причем помимо операционной системы, возможно перемещение всех используемых компонентов.
Осуществить процесс помогут платные или бесплатные программы, которые легко найти во всемирной паутине. Часть из них способны взаимодействовать с дисками определенных производителей, например, Western Digital или Samsung, остальные превосходно подходят к самым разнообразным моделям. Рассмотрим самые простые бесплатные варианты, использование которых не требует особой подготовки.
Acronis True Image WD Edition.
Бренд Western Digital пользуется широкой популярностью. Если один из дисков, расположенных на вашем ПК, относится к этой марке, то программа Acronis True Image станет отличным решением для перемещения Windows. Она поддерживает все существующие варианты 7 и 8 версии операционной системы, а также ХР, имеет русскоязычную версию.
После того, как вы скачаете и запустите программу, в главном окне найдите раздел "Клонирование диска". Перемещение ОС доступно для дополнительного жесткого диска, а также SSD.
Первым делом необходимо выбрать режим перемещения. Программа предлагает остановиться на автоматическом режиме. В этом случае вся информация с исходного диска будет перенесена на целевой. Если на последнем находились какие-либо файлы, они будут удалены, после чего диск станет загрузочным. То есть ОС будет запускаться именно с него.
После этого выберите целевой и исходный диск, запустите процесс клонирования. Переброс информации может занять достаточно длительное время, поскольку он зависит от скорости работы устройства и объема информации.
Seagate DiscWizard.
Эту программу можно назвать полным аналогом предыдущей. Единственное отличие состоит в том, что для ее корректной работы необходимо иметь на компьютере хотя бы один жесткий диск Seagate. Интерфейс и последовательность действий при клонировании Windows полностью аналогичны. Скачать ее можно с официального сайта абсолютно бесплатно.
Samsung Data Migration.
Уже по названию можно понять. что программа предназначена для переноса данных с любого жесткого диска на накопитель, изготовленный компанией Samsung. Сам процесс выглядит как мастер переноса, последовательность действий в котором выполнена в виде шагов. Учитывая, что размеры SSD несколько меньше, чем у современных жестких дисков, разработчики предусмотрели в модернизированных версиях программы возможность перенести не все данные, а только их определенную часть.
Macrium Reflect.
Программа Macrium Reflect абсолютно бесплатна, но при этом позволяет клонировать всю информацию с жестких дисков или ее определенную часть, не зависимо от производителя носителя информации. Запустив программу, в главном окне выберите тот диск, который необходимо скопировать. На следующем этапе укажите диск, на который нужно перенести информацию. Далее процесс будет произведен автоматически.
Оцените статью!Здравствуйте уважаемые читатели блога www.сайт. Сегодня мы вновь вернемся к теме переноса профиля пользователя Windows на другой диск.
Зачем переносить профили пользователей на другой диск
Необходимость переноса профилей с загрузочного раздела Windows на другой том может быть продиктована различными причинами. Например, желанием разместить саму операционную систему на быстром рейде с чередованием (RAID 0), а пользовательские данные переместить на отказоустойчивый массив (RAID 1, 5 и др.).
Однако, повышенный интерес к вопросам, связанным с перемещением пользовательских профилей в Windows в последнее время, главным образом обусловлен возросшей популярностью быстрых твердотельных накопителей.
Как уже неоднократно отмечалось ранее, сильно выигрывая в скорости, пока SSD значительно уступают своим механическим собратьям по емкости и цене. Размещение системных файлов Windows 7 – Windows 8.1 и пользовательских данных на одном небольшом SSD делает в перспективе работу на таком компьютере некомфортной и заставляет искать варианты решения проблемы нехватки дискового пространства.
Процесс переноса профилей пользователей с SSD на HDD в Windows 7 достаточно подробно был рассмотрен в предыдущих публикациях блога в цикле статей под общим названием “Перенос Windows 7 на твердотельный диск небольшого объема”.
Во второй части описывалась не очень удачная попытка использовать этих целей стандартное “Средство переноса данных Windows”.
В третье части, которая стала весьма популярной у читателей, описан вариант как раз весьма удачного переноса пользовательских профилей с использованием символьных ссылок.
Сегодня, по прошествии нескольких месяцев активной эксплуатации такой системы, можно с уверенностью сказать, что Windows 7 в двухдисковой конфигурации (SSD + HDD) чувствует себя отлично. Все работает быстро и ни одной проблемы из-за переноса рабочих профилей на второй диск не проявилось.
Причины побудившие вновь обратиться к теме переноса пользовательских профилей
К настоящему моменту времени появилось несколько новых соображений, которыми хотелось бы поделится:
Усложненный процесс создания резервных копий перемещенных папок
При всем том положительном, что было сказано по поводу двухдисковой конфигурации Windows 7, в процессе реальной работы возникло одно существенное неудобств. Оно связано с созданием бекапов.
Многие делают резервные копии системных разделов с помощью с или Acronis . Такой способ не занимает много времени и гарантирует быстрое восстановление системы в случае аварийной ситуации.
И вот тут возникает проблема – что делать с папками перемещенных пользовательских профилей? К ним добавляются еще системные каталоги, дополнительно перенесенные на SSD для экономии места (Installer, MSOCache, Search).
Делать бекап всего диска, на котором размещены данные каталоги – это совершенно не вариант. Во-первых на диске лежит много такого, причем, преимущественно, что бекапить не нужно. Во-вторых, где взять столько места на целевом носителе?
В Acronis декларирована возможность создания резервных копий отдельных файлов и папок. Однако, воспользоваться этой возможностью для создания бекапа перенесенных пользовательских профилей вряд ли получится, так как справляется Acronis с такой задачей явно не лучшим образом. Даже если программа сумеет выполнить задание до конца и не завершится аварийно, то общее время работы превысит все разумные пределы.
Остается лишь “ручками” копировать перенесенные профили и системные папки. Их объем может составить несколько десятков гигабайт. Соответственно, такое пофайловое копирование занимает достаточно много времени.
Можно попробовать сократить время создания повторных резервных копий с помощью команды robocopy . Ее нужно запускать с повышенными привилегиями (от имени администратора):
robocopy X:\Users\ Y:\Backup\Users\ /COPYALL /MIR /XJ X:\Users\
– диск и папка с перенесенными профилями пользователей компьютера;
Y:\Backup\Users\
– целевой диск и папка на нем в которой будут записаны копии пользовательских профилей.
/MIR
– ключ, благодаря которому осуществляется синхронизация исходной и конечной папок.
В процессе выполнения команды в конечную (целевую) папку будут не только добавлены новые и измененные файлы, но из нее также будут удалены файлы уже несуществующие в исходной папке.
Дополнительно, для экономии места на целевом носителе, можно заранее создать пустые конечные папки и задать им атрибут “Сжимать содержимое для экономии места на диске ” в “Свойства ” / “Дополнительно ”:

В моем случае включение сжатия конечных папок позволило уменьшить размер бекапа на 13% (52 вместо 60 ГБ). Как включение сжатия повлияло на среднюю записи и общее время операции сказать, к сожалению, не могу. Думаю, что в данном случае это не очень важно.
Процесс резервного копирования нужно выполнять в сеансе “неперенесенного” пользователя. В противном случае большое количество файлов текущего профиля окажется заблокированными и их скопировать не получится.
Если помимо профилей были перенесены некоторые системные каталоги, например, Installer, MSOCache, Search, то их резервную копию можно так же сделать с помощью robocopy :
robocopy X:\SystemFoldersC\ Y:\Backup\SystemFoldersC\ /COPYALL /MIR /XJ
Для того, чтобы иметь возможность сделать резервную копию содержимого папки Search , до начала копирования нужно остановить службу поиска WSearch .
Это можно сделать в Диспетчере задач , открытом с повышенными привилегиями — команда taskngr в командной строке, запущенной от имени администратора:

Или, что значительно проще, в командной строке с правами администратора выполнить команду:
net stop wsearch
После создания бекапа компьютер нужно перезагрузить или включить службу поиска командой:
net start wsearch
В конечном итоге можно создать командный файл, который будет содержать все перечисленные команды. Это позволит сильно упростить задачу резервного копирования.
Вместе с тем необходимо отметить, что robocopy работает с содержимым профиля пользователя довольно странно. Это проявляется в некорректной обработке ссылок, таких как “Application Data”, “Local Settings” и др. При первом копировании с использованием указанной выше команды они попросту не появляются в целевых папках.
Для решения этой проблемы можно порекомендовать использование файлового менеджера FAR . В отличии от команды robocopy он отлично справляется с задачей копирования содержимого профиля.
Наверное можно разработать некий план совместного использования FAR и robocopy . Например, вначале выполнять консольные команды, а затем “докопировать” с помощью файлового менеджера FAR в варианте “Только новые / обновленные файлы”.
Одним словом, вопросы с резервным копирование профилей есть. К ним добавляется еще и такой – что делать с таким бекапом в случае неполадок со вторым диском? Если, предположим, Windows не запустится без перенесенных папок, то не очень очевидно как их развернуть назад. Решение, конечно, найдется, но не факт, что оно окажется тривиальным.
А вообще, создание бекапов и резервных копий данных совершенно не гарантирует возможность быстрого восстановления работоспособности системы после аварии если до этого ни разу не была проверена сама возможность такого восстановления и нет четкого плана. Например, бекап был сделан Acronis-ом непосредственно из среды Windows, а загрузочный Live-CD отсутствует. В конечном счете Вы его как-то сделаете с помощью другого компьютера, но совершенно не факт, что этот экземпляр увидит свой собственный образ на вашем носителе. Таких примеров можно привести много.
Подводим итог сказанному. Хотелось бы иметь возможность делать бекап перемещенных папок так же, как и системного диска. Этим мы сегодня и займемся.
Релиз Windows 8.1
Следующая причина, побудившая вновь обратить взор на перенос пользовательских профилей, это недавний релиз Windows 8.1. Судя по возросшей популярности публикаций посвященных этой новейшей операционной системе, многие пользователи задумываются о ее установке.
Я так же не являюсь исключением. Если Windows 8 я не планировал устанавливать на рабочий компьютер и посматривал на него как бы “со стороны”, то в отношении Windows 8.1 очень даже может быть.
Покупать одновременно с новой операционной системой и новый SSD большей емкости не хотелось бы. Следовательно надо убедиться, что Windows 8.1, как и Windows 7, будет исправно работать в двухдисковой конфигурации.
2. Подключение тома в качестве NTFS-папки
На диске C:\ любым привычным способом создаем пустую папку. Назовем ее, например, “Disk2”. Подключить к ней новый том можно непосредственно на стадии его создания:

Если том для размещения перемещаемых пользовательских профилей и, возможно, некоторых системных папок, на втором диске уже существует, то в Windows 8.1 нажимаем Win + X (или “Управление компьютером ” –> “Управление дисками ”). Выделяем нужный дисковый раздел и через контекстное меню по правой кнопке мыши или через пункт меню “Действие ” –> “Все задачи ” открываем “Изменить букву диска или путь к диску ” –> “Добавить ”:

После подключения тома как NTFS-папки букву диска можно удалить. Делать это надо только после того, как на диске не останется связанных с буквой диска ресурсов. К таковым можно отнести, например, файл подкачки, или папку Search . После завершения подключения папки она примет в проводнике вид ссылки. По сути дела это и есть символьная ссылка целиком на весь том:

3. Перенос профилей пользователей
Создаем, если его еще нет, нового локального “служебного” пользователя, профиль которого останется в исходном расположении на диске C:\, и включаем его в группу Администраторы. Именно в сеансе этого пользователя мы будем делать перенос профилей пользователей.
Сделать это можно непосредственно в “Управление компьютером ” или в Windows 8 / 8.1 “Параметры ” –> “Изменение параметров компьютера ” (правая всплывающая панель) –> “Учетные записи ”.
Перезагружаем компьютер и заходим в сеанс нового локального администратора. Как мы уже говорили, процесс переноса профилей пользователей не отличается от описанного ранее для Windows 7.
Предположим, что нужно переместить профиль пользователя “User-3”.
Проблема с использованием команды robocopy для копирования профилей пользователей обсуждалась выше. Команда xcopy с задачей не справилась вовсе. Будем надеяться, что это временные трудности.
Пока вновь воспользуемся для нашей цели замечательной программой FAR . Программа по-прежнему бесплатна и отлично работает в Windows 8.1. Запускать ее надо с правами администратора:

Главное до начала выполнения задания не забыть установить отметку копирования прав доступа.
После того, как копирование будет завершено, нужно убедиться, что скопированы все файлы и удалить исходную папку профиля. В данном случае – “C:\Users\User-3” (Надеюсь, что до начала операций переноса сделан).
На всякий случай перед удалением папки перемещенного профиля стоит перезагрузить компьютер – иногда без этого не получается удалить некоторые файлы.
После удаления исходного профиля делаем в каталоге “C:\Users” ссылку на новое местоположение профиля пользователя. Ссылку можно сделать в командной строке:
mklink /D "C:\Users\User-3" "С:\Disk2\Users\User-3"
или в менеджере FAR по “Alt + F6 ”.
Вопрос по поводу целесообразности изменения путей к пользовательским каталогам в реестре рассматривался в первой статье. Добавить к этому практически нечего, кроме того, что на рабочей машине с Windows 7 я так и не стал ничего менять в реестре и ни к каким отрицательным последствиям за все время эксплуатации это не привело.
На переносе системных папок Installer, MSOCache и Search в новое местоположение я так же останавливаться не буду – тут ничего нового.
Тестирование Windows 8.1 с перемещенным профилем пользователя
Тестирование проводилось в виртуальной машине Windows 8.1 х64 в системе Oracle VirtualBox . Гостевой машине было выделено 2,5 ГБ оперативной и 256 МБ видео памяти.
Первый вход в сеанс пользователя “User-3” после переноса профиля прошел совершенно гладко. То есть он ничем не отличался от входа в сеанс до переноса:

Перед перемещением профиля пользователя на рабочем столе и в папке “Документы” было создано несколько файлов. Думаю излишне говорить, что после переноса все эти файлы остались на месте.
Первым делом запускаем “Магазин” с работоспособностью которого были обещаны некие проблемы:

“Магазин” исправно запустился и на первый взгляд успешно работает – можно свободно перемещаться и выбирать приложения.
Запускаем еще несколько “плиточных” приложений:

Никаких проблем с запуском программ не проявилось. Как и с переключениями между ними.
Короткое тестирование работы Windows 8.1 на виртуальной машине в сеансе пользователя с перемещенным на второй диск профилем, конечно, нельзя считать исчерпывающим и полноценным, однако, определенное представление о работоспособности двухдисковой конфигурации Windows 8.1 оно дает. Надеюсь, что через некоторое время получится сделать это на рабочем компьютере.
В семействе операционных систем Windows папка “Мои документы ” расположена на системном диске, что имеет свои плюсы и свои минусы. Лично мне не всегда нравится такое расположение папки “Мои документы “. По-этому в некоторых случаях мне требуется перенести эту папку в другое месторасположение и соответственно при этом возникает вопрос: Как перенести папку “Мои документы” в Windows на другой диск?
Для Операционной системы Windows XP ответ на этот вопрос я уже описывал ранее. Сейчас пришло время описать как перенести папку “Мои документы” на другой диск в операционной системе Windows 8. Что же касается ОС Windows 7, то в ней практически все те же действия, что и в Windows 8.
Перенос папки “Мои документы” в Windows XP был простой задачей. В Windows 8 эта задача не сложнее. Итак, начнем перенос папки Мои документы на другой диск:
Первым делом мы создаем новую папку, в которой будет располагаться содержимое папки “Мои документы ” , например: D:\Документы
Затем открываем проводник и переходим в Локальный Диск С:
-> Пользователи
-> User
Нажимаем правой кнопкой мыши на папке “Мои документы ” и в открывшемся контекстном меню выбираем пункт Свойства .
Открывается окно Свойства: Мои документы
, в котором мы переходим на закладку Расположение
.
Здесь можем видеть текущее расположение папки “Мои документы
”.

Обратите внимание, что на самом деле путь к папке Мои документы выглядит так: C:\Users\User\
где User - Имя пользователя, для которго осуществляем перенос папки.
А сама папка Мои документы
называется Documents
, и соответственно путь к документам внутри этой папки выглядит так: C:\Users\User\Documents\
где User - Имя пользователя, для которого осуществляем перенос папки.
Нажимаем кнопку [Переместить... ] (Если же вы хотите вернуть папку Мои документы в расположение по умолчанию, то вам следует выбрать кнопку [По умолчанию])
Указываем новое расположение (Папка должна быть уже создана вами, например D:\Документы) и нажимаем кнопку [ОК ].

Операционная система нас спросит:
Переместить все документы из старого местоположения в новое местоположение? мы соглашаемся, жмем [Да ].

После чего Windows 8
начнет перенос файлов в новое местоположение, что может занять некоторое время в зависимости от размера папки “Мои документы”. На этом собственно и все.
Обратите внимание, что теперь D:\Документы
видна в проводнике под именем “Мои документы
“, хотя путь к ней остался: D:\Документы.
Windows 8 по умолчанию настроена таким образом, что все Metro приложения из магазина Microsoft Store (Windows 8 Apps ) устанавливаются на системный диск, причем задать альтернативный путь установки для каждого отдельного apps-приложения, как в ситуации с классическими приложениями Windows, невозможно. Это означает, что рано или поздно пользователь Windows 8 Apps может столкнуться с исчерпанием свободного места на системном диске. Особенно критичной эта проблема может быть пользователей для планшетов с Windows 8 (в планшете Surface RT, например, размера системного диска ограниченного 32 Гб и 64Гб) и обычных компьютеров с SSD дисками в качестве «быстрого» системного диска (обычно небольшого по емкости) и большими внешними дисками (например, USB дисками для хранения данных). Перенос каталога с Metro приложениями с системного тома Windows 8 поможет освободить дополнительное место на диске.
Как всегда, Microsoft не предоставила простого способа изменения каталог установки Windows 8 Metro Apps и переноса установленных приложений с системного диска, это означает, что нам вновь придется немного поработать руками.
Перенос установленных приложений Windows 8 Apps на другой диск
Предположим, нам нужно перенести все установленные Metro приложения Windows 8 на диск G:\. Диск G:\, а это может быть отдельный раздел на этом же диске, отдельный внешний диск, например SSD, USB флешка или SD карта или даже сетевой диск, должен быть обязательно отформатирован в файловой системе NTFS. Создадим на диске G:\ каталог G:\Windows8Apps .
Затем попробуем выяснить, где же хранятся приложения Windows8 Apps. По традиции Microsoft в качестве «дефолтого» каталога приложений использует каталог C:\Program Files. Для Metro Apps в Windows 8 внутри Program Files создан отдельный каталог с именем WindowsApps
, который является скрытым () и доступ к нему закрыт для всех, кроме системы (при попытке его открыть появится сообщения You don’t currently have permission to access this folder
). 
Чтобы зайти в каталог WindowsApps , даже в том случае, если вы работаете под , придется сначала стать владельцем данного каталога, и затем задать на него нужные NTFS права доступа. Сделать это можно с помощью графического интерфейса проводника (Свойства папки ->Security->Advanced), но гораздо удобнее и быстрее это выполняется с помощью командной строки.
Чтобы стать владельцем каталога C:\Program Files\WindowsApps, откройте и выполните команду
Takeown /F "C:\Program Files\WindowsApps" /A /R

После выполнения команды (может занять несколько минут в зависимости от количества установленных приложений Metro Apps) станет возможен просмотр содержимого каталога WindowsApps.
Далее необходимо предоставить своей учетной записи (в данном примере это root) полные права доступа (NTFS Full Control) на содержимое данного каталога. И опять же проще и быстрее всего это сделать через командую строку:
Icacls "c:\program files\windowsapps" /grant root:(D,WDAC)

Скопируем (не перемещаем!) содержимое каталога windowsapps на новый диск в каталог G:\Windows8Apps.
Robocopy "C:\Program Files\WindowsApps" E:\Windows8Apps /E /COPYALL /DCOPY:DAT
Убедитесь, что операция копирования файлов завершена успешно, а по ее завершении отсутствуют сообщения об ошибках (в итоговом отчете нет информации о пропущенных, Skipped, или ошибочных, FAILED, элементах).

Удалим исходный каталог WindowsApps.
Rmdir /S "C:\Program Files\WindowsApps"
После чего создадим символическую ссылку (symlink), позволяющую прозрачно переадресовать запросы к папке C:\Program Files\WindowsApps в новый каталог E:\Windows8Apps (тем самым мы решаем проблему «потерянных» путей для установленных приложений apps).
Mklink /D "C:\Program Files\WindowsApps" "E:\Windows8Apps"
Меняем путь установки для новых приложений Metro Apps в Windows 8
Следующий этап — переопределение пути к каталогу с приложениями Windows 8 apps в реестре. Откройте редактор реестра (regedit.exe) и перейдите в ветку
HKEY_LOCAL_MACHINE\SOFTWARE\Microsoft\Windows\CurrentVersion\Appx 
По-умолчанию система не разрешает вносить изменения в данный куст реестра. Поэтому сначала предоставим себе необходимые права. Щелкните правой кнопкой мыши по кусту Apps и выберите пункт меню Permissions. Затем нажмите кнопку Advanced.

В расширенном окне свойств безопасности нажмите на ссылку Change и укажите свое имя пользователя (которому нужно предоставлять права владельца). В данном примере это root.

Нажмите ОК дважды и предоставьте своей учетной записи (или группе) полные права на данную ветку реестра (флажок Full Control ).

Осталось изменить значение параметра PackageRoot , указав в нем новое местоположение папки с Metro приложениями. В данном примере — это E:\Windows8App s.

Перезагрузите компьютер и проверьте работоспособность установленных Metro Apps, перенесенных на новый диск. Таким образом все установленные приложения Windows 8 будут перенесены на новый диск с сохранением работоспособности, и в дальнейшем все приложения Windows 8 Apps из Microsoft Store (который, кстати говоря можно совсем ) будут устанавливаться на него, а не на системный диск.
После покупки нового HDD или SSD первым делом встает вопрос о том, что же делать с операционной системой, используемой на данный момент. Не у многих пользователей есть потребность в установке чистой ОС, а наоборот хочется клонировать существующую систему со старого диска на новый.
Чтобы пользователю, решившему обновить винчестер, не приходилось заново устанавливать операционную систему, существует возможность ее переноса. В этом случае сохраняется текущий профиль пользователя, и в дальнейшем можно пользоваться Windows точно так же, как и до выполнения процедуры.
Обычно переносом интересуются те, кто хочет поделить на два физических накопителя саму ОС и пользовательские файлы. После перемещения операционная система появится и на новом винчестере, и останется на старом. В дальнейшем ее можно будет удалить со старого жесткого диска путем форматирования, либо оставить ее в качестве второй системы.
Предварительно пользователю необходимо подключить новый накопитель к системному блоку и удостовериться, что ПК обнаружил его (это делается через BIOS или Проводник).
Способ 1: AOMEI Partition Assistant Standard Edition
В отличие от предыдущих двух программ, в Macrium Reflect нельзя предварительно выделить свободный раздел на накопителе, куда будет переноситься ОС. Это означает, что пользовательские файлы с диска 2 будут удалены. Поэтому лучше всего использовать чистый HDD.
- Кликните по ссылке «Clone this disk…» в главном окне программы.
- Откроется Мастер переноса. В верхней части выберите HDD, с которого необходимо произвести клонирование. По умолчанию могут быть выбраны все диски, поэтому снимите галочки с тех накопителей, которые не нужно использовать.
- Внизу окна кликните по ссылке «Select a disk to clone to…» и выберите винчестер, на который необходимо выполнить клонирование.
- Выделив диск 2, вы сможете воспользоваться ссылкой с параметрами клонирования.
- Здесь можно настроить место, которое будет занято системой. По умолчанию будет создан раздел без запаса свободного места. Мы рекомендуем добавить системному разделу минимум 20-30 ГБ (или больше) для корректных последующих обновлений и нужд Windows. Сделать это можно регуляторами или вводом цифр.
- При желании можно выбрать букву диска самостоятельно.
- Остальные параметры менять необязательно.
- В следующем окне можно настроить расписание клонирования, но нам это не нужно, поэтому просто жмем «Next» .
- Отобразится список действий, который будет произведен с накопителем, нажмите «Finish» .
- В окне с предложением сделать точки восстановления согласитесь либо отклоните предложение.
- Начнет выполняться клонирование ОС, по завершении вы получите уведомление «Clone completed» , означающее, что перенос был выполнен успешно.
- Теперь можно загрузиться с нового накопителя, предварительно сделав его основным для загрузки в BIOS. Как это сделать, смотрите в Способе 1 .









Мы рассказали о трех способах переноса ОС с одного накопителя на другой. Как видите, это очень простой процесс, и сталкиваться с какими-либо ошибками обычно не приходится. После клонирования Windows вы можете проверить диск на работоспособность, загрузив компьютер с него. Если проблем не наблюдается, вы можете извлечь старый HDD из системного блока или оставить его в качестве запасного.