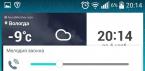Производители Android-устройств имеют одно, но весомое преимущество перед продукцией Apple – возможность использовать любой объем памяти, как физической, так и оперативной. Если производителю лениво озадачиваться оптимизацией работы устройства, то он просто наращивает гигабайты оперативной памяти. Не хочет устанавливать дорогую flash-память, всегда можно установить в смартфон ридер для карт памяти – современные устройства уже поддерживают работу с картами памяти объемом в терабайты. Правда, не всегда использование карт памяти работает так, как надо.
Если вы посмотрите на все смартфоны линейки Nexus и Pixel, то увидите, что они не имеют поддержки карт памяти. Сделано это по двум причинам. Во-первых, Flash-память хоть и стоит дорого, но обеспечивает более высокую скорость работы с данными. Если система хранит какую-то информацию на карте памяти, то каждое обращение к ней будет требовать определённого времени, что будет приводить к уменьшению общей скорости работы системы. Во-вторых, лишив пользователей возможности устанавливать карты памяти, Google подталкивает их к использованию своих облачных сервисов для хранения данных, фото и музыки.

Тем не менее, большинство производителей Android-устройств не брезгует использованием карт памяти в дорогих и бюджетных моделях. Особенно это актуально в устройствах нижнего ценового сегмента, где производитель может уменьшить стоимость устройства, используя 4 или 8 ГБ встроенной памяти, но предоставив пользователю установить карту памяти.
Несмотря на то, что Android отображает общий объем свободной памяти как единое целое, на самом деле система разделяет внутреннюю память и внешнюю. Поэтому появление ошибки «Недостаточно свободной памяти» означает то, что у вас заканчивается объем именно встроенной памяти, необходимой для установки приложений. При этом на карте памяти может быть хоть терабайт свободной памяти.
В таком случае необходимо провести работу по оптимизации встроенной памяти: удалить ненужные приложения, очисть кэш и мусор, включить облачную синхронизацию данных, чтобы не хранить на устройстве лишнюю информацию, указать в настройках приложений камера и музыка в качестве каталога хранения по умолчанию не внутреннюю память, а карту памяти. Также, стоит посмотреть используемые приложения. Недобросовестные разработчики могут не адаптировать свое ПО для хранения данных на внешних источниках, забивая внутреннюю память устройства. Особенно это касается игр, которые подгружают кэш, который иногда может весить гигабайты. Большинство приложений может перенести данные на SD-карту вручную, сделать это можно из меню «Приложения» в настройках устройства. Также, можно установить для этой процедуры стороннее ПО из Google Play.
Вторая возможная причина появления ошибки «Недостаточно свободной памяти» – нехватка оперативной памяти, вызванная некорректным поведением Android. В нормальном состоянии система сама следит за тем, как расходуется оперативная память, оставляя работать приложения в фоновом режиме или закрывая их, если памяти недостаточно. Если у вас мощное современное устройство, то вы можете спокойно открыть несколько вкладок в браузере, запустить тяжелую игру, а затем вернуться в браузер. При этом страницы, которые вы открыли ранее, останутся на своем месте. В устройствах, где оперативной памяти мало, система в принудительном порядке закроет браузер, и когда вы вновь обратитесь к нему, страницы будут загружаться заново. Именно поэтому все так любят дорогие флагманы и страдают при использовании бюджетных смартфонов.
Если вы сталкиваетесь с нехваткой оперативной памяти на вашем устройстве, то Android не справляется с регулировкой использования оперативной памяти. В таком случае стоит попробовать следующее:
– Закрывать запущенные приложения самостоятельно. Сделать это можно из меню многозадачности.
– Запретить работу приложений в фоновом режиме. Android свободно позволяет всем приложениям работать в фоновом режиме, поэтому они могут сами время от времени «просыпаться», чтобы обновить данные. Если вы редко используете конкретное приложение, то в «Настройки» > «Приложения» ему можно запретить обновляться в фоне.
– Установить сторонний софт для автоматического закрытия процессов. В каталоге Google Play есть множество приложений, которые позволяют управлять оперативной памятью устройства и в несколько кликов выгружать все приложения из памяти. Но не забывайте, что подобные приложения сами занимают место в оперативной памяти.
– Очистить кэш браузера, магазина приложение Google Play и Google Сервисов
Возникновение ошибки "На компьютере недостаточно памяти" обусловлено нехваткой оперативной, а также виртуальной памяти. В этой связи, наиболее вероятные причины, которые могут вызвать эту ситуацию, следующие:
- Имеется реальная нехватка физической RAM;
- На компьютере в данный момент запущено очень много процессов (это могут быть как программы, так и сессии внутри работающих приложений, например, вкладки браузера);
- Жесткий диск практически полностью занят – в этом случае не получится нормально работать файлу подкачки;
- Имеются также программы, которые могут вызвать так называемую «утечку памяти» - ситуацию, когда приложение для выполнения своих задач занимает все доступное пространство.
Именно по этим причинам операционная система выдает ошибку "Недостаточно памяти на компьютере,чтобы освободить память закройте программы".
Собственно, решение данной проблемы зависит от первопричины.
В случае физической нехватки оперативной памяти разумеется потребуется увеличить ее объем, приобретя планки RAM в магазине. В большинстве компьютеров сейчас используется 8 Гб, однако здесь все зависит от задач, для которых компьютер был куплен. При стоит также обратить внимание на поддержку большого числа планок материнской платой. Также, если компьютер не новый и в планах не стоит его апгрейд, то, к сожалению, придется смириться с такой работой системы.
Если причина в том, что жесткий диск полностью занят и на компьютере недостаточно памяти, то чтобы ее освободить потребуется утилита очистки диска. Прелесть ее в том, что она не позволит удалить файлы, которые используются системой и привести к ее неработоспособности. Другими словами, очистка диска утилитой Windows поможет безопасно удалить временные и ряд других, в большинстве случаев бесполезных, файлов. Запустить ее можно, нажав правой кнопкой мыши на диск C: и выбрав «Свойства» и затем «Очистка диска».
Утилита проведет первичный анализ и покажет, какие файлы можно удалить. Как правило, в данном случае это будет не очень большой объем. Нажав на «Очистить системные файлы» пройдет еще один этап анализа и объем освобождаемого пространства наверняка будет увеличен.

Также следует проверить, включен ли файл подкачки. Он используется в том случае, если для работы программ недостаточно памяти и требуется больше, чем в данный момент имеется физически – в этом случае нехватка будет компенсирована за счет свободного места на жестком диске. Необходимо открыть «Панель управления», далее «Система».

После открываем «Дополнительные параметры системы».


Переключаемся на вкладку «Дополнительно».

Щелкаем «Изменить».

В данном окне можно управлять размером файла подкачки. Рекомендуется установить его размер автоматически.
В том случае, если памяти недостаточно из-за другой программы или множества процессов, то логично будет понять, какие это из них. В этом случае можно использовать Диспетчер задач, отсортировав процессы по столбцу «Память» на вкладке «Подробности».

Проведя анализ процессов в списке, Вы сможете решить, что с ними делать. Это может быть как штатным режимом работы (например, при обновлении), так и нештатным (внутренний сбой приложения), либо же это вообще может быть вредоносным ПО. В любом случае, проверка на вредоносные объекты не помешает. Как бы то ни было, если ошибку о том, что памяти недостаточно вызывает определенное приложение, то рекомендуется обратиться в поддержку данного ПО для устранения негативных эффектов.
Отличного Вам дня!
Если уверены, что памяти достаточно, но Андроид не дает устанавливать приложения, воспользуйтесь этими советами.
Удаляем ненужные файлы, чистим кэш и начинаем новую жизнь без противного сообщения «недостаточно места в памяти устройства».
Проблема с нехваткой памяти для установки приложений действительно существует, и в основном она касается бюджетных устройств со встроенной памятью на 4 или 8 Гб.
Сейчас Андроид телефоны выпускаются с большим объемом памяти, но если вы обожаете фотографировать или скачиваете много приложений, могут возникнуть сложности.
Даже если вы удалили все, что можно было, а проблема с памятью остается, это может быть из-за того, что оперативная память забита кэшированными файлами.
Приложения не устанавливаются и появляется эта злополучная ошибка «недостаточно места в памяти устройства» (insufficient storage available).
Часто кэш переполняется после перемещения большого количества приложений с внутренней памяти на SD-карту.

Как же это злит, когда знаешь, что на устройстве полно места, но приложения не устанавливаются. Первым делом нужно удалить ненужные файлы и почистить кэш. Что ж, приступим, вас ждут 5 спасительных шагов.
Шаг 1. Удаляем лишние приложения
При таком изобилии программ в Google Play пользователи часто скачивают их не задумываясь.
Если приложение не соответствует ожиданиям или мало используется, часто о нем забывают напрочь.
Все потому что в отличие от iOS, во многих телефонах с Андроид в системной панели может быть несколько страниц.
Если программа не висит на рабочем столе или не обновляется регулярно, вы вообще можете не знать, что она у вас есть.
Откройте Настройки , выберите Приложения , пройдитесь по списку и поищите ненужные приложения. Если готовы попрощаться, выбираете программу и жмете Удалить .

Шаг 2. Перемещаем фото и видео из внутренней памяти
Вполне возможно, что в вашей внутренней памяти скопилось много ненужных или дублированных фотографий и видео, а забирают они очень много места.
Почистить Галерею можно двумя способами:
1. Зайти и просто удалить все ненужное.
2. Скачать приложение Google Photos.
Его можно использовать для резервного копирования файлов на сервер Гугла, чтобы потом удалить их с телефона.
Возможно, прежде чем вы сможете скачать это приложение, вам уже нужно будет немного освободить память.
Лучше всего воспользоваться обоими способами, в любом случае у вас будет резервная копия – на случай потери или поломки телефона.
Доступ к файлам можно получить с любого устройства, залогиненного в Гугл аккаунте. Файлы легко перемещать на новый телефон, да и удобно всегда иметь под рукой.
Шаг 3. Чистим папку Загрузки
Каждый раз, когда вы загружаете PDF или другой документ, он остается в папке Загрузки (Download). Если файлы больше не нужны, удалите их.
В вашем устройстве по умолчанию должен быть Диспетчер файлов (File Manager). Если нет, в Google Play есть много бесплатных приложений с подобной функцией. Просто откройте Загрузки (Download) и удалите все лишнее.

Если пользуетесь WhatsApp, вам стоит зайти и сюда: WhatsApp – Media – Images – Sent folder
. Вполне возможно, что здесь хранится огромное количество ненужных файлов.
Шаг 4. Чистим кэш
Если уже удалили все лишние файлы, но ошибка «недостаточно места в памяти устройства» по-прежнему выдается, почистите кэш.
С большинством Андроидов это решается так: заходите в Настройки – Память (Storage) – Данные кэша (Cached data) и на предложение удалить кэшированные данные нажимаете Ок.
Можно вручную удалить кэш приложений: Настройки – Приложения – выбираете каждое приложение и нажимаете Очистить кэш . Если у вас Android Marshmallow, то заходите в Настройки – Приложения – выбираете приложение – Память – Очистить кэш .
Если так не получается или не хочется делать, скачайте специальное приложение. Только проверьте, что у вас достаточно места для него.
И сейчас мы познакомим вас с одной такой программой.
Шаг 5. Облегчаем себе жизнь с App Cache Cleaner
Бесплатное приложение App Cache Cleaner – 1Tap Clean может облегчить процесс «уборки».
Пользоваться приложением проще простого, начните с нажатия на огромную кнопку Start. После этого телефон просканируется и по каждому приложению покажется состояние кэша.
Можно нажать на кнопку Очистить все (Clear All) или пройтись по каждому приложению отдельно.

Можете не чистить кэш в каких-то программах, если знаете, что он ускоряет их работу.
Также в App Cache Cleaner можно выбрать опцию Junk Files и удалить найденный приложением мусор.
Видео-инструкция по использованию программы:
Что получилось или не получилось? Пишите в комментариях!
Часто, скачивая приложения с "Плей маркета", пользователи видят ошибку, которая гласит: "Недостаточно свободной памяти "Андроида". Но не стоит беспокоиться, так как эта проблема решается довольно просто.
Почему недостаточно "Андроида"?
Все пользователи смартфонов на базе ОС "Андроид" скачивают игры и утилиты с "Гугл плей". Однако приходит время, когда при установке какого-либо приложения она прерывается и появляется надпись «Недостаточно свободной памяти "Андроида"». И такая история повторяется со всеми программами. Исправить эту проблему банально просто: нужно почистить память устройства. Делается это следующими способами:
- избавиться от временных файлов и кэша;
- очистить данные программ;
- удалить обновления некоторых приложений;
- устранить ошибку в Google play.
Первый и один из самых простых способов освободить устройство, который приходит на ум, - это удалить ненужные утилиты и игры или перебросить их на карту памяти. В последнем случае в телефоне останется только регистр этих программ и Чтобы это провернуть, заходим в Настройки||Приложения, переходим во вкладку «Все» и сортируем по размеру (для удобства). Находим любую программу, которую можно переместить, открываем информацию о ней, где выбираем «Переместить на SD-карту».
Однако если удалять, по сути, нечего, и все программы нужны или уже базируются на флешке, можно воспользоваться другими способами.
Чистим кэш
В случае, когда недостаточно свободной памяти «Андроида», первым делом нужно почистить кэш. В этом нам помогут специальные приложения, такие как Clean Master и Ccleaner. К слову, они не только в состоянии очистить память от временных файлов, но и ускорить оперативную память, а также удалить ненужные данные с карты памяти (музыка, фото и т. д.).
Открываем приложение, жмем на "Мусор". После того как закончится сканирование, отмечаем галочками то, что хотим удалить, после нажимаем очистить. Кроме того, поможет удалить установленные программы и ускорить процессор (то есть остановить утилиты, работающие в фоновом режиме).

CC leaner
Запускаем CCleaner, нажимаем "Анализ". После анализа отмечаем то, что должно быть удалено, далее - "Очистить". Также есть возможность удалить ненужные файлы на карте памяти.

Удаляем данные приложений
В случае если после очистки специальными утилитами всё равно недостаточно свободной памяти «Андроида», можно удалить данные некоторых программ (например, журнал искомых слов в словарях, сохраненная учетная запись и кэш загруженных картинок в соцсетях, сохранения и учетные записи в играх и т. д.). Порой эти данные могут весить по 20-50 Мб, которые совсем не помешают при загрузке новых программ.
Также заходим в «Приложения», которые в настройках, выбираем все и сортируем по размеру. Открываем информацию о какой-нибудь утилите и смотрим, сколько места занимают данные. Если пару мегабайт и более - смело чистить (если меньше, то бессмысленно). Нажимаем «Очистить данные» и «Очистить кэш» (если есть, конечно). Теперь памяти должно хватить.

В случае если места до сих пор не хватает и «Андроид» пишет «Недостаточно свободной памяти», то можно запросто "снести" обновления каких-то утилит, например, того же Google play. Однако стоит помнить, что будут удалены и все его настройки, поэтому он тут же пойдет ставить обновления на всё подряд.
Проблемы в Google play
Часто случаются ошибки в самом Google play, когда выскакивает ошибка «Недостаточно свободной памяти Андроид», хотя на самом деле её предостаточно. Для этого нужно почистить кэш в самом "Плей маркете" и его некоторых компонентах. Однако сделать это нужно вручную, так как специализированные утилиты с этим не справятся.
Проходим в "Настройки" и, как обычно, в "Приложения". Открываем утилиту Google Play Store, заходим в него и нажимаем на "Очистить кэш", после чего на "Очистить данные". Эти же действия производим с компонентами "Google Play services", "Загрузки" и "Google services Framework".

Перезагружаем устройство. После чего пробуем ещё раз скачать.
Оперативная память для быстрой и качественной работы компьютера очень важна. По степени важности ее можно сравнить с видеокартой и процессором. Если процессор и видеокарта на высшем уровне, но ОЗУ “страдает”, то не приходится ожидать хорошей производительности компьютера, на уровне профессиональных устройств для разработчиков и монтажеров.
Но если ОЗУ страдает, можно попробовать искусственно разогнать ее с помощью БИОС. Лучше, если у вас будут определенные навыки в программировании или работе с устройствами и программами, но новички тоже при должном старании смогут сделать разгон оперативной памяти, если будут четко следовать инструкциям.
Что нужно знать перед началом работы
Сразу стоит оговориться, что в теории при “экспериментах” с оперативной памятью по мере того, как происходит разгон, пользователь не сможет ей навредить. При невозможных или неправильных настройках компьютер может не включиться. Поэтому для того, чтобы исправить ситуацию, нужно будет вернуть настройки на те, которые стояли раньше. Некоторые компьютеры в состоянии сделать это сами при перезагрузке.
Но стоит помнить о важном моменте: повышение эффективности работы устройства искусственным путем делает его менее стойким к износу, так что с каждым разгоном вы отбираете у своей ОЗУ несколько месяцев “жизни”. Проще говоря, вы переносите ресурс на производительность и на долговечность уже ничего не остается.
Кроме того, важно понимать, что во время того, как пользователь старается разогнать ОЗУ для того, чтобы она более производительно работала, он не просто увеличивает тактовую частоту. Для того, чтобы сделать все качественно и разгон действительно получился, необходимо будет провести много экспериментов с настройками всех параметров памяти и дополнительной отдельной подстройкой их друг под друга. Тут нужно проявить внимательность помнить, какие настройки были изначально, чтобы все вернуть в случае неудачи.изначальных настройках.
Например, если пользователь увеличивает тактовую частоту, то логично, что придется увеличить тайминги. Но ОЗУ работает производительнее, если эти тайминги наоборот снижены. По этой причине когда вы самостоятельно стараетесь увеличить скорость работы оперативной памяти, нужно постараться и выделить много времени для того, чтобы путем эксперимента подобрать для вашего компьютера такие настройки, чтобы скорость увеличилась оптимально.
При разгоне оперативной памяти стоит заранее погуглить все настройки. Если у вас не какая-то особая модель памяти, которая выпускается в ограниченном количестве, то кто-то до вас уже пробовал увеличить скорость ее работы самостоятельно с помощью изменения настроек и написал о своем опыте на форуме или даже в отдельной статье. Поэтому погуглите модель и настройки для разгона. Как показывает опыт, очень часто их удается найти.
Но стоит учитывать, что даже если вы нашли на специальном форуме или в статье настройки для вашей ОЗУ, это не значит, что человек написал все правильно и без ошибок, а также не значит, что настройки идеально подойдут вам, так что если с первого раза не получилось — стоит пробовать вводить еще и немного изменять настройки. Также важно помнить, что многие параметры настроек зависят от того, какой тип оперативной памяти, процессор и какая материнская плата.
Если вы решили найти готовые настройки, то вам нужно знать дополнительные параметры своего компьютера и с ними искать на форумах или сайтах со статьями на конкретную тему. Нужно искать настройки, которые будут максимально соответствовать вашей ситуации.
Разгон оперативной памяти через БИОС
Разгон оперативной памяти DDR3 примерно такой же как у DDR4. Поиск настроек, тестирование и общий процесс будет проходить одинаково. Однако стоит подробнее разобраться с каждым из возможных вариантов для того, чтобы исключить серьезные ошибки. К тому же, есть два алгоритма разгона, которые отличаются.
Разгон ОЗУ в БИОС Award
Для начала стоит сказать, что мы советуем записать все изначальные настройки системы перед тем, как вы будете что-то менять, а также записывать результаты с определенными параметрами настроек. Так вам будет легче потом вернуть все в обычное состояние, а также не будет проблем, если вы захотите вернуться к одним из настроек, которые пробовали раньше. Записывать лучше на листке, который будет всегда под рукой.
Чтобы понять, как разогнать оперативную памяти в БИОСе Award, нажмите на своей клавиатуре одновременно Ctrl + F1, на экране должно появиться большое меню настроек. В настройках ищите “MB Intelligent Tweaker (M.I.T.)”.

Вы должны увидеть такие настройки ОЗУ как System Memory Multiplier. Для того, чтобы начать работу по увеличению скорости ОЗУ и ее эффективности, вам необходимо менять частоту этого показателя. Так будет идти вниз или вверх показатель тактовой частоты ОЗУ. Важно помнить о том, что если вы хотите увеличить скорость работы ОЗУ, которая стоит на старом процессоре, то множитель для процессора и для памяти будет совпадать. Так что при попытках увеличить эффективность работы своей оперативной памяти, вы автоматически будете одновременно разгонять еще и процессор. Для многих окажется неприятной неожиданностью, но от этого «бага» вы никак не сможете избавиться. А чтобы увеличить эффективность ОЗУ в данном случае понадобится покупать дополнительную аппаратуру, но это особенность старой техники.
В этом же окне настроек вы можете увеличить напряжение, которое подается на оперативную память. Но будьте внимательны, это может делать только человек, который хорошо разбирается в технике потому что такие действия могут привести к непредвиденным последствиям и даже вызвать возгорание. Если вы не сильны в электрике — не трогайте. Также не нужно сильно поднимать напряжение за один раз — на одну десятую Вольта будет достаточно. И если вы все-таки захотели это сделать, проверьте все параметры собственной безопасности и убедитесь в правильных расчетах.
После собственноручной установки необходимой, по вашему мнению, частоты и после того, как вы поменяли напряжение (если знаете, умеете и решились на это), вам нужно выйти стрелкой назад к пункту с основным меню. В основном меню стоит найти “Advanced Chipset Features”. В этом пункте можно выбрать нужные вам тайминги задержки. Но запомните одну деталь: для настройки параметров задержки нужно заранее изменить положение пункта DRAM Timing Selectable из Auto на Manual. По сути, вы выведите его на возможность настраивать вручную.

Разгон ОЗУ в БИОСе UEFI
Биос UEFI — самый молодой БИОС из тех, которые устанавливаются на современные компьютеры, поэтому он выглядит очень похожим на операционную систему. Именно поэтому для обычного пользователя намного удобнее настраивать ОЗУ и другие параметры через этот БИОС. В отличие от более старых версий системы, у него есть графика, а также возможность поддержки разных языков, среди которых есть русский.

Прежде, чем начать настройку, следует открыть вкладку “M.I.T.” и выбрать в этой вкладке пункт “Расширенные настройки частот”. В этой версии БИОСа есть русский интерфейс, перепутать будет сложно.

После этого, как и в предыдущем пункте, необходимо начать регулировать настройки памяти. После — перейти в пункт “Расширенные настройки памяти и начать изменять параметры тайминга и напряжения (если вы имеете достаточно опыта и знаний для того, чтобы проводить подобне изменения настроек).
Формула правильного разгона
Чтобы подобрать оптимальные параметры и сделать настройку памяти ОЗУ такой, чтобы повысить ее производительность, необходимо провести несколько экспериментов с системой, после чего каждый раз измерять то, насколько изменилась её производительность и стабильность.
Но, если посчитать все правильно, то самую оптимальную производительность можно узнать не только с помощью многочисленных экспериментов, но и с помощью расчета формулой. Но после этого все равно придется проводить тесты на стабильность.
К примеру, если у вас DDR4 2133 МГц с таймингами 15-15-15-29, нужно разделить 2133 на 15. В теории, чем выше полученное число, тем более эффетивной является работа ОЗУ.
Если вы разгоняете оперативную память и не увеличиваете напряжение, то помните, что с поднятием частоты вам нужно будет дополнительно сделать больще тайминги на 1-2 показателя.
По формуле также можно понять, стоит ли поднимать тайминги или это не принесет желаемого результата. Посчитайте и посмотрите, насколько большое число с новыми параметрами в итоге получилось.
Тестирование производительности и стабильности системы
После того, как вы делаете любое изменение в настройках оперативной памяти в БИОС, то есть после попыток ее разогнать с помощью настроек, необходимо сохранить эти настройки и запустить работу системы.
Важно, что если система вообще начала работать и пошел процесс запуска — это уже хороший признак. Если же нет — в большинстве случаев компьютер должен сам начать перезагрузку и вернуться к изначальным заводским настройкам системы. В определенных случаях он предложит вам самостоятельно ввести необходимые параметры настройки. Для этого нужно записывать все изменения, которые вы проводите в настройках и знать, как быстро все вернуть на место.
Если происходит так, что ваша аппаратура не включается совсем, настройки не сбрасываются и он вам не предлагает изменить параметры, то можно самостоятельно механическим путем снять действующие настройки и автоматически включить заводские. Для этого надо замкнуть на материнской плате контакт Clear CMOS (JBAT1). Обычно это делается с помощью любого предмета из металла или со специальной перемычкой.

После того, как компьютер включился с новыми настройками, нужно будет обязательно проверить, насколько стабильна система. Для этого подойдет специальная программа-тест. Однако, если нет желания еще дополнительно что-то скачивать и устанавливать или работать с неизвестными для вас программами, для простого теста можно загрузить сложную и тяжелую игру, которая требует максимальной отдачи системы. Подойдет все, что до этого с трудом запускалось на вашем компьютере. Не стоит запускать для теста легкие мини-игры, они не покажут никакого результата, а вы будете ложно считать, что оперативная память стала работать намного производительнее.
Если все с настройками хорошо, то при запуске игры или тестовой тяжелой программы компьютер не должен зависать, выключаться или перезагружаться без вашего ведома, также не должно быть синего экрана смерти, черного экрана или других заметных признаков того, что компьютер не справляется с программой в данных настройках. После того, как вы нашли несколько комбинаций настроек, при которых ваша техника нормально включается и хорошо справляется с программой, можно проводить тестирование на производительность.
Чтобы провести тестирование, можно применить бенчмарки. И с помощью них проверять, с которыми из выбранных параметров у системы будут самые высокие баллы. Кроме того, для проверки можно использовать простой архиватор. Для этого подойдет любой из тех, которые есть у вас на устройстве. Для простой проверки необходимо просто создать папку и загрузить ее по полной файлами маленького и среднего размера. Нужно, чтобы было хотя бы 2 гигабайта. Нужно попробовать заархивировать ее с помощью архиватора и посмотреть, сколько точно времени это займет. Советуем мерить с секундомером и не лениться, а следить за процессом архивации для того, чтобы знать точно, когда она закончится. Иногда разница всего в пару секунд. Нужно архивировать эту папку, когда изменяете настройки. Делать это нужно каждый раз, даже после небольших правок. В результате с теми настройками, на которых система справилась с задачей быстрее всех и можно сохранять и работать дальше.
Выводы
Первое, что хочется отметить в выводах — разгон памяти ОЗУ — это очень непростое дело, которое требует не просто начитанности и понимания в этом вопросе, но и понимания основных правил работы с настройками процессора и материнской платы, основные правила работы электрикой и с техникой. Кроме того, чтобы правильно сделать разгон памяти, понадобится достаточно времени для экспериментов и тестирования, а также очень много терпения, чтобы не бросить свою затею на половине пути и довести дело до логического конца.
- Так что если твердо решили разгонять память — стоит выделить на это целый день, в который вам не нужен будет срочно персональный компьютер и в который вы сможете сделать все не спеша и в комфортной обстановке, чтобы посчитать настройки и правильно их ввести.
- Также, если вам хочется увеличить скорость ОЗУ, можете обратиться в специальный центр, где специалисты будут не только подстраивать основные параметры, о которых говорится в этой статье но и смогут увеличить подачу напряжения, так как они не раз сталкивались с такой просьбой от клиентов.
- Кроме того, вы всегда можете просто рассмотреть вариант того, чтобы не просто искусственно разгонять ОЗУ и снижать время работы памяти, а просто увеличить ее количество у себя на персональном компьютере. Это даст вам верный результат, предотвратит раннее изнашивание деталей и существенно расширит ваши возможности.