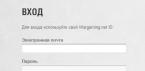Если в операционной системе возникли какие-то неполадки, которые мешают нормальной работе с компьютером, большинство пользователей просто переустанавливает Виндовс заново. Гораздо проще откатить (восстановить) Windows к какому-то прежнему состоянию, когда все работало корректно. Это занимает максимум 20 минут – и вы получаете полностью рабочую и настроенную копию ОС. В данной статье описывается, как создать точку для последующего восстановления Windows 7.
Преимущества восстановления
Переустановка — неплохой вариант, но он достаточно долгий. Ведь вам нужно не просто переустановить свою ОС, но и поставить на нее все необходимое программное обеспечение и драйвера. Если у вас нет носителей, на которые можно временно скинуть всю важную информацию – это может оказаться большой проблемой.
Созданная точка восстановления Windows 7 позволяет избежать подобных проблем. Если ваша система была повреждена вирусами, если вы подключили некорректные драйвера или неправильно установили какую-то либо программу – вам нужно просто запустить процесс отката.
Для того чтобы воспользоваться данной функцией, пользователям необходимо знать, как создать точку восстановления системы. Об этом и пойдет речь далее в руководстве.
Создание точек восстановления в автоматическом режиме
Ваша операционная система автоматически сохраняет рабочие состояния Windows. Как правило, это происходит перед установкой критических обновлений, сложного программного обеспечения с большим количеством библиотек, масштабными изменениями в реестре, обновлением драйверов и так далее.
Вы в любой момент можете воспользоваться автоматически созданными точками, которые хранятся в течение некоторого времени. Однако если ваша операционная система была повреждена, а сравнительно недавних сохранений нет – это достаточно серьезная неприятность. Откатываться на целый месяц, а потом переустанавливать все программы – это долгий процесс.
Наиболее часто подобная проблема возникает у тех пользователей, которые по каким-либо причинам отключили автоматические обновления системы. В этом случае рекомендуется знать, как создать точку восстановления для вашей ОС.
Создание точки возврата вручную
Вы легко можете создавать собственные точки восстановления с помощью стандартных средств Windows. Для того чтобы сделать это, выполните несколько шагов в представленной пошаговой инструкции:

Подождите некоторое время, пока новая точка восстановления будет создана.
Что делать, если точек отката нет
Если системные файлы вашей Виндовс были повреждены, а у вас нет ни одной точки возврата, вы можете попробовать воспользоваться командой «sfc /scannow»:

Данная команда проверит все системные файлы Виндовс и, если среди них есть поврежденные или недостающие, заменит их на рабочие.
Множество пользователей платформы на ОС Windows, разумеется, сталкивались с проблемами в работе настольного компьютера или ноутбука. Устройство стало запускаться намного дольше, чем обычно, может виснуть в загрузочном режиме, и даже без согласия пользователя открывает рекламные сайты и прочее. Причин для этого достаточно. Но большинство возникших проблем можно решить, благодаря такой отлично функции, как восстановление данных.
Обычно, пользователь может обратиться за поддержкой к мастеру для диагностики своего устройства. Но далее вы узнаете, как сделать точку восстановления Windows 7, 8, 10 самостоятельно. Таким образом, неисправность можно решить локально и своими руками, сэкономив средства и время.
Зачастую проблема возникает после неправильно проделанных действий, установки приложений без лицензии, различных сборок, скачанных с непроверенных торент-трекеров. ПК подвергается риску, даже если некорректно его выключить: выдернуть шнур питания с розетки, не дождавшись завершения работы. Неверно установленные обновления или драйвера могут вызывать большие проблемы в работе операционной системы.

Точка восстановления системы
Начать стоит с азов, чтобы понять, что такое восстановление системы, и как им пользоваться.
Восстановление системы - это процедура отката данных до предыдущего ее состояния, когда все работало исправно. Когда активно создание точек системой, во время установки свежих драйверов или же приложений, она сама сделает сохранение. При неуспешной попытке поставить ПО, можно будет выбрать ранее сделанную системой точку восстановления. Исходя из этого, можно восстановить копию самых основных системных параметров и данных. Следует уточнить, что когда включена опция создания точек восстановления, то через различные промежутки времени, система сама их создает.
Все проделанные действия с восстановлением зачастую безопасны. Не нужно обладать излишними знаниями в использовании ПК, чтобы провести все манипуляции по восстановлению системы самому. Рекомендовано активировать создание точек сохранения, чтобы при появлении проблем была возможность вернуть ОС до последней работающей контрольной точки.

Как создать точку восстановления в Виндовс 7, 8, 10?
Сначала следует посмотреть настройки этой опции. По умолчанию она активна в системе Виндовс. Для проверки настроек необходимо выйти со всех программ, а затем на рабочем столе правой клавишей мышки кликнуть по иконке «Компьютер», в выпадающем контекстном меню перейти во вкладку «Свойства». Далее щелкнуть слева на ссылку «Дополнительные параметры системы», в новом окне переключиться на вкладку «Защита системы».
Когда в опциях защиты системы напротив любого локального диска стоит пометка «Включено», это значит, что создание точек восстановления активно, и они будут сделаны при необходимости. В ином случае, если напротив всех разделов жесткого диска стоит пометка «Отключено», то описанную выше функцию необходимо включить. Кликните по любому из отображающихся локальных дисков, потом нажмите кнопку «Настроить».

Диск выбирается по желанию. К примеру, юзер может включить тот, в котором наибольшее количество памяти. После этого откроется новое окно, и там надо поставить метку напротив «Восстановление параметров системы». При помощи ползунка укажите размер занимаемого места на локальном диске, который желаете отделить на создание точек. Когда будет создаваться любая новая точка восстановления, старые данные будут удаляться. Дальше следует нажать «Применить».
В итоге будет написано «Включено», и функция создания точек восстановления станет активной. Это сообщает о том, что при возникновении трудности с работой ПК, пользователь сможет вернуть систему до ранее работающего состояния, и нередко, даже когда компьютер не запускается.

Как отключить восстановление системы?
Если вы не хотите, чтоб система автоматически делала точки восстановления на жестком диске, который был выбран, следует сделать действия, описанные выше, только вместо «Восстановление параметров системы» надо поставить метку «Отключить» напротив локального диска. После проделанных манипуляций кликните «ОК». Система выдаст окно с предупреждением о защите, в котором нужно подтвердить выполнение операции: нажмите кнопку «Да». Теперь восстановление будет отключено.
Создание точки восстановления вручную
Если необходимо создать точку восстановления самому, то следует уточнить, что ее надо создать перед началом установки программ, драйверов и совершения других операций, которые могут внести изменения в ОС. Когда не уверены в достоверности приложений, подозреваете, что предоставленная установка имеет возможность нанести ПК вред, то необходимо сделать точку восстановления заранее.

Для создания точку вручную, необходимо, чтобы система была в активном состоянии восстановления. Если восстановление системы в активном режиме, то перейдите к «Свойствам системы», потом на вкладку «Защита системы». Затем нажмите кнопку «Создать», введите название точки и подтвердите действие. Немного подождав, чтобы система завершила создание точки, нажимаете кнопку «Закрыть». Сохранение данных завершено, и можно смело устанавливать приложение, либо дополнительные программы.
Точка восстановления в Windows 7, 8, 10
Иногда бывает, что следует провести первоначальную настройку операционной системы, если по умолчанию параметры выставлены не так, как требуется. Для этого, как и в способе выше, следует перейти в категорию «Свойства системы», далее на вкладку «Защита» и проверить активировано ли восстановление. Укажите разрешенный объем пространства на диске, который будет необходим для работы восстановления и создания точек.

Важно отметить, что в ОС Windows 8 и 10 добавили возможность восстановления посредством специальной утилиты, которая установлена на диск или была приобретена с целью восстановления. Здесь так же предусмотрена функция, которая позволяет возвратить систему в раннее состояние и не удалять пользовательские файлы.
Данную утилиту, которая установлена на съемном носителе и предназначается для восстановления систем восьмой и десятой версий, можно запустить как с включенной системой, так и когда компьютер выдает ошибку уже на стадии загрузки.
Восстановление с помощью созданных образов
Заметьте, что при помощи средств системы, возможно создать два образа, которые необходимы для исправления проблемы. Один из этих способов используется с программой «RefreshPC». Если выбрать данный метод, то в этом случае файлы пользователя не будут затронуты, а установленное ПО удалится. Настройки системы перейдут в дефолтные.
Если вы решили сделать образ при помощи средства командной строки, «RefreshPC» в данном случае будет восстанавливать, используя этот образ, и не будет нужды в диске с инсталлированной Виндовс 8 и 10. Установленные системные параметры и приложения не будут изменены. Они просто вернутся в состояние, которое было актуально в процессе создания этого образа.
Образ, который был создан таким способом, не будет работать, если нужно сделать восстановление после форматирования основного раздела локального диска или же при случайном его удалении.
Восстановление пользовательских файлов
Стоит осветить и второй способ, который подойдет для создания резервной копии в полном объеме. Этот вариант заключается в создании второго образа средствами панели управления через «Восстановление файлов». Таким методом можно перенести систему полностью на пустой локальный диск.
К примеру, после создания образа, при помощи второго способа, поместите его на любой локальный диск. С основного диска теперь можно удалить систему, так как уже есть образ. Удалить можно по разным причинам, например, необходимо установить ту же Windows 7.
После того, как инсталлированная система не подошла по определенным критериям, или вы просто хотите вернуться на старую ОС, то достаточно будет восстановить Windows 8 или 10 при помощи ранее сделанного образа. Система восстановиться полностью, включая данные, файлы и программы. Следует заметить, что восстановления прошлых версий файлов, которые так знакомы из «седьмой версии», в Windows 8 / 10 работают с помощью средства «История файлов».

Восстановление системы в Виндовс 8 и 10
В этих версиях систем восстановление немного отличается от предыдущего издания Windows 7. Используя их, сперва следует перевести восстановление системы в состояние «включено» для раздела диска, на котором установлена система. Эта опция должна быть активна по умолчанию. Таким образом, работающая ОС самостоятельно сможет создавать точки восстановления тогда, когда она посчитает необходимым создание.
К примеру, создание точки восстановления произойдет перед установкой новых драйверов или другого скачанного ПО. Используя восстановление системы, нередко можно восстановить рабочее состояние даже во время заражения системы вредоносными вирусами.

В окне настроек восстановления выберите диск, который используется как системный, и кликните по кнопке «Настроить». Затем нужно включить защиту, поставив метку напротив «Восстановление системы» и теперь указать параметры использования памяти дискового пространства: можно установить в пределах 15%.
Этого вполне достаточно, чтобы система стабильно создавала резервные копии параметров и данных основного системного диска, на котором находится Windows 10 или 8. После этого действие надо подтвердить, нажав кнопку «Применить», и затем «ОК». Защиту можно использовать и для остальных разделов жесткого диска. Рекомендуется через определенное время вручную делать точки восстановления.
О С Windows настолько многогранна, что все операции по администрированию (установка драйверов, разметка структуры жесткого диска, резервирование данных) можно выполнять, даже не используя сторонние программные продукты. То же самое касается и создания точек восстановления. Что собой представляет само понятие «точка восстановления»? Это защитный механизм системы, позволяющий предотвратить программные неисправности и несовместимости при установке новых приложений, запуске скриптов, изменении параметров реестра, — словом всех тех шагов, которые могут привести к фатальной ошибке системы, вследствие чего она вовсе перестанет загружаться либо появятся возможные критические ошибки. Выполнив сохранение точки перед внесением изменений, можно восстановить предыдущее состояние компьютера, и избежать неработоспособности операционки. По умолчанию, сразу же после инсталляции ОС, данный механизм находится в выключенном состоянии. Как его включить, как работать с ним, как создать точку восстановления и как загрузить последнее работоспособное состояние, — сегодня мы подробно и обстоятельно затронем все эти моменты.
Как проверить, на каких дисках защита уже включена?
Сам процесс автоматического сохранения точек восстановления и загрузок с них получил название защита системы. Проверим, активирован ли этот механизм для какого-либо раздела жесткого диска на вашем компьютере, и если активирован, то для какого именно. Для этого откроем форму «Система», где отображаются основные сведения о компьютере. Заходим в панель управления и выбираем раздел «Система и безопасность».(режим просмотра «Категории»)

Альтернативный способ открыть ту же самую форму – выбрать опцию «Просмотр объема ОЗУ и скорости процессора».

При работе в Win10 того же самого результата добиться гораздо проще, кликнув правой клавишей мыши на кнопке «Start» в нижнем левом углу экрана и выбрав пункт «Система» в меню.

Открывается форма «Система». Переходим в подкатегорию «Защита системы».

Итак, вот та форма, которая нам нужна. Посмотрим, на каких дисках защита включена, а на каких — нет. Это можно сделать, просмотрев список логических дисков в разделе «Параметры защиты». Как можно увидеть на скриншоте, на тестовом компьютере защита на дисках C: и D: включена, а на диске E: — не активна.

Целесообразно активировать защиту на всех системных дисках (т.е., на тех, где установлена та или иная операционная система). Для тех дисков, которые используются в качестве файлового хранилища (музыки, фильмов, программ, игр), защита будет только занимать лишнее место, в то время, как программные ошибки на таких дисках – достаточно большая редкость.
Как включить/отключить защиту на выбранном диске?
Выберем логическое устройство из списка и щелкнем на кнопке «Настроить».

Как видим, в открывшейся форме настроек вверху можно переключить триггер включения/отключения защиты на диске, а чуть ниже, перетащив ползунок на линейке «Использование дискового пространства», можно в процентном соотношении указать, какой объем свободного пространства на диске будет использоваться для хранения точек восстановления. Здесь нужно установить значение не меньше 1ГБ или 1%.

По умолчанию, после инсталляции новой операционной системы на жесткий диск защита пребывает в выключенном состоянии. По желанию, если у вас большой винчестер, и вам не приходится экономить каждый мегабайт свободного места, можно ее включить. Это можно сделать на данной представленной форме.
Как создать точку восстановления вручную?
Также по умолчанию, перед установкой нового крупного обновления ОС, запуском пакетных файлов или системных скриптов точка восстановления создается автоматически, без какого-либо вмешательства со стороны пользователя. Тем не менее, точку восстановления можно в любой момент создать и вручную, воспользовавшись стандартным интерфейсом. Для этого на предыдущей форме «Свойства системы» выберите рабочий диск в перечне и нажмите кнопку «Создать» внизу.

Что же, теперь немного подробней о том, как создать точку восстановления системы. Эта процедура невероятно проста, — достаточно лишь ввести название сейв-стейта и нажать кнопку «Создать» в диалоговом окне.

После (примерно) минутного ожидания перед вами появится сообщение о том, что все прошло корректно, и точка успешно создана.

Как загрузить предыдущее состояние жесткого диска?
Если вы хотите загрузить раннее состояние ОС, откройте форму свойств системы (как ее открыть, читайте в первой половине представленной статьи) выберите желаемый активный диск и нажмите кнопку «Восстановить».

После этого появится диалоговое окно, в котором нужно подтвердить ваше намерение выполнить загрузку такого объекта, как точка восстановления Windows. Нажимаем кнопку Далее.

Теперь нужно выбрать, какую именно точку вы хотите восстановить. Сделайте выбор на форме. Если вы хотите получить детальную информацию, какие в точности приложения будут затронуты при восстановлении, нажмите кнопку «Поиск затрагиваемых программ». Если же вы ориентируетесь на дату, просто сделайте выбор и щелкните «Далее».

Итак, все предварительные настройки заданы. Все, что нам осталось сделать, — это загрузить выбранную точку восстановления. Для старта процедуры загрузки на следующей заключительной форме нажмите кнопку «Готово».

Непосредственно перед началом процесса загрузки появляется предупреждение о том, что после запуска процедуры прервать ее уже не будет никакой возможности, придется дождаться самого конца. Соглашаемся с этим, нажав кнопку «Да».

Восстановление системы Windows начато. Компьютер будет перезагружен с ранними настройками, установленными программами, параметрами реестра. Весь процесс займет около 10-15 минут.
Важно отметить, что процедура восстановления никоим образом не затронет какие-либо пользовательские файлы, документы, мультимедиа и прочие объекты, принадлежащие к категории пользовательских.
Альтернативный способ запуска процедуры восстановления – через командную строку. Нажмите комбинацию клавиш Win+R. Откроется мини-форма запуска приложений через команду «Выполнить». В ней введите название исполняемого файла rstrui.exe (при желании расширение.exe можно пропустить, и ограничиться лишь основным именем). Откроется то же самое диалоговое окно.

Восстановление системы Win 10 при загрузке с диска
Еще одно важное свойство данной функции – это возможность загрузиться с любой точки восстановления, используя компакт-диск. Этот способ придется весьма кстати, если в силу некоторых обстоятельств ваша система совсем перестала загружаться, и приходится находить действенные и эффективные способы восстановления работоспособности операционной системы. Один из таких способов – это использование безопасного режима, но об этом мы поговорим в следующий раз. Итак, как создав точку восстановления вернуть рабочее состояние операционки? Для этого сперва следует загрузить систему с диска, используя меню загрузки.
Загружаем компьютер с дистрибутивного DVD-диска с ОС Windows. Вставляем диск в привод и включаем компьютер. Когда на экране появится следующее сообщение, нажимаем любую клавишу на клавиатуре.

Компьютер будет загружен с диска. Появится следующее меню. Оставив выбранным русский язык интерфейса и раскладку клавиатуры, щелкаем кнопку «Далее».

Теперь перед нами главное стартовое окно загрузки ОС с диска. Установка нам не нужна, поэтому выбираем пункт «Восстановление системы» внизу слева.

В открывшемся системном меню выбираем второй пункт – «Диагностика».

Далее переходим к выбору способа восстановления. Как вы увидите, разработчики Майкрософт предлагают нам несколько способов восстановления. Все они разнятся как по времени выполнения, так и по степени эффективности. Нас же интересует именно восстановление с помощью созданной ранее точки (сейвпойнта). Выбираем пункт «Дополнительные параметры».

В меню дополнительных параметров выбираем первый пункт «Восстановление системы».

После этого выбираем из списка ту операционную систему, восстановление которой вы хотите осуществить.

Теперь, если заранее вы создали хотя бы один сейвпойнт, появится диалоговое окно восстановления. Во всем остальном процедура восстановления повторяет описанную ранее, в разделе «Как загрузить предыдущее состояние жесткого диска».
Этот способ очень удобен и практичен, поэтому его использование мы можем рекомендовать тем, кто испытывает критичные проблемы с загрузкой ОС.
Итоги
Сегодня мы описали подробную процедуру как создать точку восстановления в наиболее актуальной на данный момент системе линейки Windows (десятке) и ее возврата к работоспособному статусу. В Windows 7 и Windows 8 все обстоит похожим образом, поэтому на восстановлении этих версий ОС мы останавливаться отдельно не станем. Надеемся, что к описанной выше рутине вам прибегать не придется, а если и придется, то все у вас получится, и работоспособность ОС будет быстро и успешно возвращена к надлежащему виду.
В этом уроке будем заниматься созданием точек восстановления и восстановлением Windows 7.
Что такое восстановление Windows.
Восстановление Windows - это функция операционной системы, которая позволяет восстановить ее состояние на определенный момент времени, при этом не затрагивая пользовательских файлов.
Возврат системы к предыдущему состоянию осуществляется из специально созданных автоматически или вручную так называемых точек восстановления . Эта процедура может помочь в таких случаях как воздействие вирусов, некорректная установка программ, падение системы при неправильном или экстренном отключении, к примеру, в результате отключения питания.
Настройка восстановления Windows.
Давайте зайдем в меню "Пуск" и в поиске введем текст "Создание точки восстановления".
Щелкаем по появившейся строчке и перед вами открывается новое окно под названием Свойства системы, где нас интересует вкладка "Защита системы". Сейчас нам важны здесь две настройки:
Параметры защиты - информация, которая дает нам понимание для какого локального диска на данный момент включена функция;
- Пункт "Настроить" - здесь мы можем настроить некоторые параметры защиты для каждого из локальных дисков.

Давайте выберем какой-нибудь из дисков и зайдем в его настройки. У вас должно открыться новое окно. Здесь вы можете включить или выключить защиту локального диска, определить количество дискового пространства под создание этих точек, а также удалить все точки восстановления, которые когда-либо создавались на диске. После определения всех настроек нажимаем кнопки "Применить" и "Ок". На создание точек обычно уходит не так много места, поэтому не стоит ставить слишком большое число, 2 Гб вполне хватит.

Как создать точку восстановления.
Есть несколько способов создания таких точек, автоматический и вручную. После того, как вы включили защиту диска, операционная система будет самостоятельно создавать точки восстановления. Обычно не реже одного раза в неделю. Для ручного создания существует специальная кнопка. Давайте снова откроем окно "Свойства системы" и выберем вкладку "Защита системы". Кстати, попасть сюда можно еще несколькими способами:
1. Щелкнуть правой клавишей мыши по иконке "Мой компьютер" на рабочем столе или пункту "Компьютер" меню "Пуск", выбрать пункт "Свойства", а затем в левой части открывшегося окна под названием "Система" перейти по ссылке "Защита системы".

2. Выполнить команду sysdm.cpl , а затем выбрать вкладку "Защита системы". Не знаете что такое команда Выполнить", смотрите вот этот урок .

На этой вкладке в самом низу есть специальная кнопка "Создать". Благодаря ей можно вручную создать слепок системы для диска с включенной функцией защиты системы. Давайте нажмем на эту кнопку.

В следующем окне нам нужно будет ввести понятное для вас название будущего слепка системы и нажать "Создать".

На следующем шаге просто дождитесь, пока система закончит создание точки.

В конце у вас выйдет сообщение о том, что точка была успешно создана.

Как восстановить windows 7 из точки восстановления.
Получить доступ к нужным инструментам можно несколькими способами. Первый - зайти в раздел "Защита системы" и нажать кнопку "Восстановление...".

Второй - через меню "Пуск". Для этого перейдите "Пуск -> Все программы -> Стандартные -> Служебные -> Восстановление системы".


В следующем окне необходимо выбрать состояние, до которого мы будем восстанавливать операционную систему. Перед вами список с точками восстановления. Слева от записи вы можете видеть дату создания точки, далее идет ее имя и тип. Все что создано вами помечается как "Вручную". Остальные пометки относятся к автоматическому созданию. Также здесь есть возможность просмотреть какие программы затрагивает восстановление из конкретной выбранной из списка точки. Сейчас осталось только выбрать нужный нам пункт и нажать "Далее".

На следующем шаге идет страница "Подтверждения точки восстановления". Здесь нам необходимо убедиться в правильности своего выбора, закрыть все программы, сохранить все с чем вы работали и нажать кнопку "Готово". Начнется процедура возврата к предыдущему состоянию.

Ниже представлено видео по тематике урока.
В этом уроке я расскажу вам как можно ассоциировать определенные файлы с определенной программой.
Сегодня разберемся как создать точку восстановления windows 7, для последующего восстановления системы в результате сбоя. К сожалению случаются такие ситуации после которых ваш компьютер не загружается или загружается некорректно. Самый быстрый и менее проблематичный вариант восстановить работу – воспользоваться откатом системы на стабильную версию.
“Сломать” систему можно разными способами, но самые распространенные – это установка программного обеспечения, установка драйверов, некорректное обновление Windows. Именно эти действия, в 90% случаев, приводят , а так же к выходу из строя операционной системы. Но ничего не страшно, если у вас всегда есть свежие точки восстановления системы.
В статье разберемся как делать точки восстановления и как воспользоваться ими для восстановления системы в случае сбоя. Если же нижеописанные рекомендации вам не помогут, вы всегда можете обратиться к профессионалам из hardmaster.info для восстановления ваших данных.
Создаем точку восстановления системы
Для создания точки восстановления системы открываем свойства компьютера
открываем пункт “Защита системы ”
 В открывшемся окне жмем кнопку “Создать
”
В открывшемся окне жмем кнопку “Создать
”
 введите название точки восстановления, дату и время можете не указывать в названии, они поставятся автоматически. После ввода названия, жмите “Создать
”
введите название точки восстановления, дату и время можете не указывать в названии, они поставятся автоматически. После ввода названия, жмите “Создать
”
 Начнется создание точки восстановления, дождитесь завершения процесса
Начнется создание точки восстановления, дождитесь завершения процесса
 если все прошло успешно вы увидите сообщение
если все прошло успешно вы увидите сообщение
 после этого спокойно производите экспериментальные действия над своим компьютером, в случае проблем можно будет восстановить работоспособную версию системы.
после этого спокойно производите экспериментальные действия над своим компьютером, в случае проблем можно будет восстановить работоспособную версию системы.
Восстанавливаем систему из точки восстановления
А теперь представим что у вас система отказалась корректно работать. Если компьютер совсем не загружается, можно воспользоваться диском для установки Windows 7. Во время загрузки диска выбрать пункт “Восстановление системы ” и пройти по пути выбора операционной системы и созданной точки восстановления.
Если Windows загрузился но работает некорректно, можно воспользоваться штатными инструментами для восстановления системы. Для этого открываем окно “Свойства системы” и переходим во вкладку “Защита системы” (окна описаны выше в разделе создания точки восстановления системы).
В окне жмем кнопку “Восстановление “, потом жмем “Далее ”
 выбираем созданную ранее точку восстановления системы (либо самую последнюю) и жмем “Далее
”
выбираем созданную ранее точку восстановления системы (либо самую последнюю) и жмем “Далее
”
 В появившемся окне жмем “Готово
”
В появившемся окне жмем “Готово
”
 и еще раз соглашаемся с тем что мы делаем
и еще раз соглашаемся с тем что мы делаем
 после чего начнется восстановление системы. Во время восстановления, компьютер перезагрузится без вашего участия. После успешной перезагрузки вы увидите сообщение
после чего начнется восстановление системы. Во время восстановления, компьютер перезагрузится без вашего участия. После успешной перезагрузки вы увидите сообщение

Готово! Система восстановлена и снова находится в рабочем состоянии. Хочется добавить что перед каждым обновлением системы, точки восстановления создаются автоматически. Так что если обновление системы привело к поломке, всегда можно воспользоваться восстановлением.