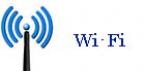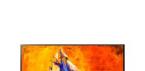Закладки – удобная функция, предоставленная разработчиками браузера в помощь для поиска информации в понравившихся интернет-ресурсах.
Некоторые пренебрегают ею, отговариваясь тем, что «некогда им в закладки добавлять» и прочее. Но на самом деле все намного проще и быстрее.
Закладки помогут вам посвящать поиску меньше времени и больше – работе. Поэтому нужно хорошо разобраться в их функциях.
Она предоставлена пользователям Яндекс.Браузера для того, чтобы сэкономить как можно больше времени на поиск информации и легко попасть на понравившуюся интернет площадку. Для подробного понятия рассмотрим ситуацию:
Девушка любит готовить разнообразные блюда, поэтому почти каждый день ищет рецепты блюд в сети. На некоторых сайтах она встречает удачные рецепты, а на некоторых размещены совсем не годные. 
Чтобы не попадать на такие «неподходящие» сайты и получать все время нормальные рецепты, ей нужно добавить в закладки сайт с удачными рецептами. В следующий раз ей не нужно будет несколько раз вбивать поисковую фразу и переходить на множество страниц.
Аналогичных ситуаций множество, поэтому добавление в закладки очень важно, оно:
- помогает экономить время;
- облегчает поиск;
- позволяет за несколько секунд попадать на нравящийся сайт.
Как создать закладку на Андроиде?

Как попасть в список закладок?
Нужно нажать на значок пять, взятый под две горизонтальные прямые, так вы перейдете в режим навигации по окнам. Там нужно будет нажать звезду.
Всем привет. В сегодняшней статье, разберём вопросы касающиеся закладок в Яндекс браузере, а если быть точнее, я покажу: как добавить, открыть, где находятся, и как удалить закладки в Яндекс браузере на телефоне, планшете Android.
Как сделать закладку в Яндекс браузере на Android телефоне планшете
1. Запускаем Яндекс браузер на телефоне, далее открываем сайт, который необходимо добавить в закладки, я для примера открыл .
2. Жмём на значок меню(три точки).
3. В меню находим пункт «Добавить в закладки», и переходим по нему. 
4. Редактируем имя закладки если необходимо, проверяем адрес, далее жмём на кнопку «Сохранить». 
Как открыть мои закладки в Яндекс браузере на телефоне планшете Андроид
Готовясь к написанию данной статьи, я встретил много вопросов от пользователей, касающихся нахождения закладок в Яндекс браузере, на телефоне андроид, а именно: где хранятся закладки в Яндекс браузере, мои закладки на Яндексе открыть, как посмотреть закладки в Яндексе и.т.д.
Ответ простой, для того чтобы открыть сохранённые закладки, необходимо сделать следующее.
1. Открываем Яндекс браузер на телефоне или планшете, далее кликаем по значку «Вкладки».
2. На странице с вкладками, жмём на значок «Закладки»(звезда). 
3. Перед нами открылась страница с закладками, выберите необходимую. 
Как удалить закладки в Яндекс браузере на телефоне планшете Андроид
1. Заходим на страницу с закладками, как это сделать я описал выше.
2. Находим закладку которую необходимо удалить, далее нажимаем на неё, до появления окна с задачами. 
3. В окне с задачами, жмём на пункт «Удалить». 
Теперь вы знаете, как убрать закладки в Яндексе. У меня на этом всё, желаю успехов.
Если вы только стали обладателем телефона или планшета на базе операционной системы Android, то наверняка еще не знаете многого о ее работе. К примеру, известно ли вам, как закрыть приложение? Нет? Тогда вы попали по адресу.
Казалось бы, приложение должно автоматически закрываться при возвращении на рабочий стол. На деле же это ничуть не правильно, поскольку если вы захотите вернуться, скажем, в игру, нужно будет заново ее загрузить. Поэтому для закрытия приложения необходимо прибегнуть к совсем другим действиям.
Первый способ
Посмотрите внимательно на свое устройство. В нижней части экрана или на нижней части рамки находятся кнопки. Выглядит они примерно таким образом:

Нажав на выделенную красным кнопку, вы увидите список запущенных программ. Что бы закрыть приложение, тапните на него и перетащите в правую или левую сторону. Таким образом приложение будет закрыто. В некоторых устройствах есть отдельная сенсорная клавиша, которая позволяет закрывать все открытые приложения разом.

Если вы не видите кнопку для открытия запущенных приложений на своем девайсе, значит, она назначена еще на какую-нибудь клавишу. К примеру, на Samsung Galaxy нужно нажать и удерживать кнопку «Домой» на протяжении секунды, а на устройствах Meizu надо сделать свайп рядом с центральной кнопкой снизу вверх.

Второй способ
Закрыть приложение можно с помощью настроек операционной системы. Делаем мы вот что.
Найдите значок «Настройки» на рабочем столе и нажмите на него. Вы окажетесь в меню настроек.

Найдите раздел «Приложения» и откройте его.

Вы увидите перед собой установленные на устройстве приложения. Выберите нужное из них и тапните по его иконке.

Оказавшись на странице приложения, нажмите на кнопку «Остановить».

Приложение закрыто, больше от вас ничего не требуется делать.
Третий способ
Есть еще вариант — это использование сторонних приложений, которые позволяют закрывать приложения на устройстве. Для этого понадобится приложение ES Диспетчер задач или Advanced Task Killer. Устанавливаете приложение с помощью Google Play, после чего запускаете его. Перед вами — список приложений. Что бы закрыть приложение, нажмите на крестик рядом с ним.

Каждый второй пользуется мобильным интернет-серфингом, ведь эта функция очень удобна и имеет место в наши дни. Что может быть лучше, чем иметь в кармане доступ к любой информации, которая когда-либо была известна человеку? Все это, конечно здорово, но новички очень часто задают один вопрос: как убрать вкладки на планшете? Огромное количество открытых сайтов может повлиять на работоспособность устройства, да и ковыряться во всем этом захочет не каждый. Давайте же вместе ответим на поставленный вопрос и найдем оптимальное решение этой проблемы.
Закрываем вкладки
Если вы являетесь счастливым обладателем мобильного устройства на базе операционной системы Android 5.0 Lolipop и выше, то вы точно знакомы с браузером под названием “Chrome”. Разработчик оснастил свое детище новым графическим интерфейсом, который визуализирует открытые вкладки веб-страниц, как стопку слайдов, которые мы можем самостоятельно прокрутить вверх или вниз.
Возможно, такое нововведение очень удобно и практично, но те пользователи, которые привыкли к старому интерфейсу, с этим вряд ли будут согласны.
Для начала, поможем разобраться с закрытием ненужных страниц:
- Запустите браузер Google Chrome на своем девайсе.
- Теперь нажмите на изображение квадратика с цифрой внутри (эта цифра обозначает количество открытых вкладок). Данный значок расположен в правом верхнем углу рядом с тремя точками, располагающимися вертикально.
- Интерфейс карточек должен перейти в режим, который позволяет их закрывать. Вы можете убирать ненужные сайты, пользуясь нажатием на крестик, но если есть потребность в закрытии всех окошек, то в этом меню жмем на три точки и выбираем “Закрыть все вкладки”.
Вот мы и разобрались. Даже если эту функцию и называть удобной, то как быть тем, кто владеет мобильными устройствами с малой диагональю экрана? Сегодня мы попробуем решить эту возникшую проблему и поможем вернуть пользователю старую добрую визуализацию открытых вкладок.
Важно! Если вы не считаете себя очень продвинутым пользователем такой техники, но хотите с ней разобраться, чтобы использовать все возможности, просмотрите полезную информацию из наших статей:
Возвращаем старый интерфейс
Многие предпочтут одну привычную карточку вместо огромной стопки. Можно ли сделать так, чтобы количество открытых сайтов не влияло на визуализацию функции? Можно попробовать вернуть старый интерфейс, в котором никто не задавался бы вопросом, как убрать вкладки в телефоне. Хорошо, что все очень просто — для того чтобы сделать все так, как было раньше, вам необходимо сделать следующее:
- Вам снова потребуется запустить браузер.
- Перейдите в его параметры. Для этого необходимо сделать нажатие по трем точкам в верху экрана и выбрать меню “Настройки”.
- Теперь тапаем пальцем по строчке с названием “Вкладки в списке приложений”.
- Перед вами развернется меню, в котором нужно перетащить ползунок на состояние “Выкл.”.
Ничего сложного, разве не так? Помните, что активация этой функции приведет к тому, что на интерфейсе появится та самая кнопка с числом, которая соответствует количеству одновременно открытых вкладок. Нажатие на эту кнопку перенаправит вас в список, из которого можно управлять ими всеми. Также вы и теперь можете перелистывать каждую из них влево или вправо, просто “схватившись” и потянув в какую-либо из сторон.
Видеоматериал
Если этот режим визуализации отображения сайтов вам наскучит, то вы всегда сможете перейти к другому. Просто заново активируйте опцию просмотра тех вкладок, что открыты.
Инструкция
В запущенном браузере вверху страницы находится панель управления («файл», «правка», «вид», « », «закладки», «инструменты», «справка»). Выберите пункт «Закладки».
Видео по теме
Полезный совет
Связанная статья
Источники:
Большое количество закладок в избранном браузера может создать определенные неудобства в работе с интернетом. Список закладок можно в любой момент отредактировать, удалив из него неиспользуемые ссылки.

Инструкция
Для редактирования избранного в Google Chrome нажмите кнопку с изображением гаечного ключа и откройте пункт меню «Диспетчер ». На открывшейся странице браузера щелкните правой кнопкой мыши на закладке, которая вам не нужна, и выберите в контекстном меню команду «Удалить».
В Operа нажмите кнопку «Меню» и выберите сначала пункт «Закладки», а затем «Управление закладками» или используйте Ctrl+Shift+B. Перед вами откроется , на которой можно редактировать . Выберите ссылку и нажмите кнопку с изображением для удаления закладки.
Удаление ненужных из избранного в браузере Mozilla Firefox осуществляется через меню Firefox. Выберите пункт «Закладки» и далее «Показать все закладки». Отметьте ненужные ссылки в избранном и, щелкнув правой кнопкой мыши, выберите команд «Удалить».
Браузер сохраняет информацию о посещенных сайтах. Это удобно в том случае, если вы забыли адрес ранее посещенного сайта – его всегда можно найти в журнале. Если же вы посещали сайт с чужого компьютера и не хотите чтобы другой человек знал, на какие страницы вы заходили, удалить ссылку из журнала достаточно легко.

Инструкция
Запустите браузер привычным для вас способом. Войдите в Журнал. Для этого в пункте «Журнал» в верхней строке меню выберите команду «Показать весь журнал», кликнув по ней левой кнопкой мыши, или нажмите сочетание клавиш Ctrl, Shift и H. Откроется новое окно.
В диалоговом окне журнала («Библиотека») выберите период, за который необходимо отобразить посещенные сайты – за сегодняшний или вчерашний день, за последнюю неделю или за месяц, дважды кликнув левой кнопкой мыши по соответствующей строчке. Найдите в развернувшемся списке сайтов ту ссылку , которую хотите удалить, кликните по ней правой кнопкой мыши. Из выпадающего меню выберите команду «Удалить эту страницу».
Чтобы удалить из журнала упоминание о конкретном сайте (то есть все ссылки на все страницы одного конкретного посещенного сайта), кликните правой кнопкой мыши по любой из ссылок на посещенный сайт, в выпадающем меню выберите команду «Забыть об этом сайте». Для удаления истории за день, неделю или месяц, кликните в левой части окна по нужной строке правой кнопкой мыши и выберите команду «Удалить».
Также для удаления ссылок можно воспользоваться верхней строкой меню. Чтобы удалить из журнала ссылки за любой период, выберите в левой части окна пункт с названием текущего дня, недели или месяца, поставьте курсор на любую ссылку из журнала в правой части окна. Выберите в пункте «Управление» команду «Выделить все», после этого дайте браузеру команду «Удалить».
Чтобы удалить ссылки, содержащиеся в окне «Недавно » раздела «Журнал», в верней строке меню браузера вызовите из раздела «Инструменты» команду «Стереть недавнюю историю» или нажмите клавиши Ctrl, Shift и Delete, откроется новое окно. Укажите, за какой период следует удалить ссылки на сайты (несколько часов или день), нажмите кнопку «Очистить сейчас».
Заметив интересную страницу в , мы сразу же добавляем ее парой кликов в закладки. Но интерес со временем пропадает, а ненужные закладки остаются.

Вам понадобится
- браузер (Opera, Mozilla Firefox или др.) с сохраненными закладками.
Инструкция
Каждый день, передвигаясь по просторам , мы сохраняем в памяти своего браузера порой десятки адресов понравившихся нам страниц. Но мы редко задумываемся, что при этом сами себе осложняем жизнь - ведь многие могут и не пригодиться, зато они затрудняют доступ к важным, по которым мы переходим на нужные страницы ежедневно. Но когда вопрос об удалении , некоторые пользователи теряются. На деле этот процесс оказывается совсем несложным.
Двойным кликом мыши по ярлыку на рабочем столе откройте браузер на своем компьютере. Запуск браузера можно осуществлять и из меню «Пуск». Откройте его, выберите «Все программы» и найдите в списке нужный браузер.
При этом перед вами появится перечень закладок, сделанных вами на этом компьютере в данном браузере. Не пытайтесь удалять лишние закладки прямо из списка - это невозможно.
В «Библиотеке» выберите «Меню закладок». При этом в поле справа для вас откроются все закладки, сохраненные на данном компьютере. Выделяя закладку, можно узнать подробную информацию о каждой из них.
Выделите одним кликом левой кнопки мыши ненужную закладку, которую вы хотите удалить. Кликнув по ней правой кнопкой, вы открываете меню для данной закладки, в котором есть пункт «Удалить». Нажмите на него, и закладка исчезнет из списков.
Также закладки можно удалять при помощи клавиатуры, используя клавишу Delete, которая располагается в верхнем правом углу. Выделите закладку, кликнув по ней один раз левой кнопки мыши, и нажмите на Del. Закладка удалена.
Видео по теме
Полезный совет
Периодически просматривайте список закладок на предмет нахождения ненужных - так вы облегчите себе поиск важных из них.
Связанная статья
Источники:
- как удалить закладки в контакте
Практически у любого пользователя сети интернет, причем не важно, как часто он находится в этой сети, наступает такой момент, когда в сервисе браузера накапливается слишком много закладок. Причем иногда настолько много, что разобраться в них невозможно. Ситуация осложняется и тем, что большая часть таких закладок оказывается неработающей. В таком случае рекомендуется провести удаление закладок из журнала. Есть два способа – при использовании дополнительного программного обеспечения или вручную.