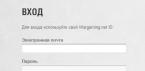Небольшой обзор небольшого переходника, позволяющего подключить SSD диски формата mSATA к обычному SATA разъему.
История о том, как у меня появился диск mSATA. Не очень интересная, но без нее обзор был бы ну очень коротким.
У одного моего знакомого начал сыпаться диск в ноутбуке Lenovo. Я посоветовал ему сразу поставить SSD для загрузки системы и обычный диск вместо DVD. В общем, довольно распространенное решение.
После изучения ноутбука, выяснилось, что там уже стоит SDD емкостью аж целых 24Gb! Этот диск должен был использоваться для кеширования данных, а вернее загружаемых программ и, что по словам производителя, после некоторого времени работы ускорит их загрузку. Понятно, что 5 или больше лет назад SSD диски стоили дорого, и производитель не мог поставить диск нормального объема, т.к. это сильно повлияло бы на цену ноутбука. Для того, чтобы все это работало, нужно было поставить специальный софт, которого не было в системе.
В связи с выше сказанным, проблема дисков решалась гораздо проще: вместо 24 гигабайтного был установлен диск на 128 Гб с которого и стартовала система. А посыпавшийся диск был заменен на новый.
Но это все присказка. В результате у меня остался SSD диск формата mSATA на 24 Гб. Вещь, на мой взгляд в данный момент практически бесполезная.
По роду своей работы мне приходится создавать в день множество небольших файлов (до 100 килобайт) и загружать их на сайт. Через пару недель таких файлов собирается несколько сотен. Я их периодически удаляю, но делать это каждый день нельзя, т.к. они могут пригодиться в ближайшее время. В результате, когда я сохраняю вновь созданный файл или загружаю его куда-либо, открывшийся визард пытается вычитать весь каталог и винт (WD blue) начинает дико шуршать. А время открытия визарда заметно увеличивается (это даже не минута, а около десятка секунд, но все же). Под системой у меня стоит 128Гб SSD Kingstone, который служит верой и правдой уже более 5 лет. Очевидным решением может стать перенос папки с файлами на этот диск. Но ее размер включая временные и другие нужные мне для работы файлы примерно пару гигабайт. А за время работы на моем SSD практически не осталось свободного места. Я, конечно, перенес все закачки, рабочий стол и пр. на обычный диск, но количество используемых программ и размер от версии к версии увеличивается и свободное пространство тает на глазах.
Я, конечно, поменяю свой SSD на больший, но это будет позже. А пока, я вспомнил о 24 гигабайтном диске, валяющимся у меня в столе. Пару дней поиска на Али и Ebay ушло, чтобы найти недорогой переходник с mSATA на обычный SATA разъем (должен заметить, что вариантов множество, от простого переходника разъем в разъем, до mSATA to USB или переходника с корпусом).
Последнее время, я чаще покупаю всякие мелочи именно на Ebay, потому что введенные Али правила на доставку с треком сводит на нет покупку недорогих вещей. Был найден один из самых недорогих вариантов на Ebay. В оригинале переходник стоил $1.94, но продавец не смог отказаться от моего предложения в $1.86 (крутая экономия:)).
Ехал переходник около месяца, трек отслеживался только по Китаю.
Данное устройство представляет собой просто конвертацию одного разъема в другой. В связи с этим, никак не влияет на скорость диска. Она зависит исключительно от самого диска и скорости порта компьютера.
Размеры адаптера: 82 х 50 х 5 мм. Рядом на фото обычный 2,5 " диск.

В него можно поставить SSD диск формата mSATA: 50 х 30 мм.


Диск крепится двумя винтиками.
Если кому интересно, скорости данного SSD
В общем, качественный переходник, свою функцию выполняет отлично. Я думал, что народ будет избавляться любой ценой от дисков небольшого объема. Но поиск по доскам объявления дал минимальную цену чуть меньше $10, а на Али и Ebay еще выше. Так что искать специально диск mSATA и брать переходник смысла нет. Тем более, что цена на SSD сейчас сильно упала и в оффлайне можно купить SSD MLC 2.5" диск 120-128 Гб всего за $30-33 с гарантией 36 месяцев и более. Он может быть полезен если у вас «завалялся» SSD такого формата или для сервисников и админов. Хотя, как мне кажется, такие диски распространены не очень широко.
Планирую купить +23 Добавить в избранное Обзор понравился +34 +49О преимуществах SSD перед классическими жесткими дисками мы говорили неоднократно: они более энергоэффективные, бесшумные, компактные, а главное – они значительно быстрее. Их основным недостатком (по крайней мере сейчас) остается все еще достаточно высокая цена за единицу объема и, следовательно, они являются более предпочтительными в сочетании со стандартным жестким диском большей емкости, т.е. когда SSD используется в качестве системного диска, на который установлена Windows и несколько важных программ. Это позволяет ускорить систему в несколько раз, в то время как HDD служит как пространство для хранения коллекции фильмов и музыки, фотографий и т.д.
Это, конечно, идеальное сочетание, которое сегодня можно встретить во многих настольных системах. Однако в случае с ноутбуками все несколько иначе. Так как пространство в ультра компактном корпусе современного мобильного компьютера строго ограничено, часто пользователям приходится выбирать между твердотельным и классическим диском, то есть между высокой скоростью и меньшей емкостью или большой вместимостью, но с гораздо более скромным быстродействием.
Разумеется, на рынке можно найти модели, предлагающие возможность для установки двух жестких / двух SSD-дисков или их комбинаций, но они являются относительно редкими и, следовательно, дорогими.
К счастью уже несколько лет существует новая и все еще сравнительно малоизвестная альтернатива, объединяющая «лучшее из обоих миров». Речь идет о стандарте mSATA (Mini-SATA), который иногда встречается под именем М.2 или NGFF (Next Generation Form Factor). Во всех случаях речь идет об одном и том же – особый класс дисковых устройств нового поколения, которые одновременно быстрые (поскольку используют технологию SSD) и ультра компактные, что делает их исключительно подходящими именно для ноутбуков, ультрабуков и гибридных систем.
mSATA SSD

Основной вклад в стандарт Mini-SATA внесла компания Intel, которая первоначально разработала его как ультрабыструю буферную память, ускоряющую работу компьютеров, использующих материнские платы с чипсетами кремниевого гиганта.
Однако сегодня этот формат наиболее широко используется именно в мире портативных компьютеров, в основном потому, что он миниатюрный и предоставляет пользователям ноутбуков легкий путь к скоростям SSD, причем без необходимости делать трудный выбор между твердотельным накопителем и жестким диском.
К сожалению, не все современные лэптопы предоставляет возможность использовать mSATA SSD. Другими словами, поддержка стандарта и слот для установки такого устройства должны быть предусмотрены производителем ноутбука. Но если ваш ноутбук поддерживает эту технологию, то вы безо всяких усилий можете добавить такой диск или заменить уже установленный mSATA SSD более новым, более быстрым устройством с большей емкостью.
Как можно узнать, поддерживает ли ноутбук mSATA SSD?
Самый простой способ, это посмотреть на официальном сайте производителя. Если у вас модель от Lenovo, произведенная после 2011 года, то она почти наверняка уже использует mSATA SSD или, по крайней мере, имеет слот для установки такого устройства.
Поддержку этой технологии предлагают и достаточно много моделей от Dell, Toshiba, HP, Acer и других ведущих производителей. Вот подробный (хотя и неполный) перечень моделей, которые оснащены слотом для mSATA SSD:
- Acer Aspire: M3-xxx, M5-xxx, R7, Timeline
- Acer: Iconia Tab W500, W700
- Alienware: 18, m14x r2, M17x R4
- ASUS Eee Slate EP121
- ASUS VivoBook: S400CA, S551LB,
- ASUS Zenbook: UX21, UX31
- Clevo Notebook: P150SM, P151SM1, P157SM, W350STQ, W650SR, W230ST, W350SKQ, W355STQ, W650SH, W651SH, W651SR, W655SH, W655SR, W740SU
- Dell Inspiron: 14Z (5423), 15 (7537), 15z (5523), 15R SE, 17R, 17R 5720, 17R SE
- Dell Latitude: 6430u, ST-LST01, XT2, XT3
- Dell Precision: M4500, M4600, M4800, M6400, M6500, M6600, M6700, M6800
- Dell XPS: 12, 13, (L321X), 14, 14 (L421X), 15 (L521X), 18
- Dell XPS One 2710
- Dell Vostro: 3360, 3460, 3560
- Fusion Garage JOOJOO
- Fusion Futro: S700, S900
- Gigabyte: Q1742N, U2142, U2440M, U2440N, U2442
- Google: CR-48 Chrome
- HP Pavilion: dm4t Series (DM4T-3xxx)
- HP ENVY: 15 Series (15-3xxx), 17 Series (17-3xxx), TouchSmart 15t-j100
- HP Folio: 13-1000
- HP ZBook 15: Has both a standard 2.5" HDD/SSD bay and an additional mSATA SSD bay
- Lenovo: K26, K47A, K47G
- Lenovo IdeaPad: S210, S400, U300, Y460, Y470, Y480, Y500, Y510, Y560, Y570, Y580
- Lenovo IdeaPad Yoga 13
- Lenovo ThinkPad: X220, X230, T420s, T420, T430, T430s, T520, T530, L420, L430, L520, L530, W520, W530
- Lenovo ThinkPad Edge: E220s, E320, E330, E420, E420s, E430, E430s, E520, E530
- LG Xnote: P330
- MSI: Windpad 110W
- Samsung: Series 7 Slate, Series 9 Ultrabook
- Samsung Chromebook Series 5
- Sony VAIO E Series
- Toshiba Qosmio: X70
- Toshiba Portege: Z830, Z835, Z930
- Toshiba Satellite: P70, P770
- WeTab
Установка

Сам процесс установки mSATA SSD не сложный, но требует некоторых технических знаний. Если вы чувствуете неуверенность, тогда официальный сайт аппаратной поддержки производителя вашего ноутбука должен быть вашей первой остановкой. Также информация об установке mSATA SSD может быть найдена в официальной документации, которая шла в комплекте с вашим мобильным компьютером.
Рынок таких устройств постоянно растет и предложения уже весьма впечатляющие –Samsung, например, предлагает модель с впечатляющей емкостью 1000 ГБ (1 ТБ). Цена, конечно, не менее впечатляющая – 600 долларов!
Конечно, можно найти и дешевые предложения, которых вполне достаточно для большинства пользователей. Они обеспечивают достаточно пространства для установки Windows и программ, таких как MS Office и Adobe Photoshop, и способны существенно ускорить как работу с ними, так и быстродействие ноутбука в целом. В тоже время жесткий диск останется для выполнения обычной функции, т.е. как место для хранения менее нуждающихся в скоростных дисках данных: документы, игры, фильмы, музыка, фотографии.
Отличного Вам дня!
О том, что такое SSD и какие преимущества дают такие диски мы говорили уже много, в особенности в . По сравнению с обычными жесткими дисками SSD дают большой прирост в скорости, являются энергоэфективными и бесшумными, и конечно же, компактными.
Но, как говорится, у всего есть недостатки, а именно такие диски достаточно дорогие. Поэтому, лучшим вариантом будет использовать их в комбинации с классическими HDD. То есть, SSD-накопитель мы будем использовать в качестве системного диска, а HDD будет хранилищем различных файлов и документов.
Такое сочетание может увеличить скорость компьютера в несколько раз, что немаловажно. Также, это сочетание встречается во многих сегодняшних настольных системах.
Конечно это все хорошо, но в случае с мобильными компьютерами (ноутбуками) все иначе. Так как, ноутбук- это малое и компактное устройство, строго ограниченное, то пользователям приходится сталкиваться с проблемой выбора между классическим накопителем (HDD, или твердотельным (SSD). Очень редко, на рынке встречаются модели ноутбуков, предлагающих установку сразу двух дисковых устройств. То есть, мы могли бы установить два SSD или HDD или их комбинацию. Но такие модели, как я уже сказал, встречаются редко и являются дорогими.
Сегодня существует технология, позволяющая объединить все лучшее из обоих устройств. Сегодня мы поговорим о стандарте mSATA (Mini-SATA), которое еще встречается под названием NGFF (Next Generation Form Factor) или M.2 (). Этот класс дисковых устройств существует уже несколько лет, они являются одновременно и быстрыми, и компактными, и подходят именно для ноутбуков, ультрабуков и других гибридных систем.
Что такое mSATA SSD
Стандарт mSATA первоначально разрабатывался, как ультрабыстрая буферная память, которая значительно ускоряла компьютеры. Такой вклад внесла компания Intel.
На данный момент этот стандарт используется в портативных компьютерах, так как, является миниатюрным и компактным, а также предоставляет скорость на уровне SSD.
Не все ноутбуки поддерживают данный стандарт, так как слот для установки такого устройства должен быть предусмотрен производителями ноутбуков. Если ноутбук поддерживает такой формат, то без проблем можно заменить старый диск на mSATA SSD.
Какие ноутбуки поддерживают mSATA SSD
Чтобы узнать, поддерживает ли Ваше устройство miniSATA SSD, необходимо посмотреть это на официальном сайте производителя, либо же в документации к ноутбуку. Например, модель от Lenovo произведенная после 2011 года уже наверняка поддерживает этот стандарт.
Многие модели сегодня уже поддерживает этот стандарт, например, HP, Toshiba, Dell, Acer и многие другие
Как установить mSATA SSD
Процесс установки довольно простой, но если у Вас возникли сложности, тогда стоит зайти на официальной сайт производителя Вашего ноутбука. Возможно, что информация об установке mSATA SSD Вы найдете в документации к ноутбуку.
Сегодня, подобные устройства появляются все чаще, например, Samsung предлагает модели с емкостью в 1 Тб, но и цена тоже не маленькая – около 600 долларов.
Существуют и более дешевые модели с меньшей емкостью, которых хватит и на установку Важных программ и обеспечат быструю работу ноутбука. Обычный же жесткий диск можно использовать в качестве устройства для хранения фильмов, музыки и других файлов.
Всех приветствую, кто заглянул на огонек. Речь в обзоре пойдет, как вы наверно уже догадались, о недорогом скоростном SSD диске KingSpec MT-256
, емкостью 256ГБ, выполненным в форм-факторе mSATA. Данный накопитель предназначен для установки в портативные устройства, имеющие соответствующий разъем mSATA – миникомпьютеры, ноутбуки, адаптеры/внешние флешки. Кому интересно, как диск показал себя в работе, милости прошу под кат.
Общий вид SSD накопителя KingSpec MT-256:

С купоном «MSATA256
» стоимость SSD диска KingSpec MT-256 составляет $84.99 (около 4900р). Купон действует до 31 октября 2017года. Сравнимых по стоимости SSD дисков mSATA в оффлайне найти практически невозможно, аналоги начинаются от 6500р:
Во всяких Ситилинках, диски такого формата почти не встречаются.
Краткие ТТХ:
- Производитель - KingSpec
- Серия – T-series
- Наименование модели - MT-256
- Емкость накопителя - 256 ГБ
- Тип накопителя – SSD (твердотельный накопитель)
- Форм-фактор накопителя - mSATA
- Интерфейс – SATA 3.0 (6 Гбит/с), обратная совместимость с SATA 2.0 (3 Гбит/с)
- Скорость последовательного чтения – 500 МБ/с
- Скорость последовательной записи – 400 МБ/с (180МБ/с после заполнения SLC-буфера)
- Тип памяти – MLC Micron
- Контроллер - Maxiotek MK8115
- Поддержка TRIM – да
- Рабочая температура - 0 ~ 70°C
- Размеры – 50мм*30мм*3,5мм
- Вес - 20 гр.
Более подробные характеристики всей Т-серии:

Упаковка:
SSD накопитель KingSpec MT-256 поставляется в красочной блистерной упаковке:
Помимо самого накопителя, в комплекте поставляются два крепежных винта. К сожалению, скоростные характеристики на упаковке обнаружить не удалось:
Габариты:
Данный SSD имеет стандартные размеры 50мм*30мм*3,5мм для установки в компактный слот mSATA. Размеры накопителя аналогичны размерам коробка спичек, только первый в несколько раз тоньше: 
Вот сравнение с обычным 2,5” винчестером (жестким диском) Toshiba 750ГБ:
Внешний вид:
SSD накопитель KingSpec MT-256 выполнен в стандартном бескорпусном варианте на двусторонней плате, рассчитанной под стандарт mSATA. С одной стороны платы присутствует наклейка с наименованием модели, емкостью накопителя и серийным номером:
С другой стороны можно заметить микросхему памяти и некоторые элементы (стабилизаторы питания):
Судя по маркировке платы – MK8115-MSATA-4BT REV 1.0, установлен достаточно «свежий» контроллер Maxiotek MK8115, анонсированный осенью 2016г:
Убрав наклейку, можно убедиться, что в SSD накопителе KingSpec MT-256 действительно установлен контроллер Maxiotek MK8115, представляющий безбуферную версию контроллера Maxiotek MK8113:
Вот основные характеристики с сайта :
Заявлена поддержка большинства типов памяти, аппаратное шифрование, энергосбережение, SLC-кэширование и другие плюшки. Единственный недостаток – всего четыре канала передачи и отсутствие буфера (в отличие от MK8113), отчего производительность несколько снижается. К тому же присутствует ограничение на максимальный размер памяти (до 1ТБ), хотя это не критично. С другой стороны, в обозреваемом диске присутствуют три нераспаянных места под чипы памяти, поэтому как раз можно попробовать «доукомплектовать» SSD накопитель до максимальных 1ТБ.
По умолчанию, на чипе памяти приклеена наклейка с защитным кодом, пробив которой на сайте производителя можно убедиться в подлинности изделия:
Наклейка отходит достаточно плохо, но под ней скрывается еще одна:
Судя по информации с интернета, перед нами весьма надежная память Micron. Вся досада в том, что нижнюю наклейку очень сложно отклеить даже при ее нагреве. Пришлось потратить еще полчасика, чтобы ее содрать и убедиться в том, что установлена действительно память Micron:
К сожалению, символы читаются не очень отчетливо, но судя по лого (в центре) и маркировке «L06B» (слева) - перед нами трехмерная MLC 3D V-NAND память производства Micron. Она выгодно отличается от более дешевой TLC как по количеству циклов записи, так и по скорости:
Установка в системе:
SSD накопитель KingSpec MT-256 был установлен в слот mSATA миникомпьютера Hystou FMP06, обзор на который я делал ранее. К сожалению, я не имею переходника mSATA -> SATA, поэтому все дальнейшие тесты я производил из работающей ОС Windows 7, установленной как раз на этот накопитель. В связи с этим, присутствуют некоторые ограничения, но средняя производительность прослеживается. В системе накопитель определяется как MT-256 ATA Device, емкость 256ГБ:
Небольшая информация о накопителе из утилиты HD Tune 5.70:
Для увеличения скорости работы и активации некоторых дополнительных функций, рекомендуется переключить режим работы SATA контроллера с IDE в AHCI. Переключается это в БИОСе/UEFI (при включении ПК жмем кнопку «Del»). Об интеграции драйверов SATA в уже установленную ОС Windows XP можно почитать .
Отличия стандартного режима IDE от AHCI:
- Поддержка «горячей замены накопителей» («Hot Plug») – служит для отключения диска «на лету» без выключения компьютера (актуально для док-станций и RAID массивов)
- Встроенная очередность команд (NCQ) – технология для повышения быстродействия. Устройства с поддержкой NCQ способны принимать несколько запросов одновременно и реорганизовывать порядок их выполнения для достижения максимальной эффективности (производительности)
- Поддержка функции TRIM (в XPюше нет поддержки) – разработана специально для SSD накопителей для поддержания высокой производительности
Также напомню, что интерфейс передачи SATA имеет три ревизии и следовательно, имеет ограничения по скорости:
- SATA Revision 1.0 aka SATA I (до 1,5 Гбит/с) - пропускная способность интерфейса до 150 МБ/с
- SATA Revision 2.0 aka SATA II (до 3 Гбит/с) - пропускная способность интерфейса до 300 МБ/с
- SATA Revision 3.0 aka SATA III (до 6 Гбит/с) - пропускная способность интерфейса до 600 МБ/с
Некоторые рекомендации, продлевающие срок службы SSD дисков, о которых я писал ранее:
- отключить индексацию файлов на диске (см. первый правый скрин)
- отключить SuperFetch (через реестр, гугл в помощь)
- при объеме оперативной памяти более 8ГБ, можно создать RAM диск (виртуальный диск в оперативной памяти) и перенести туда временные папки (TEMP, TMP, кэш браузеров, своп). В ситуации с SSD, вся эта мелочь не будет писаться на твердотельный диск, сохраняя тем самым его ресурс.
Тестирование:
Для начала посмотрим, что нам покажут популярные бенчмарки (чистая синтетика, но общее представление дать сможет):
CrystalDiskMark, кратко о показаниях:
- 512К - запуск теста на случайное чтение/запись блоков по 512 КБ
- 4К - запуск теста на случайное чтение/запись блоков 4 КБ (глубина очереди - 1)
- 4К (QD32) - запуск теста на случайное чтение/запись блоков 4 КБ (глубина очереди - 32)
На скринах слева-направо замер скорости в разных версиях программы (3.0.1 и 5.2.1), объем тестового файла 1ГБ и 32ГБ:
Скорости хорошие, наблюдается небольшое падение скорости в тесте на 32ГБ, но совсем не критичное.
Далее тест в бенчмарке AS SSD Benchmark 1.8.5636:
- Seq - запуск теста последовательного чтения/записи
- 4К - запуск теста на случайное чтение/запись блоков 4
- 4К (QD32) - запуск теста на случайное чтение/запись блоков 4 КБ (глубина очереди - 64)
- Acc.time – время доступа
По скрину можно увидеть, что разделы выровнены и диск работает в режиме AHCI (зеленые надписи ОК), хотя это больше актуально для ОС Windows XP. ОС Windows 7 и старше корректно выравнивают диски по умолчанию.
Тест USB Flash Benchmark на чтение/запись различных блоков:
Ну и на последок – утилита SSD-Z, показывающая некоторую информацию о диске и среднюю производительность:
Как видим, команда TRIM, которая позволяет операционной системе сообщать твердотельному накопителю (SSD) о том, какие блоки данных больше не используются и могут быть очищены накопителем самостоятельно, активна.
Теперь на очереди «серьезные» тестовые программы. Первая из них – AIDA64. К сожалению, отсутствие адаптера mSATA -> SATA не позволило мне подключить обозреваемый диск «слейвом» к основному системному диску, поэтому он был установлен вместо системного. В связи с этим, тест на запись я провести не могу, т.к. для этого необходимо удалить все разделы. Я уже упоминал, что на обозреваемом SSD накопителе KingSpec MT-256 установлена ОС Windows 7, поэтому только тест на чтение на полный объем диска, размер блока 8МБ:
Скорость чтения 500МБ/с – отличный результат. Единственное, что не понравилось – график скорости в начале теста немного «ломаный», возможно это как-то связано с тем, что накопитель не пустой и с активным разделом (с операционной системой).
Следующий тест на чтение в еще одной замечательной утилите HD Tune 5.70. Тест на полный объем (размер блока 8МБ):
Опять в начале теста график ломаный, но в остальном все отлично.
Теперь тест на запись и вычисление объема SLC-кеша. Для этого запустим «Тест файла» в утилите HD Tune, объем записываемого файла установим 20ГБ:
Как видим, диск имеет встроенный «быстрый» кеш, объемом около 14ГБ и после его заполнения сбрасывает скорость с 390МБ/с до уровня 180МБ/с. На дисках с бюджетной TLC памятью, скорость после заполнения буфера (3-5ГБ) падает до 80-100МБ/с, здесь же вполне хороший результат в 180МБ/с. Да и редко когда требуется за один раз перекинуть файлы такого объема. При записи файлов до 14ГБ – снижения скорости не будет.
Кому эти графики ничего не говорят, то вот пример реального поведения SSD диска – копирование на SSD диск KingSpec MT-256 файла, размером 17ГБ, в данном случае BDRip фильма:
Ниже на скринах копирование этого фильма с одного SSD (Netac N530S 240ГБ) на SSD KingSpec MT-256 256ГБ. До заполнения SLC-буфера (14ГБ, см. выше) диск пишет на огромной скорости (390-430МБ/с), после заполнения – на стандартных 180МБ/с, что мы и видели выше:
Проверить скорость чтения SSD диска KingSpec MT-256 на реальных примерах не могу, ибо нет соответствующего по скорости второго SSD диска. Диск Netac N530S 240ГБ имеет скорость записи около 420МБ/с, обозреваемый диск KingSpec MT-256 может считывать и отдавать на скорости 500МБ/с, поэтому Netac здесь слабое звено, он физически не может принимать файл на скорости 500МБ/с:
По скорости чтения у SSD дисков нет каких-либо подводных камней, поэтому 500МБ/с SSD диск KingSpec MT-256 обеспечит.
Плюсы:
+ все достоинства SSD дисков (энергопотребление, бесшумность, компактность, скорость)
+ качественная память Micron (тип MLC)
+ достаточно объемный SLC-буфер (около 14ГБ)
+ отличная скорость работы
+ компактный форм-фактор mSATA
+ цена
Минусы:
- несколько урезанный контроллер
Вывод: достаточно емкий бюджетный SSD диск с хорошей скоростью работы и более «живучей» MLC памятью для установки в компактных устройствах с разъемом mSATA: миникомпьютеры (неттопы), ноутбуки, внешние адаптеры/флешки с USB 3.0 портами. Я остался доволен работой накопителя, поэтому если подыскиваете недорогой вариант скоростного диска, рекомендую к покупке!
С купоном «MSATA256 » стоимость SSD диска KingSpec MT-256 составляет $84.99 (около 4900р). Сравнимых по стоимости SSD дисков mSATA в оффлайне найти практически невозможно, аналоги начинаются от 6500р. Купон действует до 31 октября 2017года.
Товар предоставлен для написания обзора магазином. Обзор опубликован в соответствии с п.18 Правил сайта.
Планирую купить +22 Добавить в избранное Обзор понравился +13 +27Недавно я приобрел ноутбук ASUS K501UX, и на ютубе, и мне был задан вопрос, а можно ли в нем заменить обычный HDD диск современным, существенно более производительным SSD-диском? Конечно можно, но вот зачем? Не в том смысле, что я почему-то противник новых технологий, но, как мне кажется, уже сформировался стереотип мышления: жесткий диск выбросить, установить на его место твердотельный накопитель, и наступит благодать. Так то оно так, но все немного интереснее. Установка SSD в ноутбук может быть произведена несколькими способами. Давайте разберемся. Рассмотрим интерфейсы жестких дисков ноутбука, их варианты и возможности.
HDD vs SSD
Описывать преимущества твердотельных дисков перед обычными винчестерами смысла нет никакого. Достоинства и недостатки каждого хорошо известны любому, кто отличает «ноту до от ноты фа», или, в переложении к компьютерной тематике, процессорный сокет от интерфейса подключения дисков. Речь хочу повести немного о другом. Чтобы не быть голословным, возьмем для примера пару-тройку современных SSD-накопителей, относящихся к разным классам, от бюджетного до топового производительного устройства. Ну и для компании – обычный жесткий диск, просто для сравнения.
Сразу оговорюсь, что SSD-диски я выберу емкостью 256 Гб, ибо считаю, что на данный момент это оптимальный объем как по деньгам, так и по достаточности места для установки операционной системы, нужных программ. Винчестер же возьму емкостью 1 Тб. Для нашего разговора емкость диска не важна. Я сразу приведу кое-какие характеристики каждой модели, в частности, пиковую скорость чтения/записи. Остальные параметры в данный момент нас не интересуют.
| Тип | HDD | SSD | ||
| Модель | HGST Travelstar 7K1000 | SanDisk Plus | Samsung 850 EVO | PNY EP7011 |
| Емкость, Гб | 1000 | 240 | 250 | 240 |
| 120 | 530 | 540 | 525 | |
| 120 | 440 | 520 | 490 | |
| Ориентировочная стоимость. | 4600 | 3940 | 6700 | 14500 |
Заметили закономерность у всех твердотельных дисков? Максимальная скорость чтения/записи практически одинаковая у всех. При том, что цены различаются в несколько раз. Конечно, другие параметры дисков, как то: используемые контроллеры, тип установленной флеш-памяти, скорость случайного чтения/записи на блоках разного размера и т. п. будут различаться. Почему так?
Ответ кроется в интерфейсе, используемом для подключения накопителя, будь то винчестер или SSD для ноутбука или стационарного компьютера. Об интерфейсах и пойдет далее речь.
SATA, mSATA, M.2
 Современные ноутбуки, как и стационарные компьютеры, как минимум имеют один, но чаще, несколько SATA-разъемов для подключения. Можно встретить и mSATA разъем, или M.2. Чем они различаются, что могут предложить в плане скоростных показателей и удобства использования? Немного теории.
Современные ноутбуки, как и стационарные компьютеры, как минимум имеют один, но чаще, несколько SATA-разъемов для подключения. Можно встретить и mSATA разъем, или M.2. Чем они различаются, что могут предложить в плане скоростных показателей и удобства использования? Немного теории.
Предупрежу сразу, оперировать будет примерными цифрами, дающими верное представление по возможностях интерфейса, но не усложняющие расчеты. Для простоты будем считать в килобайте 1000 байт.
SATA
 Этот интерфейс пришел на смену уже ушедшему в историю PATA. Сейчас уже существует третья версия этого интерфейса. Кратко упомянем характеристики каждой версии:
Этот интерфейс пришел на смену уже ушедшему в историю PATA. Сейчас уже существует третья версия этого интерфейса. Кратко упомянем характеристики каждой версии:
- SATA 1. Спецификация представлена в 2003-м году. Частота шины, на которой работал контроллер, составляла 1.5 ГГц. Это позволило достичь пропускной способности 1.5 Гбит/с, или примерно 150 Мбайт/с.
- SATA 2. Частота шины была удвоена, до 3 ГГц, что удвоило и пропускную способность до 3 Гбит/с, или 300 Мбайт/с.
- SATA 3. Частота шины контроллера опять увеличилась и достигла 6 ГГц. Пропускная способность – 6 Гбит/с, примерно 550-600 Мбайт/с.
Может возникнуть вопрос, если в байте 8 бит, то и пропускная способность должна быть выше, чем указано, ведь если разделить 6 Гбит на 8 получится 750 Мбайт/с. Дело в том, что при передаче данных используется система кодирования «8b/10b», при которой каждый байт данных сопровождается двумя битами служебной информации.
Учитывая, что SATA 3 активно вытесняет старые версии, наиболее интересен именно он. Если внимательно приглядеться к приведенным характеристикам пропускной способности, то можно заметить одну интересную вещь: она примерно равна скорости чтения SSD-дисков. Вернее, сказать надо наоборот – современные SSD-диски при операции последовательного чтения достигли потолка возможностей интерфейса SATA 3.
Что касается обычных жестких дисков, то для них и версии SATA 2, на самом деле, много. Ни один винчестер не в состоянии достигнуть его предела по передаче данных. Что уж говорить про SATA 3. Целесообразность его использования заключается только при чтении/записи в буфер винчестера. Механика все равно не позволяет достигнуть таких скоростей передачи.
mSATA
 Это некая модификация обычного SATA для применения в ноутбуках и прочих подобных устройствах. Он позволяет подключить компактный SSD накопитель. Принципиально ничем не отличается от того же SATA 3, используя тот же контроллер с теми же характеристиками. Его наличие в ноутбуке позволяет подключить дополнительный твердотельный накопитель в пару с обычным винчестером или заменяющим его 2.5-дюймовым твердотельным. Установка SSD в ноутбук этого форм-фактора все равно даст заметный выигрыш в скорости, и может оказаться весьма полезной процедурой для не самых современных компьютеров.
Это некая модификация обычного SATA для применения в ноутбуках и прочих подобных устройствах. Он позволяет подключить компактный SSD накопитель. Принципиально ничем не отличается от того же SATA 3, используя тот же контроллер с теми же характеристиками. Его наличие в ноутбуке позволяет подключить дополнительный твердотельный накопитель в пару с обычным винчестером или заменяющим его 2.5-дюймовым твердотельным. Установка SSD в ноутбук этого форм-фактора все равно даст заметный выигрыш в скорости, и может оказаться весьма полезной процедурой для не самых современных компьютеров.
M.2
 Вот на этом интерфейсе подключения накопителей остановимся немного подробнее. Он пришел на смену mSATA, имеет другой разъем, и служит для тех же целей – подключения компактных SSD накопителей. Кстати сказать, не только их, этот интерфейс пригоден для установки карт расширения, например, Wi-fi модулей, Bluetooth адаптеров и т. п. Сейчас нас интересует подключение дисков.
Вот на этом интерфейсе подключения накопителей остановимся немного подробнее. Он пришел на смену mSATA, имеет другой разъем, и служит для тех же целей – подключения компактных SSD накопителей. Кстати сказать, не только их, этот интерфейс пригоден для установки карт расширения, например, Wi-fi модулей, Bluetooth адаптеров и т. п. Сейчас нас интересует подключение дисков.
И интересует потому, что хоть к нему и подключаются накопители, от SATA он отличается существенно. И не только разъемом. Все прелесть в том, что помимо контроллера SATA используется и более мощная в плане скоростных характеристик шина PCI-Express. Эта шина также добралась до третьей версии, что дает возможность интерфейсу M.2 использовать 4 линии шины PCI-Express.
Если переводить это в цифры, то:
- PCI Express 2.0 с двумя линиями (PCI-E 2.0 x2) обеспечивает пропускную способность 8 Гбит/с, или примерно 800 Мбайт/с.
- PCI Express 3.0 с четырьмя линиями (PCI-E 3.0 x4) дает 32 Гбит/с, что соответствует примерно 3.2 Гбайт/с.
Как видно, существенная разница по сравнению с SATA. Правда, следует оговориться. Подключаемый диск может использовать как интерфейс SATA, так и один из вариантов PCI-Express. К тому же важно, чтобы производитель материнской платы обеспечил выполнение требования спецификаций этого интерфейса.
| Модель | Plextor PX-256M7VG | Kingston HyperX Predator |
| Емкость, Гб | 256 | 240 |
| Интерфейс | SATA 3 | PCI-E x4 |
| Макс. скорость последовательного чтения, Мбайт/с | 560 | 1290 |
| Макс. скорость последовательной записи, Мбайт/с | 530 | 600 |
| Ориентировочная стоимость. | 6100 | 11100 |
Поясним таблицу. Диск от Plextor использует интерфейс SATA, что накладывает свои ограничения на скорость обмена накопителя с контроллером. Возможности используются полностью. Kingston же работает на другой шине, PCI-E, что заметно сказывается на производительности. К сожалению, и на цене тоже, но это уже другая тема.
Продолжая разговор об интерфейсе M.2, нельзя не сказать об различиях разъемов этого интерфейса, заключающихся в вариантах расположения ключей, т. е. вырезов. Формат разъема бывает следующих видов:
| Тип ключа | B key (M.2 Socket2) | M key (M.2 Socket3) |
| Схема |  |  |
| Расположение ключа | Контакты 12-19 | Контакты 59-66 |
| Поддерживаемые интерфейсы | PCIe ×2, SATA, USB 3.0, Audio, PCM, IUM, SSIC и I2C | PCIe ×4 и SATA |
Соответственно, SSD-диски имеют коннекторы также нескольких типов:
| Тип ключа | B key | M key | M&B key |
| Схема |  |  |  |
| Расположение ключа | Контакты 12-19 | Контакты 59-66 | Контакты 12-19 и 59-66 |
| Поддерживаемые интерфейсы | PCIe ×2, SATA | PCIe ×4, SATA | PCIe ×2, PCIe ×4, SATA |
Как видно, SSD-накопители выпускаются не только с B или M, но и с универсальным M&B ключом, который позволяет устанавливать такой диск в любой разъем с ключом B или M.
Сразу становится понятно, чем разъем M.2 лучше SATA, к которому мы все уже привыкли. Название последнего говорит само за себя - интерфейс подключения дисков только один, SATA, и вариантов быть не может. В то же время M.2, обладая всеми характеристиками этого интерфейса, способен работать и на другой шине, т. е. PCI-Express, а это уже, как говорится, совсем другие деньги. Вернее, совсем другие скорости.
Следует сказать, что разъем M.2 весьма универсален, и применяется для подключения самых разнообразных устройств. Тип устройства определяется расположением ключа, что предотвращает установку неподдерживаемого устройства в данный разъем. Например, M.2 с ключом E (контакты 24–31), как и ключ A (контакты 8–15) используется для подключения Wi-fi и Bluetooth адаптеров, ряда других устройств, но не предназначен для подключения SSD дисков.
Мало того, в спецификации зарезервированы ключи, не используемые в данный момент, но могут оказаться востребованными в будущем. Ключ F запланирован для использования с будущими интерфейсами памяти, предусмотрены также ключи C, D, G и т. д.
Заканчивая о маркировке, упомянем и такую: в спецификации разъема на материнской плате часто стоят цифры, например, «поддерживает устройства 2242, 2260, 2280». Ничего страшного в этой маркировке нет. Все просто. Это габариты диска, для которых есть крепеж, т. е. площадка, в которую закручивается винт для фиксации накопителя. Получается, если декларирована поддержка накопителей 2280, это означает, что их размеры должны быть 22 мм в ширину и 80 мм в длину.
Выбор и установка SSD в ноутбук
 На что обратить внимание при выборе твердотельного диска формата M.2?
На что обратить внимание при выборе твердотельного диска формата M.2?
Во-первых, на тип ключа, хотя большинство моделей предлагается с универсальным M&B.
Во-вторых, используемый диском интерфейс. Если это SATA 3, то скорость обмена примерно 550 Мбайт/с – это потолок. Если используется PCI Express, то тут уже интереснее, но и дороже.
Вопросы о том, какой контроллер лучше, какая память используется, наличие поддержки команд TRIM и прочие характеристики конкретных накопителей – тема отдельного разговора.
Заключение
Подведем итоги. Ноутбуки, в силу своей компактности, большого выбора в апгрейде дисковой системы не предоставляют. Всегда можно было заменить установленный диск на более емкий, производительный, или вообще заменить его твердотельным, проиграв в емкости, но существенно выиграв в скорости.
Наличие в ноутбуке разъема M.2 – приятный бонус, дающий интересную возможность изменить конфигурацию и, главное, существенно увеличить скорость обмена с накопителями. Возможны несколько вариантов.
Вариант 1
Жесткий диск, особенно если у него емкость 1 Тб или даже выше, не трогать, а вот в качестве системного установить SSD-диск форм-фактора M.2 (или mSATA). Что получаем? После переноса на этот диск системы имеем быстрый загрузочный носитель с полным набором программ, критичных к производительности дисковых операций. Это могут быть и графические пакеты, и программы для монтажа видео, и даже «тяжелые» игры. Жесткий диск остается в качестве файлопомойки и для установки программ, не нуждающихся в большой скорости обмена с накопителем. Таким образом, заодно бережем ресурс SSD диска.
Что в минусах такого варианта? Как ни странно, увеличенное энергопотребление. Это актуально для тех, кто часто работает автономно, без подключения к сети. Казалось бы, много ли потребляет SSD? Немного, но дело в другом. Жесткий диск то никуда не девается, и все равно «кушает» батарею. Замена его на твердотельный немного, но увеличивает продолжительность работы от аккумулятора. Зато уменьшает полезную емкость дисков.
На мой взгляд – самое оптимальное решение. Установка SSD в ноутбук выполняется как дополнение к жесткому диску еще и SSD. Именно так я и поступил.
Вариант 2
Использовать самый маленький по объему SSD для кеширования дисковых операций. Бюджетное решение, некая полумера, но компьютер станет работать шустрее.
Имеет право на существование.
Вариант 3
Установить SSD формата M.2, но не делать его системным, а использовать для работы программ, которым необходима высокая производительность дисков.
M.2, возможно, в какой-то мере также переходной этап в ожидании следующего поколения интерфейса подключения накопителей. Ну а пока… Пока следует воспользоваться тем что есть, использовать разъем M.2 для установки SSD диска, которому вполне по силам обогнать самый крутой 2.5-дюймовый накопитель, какой можно поставить взамен традиционного жесткого диска. Интерфейс это позволяет!