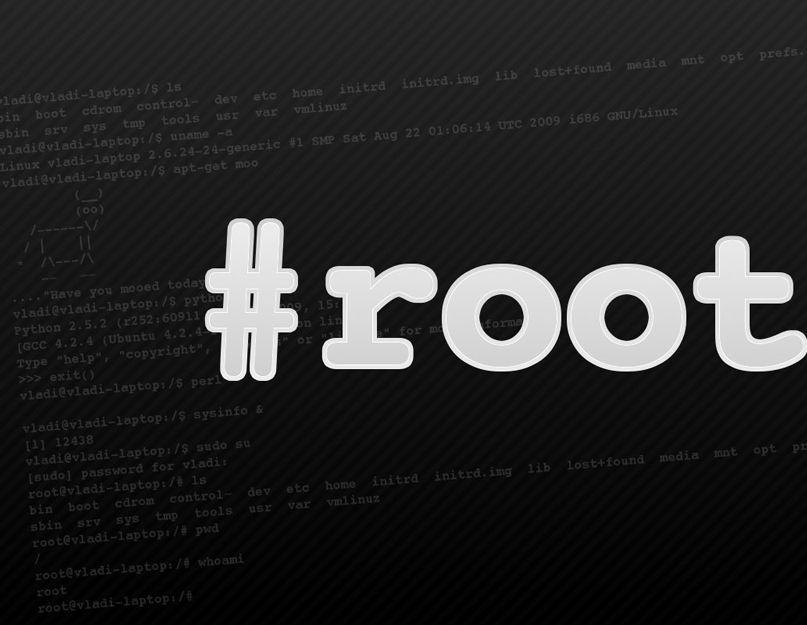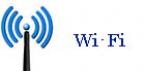Nexus 7 - довольно популярная модель планшета от Google, которая покорила пользователей сочетанием , хорошего дисплея и оптимальной производительности. Примечательно устройство тем, что его запросто можно прошить на кастомную версию программного обеспечения или вернуть официальную систему Андроид.
Google Nexus 7 — это очень популярная модель планшета, которая нравится пользователям за её доступность, производительность и стабильную работу
Сам процесс перепрошивки прост, логичен и последователен, поэтому в нём легко сможет разобраться каждый юзер. Давайте рассмотрим, как правильно меняется прошивка Nexus 7, что для этого нужно и какие обязательные действия требуются для правильной работы с планшетом.
Подготовка к прошивке
Мы разделим Nexus 7 на два этапа - подготовку, то есть установку требуемого софта на планшет, и, собственно, действия по загрузке новой оболочки.
Прежде чем устанавливать новую систему на устройство, вам требуется следующее:
- Установить драйверы планшета.
- Разблокировать загрузчик, чтобы иметь возможность перепрошивать девайс.
- , позволяющие вмешиваться в системные процессы.
- Загрузить меню Recovery, через которое происходит установка нового ПО.
Чтобы поставить драйверы, выполните такие действия:
- Зайдите в настройки гаджета и в разделе «Для разработчиков» активируйте функцию отладки по USB. Если у вас вдруг нет такой строки, зайдите в меню «О планшете» и кликните 7-8 раз подряд по строке «Номер сборки», пока не появится сообщение «Вы теперь разработчик!».
- Ещё раздел «О планшете» понадобится, чтобы посмотреть номер сборки модели. Запишите его, поскольку он ещё пригодится.
- Скачайте из сети программу Nexus Root Toolkit, поскольку перепрошивка устройства без нее невозможна.
- Распакуйте и запустите программу, в меню выберите «Full Drive Installation Drive - Automatic + Manual».
- Далее, нажмите «Automatic Driver Configuration» для седьмой версии системы
- В случае если вы используете другую или драйверы не установились самостоятельно, нужно загрузить их вручную так:
- Зайдите в диспетчер устройств ПК, найдите там планшет.
- В контекстном меню кликните на обновление драйверов.
- Укажите путь к файлам: вам следует найти папку data/drivers, которая расположена в разделе программы Root Toolkit.

Теперь вам нужно разблокировать загрузчик на Nexus 7. Для этого требуется сделать следующее:
- В главном меню того же Root Toolkit нажмите на Change, укажите номер сборки модели, который записывали ранее.
- Далее, выберите Unlock, а когда на экране планшета появится вопрос о том, хотите ли вы разблокировать его, согласитесь с этим.
- После этого устройство может несколько раз перезапуститься, а затем опять покажет меню первичной настройки. Здесь снова включите отладку по USB.
- Когда начнётся разблокировка, в программе на компьютере нажмите OK.
Примечание. Если вам нужно отнести планшет в сервисный центр, а вы не хотите, чтобы там узнали о ваших действиях с прошивкой, ведь из-за этого вы потеряете гарантию, нужно не только поставить оригинальную версию системы, но и заблокировать загрузчик обратно. Сделать это вы можете в этом же Root Toolkit.
Переходим к выполнению третьей задачи - получению прав администратора. Чтобы активировать их, в Root Toolkit требуется нажать на «Root», но прежде целесообразно определится, какое вы установите на устройство.
Если вы собираетесь пользоваться Clockworkmod, отметьте галочкой вариант «Permanent CWM». Но мы советуем пользоваться иной программой под названием TWRP - она считается более удобной и понятной в пользовании. В таком случае следует отметить вариант «Do not flash…».
После выбора нажмите на саму клавишу Root, чтобы устройство перезагрузилось, после чего вами будут получены права администратора. Если вы решили пользоваться меню TWRP, установите это приложение, после чего подготовительные работы перед прошивкой можно считать завершёнными.
Кстати, подобное меню, Clockworkmod или TWRP, ещё используется для создания резервных копий данных системы, очистки её от кэша и прочей информации, в общем, оно довольно многофункционально и пригодится в последующем использовании.
Прошивка или перепрошивка Nexus 7
Как прошить Nexus 7? Давайте перейдём непосредственно к установке новой системы, для чего выполним следующее:
- Нужно выбрать новую прошивку. Их множество, и разные версии ПО можно найти на многих ресурсах глобальной сети во всемирной паутине, они имеют формат архива.
- После скачивания стоит сбросить архивы на Nexus 7 в удобную для вас папку.
- Теперь необходимо перейти в меню Recovery - целесообразно отключить устройство, зажать одновременно клавишу питания и прибавления громкости на 10- 15 секунд.
- Далее, нужно выбрать в меню Recovery Mode (навигация осуществляется клавишами громкости).
- Необходимо сбросить все данные устройства - для этого нужно выбрать «wipe», затем «factory reset».
- После очистки гаджета целесообразно вернуться в меню и найти строку Install.
- Теперь требуется просто указать путь к файлу прошивки и выбрать его, после чего он будет установлен.
- Если в прошивке содержатся дополнительные документы, установить их можно после основного файла архива.
- Далее, необходимо перезапустить Nexus
Отметим, что включение может происходить немного дольше - это нормальный процесс, ведь планшет впервые пользуется новой системой.
И она пришлась вам не по вкусу?
Или может быть кто-то из членов вашей семьи (наверное кот – больше ведь некому) устанавливал на него Android 4.9.9 и теперь планшет не загружается? А может быть, вам нужно просто отдать планшет в сервис и вы не хотите, чтобы там знали, что вы экспериментировали с прошивками? Это лишь малое количество причин, по которым вы хотели бы восстановить на своем планшете заводскую прошивку. И сегодня я расскажу вам, как это можно сделать.
Итак, восстановить на Nexus 7 второго поколения заводскую прошивку достаточно несложно, и для этого вам в первую очередь потребуется компьютер с установленным на нем Android SDK с программами adb и fastboot.
Кроме того, не забудьте включить в настройках планшета опцию «Отладка по USB». Как найти отладку по USB в последних версиях Android вы можете почитать в .
Также вам понадобится образ системы вашего планшета, который можно скачать на сайте Google . WiFi версия Nexus 7 образца 2013 г. Имеет кодовое наименование «razor».
Имейте в виду, что первым шагом, который нам нужно будет предпринять – это разблокировать загрузчик (bootloader) вашего Nexus 7.
Примечание: Если вы ранее уже разблокировали его, то вам «повезло» - так как при выполнении этой процедуры теряются все ваши персональные данные , имеющиеся на планшете, поэтому вам прежде всего нужно побеспокоиться о резервном копировании .
Примечание 2 : На планшете с разблокированным загрузчиком достаточно просто устанавливается модифицированное рекавери Clockworkmod или TWRP и получаются root права.
Итак, после того, как вы установили на компьютер Android SDK, подключили к нему планшет и убедились, что компьютер «видит» ваше устройство, можно приступать к восстановлению заводской прошивки на вашем Nexus 7.
Как восстановить стоковую прошивку на Nexus 7
1. Перезагрузите планшет в режим загрузчика. Это можно сделать, выполнив в окне командной строки команду
Кроме того, вы можете выключить планшет полностью и включить его, нажав одновременно и удерживая кнопки уменьшения громкости и включения . (Выключите, нажмите на уменьшение громкости, затем на кнопку включения).

2. На компьютере, в окне командной строки введите команду
3. Подтвердите её выполнение на планшете, выбрав «Yes» с помощью нажатия на кнопку увеличения громкости, а затем – кнопку включения.
Внимание ! При этом сотрутся все ваши персональные данные!
Если у вас был ранее разблокирован загрузчик, пункты 2 и 3 можно пропустить.
4. Распакуйте ранее скачанный образ системы вашего планшета в отдельную папку на компьютере.
5. Если ваш загрузчик был разблокирован ранее и вы хотите сохранить персональные данные, найдите в папке, в которую вы распаковали образ системы файл flash-all.bat (или flash-all.sh для Linux компьютера) и уберите –w из строки с командой fastboot update.
Например, если вы видите строку типа: fastboot -w update image-razor-jss15j.zip, вам нужно сделать так, чтобы она выглядела как: fastboot update image-razor-jss15j.zip.
Сохраните отредактированный файл.

6. Запустите файл flash-all.bat (или flash-all.sh для Linux компьютера):

Всё, поздравляю - вам удалось вернуть на свой Nexus 7 стоковую версию системы Android.
Если вы теперь хотите установить на свой планшет альтернативное рекавери для дальнейших экспериментов с прошивками, создания и восстановления полных резервных копий системы и получить Root, вы, как уже опытный пользователь, можете сделать следующее:
Установка на Nexus 7 TWRP рекавери и получение root прав на планшете
1. Скачайте на компьютер образ с TWRP рекавери для своего планшета отсюда . Для этого нажмите на кнопку "Get TWRP for your device" и наберите в открывшемся окне имя планшета (Nexus 7 2013)
Скачайте на планшет zip файл с SuperSU из этого поста Google+ (зеркало: UPDATE-SuperSU-v1.51.zip для получения root в Android 4.3)
2. Подключите планшет к компьютеру и загрузите его в режим загрузчика (командой adb reboot bootloader или кнопками включения и уменьшения громкости ).
3. Введите в окне командной строки (терминале) команду:
fastboot flash recovery ИмяФайлаРекавери.img
4. Теперь вы можете презагрузить планшет в новое рекавери с помощью команды:
Кроме того в режим рекавери Nexus 7 можно перезагрузить, выключив его полностью и включить нажав одновременно и удерживая кнопки увеличения громкости и включения .
5. Прошейте zip файл с SuperSU с помощью TWRP (кнопка Install -> выбрать zip файл из списка и подтвердить выбор слайдером)
6. Перезагрузите планшет (Кнопки Reboot -> System) и обновите SuperSU из Play Маркета .
Всё, теперь у вас есть root на вашем планшете.
Кстати, всё вышесказанное верно как для нового Nexus 7, так и для любого другого устройства Nexus (в последнем случае вам просто потребуются другие файлы с образом системы и рекавери).
Необходимо установить новую прошивку на Nexus смартфон или планшет или вдруг превратили гаджет в кирпич ? Данная статья подробно расскажет как установить официальную прошивку на устройства Nexus.
Что необходимо для прошивки?
- Компьютер или ноутбук (ОС Windows);
- Оригинальный, неповрежденный кабель MicroUSB;
- Зарядите устройство Nexus как минимум на 30%;
- Скачайте официальную прошивку для своего устройства Nexus;
- Скачайте драйвера для Nexus и после установите их (если не установлены);
- Включите «отладку по USB » на Android;
- Скачайте фирменную программу сайта — ADB RUN и установите;
- Если не установлен не один архиватор на компьютере, установите 7-zip .
Инструкция как прошить официальной прошивкой
устройства Nexus
1. Переведите Nexus в режим Bootloader
Вариант 1
а) Выключить устройство
б) Зажать одновременно кнопки Громкость Вниз и Питание
Вариант 2
а) Запустить программу Adb RUN (работает только при включенной «Отладка по USB «, если не сделали это ранее)
б) Подключить Nexus к компьютеру при помощи USB
в) Выбрать в ADB RUN меню Reboot
-> Reboot Bootloader

2. Разархивируйте скачанную прошивку (прошивка находится в двух архивах)
3. В программе ADB RUN перейдите в меню Run SCRIPT
4. В открывшееся окно проводника переместите файлы прошивки и закрыть окно
5. Нажать кнопку Enter после чего начнется прошивка (в течение прошивки не выдергивать кабель USB)
Видео Инструкция
Если прошить не удается? (Разблокировать Bootloader)
В некоторых скриптах обновления Nexus не указано инструкция разблокировки Bootloader, поэтому вам придется сделать это самостоятельно! Процедура выполняется один раз и больше ее повторять не нужно.
1. Подключить Nexus к компьютеру
2. Запустить программу ADB RUN
3. Далее вам необходимо перевести в режим Bootloader Nexus, для этого в ADB RUN
перейдите в меню Reboot Devices -> Reboot Bootloader
4. После того как устройство перезагрузилось в специальный режим, разблокируем Bootloader Nexus для этого возвращаемся в в главное меню ADB RUN
и переходим в меню Manual Command ->Bootloader Unlock and Lock (Nexus) -> Unlock Bootloader

На Nexus будет запрос точно ли вы хотите разблокировать bootloader (клавиши громкости вверх/вниз, питание выбор) выбрать YES
Разблокировка загрузчика или бутлоадера – это операция, которая необходима для дальнейшего проведения различных действий, направленных на внесение изменений в операционную систему Андроид устройства. Получение root-прав, установка ядер и кастомных прошивок, а также некоторые другие неофициальные действия невозможны при заблокированном бутлоадере. И хоть данная процедура открывает новые возможности, но с ней связан также и один негативный аспект: разблокировав загрузчик, вы удаляете все пользовательские данные со своего устрйоства. Далее вы найдете 2 основных способа осуществления данной процедуры для Nexus 7 , а также несколько пунктов подготовительного этапа.

Появился в продаже совсем недавно, но разработчики уже успели создать описание того, как разблокировать бутлоадер девайса, получить на нем root-доступ и установить на планшет TWRP Recovery . Что касается кастомных прошивок, основанных на , то работа над ними по-прежнему продолжается. Надеемся, что в скором времени кто-то из разработчиков порадует общественность новым ROM"ом, но пока этого не произошло, вы можете убрать заводские ограничения со своего Nexus 7 .

Хоть Asus Google Nexus 7 и так работает на самой последней версии ОС Android , но всегда найдутся желающие получить новые возможности от своего девайса, установив кастомную прошивку . Если вы относитесь к числу этих пользователей, то данный пост для вас. CM 10.1 RC 5 основан на Jelly Bean 4.2.2 , но обладает серьезными отличиями от стоковой версии операционной системы. Изменения затрагивают интерфейс, встроенные приложения, производительность и ряд других особенностей.

Планшет GSM Nexus 7 получил свою версию CM 10.1 Release Candidate 2 - официального ROM"а от команды CyanogenMod , который основан на Android 4.2.2 Jelly Bean . В этом посте вы найдете описание процесса установки кастомной прошивки на девайс.
 Кастомный ROM CyanogenMod 10.1 M-Series
был создан специально для .
В этом посте вы найдете всю необходимую информацию о его установке.
Кастомный ROM CyanogenMod 10.1 M-Series
был создан специально для .
В этом посте вы найдете всю необходимую информацию о его установке.
Туториал предназначен для опытных пользователей Google Nexus 7 , которые хотя испробовать CM10.1 M1 build ROM . Прошивка обладает множеством новых фичь, а так как основана она на , то также несет в себе все преимущества стоковой ОС. Перед тем как приступать к установке, убедитесь, что после прочтения этого туториала у вас не возникло никаких вопросов.
 Наигрались со стокойвой
прошивкой свего ? Тогда этот пост для вас. Здесь вы найдете информацию о том, как установить на свой планшет кастомный
ROM CM 10.1 Jelly
Bean 4.2.1
. Операция не сложная, но потребует много внимания, так как, упустив даже самую безобидную на первый взгляд мелочь, вы сможете превратить свой девайс в кирпич.
Наигрались со стокойвой
прошивкой свего ? Тогда этот пост для вас. Здесь вы найдете информацию о том, как установить на свой планшет кастомный
ROM CM 10.1 Jelly
Bean 4.2.1
. Операция не сложная, но потребует много внимания, так как, упустив даже самую безобидную на первый взгляд мелочь, вы сможете превратить свой девайс в кирпич.
И так, вашему вниманию предоставляется официальная версия , основанная на . С ней вы получите самые последние фичи от стоковой прошивки, но при этом не забывайте о новых возможностях кастомного ROM , которые включают в себя уникальные фичи, собственный дизайн и поддержку всяких разных, ранее недоступных приложений. А еще вы увеличите скорость, производительность и длительность работы девайса, так как CM 10.1 оптимизирует работу вашего Nexus 7 .
Инструкция по прошивке Google Nexus 7 2013 WiFi:
Для начала нужно поставить драйвера, разблокировать Bootloader и поставить кастомное Recowery CWM или TWRP.
Сама инструкция (Описана при использовании CWM. На TWRP практически идентично с небольшими нюансами.):
1. Загружаем ранее скаченную сборку CyanogenMod в память планшета. Если планшет не определяется компьютером:
- Зайдите в "Настройки" -> "Память" -> "Три точки в верхнем правом углу" -> "USB-подключение к компьютеру" -> и поставьте галочку "Медиа-устройство (MTP)"
- Если после этого устройство так и не обнаружилось то сделайте следующие. Зайдите "Настройки" -> "{} Для разработчиков" -> и поставьте галочку "Отладка по USB"
2. Запускаем CWM (для этого на выключенном планшете зажимаем клавиши "Питание" и "Громкость -" одновременно, качельками громкости выбираем "Recovery mode" и нажимаем клавишу "Питание")
3. Делаем Backup (пункт "Backup and Restore" -> "Backup to /sdcard")
4. Делаем "Wipe data/factory reset", "Wipe cache partition" и "Advanced" -> "Wipe dalvik cache"
5. Прошиваем CyanogenMod 10.x ("install zip" -> "choose zip from/sdcard" -> "0/" -> "и здесь выбираете.zip файл прошивки
6. Если нужно то прошиваем Google Apps addon (делается также как в пункте "5." только выберите.zip файл GApps
7. Нажимаем "Reboot system now" и следуем инструкциям на дисплее
Вам понадобится :
Компьютер под управлением Windows8/Windows 7/Vista/XP 32/64 Bit;
- загруженные драйвера.
Первый шаг: Перемещаем файл в корень диска С: и распаковываем его так, чтобы не получилось лишних вложенных одна в другую папок:
На диске С: должна появится директория Android c находящимися внутри Driver и Tools.
Второй шаг: Выключаем аппарат, соединяем его с USB-портом компьютера кабелем и не мешкая зажимаем одновременно две кнопки: громкость вниз и кнопку включения. Если вы всё сделали правильно, вы увидите лежащего на спине под надписью "Start" дроида:

Практически сразу Windows уведомит вас об обнаружении нового устройства; не обращая на это внимания следуем в диспетчер устройств (обычно достаточно кликнуть правой кнопкой мыши на "(Мой) Компьютер" -> Cвойства -> Диспетчер устройств), находим в "Других устройствах" "Неизвестное устройство" (или "Android 1.0") c восклицательным знаком в жёлтом треугольнике и дважды кликаем по нему.
Жмём "Обновить драйвер", отказываемся от поиска в сети и выбираем локальный поиск драйвера, направив его в директорию С:\Android\Drivers и разрешив искать в подпапках.
Если появится предупреждение "Безопасность Windows (не удалось проверить издателя)" -> Всё равно установить этот драйвер. В результате планшет определится как Android ADB Interface:

Третий шаг: Открываем командную строку. Нажимаем клавиши Win+R и вводим cmd:

Откроется приветливо взмаргивающее курсором чёрное оконце, в котором мы пишем английскими буквами: cd C:\Android\Tools и нажимаем Enter:

Мы оказались в каталоге, где лежит fastboot.exe, теперь убедимся, что мы всё сделали правильно и что аппарат доступен. Для этого вводим команду, которая покажет подключенные устройства - fastboot devices и увидим следующее:

Если вместо этого мы видим "waiting for devices..." или что-то вроде этого, есть хороший повод перезагрузиться/правильно переподключить аппарат (две кнопки после присоединения к USB-порту)/вспомнить не были ли установлены ранее альтернативные версии драйверов.
Поздравляю! Вы только что проделали, по сути, самую большую и трудную работу. В дальнейшем с третьего шага начинайте все операции которые возможно выполнить через fastboot.
Разблокировка Загрузчика Google Nexus 7 2013
Это необходимое действия для установки функционального кастомного рекавери TWRP и кастомных ROM"ов.
Приводит к полной потере всех данных, рекомендуется сделать BACKUP.
Набираем в командной строке (или копируем/вставляем):
fastboot oem unlock
Подтверждаем свои действия согласием кнопками громкости/питания. При следующей перезагрузке увидите символ "приоткрытый замок" в нижней части экрана, значит дело сделано: загрузчик разлочен.
Блокировка загрузчика
Для блокировки загрузчика необходимо ввести в командной строке:
fastboot oem lock
Установка кастомного рекавери на Google Nexus 7 2013
Скачиваем .
Подключаем аппарат в режиме fastboot, перемещаем загруженный файл рекавери в директорию C:\Android\Tools и вводим команду:
fastboot flash recovery twrp.img
Установка Root прав на Google Nexus 7 2013
Скачивает .
Закидываем файл в память планшета, выключаем планшет и заходим в fastboot. Далее кнопками громкости ищем пункт Recovery Mode и нажимаем кнопку питания. Нажимаем на пункт Install выбераем файл Root. После установки выбираем Reboot System.
Вам понадобится
:
- разблокированный загрузчик;
- установленное рекавери;
Первый шаг: Скачиваете желаемый файл прошивки в zip архиве. Так же скачиваете Google Apps (Gapps). Закидываете файлы в корень памяти планшета.
Второй шаг: Выключаем планшет. Зажимаем клавишу питания и клавишу уменьшения громкости. Клавишами громкости выбираем пункт Recovery mode и нажимаем кнопку питания. Планшет загружается в режим рекавери.
Третий шаг: Выбираем пункт Install, находим файл выбранной прошивки и делаем свайп вправо для в специально отведенной области, ждем окончания установки. После завершения нажимаем Wipe cache/dalvik, делаем свайп, нажимаем кнопку Back, нажимаем кнопку назад и выбираем Google Apps, если скачали. Устанавливаем так же как и прошивку.
Четвертый шаг: Возвращаемся в главное меню рекавери. Нажимаем на пункт Wipe и делаем свайп вправо. Далее нажимаем Reboot System.
Поздравляю! Теперь у вас установлена новая прошивка.
Вам понадобится
:
- Установленные драйвера;
- утилиты ADB и Fastboot;
- разблокированный загрузчик;
Первый шаг: Скачиваете официальный образ 4.3.
Второй шаг: Распаковываете содержимое архива в папку с утилитами ADB и Fastboot (ссылка находится в шапке).
Третий шаг: Загружаетесь в режим Fastboot. Запускаете файл flash-all.bat. Ждете окончания. Во время прошивки аппарат может перезагружаться.
Поздравляю! Ваш планшет Google Nexus 7 2013 возвращен в заводское состояние.