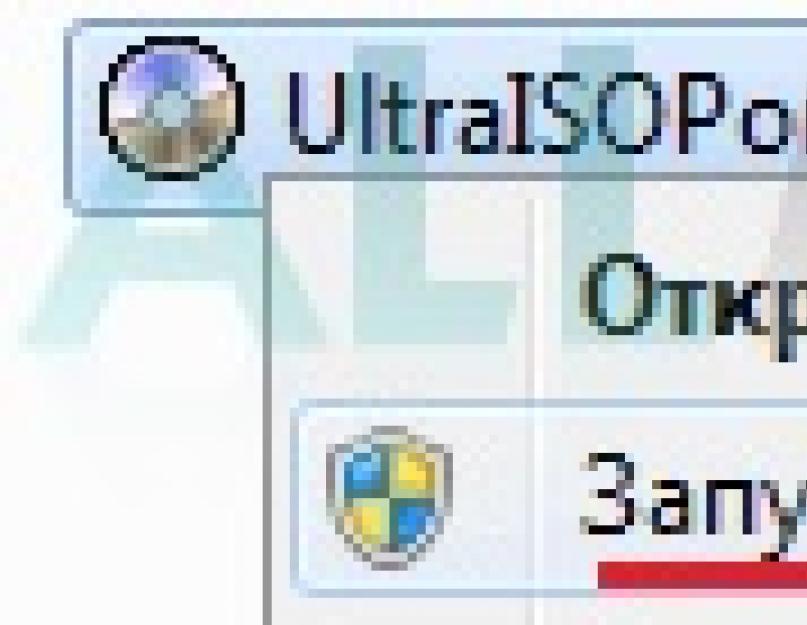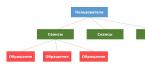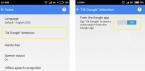Для создания загрузочной флешки будем использовать программы, как стороннего производителя, так и встроенного интерпретатора команд Windows. Каждый способ отличается и имеет свою специфику, но думаю что простой конечный пользователь сможет справиться с созданием загрузочной флешки любым из предложенных методов:
- как сделать загрузочную флешку с помощью командной строки
- как сделать загрузочную флешку с помощью программы UltraISO
- как сделать загрузочную флешку с помощью программы Windows7 USB/DVD Download Tool
Если Вас интересует информация о создании загрузочной флешки для семейства операционных систем Linux, тогда можно ознакомиться с информацией по этой ссылке "загрузочная флешка для Linux" .
Итак, предлагаю начать создание загрузочной флешки по порядку, как определено в вышеуказанном списке, соответственно переходим к первому способу.
ЗАГРУЗОЧНАЯ ФЛЕШКА с помощью командной строки (I способ)
Далее будем использовать только те команды, которые нам необходимы при создании загрузочной флешки. Поэтому на нижеуказанном рисунке показан последовательный ввод команд для создания загрузочной флешки. И прошу обратить внимание на то, что вводимые команды обозначены красным подчеркиванием!
Графическое представление ввода команд в командной строке
Теперь опишем ранее введенные команды:
DISKPART - запускаем программу, командный интерпретатор текстового режима, который позволяет управлять объектами (дисками, разделами или томами) с помощью сценариев или прямым вводом команд из командной строки.
list disk - отображаем список дисковых накопителей подключенных к персональному компьютеру.
select disk 1 - выбираем диск под номером "1", так как в нашем случае он является съемным накопителем-флешкой.
clean - очищает все данные со съемного носителя - флешки.
create partition primary - создаем первичный раздел.
select partition 1 - выбираем созданный раздел.
active - делаем раздел активным.
format fs=NTFS - форматируем флешку в файловой системе NTFS.
assign letter=T - если необходимо, то таким образом можно присвоить букву для флешки.
Exit - выход из программы DISKPART.
ЗАГРУЗОЧНАЯ ФЛЕШКА СОЗДАНА!
ПРИМЕЧАНИЕ: После того, как вы создали загрузочную флешку, вам нужно перенести файлы операционной системы на этот съемный носитель. Файлы нужно переносить в распакованном виде, не в коем случае не добавляйте просто образ операционной системы, к примеру один файл *.ISO, так РАБОТАТЬ НЕ БУДЕТ!!!
Полный список команд программы Diskpart вы можете посмотреть в следующей таблице:
Таблица команд программы "DISKPART"
| КОМАНДА | ПОЯСНЕНИЕ |
| ACTIVE | - Пометка выбранного раздела как активного. |
| ADD | - Добавление зеркала к простому тому. |
| ASSIGN | - Назначение имени или точки подключения выбранному тому. |
| ATTRIBUTES | - Работа с атрибутами тома или диска. |
| ATTACH | - Присоединяет файл виртуального диска. |
| AUTOMOUNT | - Включение и отключение автоматического подключения базовых томов. |
| BREAK | - Разбиение зеркального набора. |
| CLEAN | - Очистка сведений о конфигурации или всех данных на диске. |
| COMPACT | - Попытки уменьшения физического размера файла. |
| CONVERT | - Преобразование форматов диска. |
| CREATE | - Создание тома, раздела или виртуального диска. |
| DELETE | - Удалить объект. |
| DETAIL | - Просмотр параметров объекта. |
| DETACH | - Отсоединяет файл виртуального диска. |
| EXIT | - Завершение работы DiskPart. |
| EXTEND | - Расширить том. |
| EXPAND | - Увеличение максимального доступного пространства на виртуальном диске. |
| FILESYSTEMS | - Отображение текущей и поддерживаемой файловых систем для тома. |
| FORMAT | - Форматирование данного тома или раздела. |
| GPT | - Назначение атрибутов выбранному GPT-разделу. |
| HELP | - Отображение списка команд. |
| IMPORT | - Импорт группы дисков. |
| INACTIVE | - Пометка выбранного раздела как неактивного. |
| LIST | - Отображение списка объектов. |
| MERGE | - Объединение дочернего диска с родительскими. |
| ONLINE | - Перевод объекта, помеченного как "вне сети", в состояние "в сети". |
| OFFLINE | - Перевод в состояние "вне сети" объекта, помеченного как "в сети". |
| RECOVER | - Обновление состояния всех дисков выбранного пакета. Попытка восстановить диски неправильного пакета и повторная синхронизация зеркальных томов и томов RAID5 с устаревшим плексом или данными четности. |
| REM | - Не выполняет никаких действий. Используется для комментирования сценариев. |
| REMOVE | - Удаление имени диска или точки подключения. |
| REPAIR | - Восстановление тома RAID-5 с отказавшим участником. |
| RESCAN | - Поиск дисков и томов на компьютере. |
| RETAIN | - Размещение служебного раздела на простом томе. |
| SAN | - Отображение или установка политики SAN для текущей загруженной ОС. |
| SELECT | - Установка фокуса на объект. |
| SETID | - Изменение типа раздела. |
| SHRINK | - Уменьшение размера выбранного тома. |
| UNIQUEID | - Отображение или установка кода таблицы разделов GUID (GPT) или подписи основной загрузочной записи (MBR) диска. |
ЗАГРУЗОЧНАЯ ФЛЕШКА с помощью программы UltraISO (II способ)
Программа UltraISO предназначена для создания и редактирования образов дисков. При создании загрузочной флешки будем использовать встроенные функции данной программы.
Открываем программу с правами администратора, как показано на рисунке:


Выбираем необходимый образ операционной системы для создания загрузочной флешки, к примеру здесь выбран образ диска Windows Vista:


Появляется всплывающее окно, где нужно убедиться в правильном указании съемного носителя, файла записываемого образа и метода записи(он обязательно должен быть установлен в режиме - USB-HDD+) и нажать кнопку "записать"

После нажатия кнопки "Записать" появится окно "Подсказка", которая предложит вам стереть всю информацию на флешке. Соглашайтесь!

Затем начнется запись данных на флешку...

И наконец, через определенное время, образ операционной системы будет записан на вновь созданную загрузочную флешку для будущей установки.

ЗАГРУЗОЧНАЯ ФЛЕШКА СДЕЛАНА!
ПРИМЕЧАНИЕ: Не забудьте установить в системе ввода/вывода BIOS загрузку первичного устройства, то есть сделать так, чтобы компьютер загружался со съемного носителя - вами созданной загрузочной флешки.
ЗАГРУЗОЧНАЯ ФЛЕШКА с помощью программы Windows7 USB/DVD Download Tool (III способ)
Программа Windows7 USB/DVD Download Tool созданная Microsoft для записи образов дисков операционных систем на оптические и съемные носители. При создании загрузочной флешки будем последовательно выполнять все предписания программы.
Для начала вам необходимо скачать данную программу с официального сайта Microsoft. Потом нужно установить программу следуя указаниям установщика. После установки программы на рабочем столе появится ярлык, как показано на рисунке:
Запускайте его с "Правами администратора", нажмите правую кнопку мыши на ярлыке и кликните по строке "Запуск от имени администратора". Программа запустится, нажмите кнопку "Browse" и выберите образ операционной системы *.ISO

После того как, вы выбрали образ записываемой системы, нажмите "Next", появится другое окно где будет предложен выбор типа носителя - оптический или съемный. Так как у нас съемный носитель - флешка, выбираем "USB device"

Выбираем из предложенного списка наш съемный носитель, т.е. флешку и нажимаем кнопку "Begin copying"

После нажатия вышеуказанной кнопки начнется процесс форматирования флешки...

Через некоторое время продолжится процесс записи данных образа диска на флешку.

Ожидаем какое-то время пока запишется образ, и в конечном итоге мы получим 100%, и вот загрузочная флешка сформирована!
ПРИМЕЧАНИЕ: Не забудьте установить в системе ввода/вывода BIOS загрузку первичного устройства, то есть сделать так, чтобы компьютер загружался со съемного носителя - вами созданной загрузочной флешки.
Здравствуйте.
Довольно часто многим пользователям, из-за различных системных ошибок и сбоев, приходится переустанавливать ОС Windows (причем это касается всех версий Windows: будь то XP, 7, 8 и пр.). Кстати, я тоже отношусь к таким пользователям…
Носить с собой пачку дисков или несколько флешек с ОС - не очень удобно, а вот одну флешку со всеми нужными версиями Windows - милое дело! В этой статье будет рассказано, как создать такую мультизагрузочную флешку с несколькими версиями Windows.
Многие авторы подобных инструкций по созданию таких флешек, сильно усложняют свои руководства (десятки скриншотов, нужно совершить огромное число действий, большинству пользователей просто непонятно, что нажимать). В этой статье я бы хотел все упростить до минимума!
И так, начнем…
Что нужно для создания мультизагрузочной флешки?
1. Разумеется сама флешка, лучше взять объемом не менее 8Гб.
2. Программа winsetupfromusb (скачать можно на официальном сайте: http://www.winsetupfromusb.com/downloads/).
3. Образы ОС Windows в формате ISO (либо скачайте их, либо создайте сами с дисков).
4. Программа (виртуальный эмулятор) для открытия образов ISO. Рекомендую .
Пошаговое создание загрузочной флешки с Windows: XP, 7, 8
1. Вставляете флешку в USB 2.0 (USB 3.0 - порт синий) и форматируете ее. Лучше всего это сделать так: зайти в «мой компьютер «, щелкнуть правой кнопкой мышки по флешке и выбрать в контекстном меню пункт «форматировать » (см. скриншот ниже).
Внимание: при форматировании все данные с флешки будут удалены, скопируйте все что нужно с нее перед этой операцией!
2. Открываете образ ISO с ОС Windows 2000 или XP (если, конечно, вы планируете добавлять данную ОС на флешку) в программе Daemon Tools (или в любом другом дисков).
Мой компьютер. Обратите внимание на букву диска виртуального эмулятора, в котором был открыт образ с ОС Windows 2000/XP (на данном скриншоте буква F: ).
3. Последний шаг.
Запускаете программу WinSetupFromUSB и задаете параметры (см. на красные стрелочки на скриншоте ниже ):
- - выбираете сначала нужную флешку;
- - далее в разделе «Add to USB disk» указываете букву диска, в котором у нас открыт образ с ОС Windows 2000/XP;
- - указываете расположение образа ISO с ОС Windows 7 или 8 (в своем примере я указал образ с Windows 7);
(Важно отметить: те кто хочет записать на флешку несколько разных Windows 7 или Windows 8, а может и то и другое, нужно: пока указать только один образ и нажать кнопку записи GO. Затем, когда будет записан один образ, указать следующий образ и снова нажать на кнопку GO и так, пока не будут записаны все желаемые образы. О том, как добавить еще одну ОС в мультизагрузочную флешку, см. далее в статье.)
- - нажимаете кнопку GO (больше никаких галочек ставить не нужно).
Ваша мультизагрузочная флешка будет готова примерно за 15-30 мин. Время зависит от скорости ваших портов USB, общей загрузки ПК (желательно отключить все тяжелые программы: торренты, игры, фильмы и т.д.). Когда флешка будет записана, вы увидите окно «Job Done» (работа выполнена).
Как добавить в мультизагрузочную флешку еще одну ОС Windows?
1. Вставляете флешку в USB порт и запускаете программу WinSetupFromUSB.
2. Указываете нужную флешку (на которую мы уже ранее записали при помощи этой же утилиты Windows 7 и Windows XP). Если флешка будет не та, с которой раньше работала программа WinSetupFromUSB, ее нужно будет отформатировать, иначе ничего не получиться.
Тестирование мультизагрузочной флешки
1. Для запуска начала установки ОС Windows с флешки нужно:
- вставить загрузочную флешку в USB порт;
- настроить BIOS на загрузку с флешки (об этом очень подробно рассказано в статье « » (см. главу 2));
- перезагрузить компьютер.
2. После перезагрузки ПК, нужно нажимать какую-нибудь клавишу, например «стрелочки» или пробел. Это нужно для того, чтобы компьютер автоматически не стал загружать установленную на жестком диске ОС. Дело в том, что загрузочное меню на флешке будет отображаться всего несколько секунд, а затем сразу передаст управление установленной ОС.
3. Вот так выглядит основное меню при загрузке такой флешки. В воем примере выше, я записывал ОС Windows 7 и Windows XP (собственно они и есть этом списке ).
Загрузочное меню флешки. На выбор можно установить 3 ОС: Windows 2000, XP и Windows 7.
4. При выборе первого пункта «Windows 2000/XP/2003 Setup » загрузочное меню предлагает нам выбрать ОС для установки. Далее выбираете пункт «First part of Windows XP… » и нажимаете Enter.

Эта статья рассматривает вопросы, которые задавали пользователи нашего сайта в статье: Создание загрузочной флешки с помощью WinSetupFromUSB . Например, был вопрос о том, как можно записать две оси Windows 7 на одну флешку или «как быть, если хочется установить на флешку сразу две оси: например Windows XP Home и Windows XP Prof, то как это сделать, чтобы ещё и при загрузке уже на нетбуке высвечивался этот выбор операционных систем?» . На поставленные вопросы мы ответили не так быстро, как бы хотели некоторые наши посетители, но в этой статье мы предложим решение поднятых вопросов.
Вопрос актуален еще и потому, что объемы памяти наших флешек постоянно увеличиваются. Создавать загрузочную флешку с записанным на нее одним образом, учитывая, что при этом еще остается много свободного места, не имеет смысла. (Создание «обычных» загрузочных флешек обсуждалось в таких статьях: Создаем загрузочную флешку с помощью Novicorp WinToFlash , Как сделать загрузочную флешку? и Как сделать загрузочную флешку с Windows 8 ). Поэтому было б логичным сделать такой вариант: записать несколько версий Windows на одну флешку и при необходимости выбирать, что установить.
Давайте приступим к реализации поднятых вопросов. Нашей задачей будет записать на одну флешку сразу две операционные системы — Windows XP и Windows 8 таким образом, чтобы загрузившись с флешки, мы могли выбрать, какую из них установить. И для этого нам потребуется небольшая портативная программа YUMI . Скачать ее можете по этим ссылкам (версия YUMI 2.0.1.5):
Скачав архив с программой, распаковываем его и запускаем файл. Появится окно:


Создание загрузочной флешки разбивается на несколько простых шагов. Первый шаг — указать флешку. Разумеется, флешка должна быть подключена к USB. Ее нужно отформатировать, желательно в файловую систему NTFS.
Программа позволяет отформатировать в FAT32, но ввиду того, что эта файловая система не работает с файлами больше 4Гб, то лучше вручную отформатировать в NTFS. Если все же не будете записывать образы размером более 4Гб, то можете попробовать и FAT32.
Как отформатировать флешку в NTFS, обсуждалось в статьях: Пишет что недостаточно места на флешке, хотя место есть и Как отформатировать флешку .

Итак, первый шаг мы выполнили, флешку указали, переходим ко второму действию — нужно выбрать, что будем записывать на флешку. Рекомендуем выбрать предпоследний вариант .

Подошли к третьему шагу — выбираем ISO -образ для записи на флешку. Для этого жмем Browse .

Указали ISO-образ , теперь нажимаем, то есть Создать.

Кликаем Да

Видим, что идет копирование файлов из образа на флешку.

Все файлы с образа успешно скопированы на флешку, кликаем Next .

Здесь очень важный момент. Программа спрашивает, хотите ли Вы добавить еще один ISO-образ. Если хотим записать лишь один образ на флешку, то нажимаем Нет . Но наша задача записать еще один образ на флешку, поэтому жмем Да .

Здесь снова проделываем предыдущие три шага. Вот, что должно получиться в результате:

Мы записали два образа на флешку и для примера этого достаточно. Поскольку больше никаких образов дисков не копируем на флешку, то кликаем Нет . Вы же можете записать на флешку столько iso-образов, сколько позволяют размеры Вашей флешки.

Программа сообщает, что все отлично записалось. Чтобы завершить работу жмем .
Теперь все готово. Чтобы приступить к работе с нашей флешкой, настройте BIOS на загрузку с USB-порта. Загрузившись с флешки, Вы увидите меню, где его пунктами будут названия образов, которые Вы записали на носитель.
Вот таким способом создается мультизагрузочная флешка или, другими словами, таким образом можно записать на флешку сразу несколько операционных систем.
О том, насколько успешно происходит у Вас работа с предложенной программой или Ваши собственные методы создания мультизагрузочных флешек пишите в комментариях к статье.
Как бы установка ОС не есть чем-то сложным, и мое мнение, что достаточно дружить с компьютером и иметь кроме головы еще две руки – одну правую другую левую. Чтобы установить ОС на компьютер, необходим или .
Но что делать, если нет ни того ни другого, не работает оптический привод, или у вас нетбук? Немного поразмыслив, вспомнил, что у меня есть внешний usb-карман для HDD и свободный старенький HDD 2,5ʺ тоже есть. В общем, если есть жесткий диск-карман, соответственно его можно сделать загрузочным.
Для этой цели есть утилиты, с помощью которых это можно сделать, но я решил воспользоваться стандартными средствами Windows.
В сети очень много описаний и видеороликов, но, к сожалению, есть один проблемный момент, который авторы почему-то опускаю. Ну да ладно, начну по порядку.
Подготавливаем внешний HDD
Перед работой с диском, обязательно перенесите и сохраните необходимую информацию с этого диска на другой носитель.
Все настройки буду проводить стандартными средствами Windows 8.1. Возможно, есть некоторые отличия от Windows предыдущих выпусков, но если и есть, то не значительные.
В первую очередь, хочу заметить, что сделать внешний HDD загрузочным, намного удобнее. Я разделил диск на два раздела, на одном находится дистрибутив Windows, другой раздел для моих нужд.
1. Подключаем usb-карман и идем в Управление дисками .
Внимание! Все данные на диске будут уничтожены!
Если у вас на ПК установлена Windows 8.,1 нажмите правой кнопкой мыши: Пуск / Управление дисками ;
Если Windows более ранних версий, откройте консоль Управление компьютером: Пуск / Панель управления / Администрирование / Управление компьютером / разверните Запоминающие устройства / щелкните левой кнопкой мыши Управление дисками .
См.скриншот:


2. Выбираете внешний HDD диск. Будьте предельно внимательны, при ошибочном выборе другого диска, вся информация будет уничтожена.
В моем случае это Диск 1. Как видите на скриншоте, диск разбит на два тома (раздела) :

3. Удаляете разделы диска:


4. Создаете новые разделы диска. Один под дистрибутив, второй останется под ваши нужды:
Правый клик мышкой по свободному полю диска, в контекстном меню выбрать команду Создать простой том :

5. В появившемся окне Мастер создания простого тома, жмете кнопку Далее :
Указываете размер тома 4404 мегабайт и жмете Далее. Обратите внимание, размер указывается в мегабайтах. А так как 1 гигабайт равен 1024 мегабайтов, то 1024×4,3=4403,2 мегабайт получаем под раздел дистрибутива (вес моего 4,18 ГБ, например) ;


В этом диалоге, необходимо отформатировать новый раздел (FAT 32) , жмете Далее затем Готово :

6. После этого, необходимо сделать созданный раздел активным (не забудьте, потому что с этого раздела будет загружаться компьютер) , для этого:
Правый клик мышкой, в контекстном меню выбрать команду Сделать раздел активным .
На запрос подтверждения, отвечаем ДА .

Внешний HDD выглядит так:

7. В таком же порядке форматируем второй раздел на диске, лучше всего в NTFS, но не делаем его активным.
Копирование Windows на активный раздел внешнего HDD
Копирование дистрибутива Windows на загрузочный внешний HDD довольно прост и легок.
С загрузочного DVD:
Откройте в Проводнике установочный DVD, выделите все папки и файлы, и скопируйте на активный раздел внешнего HDD;
Из ISO образа:
По большому счету ISO образ это своего рода архив. Так что можно открыть с помощью любого архиватора. Еще можно открыть ISO образ через Total Commander или Daemon Tools. Ну и если у вас на ПК установлена Windows 8 или 8.1, то откройте Проводником. Выделите все папки и файлы, и скопируйте на активный раздел внешнего HDD;
Все, ваш внешний HDD может выступать в качестве загрузочного носителя. Достаточно перезагрузится и в BIOS в качестве приоритета загрузки установить USB HDD (в зависимости от типа BIOS) .
- При включении ноутбука нажимаете F2 , чтобы ;
- Переходим на вкладку Boot ;
- В Boot Priority order устанавливаем USB HDD ;
- Жмем F10 , а затем ОК .
Если не получилось, то посмотрите статью.
Сохраните изменения, и приступайте к .
Как видим из текста, подготовка внешнего HDD для установки Windows, довольно проста. И мое описание будет не полным, если я не расскажу об одной проблеме, о которой почему-то редко пишут в сети.
Делаем раздел жесткого диска активным
Когда я разделил жесткий диск на два тома, то по не известной мне причине ни один раздел диска не мог сделать активным. В контекстном меню эта функция была не доступна.
Активным называется раздел, с которого загружается компьютер.
Сделать активным раздел можно двумя способами:
- С помощью консоли Управление компьютером. Этот способ мы уже рассмотрели, но, к сожалению, по ряду причин, команда Сделать раздел активным бывает недоступна. Решение этой проблемы тоже не сложное. Вспомните, как подготовить загрузочную флешку из Командной строки.
- С помощью Командной строки, через утилиту diskpart . Второй способ немного сложнее, но эффективнее. Только надо делать все операции внимательно и не спеша.
Установка активного раздела с помощью командной строки
1. Подключите внешний USB HDD;
2. Нажмите Пуск/Все программы/Стандартные/ Командная строка . Нажмите правую клавишу мыши и выбираете Запуск от имени администратора .
 3.
В открывшемся окне, напишите команду diskpart
и нажмите кнопку Enter
. Появится строка-приглашение для работы с утилитой – DISKPART>;
3.
В открывшемся окне, напишите команду diskpart
и нажмите кнопку Enter
. Появится строка-приглашение для работы с утилитой – DISKPART>;
 4.
Введите команду list disk
и нажмите кнопку Ентер
. Вы увидите все диски, установленные на Вашем компьютере;
4.
Введите команду list disk
и нажмите кнопку Ентер
. Вы увидите все диски, установленные на Вашем компьютере;
 5.
Выбираем диск с которым будем работать. Для этого введите команду select disk 0
, где «0» это номер диска в списке, т.е. для моего внешнего диска будет команда select disk 1
. Нажмите кнопку Enter
, появится сообщение Выбран диск 1;
5.
Выбираем диск с которым будем работать. Для этого введите команду select disk 0
, где «0» это номер диска в списке, т.е. для моего внешнего диска будет команда select disk 1
. Нажмите кнопку Enter
, появится сообщение Выбран диск 1;
 6.
Далее необходимо найти все разделы на выбранном диске. Введите команду list partition
и нажмите кнопку Enter
.
6.
Далее необходимо найти все разделы на выбранном диске. Введите команду list partition
и нажмите кнопку Enter
.
 7.
Выбираем раздел с которым будем работать. Вводим команду select partition 1
, где 1 это номер раздела в списке, т.е. для раздела который делаем активным. Нажмите Enter
, появится сообщение Выбран раздел 1
.
7.
Выбираем раздел с которым будем работать. Вводим команду select partition 1
, где 1 это номер раздела в списке, т.е. для раздела который делаем активным. Нажмите Enter
, появится сообщение Выбран раздел 1
.
 8.
Помечаем выбранный раздел как активный, для этого введите команду active
. Нажмите кнопку Enter
, появится сообщение DiskPart: раздел помечен как активный
.
8.
Помечаем выбранный раздел как активный, для этого введите команду active
. Нажмите кнопку Enter
, появится сообщение DiskPart: раздел помечен как активный
.
 Вот и все. Желаю Удачи.
Вот и все. Желаю Удачи.
Ещё на сайте:
Как сделать загрузочным внешний USB HDD (жесткий диск), стандартными средствами Windows? обновлено: Февраль 6, 2018 автором: admin