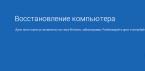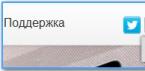Загрузочная флешка Windows очень легко делается. В статье будет описано три простых быстрых способа создания загрузочной флешки из готового ISO-образа. Все способы бесплатные и популярные, хоть среди них есть более простые и сложные варианты, с применением разного программного обеспечения. Также все утилиты полноценно работают в Windows XP.
Если у Вас ноутбук или компьютер новые, с БИОСом UEFI , а жесткий диск которого использует GPT стиль размещения таблиц, то на такой компьютер также можно установить Windows 7 , используя иной алгоритм. Также если устройство, компьютер, ноутбук, нетбук и прочее имеет USB 2.0 порт и USB 3, а Вы решили установить с загрузочной флешки на такое устройство Windows 7, то несомненно, следует подключать флешку в USB 2.0 порт, поскольку сама система Windows 7 не поддерживает тип порта USB 3, которые обычно имеют маркировку синим цветом.

Если загрузочная флешка будет подключена через порт USB 3, тогда попытка установки Windows 7 будет закончена следующей ошибкой:
«Не обнаружено необходимый драйвер дисковода оптических дисков. В случае если есть флеш-накопитель, дискета, DVD или CD с таковым драйвером, пожалуйста, вставьте этот носитель».
Создание загрузочной флешки
Сейчас первое, что точно понадобится, это образ ISO операционной системы. Второе, это необходимость заботы о самой флешке. Поскольку этот носитель подвергнется форматированию, данные с флешки необходимо переместить в безопасное надежное место. Также важно отметить, объем флешки должен быть строго не менее 4 гигабайт.Обязательно необходимо проверить и удостоверится, что конкретная материнская плата точно поддерживает загрузку такого плана (с флеш-устройства).
- Создание загрузочной флешки средствами (рекомендуется в последнюю очередь, поскольку не слишком эффективен способ);
- Создание за счет ;
- Утилита ;
Создание загрузочной флешки с помощью UNetBootin
Необходимо скачать программу, и запустить (программа портабельная, работает без установки).
Необходимо отметить пункт под названием ISO-образ, а далее выбрать букву накопителя USB.

Место нахождения конкретного образа необходимо указать вручную.

Далее нажимаем открыть.

Теперь просто жмем ОК.

Происходит недолгий процесс копирования файлов системы на флешку.

После недолгого извлечения необходимых файлов наша загрузочная флешка полностью готова.

Создание загрузочной флешки с помощью UltraISO
Немного сложным решением в отличии от вышеописанного является использование программы UltraISO . Однако можно быстро разобраться в программе, следуя инструкциям. Функционал программы выполнен на понятном русском языке, а пробный по лицензии период использования совершенно функциональный и подойдет для наших целей.
Далее необходимо выбрать русский язык и скачать программу , что очень просто. Запускаем от имени администратора, далее выбираем пробный период использования.

Перед нами находится обычное окно программы.

Следующим шагом необходимо найти на жестком диске наш ISO-образ, который содержит операционную систему. Стоит напомнить, что таковой образ можно создавать любой другой программой, а потом указать здесь. В главном окошке UltraISO необходимо щелкнуть правой кнопкой на файл, а в меню, что откроется, выбрать опцию открытия.

Далее указываем наш образ с системой, в нашем случае это образ Windows 8.1, который находится в папке установочные. Найдите образ у себя и нажмите открытие.

Также сейчас можно поместить флешку в разъем нетбука или ноутбука. Необходимо выбрать меню Самозагрузка в главном окне нашей программы и нажать на запись образа жесткого диска. В этом окне должна присутствовать вставленная флешка.

Дальше жмем записать.

Появится подсказка от том что ваша флешка будет стерта, соглашаемся.

Далее ждем, когда закончится процесс записи.

Теперь можно носить нашу операционную систему в кармане.
При наличии диска с операционной системой Windows 7 можно создать ISO-образ такого диска, используя такие программы, как UltraISO или Nero. Также готовый образ Windows 7 можно скачать из интернета, например, с сайта Microsoft.
Для создания загрузочной флешки Windows 7 потребуется USB-носитель объемом не менее 4 Гигабайт. Флешку следует отформатировать, при этом, желательно, чтобы после форматирования на флешке была файловая система NTFS.
Установка программы Windows 7 USB/DVD Download Tool
Эта официальная программа от разработчика Windows 7 - компании Microsoft - позволяет быстро создавать загрузочные USB-устройства. Скачать эту программу можно с сайта Microsoft. Чтобы установить программу, следуйте инструкциям помощника по установке. Запустив программу в строке Source file, укажите путь к ISO-образу Windows 7, нажмите Next. Следующим шагом в правом нижнем углу окна программы укажите тип носителя, на который будет записан образ системы (USB). В появившемся окне выберите необходимый USB-носитель и нажмите кнопку Begin copying. Программа выдаст предупреждение о том, что все данные, имеющиеся на носителе, будут удалены безвозвратно. Нажмите Erase USB Device, после этого программа еще раз переспросит о намерении удалить все файлы с используемого носителя, выберите «Да». В итоге программа перейдет к процессу копирования образа операционной системы на USB-носитель. Дождитесь окончания процесса копирования. До момента сообщения программой об успешном копировании образа системы на флешку не отключайте питание компьютера и не извлекайте USB-носитель.
Использование готовой загрузочной флешки
Современные нетбуки в большинстве случаев не воспринимают USB-устройства как первичное устройство для загрузки. В связи с этим требуется настройка BIOS нетбука, на который будет устанавливаться Windows 7 с флешки. Для этого включите или перезагрузите нетбук и при запуске BIOS нажмите клавишу DEL или F2 (необходимая клавиша может отличаться в зависимости от производителя BIOS). При нажатии необходимой клавиши загрузится главное окно BIOS. Перейдите к вкладке Boot, выберите строчку Hard Disk Drives и нажмите Enter. В открывшемся окне выделите строчку 1st Drive, нажмите Enter и выберите из списка USB-носитель. Нажмите Esc, чтобы перейти назад к окну Boot, и зайдите в раздел Boot Device Priority. Здесь следует в строке 1st Boot Device также указать USB-носитель. Сохраните настройки BIOS и нажмите Exit.
В данной статье мы продемонстрируем решение тех сложностей, с которыми обычно сталкиваются при установке ОС Windows 7 (или др. операционных систем) на нетбук. Для примера нами взят нетбук ASUS Eee PC 1015pe.
Главное достоинство нетбука — его компактность и легкость. Реализовано это благодаря маленькому размеру экрана и отсутствию CD/DVD-привода . Последний факт, собственно, и делает невозможной установку операционной системы обычным способом с установочного диска. Однако, к счастью есть и другие средства.
Создание установочного Windows 7 USB-Flash накопителя
Давайте, прежде всего, по пунктам разберем что нам потребуется для создания загрузочной/установочной флешки:
- USB флеш накопитель
- Установочный диск Windows 7 x86/x64 или его ISO образ
- Программа WinSetupFromUSB 1.0
- Второй компьютер или ноутбук
С USB флешкой , надеемся, все понятно. Если Ваш нетбук поддерживает загрузку с SD-карты , — можно записать установщик Windows на нее. В нашем примере мы использовали USB флеш накопитель.
Установочный диск/образ лучше иметь оригинальный, т.е. НЕ СБОРКУ. В сети можно легко найти оригинальные MSDN образы Windows. Они прекрасно «лечатся», а о том как именно, Вы всегда узнаете в сети Интернет. ОБРАТИТЕ ВНИМАНИЕ, что прежде чем скачивать образ, уточните разрядность процессора Вашего ноутбука. ASUS Eee PC, к примеру, собран на базе 32-битного процессора Intel Atom™ N550 . Для таких процессоров в названии установочного образа должна присутствовать метка x86 . Для 64-битных процессоров — x64 .
Также нам обязательно понадобится специальная программа, которая превратит нашу флешку или SD-карту в загрузочную и установочную. В нашем примере мы использовали WinSetupFromUSB 1.0 — наиболее оптимальную во всех отношениях программу.
Ну и, наконец, нам обязательно будет нужен второй компьютер, для того, чтобы правильно подготовить флеш-накопитель. Все действия, описанными в следующем разделе мы будем выполнять именно на нем.
Пошаговая инструкция по созданию загрузочной флешки
Скачайте приложение, распакуйте его в любую папку и запустите.
В верхней части окна кликните по кнопке «RMPrepUSB» . В открывшемся окне в поле «3 BOOT OPTIONS» выберите первый пункт (как на картинке), в поле «4 FILESYSTEM and OVERRIDES» укажите систему NTFS , после этого кликните по кнопке Prepare Drive и дождитесь окончания процедуры.


После того, как флешка будет подготовлена предыдущей процедурой, закройте окно RMPrepUSB. В основном окне программы в поле «Add to USB Disk» выберите строку «Vista / 7 / Server 2008 …» . Далее вставьте установочный диск Windows 7 в привод компьютера или монтируйте его образ на виртуальный привод (). В окне программы WinSetupFromUSB в выбранной Вами строке укажите путь к файлам установки. В нашем примере мы монтировали образ диска на виртуальный DVD-привод (на скриншоте — диск G:).

Кликните по кнопке «GO» и дождитесь окончания копирования файлов.

После того, как все будет готово, на флешке появятся файлы установки Windows 7. Все, наша установочная флешк а готова!

Загрузка с установочного USB-Flash накопителя на нетбуке
Следующим важным шагом станет правильная загрузка с установочной флешки. По-умолчанию загрузка на нетбуке производится с внутреннего HDD диска. Изменить эту опцию можно в BIOS .
Перед запуском нетбука убедитесь, что флеш-накопитель вставлен в USB порт . Включите компьютер и в момент загрузки кликните по клавише запуска BIOS. При загрузке вы увидите надпись: «Tap {клавиша} for Setup» или «Press {клавиша} to enter BIOS» . На ноутбуках ASUS это клавиша F2 . На других нетбуках BIOS может запускаться клавишами F10, Delete и др.
Итак, в BIOS нам нужен раздел «Boot» (загрузка). В BIOS ASUS Eee PC прежде всего нужно установить очередность загрузки с накопителей (приоритеты внутренних-внешних жестких дисков, флешек, SD-карт и т.п.). Кликните на опцию «Hard Disk Drives» и в открывшемся окне первой укажите свою Flash-карту.




Вернитесь в главное окно и на вкладке «EXIT» выберите опцию «Save Changes & Exit» («Сохранить изменения и выйти»).
При следующем включении нетбук будет загружаться с нашей установочной флешки. При этом Вы увидите вот такое окно:
 Это так называемый загрузчик, установленный программой WinSetupFromUSB на нашу флешку. Выберите пункт «Start Vista/Win7/Server 2008 Setup Or PE/Recovery ISO from partition …»
и нажмите ENTER.
Это так называемый загрузчик, установленный программой WinSetupFromUSB на нашу флешку. Выберите пункт «Start Vista/Win7/Server 2008 Setup Or PE/Recovery ISO from partition …»
и нажмите ENTER.
Наконец, Вы увидите долгожданное окно установки Windows.

Заключение
Как действовать дальше Вы можете интуитивно понять, следуя подсказкам на экране. Однако, напомню одну важную мелочь. После копирования всех файлов установки компьютер перезагрузится. Не забудьте извлечь флешку , иначе компьютер снова выполнит с нее загрузку и Вы снова увидите начальное окно установки Windows. Если это все-таки произошло, — не пугайтесь. Просто вытащите флешку из USB порта и перезагрузите нетбук. Установка Windows продолжится сама.
Как обычно, надеемся, что наша статья Вам помогла. Ждем лайки, отзывы и комментарии!
Для некоторый людей звучит дико, когда объясняешь им, что на купленный ими новый нетбук с Windows 7 Starter нельзя стандартным способом установить картинку на рабочий стол. Да можно установить специальную прогу, которая будет висеть в памяти и постоянно выводить изображение на рабочий стол.
После этого многие требуют установить "родной им" Windows XP и даже предлагают деньги. Так как системный администратор - это высокоморальное существо, которое не может отказаться от предложенных денег, приходится браться за работу по переустановке Windows XP на нетбук без CD-ROM`а.
Лично для меня с моральной стороны является неправильным устанавливать Windows XP на нетбук с настоящей и действующей лицензией Windows 7, хоть и Starter, но как говорится, хозяин-барин. Скрипя своими моральными принципами и пряча деньги в карман, я каждый раз устанавливаю Windows XP на нетбуки клиентов.
Я уже установил Windows XP на большое количество нетбуков и могу сказать, что, в принципе, алгоритм действий для всех них одинаковый. Для этих целей я использую народный дистрибутив - ZverCD , который в личных целях я бы не стал использовать, так как он тяжеловатый. А для клиентов в самый раз, так как облегчает поиск драйверов после установки.
Что нам нужно для установки Windows XP на нетбук?
Чтобы установить Windows XP на нетбук нам потребуется:- Дистрибутив Windows. Найти, я думаю, для Вас не составит труда, так как этого говна в Интернете навалом. Возьмите хотя бы ZverCD.
- Флешка или, по-умному, USB-накопитель, который сможет записать на себя 1Гб информации.
- Программа WinToFlash , которую нужно загрузить отсюда .
Последняя программа WinToFlash, в свою очередь, умеет делать одно - создавать загрузочную флешку с WIndows. В нашем случае с XP.
Хотелось бы сразу сказать, что WinToFlash не работает с CD-дисками и ISO-образами. Она работает с системными файлами операционной системы, то есть если у Вас ISO-образ Windows XP, то Вам нужно его распаковать любым архиватором.
Сам алгоритм установки Windows XP на нетбук можно описать таким образом:

Несмотря на то, что Windows XP на сегодняшний день считается морально устаревшей и на неё производитель уже давно перестал выпускать обновления, она все равно до сих пор пользуется большой популярностью.
В том числе у владельцев нетбуков. Так как данные гаджеты имеют довольно скромные рабочие параметры. Инсталляция обычно осуществляется с флэш-памяти.
Что нужно
Для инсталляции ОС Виндовс ХР на нетбук потребуются:
- дистрибутив ОС Windows XP;
- карта памяти, подключаемая к ПК через USB порт;
- нетбук;
- специализированное программное обеспечение.
Что бы выполнить рассматриваемое действие без каких-либо затруднений, желательно обзавестись «чистой» версией XP, без различного рода «довесков» в виде встроенных приложений и драйверов. Так как в противном случае могут возникнуть всевозможные конфликты на программном уровне в ПК, приводящие к трудностям в процессе работы и настройки.
Ключевым моментом является наличие специальной USB-памяти, на которую, при помощи специального приложения, копируется ОС. Данная память будет подключена перед запуском компьютера. Для создания загрузочного устройства оптимальным выбором будет приложение WinSetupFromUS.
Подготовка
Установка Windows XP с флэшки на нетбук начинается с подготовительной работы.
Она заключается в следующих этапах:

Все этапы очень важны, желательно максимально ответственно относиться к каждому из них. Так как в противном случае велика вероятность потери данных или возникновения каких-либо иных проблем, связанных с удалением информации или чем-то подобным.
Видео: Windows XP на нетбук
Загрузочная флэшка с WinSetupFromUS
Приложение под названием WinSetupFromUS дает возможность за минимальное количество времени подготовить дистрибутив с действующей загрузочной областью, позволяющей провести инсталляцию операционной системы на нетбук. Процесс загрузки ОС на носитель благодаря WinSetupFromUS становится практически полностью автоматизированным. Пользователю достаточно лишь заранее отформатировать его.

Фото: создание загрузочного usb flash
Форматирование
Форматирование желательно выполнять при помощи специализированного программного обеспечения. Оптимальным вариантом на такой случай является программа BootIce . Важно помнить одну важную особенность данного процесса – после его завершения данные с карты памяти будут полностью уничтожены без возможности восстановления. Потому желательно заранее сохранить их на другом носителе.
Процесс форматирования необходимо выполнять в строгом порядке:

Когда все перечисленные выше операции выполнены, достаточно лишь немного подождать. Сам процесс форматирования занимает небольшое количество времени. Важно лишь ни в коем случае не вытаскивать во время выполнения данной операции устройство из порта, а также не отключать питание компьютера. Это может плохо сказаться на работе устройства, и процесс придется начинать заново.
Создание загрузочной записи и загрузчика
Когда форматирование успешно завершено, можно переходить к следующему этапу работы – созданию загрузочной области на устройстве и непосредственно загрузочной записи.
Делается это следующим образом:


Когда операция завершена, можно смело приступать к загрузке дистрибутива на носитель. Для этого потребуется использовать приложение WinSetupFromUS .
Копирование Windows XP на флэшку
Запускаем приложение WinSetupFromUS.
Откроется окно, в котором необходимо будет осуществить следующие действия:
- в поле под названием «USB disk selection and format» выбираем устройство, на которое необходимо осуществить копирование операционной системы;
- ставим галочку напротив поля под названием «Windows 2000/XP/2003 Setup»;
- нажимаем на многоточие, расположенное напротив пустого поля и выбираем папку на локальном диске, содержащую дистрибутив ОС;
- нажимаем на кнопку «ОК»;
- в пустом поле появится путь к расположенному дистрибутиву;
- в нижней части окна расположена кнопка «GO» — кликаем на неё левой кнопкой мыши.

Когда все перечисленные выше действия в точности выполнены, остается только подождать некоторое время. После завершения создания загрузочного устройства на экране появится сообщение «Job Done» — в переводе с английского это означает, что работа выполнена. По окончании выполнения всех перечисленных выше операций можно смело приступать к инсталляции.
Тестирование
Чтобы проверить, возможно ли осуществить инсталляцию при помощи скопированного на устройство дистрибутива, достаточно просто вставить носитель в USB порт и подождать некоторое время. Если на ПК включена автозагрузка, то через некоторое время на мониторе появится диалоговое окно, дающее возможность выполнить инсталляцию. Если такое окно отсутствует, то где-то была допущена ошибка.
Видео: Windows XP с USB-Flash диска на нетбук
Как установить Виндовс ХР с флэшки на нетбук
Сама инсталляция системы рассматриваемого типа на персональный компьютер, независимо от его вида, не представляет собой ничего сложного. Некоторые сложности порой возникают на этапе подготовительных работ. Это настройка Биос, выбор приоритетного устройства в процессе выполнения загрузки и другие важные моменты.
Особенно часто сложности возникают при попытке проинсталлировать ХР на модель ПК, где используется SATA. Данная версия ОС достаточно проблемно работает с контролером рассматриваемого типа. Именно поэтому при настройке Биос необходимо в обязательном порядке перевести контролер жесткого диска в режим IDE-совместимости.
Если же возможность выполнить подобную операцию по какой-то причине отсутствует, то необходимо использовать версию ХР с встроенными драйверами, позволяющими системе нормально работать с SATA-устройствами.
Настройка BIOS
Предварительная настройка Биос для инсталляции ХР включает в себя два основных этапа:
- выбор приоритетного устройства для загрузки;
- переключение контролера жесткого диска в IDE-режим (если винчестер работает через SATA-интерфейс).

Чтобы зайти в Биос, необходимо до начала загрузки персонального компьютера нажать определенную комбинацию клавиш, либо какую-либо одну.
Для различных моделей нетбуков данные клавиши различны. Все зависит от конкретной модели Bios:
- ALR – F2, Ctrl+Alt+Esc;
- AMD – F1;
- AMI – Del, F2;
- Award Bios – Del, Ctrl+Alt+Esc;
- DTK – Esc;
- Phoenix – Ctrl+Alt+Esc, Ctrl+Alt+S, Ctrl+Alt+Ins.
Приоритет загрузки
Чтобы сделать USB-флэшку приоритетной при выполнении загрузки персонального компьютера, необходимо выполнить действия в строгом порядке:
- зайти в Bios;
- найти меню под названием Boot или аналогичное, со схожим названием;
- обнаружить пункт Boot Device Priority;
- выбрать USB-носитель.

Меню загрузчика может выглядеть иным образом. Зачастую под пунктом «Boot» скрывается список устройств, с которых загрузка может быть осуществлена. И достаточно просто при помощи клавиш «-» и «+» выбрать нужное. (1st boot devise, 2st boot devise). Когда все требуемые манипуляции завершены, необходимо переключить контролер в режим IDE-совместимости – если в дистрибутиве отсутствуют драйвера.
Переключение контролера жесткого диска SATA в IDE-совместимый режим
Многие Биосы нетбуков на сегодняшний день поддерживают режим IDE-совместимости.
Для включения данного режим требуется выполнить следующие действия:
- зайти в Bios;
- найти пункт под названием SATA MODE;
- при помощи клавиш «+» и «-» изменить режим на IDE.

В различных режимах меню может существенно отличаться. При поиске нужного пункта необходимо ориентироваться на технически термин SATA. В большинстве случаев меню с такими названиями позволяют манипулировать контролером и режимом его работы.
Процесс установки
Процесс установки Windows XP с флэшки выглядит следующим образом:

После выполнения форматирования начнется непосредственно процесс установки. Он практически полностью протекает в автоматическом режиме.

Участие пользователя потребуется только на этапах:

Последним этапом будет являться создание учетной записи. После завершения данного этапа персональный компьютер можно будет использовать для выполнения различных задач.
Техника рассматриваемого типа постепенно уходит в прошлое (её заменяют планшеты), также как и операционная система XP. Несмотря на это, сегодня нетбуки все ещё остаются актуальны и имеются в широкой продаже. Так как многие пользователи довольно консервативны и переходить на новое ПО не торопятся. Именно поэтому установка ХР с флэшки практикуется до сих пор.