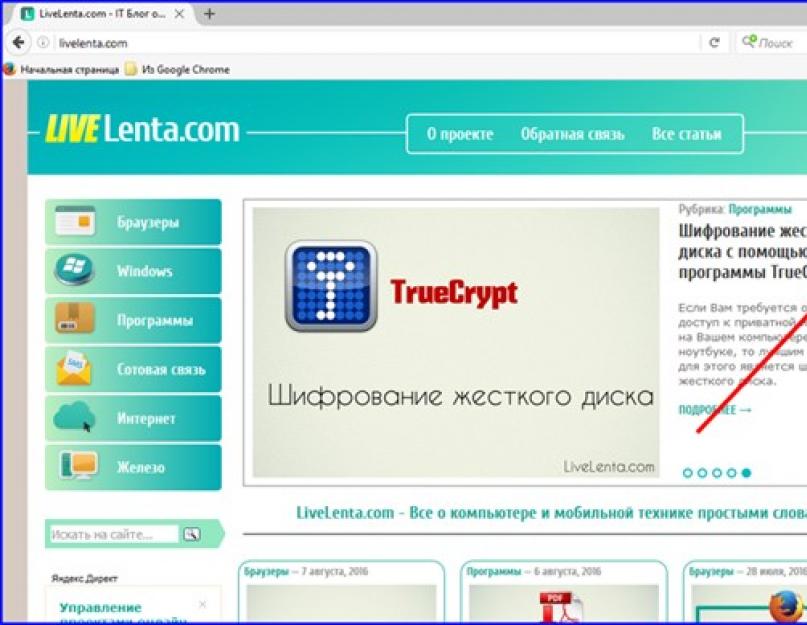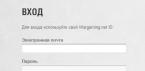В о время активной работы в сети ваш браузер сохраняет множество файлов на вашем локальном компьютере: сайты, которые вы посетили, историю ваших посещений, cookie, информацию, используемую для аутентификации и пр. Если вы работаете за компьютером один, в этом нет никакого неудобства. Но если за вашим компьютером работаете кто-то еще, возможно, вы захотите скрыть эту информацию от посторонних глаз. О том, как очистить кэш браузера Mozilla Firefox , и пойдет речь в нашем сегодняшнем материале.
Что такое кэш?
Кэш – это пользовательские файлы, файлы параметров приложений, мультимедиа-файлы, загруженные из сети и другие временные объекты, ускоряющие доступ к часто используемым приложениям. Очистить компьютер от кэша поможет приложение CCleaner, инструкцию по работе с которой мы уже . В Firefox есть встроенные инструменты для очистки, пользоваться которыми весьма удобно и лицеприятно.
Какие файлы относятся к кэшу браузера?
К кэш-памяти Firefox имеют отношение следующие данные: настройки сайтов, сеансы, действующие в активном режиме, куки, журнал поиска и форм, журнал загрузок и посещений. Очистить все эти объекты можно при помощи указанного ниже способа.
Где хранится кэш Firefox?
Весь кэш браузера хранится в одной из папок в пользовательском профиле рабочего логического раздела. Чтобы получить доступ к этой папке, нужно обладать правами администратора. Чтобы зайти в нее, откройте каталог “Documents and settings” и откройте подкаталог с именем используемого вами пользовательского профиля. Далее папка AppData, Local, Mozilla, Firefox, Profiles, папка с именем профиля, и, наконец, каталог Cache. Удалять отсюда файлы вручную строго не рекомендуется, так как такие действия могут привести к порче вашего браузера и невозможности его корректной работы.
Как очистить кэш браузера Mozilla Firefox?
Для запуска процедуры очистки следует щелкнуть кнопку вызова главного меню, изображенную в виде трех линий, выстроенных по горизонтали. В графическом меню нужно выбрать пункт «Журнал».
В открытом меню журнала отмечаем сектор «Удалить историю».

Открывается форма с выбором категорий временных файлов для удаления. Вверху выбираем, за какой период мы хотим удалить временные файлы. Это может быть последний час, день, неделя, месяц и т.д. Чуть ниже галочками отмечаем, какие именно объекты мы хотели бы удалить. Хотя кэш является лишь одним из элементов представленного списка, остальные объекты также относятся к локальным пользовательским файлам схожего предназначения. Когда предварительные настройки на форме будут окончены, щелкаем кнопку «Удалить сейчас» внизу для непосредственного запуска процедуры удаления.

Альтернативный способ, как очистить кэш браузера Mozilla Firefox
Альтернативная методика удаления кэша в Firefox более простая, но с помощью нее можно удалить лишь сам кэш (без истории посещений и данных автозаполнения форм).
Снова щелкаем на кнопке вызова главного меню и выбираем опцию «Настройки».

Выбираем раздел «Дополнительные», и в нем заходим на вкладку «Сеть».

В открытом меню параметров в разделе «Кэшированный веб-контент» щелкаем по кнопке «Очистить сейчас». После этого начнется операция очистки. Можно закрывать меню параметров.

По умолчанию Firefox сам управляет очисткой кэша. Если вы хотите все контролировать вручную, отметьте галочку «Отключить автоматическое управление кэшем». В ставшем активном поле «Использовать под кэш не более <указанное число> МБ на диске» введем тот объем кэша, который не должен превышать объем хранимого на внутреннем накопителе дискового пространства кэша. Это число является строго фиксированным, и вы можете задать его самостоятельно.

Очистка кэша в автоматическом режиме
Если вы не хотите каждый раз блуждать по меню, чтобы очистить кэш, предлагаем настроить очистку в полностью автоматическом режиме. Снова заходим в главное меню, выбрав кнопку с тремя горизонтальными линиями. Еще раз заходим в настройки, но на этот раз обращаем внимание на секцию «Приватность».


В разделе «История» выберите вариант «будет задействовать ваши настройки сохранения данных истории».

Отметьте пункт «Чистить историю после каждого закрытия браузера», и справа щелкните на ставшую активным кнопочный элемент «Параметры».

На всплывающей форме отметьте галочкой пункт «Кэш», чтобы браузер знал, что именно временные файлы вы хотите автоматически удалить.

Теперь нажмите кнопку «ОК» и закройте форму настроек. Отныне после каждого закрытия веб-навигатора Firefox весь кэш будет очищаться полностью автоматически, чего мы и добивались.

Как очистить кэш браузера Mozilla Firefox при помощи дополнения?
Еще один удобный способ удаления кэша в Файрфоксе – это установить одно из множества дополнений, в котором реализована эта функция. Таким дополнением является плагин «Empty Cache Button», доступный по следующей ссылке . Установить его можно, как любое другое дополнение, открыв указанную ссылку в Файрфоксе, и нажав кнопку “Add to Firefox”.

После этого придется подтвердить свое намерение, еще раз согласившись с установкой, и перезагрузив браузер.

Итак, когда расширение будет инсталлированно, на верхней панели появится маленькая симпатичная кнопочка, по нажатию на которую будет полностью очищен кэш. Этот способ очень удобный, поскольку по-прежнему позволяет управлять очисткой целиком вручную, при этом не нужно даже обращаться к меню. Все, что нужно сделать, — это нажать кнопку.

Итоги
Кэш присутствует в любой программе в Windows, будь это текстовый редактор, медиаплеер или файловый менеджер. Но если процедура удаления кэша каждого из приложений ОС существенно отличается, то как очистить кэш браузера Mozilla Firefox вы уже знаете. Как видите, алгоритм совсем несложный и не вызовет у вас никаких трудностей. На этом мы, пожалуй, будем завершать инструкцию. Надеемся, что описанные методы вам не один раз пригодятся, и помогут вам содержать ваш ПК в чистоте и порядке.
Прежде чем перейти непосредственно к теме: «Как очистить кэш в Мозиле», мы хотели бы рассказать вам историю браузера и поведать о том, что такое Mozilla FireFox. Кстати, советую вам изначально узнать, что такое кэш из .
Что такое Mozilla Firefox.
Mozilla Firefox – это интернет браузер, разработкой которого, а также распространением, занимается дочерняя компания Mozilla Foundation - Mozilla Corporation, появившаяся на рынке в начале августа 2005 года. Является лидером среди свободного программного обеспечения.
Продукт был разработан для следующих платформ: Андроид, Виндовс, Линукс и Mac OS. Также существует пробная версия для других видов операционных систем, однако массово она не используется.
История Mozilla Firefox.
Проект Firefox, известный среди пользователей, как лиса или огненная лиса, был начат в качестве экспериментальной ветки от «Mozilla Suite» (популярного в то время набора программ, включающего в себя веб-браузер). Его разработкой занимались Дейв Хайет и Блэйк Росс.
Несмотря на то, что Firefox принято переводить, как огненная лиса, разработчики назвали свой продукт в честь малой панды.
С тех самых пор Firefox получил широкое признание. Сегодня он является самым популярным продуктом, использующимся по всему миру.
Как очистить кэш в Мозиле.
В зависимости от операционной системы, использующейся на вашем компьютере, порядок очистки кэша может незначительно различаться. Кроме того, очистка может быть выполнена 2 способами.
Очистка кеша в Mozilla через «Инструменты».
1. Откройте ваш браузер и нажмите на вкладку «Инструменты».
2. Во всплывшем окошке необходимо нажать на пункт «Настройки».

3. Посреди вашего экрана появится окно настроек, выберите в нем вкладку «Сеть».

4. Теперь найдите надпись «Кэшированное веб-содержимое» и нажмите на кнопку «Очистить сейчас», которая располагается напротив данной надписи.

Очистка кеша в Mozilla через «Журнал».
1. Нажатием на клавишу «Alt», вызовите меню браузера.
2. В появившемся окошке нажмите на вкладку «Журнал».

3. Выберите пункт под названием «Очистить недавнюю историю».

4. Появится небольшое окошко, в котором вам следует нажать на галочку, расположенную рядом с надписью «Подробности».

5. Убедитесь, что флажок поставлен только рядом с пунктом «Кэш».

Доброго времени суток, уважаемые посетители!
Сегодня мы с вами узнаем, как очистить историю и кэш браузера Firefo x, который имеет свойство захламляться время от времени, тратить ваше дисковое пространство на хранение временных файлов, а иногда вызывать различные ошибки и проблемы. Я приведу подробную инструкцию для одного из наиболее известных браузеров — Mozilla Firefox. Объясню, что именно следует удалять, в каких случаях и какие будут последствия. Поехали!
Как очистить историю и кэш браузера Mozilla Firefox
Доступ к окошку, через которое мы будем удалять историю и кэш, можно получить как минимум тремя путями. Покажу самый оптимальный вариант.
Нажимаем на три палочки в правом верхнем углу Фаерфокса. Здесь прячется меню с параметрами. Выбираем Журнал .
Нажали на Журнал, теперь выбираем Удалить историю…

И выскакивает нужное нам окно Удаление всей истории . Кстати, самый быстрый способ вызвать его — использовать комбинацию горячих клавиш Ctrl+Shift+Del , вам даже не потребуется для этого заходить в параметры и нажимать Журнал в меню. Это примечание для любителей горячих клавиш и быстрой работы за компьютером;)

Здесь выбираете, за какое время вы хотите удалить свою историю и кэш — за последний час, два или четыре часа, за сегодня или вообще за все время работы. У меня стоит Всё. В подробностях можно выбрать, что именно удалять. Затем жмите Удалить сейчас .
Вкратце опишу пункты, доступные в Подробностях:
Журнал посещений и загрузок . Удаляются списки сайтов, которые вы посещали, www-адреса, которые вы набирали в адресной строке, а также список загруженных файлов. Сами загруженные файлы при этом никуда не удаляются!
Журнал форм и поиска . Это те данные, которые вы заполняли в полях на различных сайтах, например, имя, e-mail адрес и пр. То есть, когда вы кликаете в поле ввода — там вываливается список последних записей, которые вы набирали в этом поле. Эти записи стираются. Также удаляется история из окошка поиска вверху, вот из этого окна:

Куки . Они же кукисы, cookies, печенюшки, печеньки:) Благодаря кукам, сайты вас помнят, когда вы залогиниваетесь на них. Если вы удалите все куки, то вы разлогинитесь во всех сайтах, куда сейчас заходите без паролей (Вконтакте, Фейсбук и прочие). Это значит, что вам придется заново авторизоваться на всех сайтах, вспоминать логины, пароли, явки… При условии, что вы не используете специальный менеджер паролей, конечно. Поэтому можете снять галочку с кук, чтобы оставить их.
Кэш . Он же кеш или cache. Вот это то самое, ради чего мы и затеяли очистительные процедуры. Здесь хранятся все временные файлы, складируемые при первом посещении какого-либо ресурса — картинки, html-страницы, видео, джаваскрипты, css-файлы. Благодаря кэшу повторные заходы на один и тот же сайт будут производиться быстрее. Но на хранение всего этого мусора расходуется драгоценное дисковое пространство. Посему полезно периодически чистить кэш. Этот пункт у меня всегда отмечен.
Активные сеансы . Это значит, если вы авторизовались на каком-либо сайте с момента последнего запуска браузера, то это будет считаться активным сеансом и вы разлогинитесь с него. Отмечен он или нет — особой разницы нет.
Данные автономных веб-сайтов . Какие-то сайты могут оставлять свои файлы для автономной работы с ними без интернета. Я с такими еще не встречался, интернет есть практически всегда и везде. Поэтому лично для меня нет никакой разницы, отмечен этот пункт галочкой или нет.
Настройки сайта . Очищаются настройки отдельных сайтов, например, вы где-то поставили масштаб 150% для конкретного сайта или разрешили исключение при блокировке всплывающих окон для другого сайта. Эти настройки удаляются в этом пункте.
Еще два способа вызвать окно удаления истории и кэша
На закуску опишу самый долгий способ вызвать окно Удаление всей истории. Зайдите в Настройки -> Приватность -> нажмите ссылку Удалить вашу недавнюю историю .

Не-не-не, это еще не все! Я ж говорил, что есть как минимум три способа вызвать окошко?)
Прямо сейчас перед вами открыт Firefox. Нажмите левую (или правую) клавишу Alt и в самом верху появится горизонтальное меню. Перейдите в Журнал -> Удалить недавнюю историю…

Подведем итоги
Если это ваш личный браузер, вы залогинены на многих сайтах, то рекомендую оставлять отмеченными все галочки, кроме кук, чтобы не тратить время на повторную авторизацию на своих любимых сайтах. Основной пункт здесь — это кэш.
Если вы залогинились где-то на чужом компьютере, то удаляйте всю историю вместе с кэшем и куками по окончании работы. Или перейдите в режим инкогнито, тогда удалять не придется, при закрытии окна браузера вся история сотрётся.
Получилось очистить кэш? Если у вас возникала какая-то проблема из-за кеша — удалось ли ее решить? Пишите, обсудим.
Для удобства работы пользователей в сети Интернет браузер Mozilla Firefox использует собственную специальную область на жестком диске в которую сохраняются открываемые сайты и служебную информацию с них. Почему это удобно? При следующем открытии web-страницы Mozilla Firefox запрашивает у неё какие элементы были изменены и загружает из сети только новые, а старые, не изменившиеся, загружает с жесткого диска – из кэша. Это значительно увеличивает скорость загрузки сайтов. Из минусов можно отметить то, что эта область занимает определенное место на жестком диске. Если при этом места на жестком диске у вас не так много вполне уместен вопрос: как почистить кэш в Mozilla Firefox.
Как правильно почистить кэш в Mozilla Firefox
Это полезно будет знать для сохранения конфиденциальности, просмотренных вами страниц, или при их некорректном отображении.
Инструкция по очистке кэша
Таким образом, вы удалите всю информацию о посещаемых веб-страницах из вашего браузера Mozilla Firefox. Дополнительно настроить можно и историю посещений. Выберите на вкладке «Приватность» в разделе «История» как браузеру необходимо поступать с ней.
Mozilla Firefox – это отличный стабильный браузер, который редко подводит в работе. Однако если хотя бы изредка не выполнять чистку кэша, Firefox может значительно медленнее работать.
Кэш – это сохраненная браузером информация о всех прогруженных изображениях на сайтах, которые в когда-либо открывали в браузере. Если вы повторно зайдете на какую-либо страницу, то она будет загружаться быстрее, т.к. для нее кэш уже был сохранен на компьютере.
Пользователи могут выполнить очистку кэша разными способами. В одном случае им потребуется использовать настройки браузера, в другом его даже не потребуется открывать. Последний вариант актуален, если веб-обозреватель работает некорректно или тормозит.
Способ 1: Настройки браузера
Для того чтобы очистить кэш в Мозиле, вам потребуется выполнить следующие несложные действия:

После этого настройки можно закрыть и продолжить пользоваться браузером без перезапуска.
Способ 2: Сторонние утилиты
Закрытый браузер можно очистить множеством утилит, предназначенных для очистки ПК. Мы рассмотрим этот процесс на примере популярнейшей CCleaner . Перед началом действий закройте браузер.

Теперь можно открыть браузер и начать им пользоваться.
Готово, вы смогли очистить кэш Firefox. Не забывайте выполнять данную процедуру хотя бы раз в полгода, чтобы всегда поддерживать наилучшую производительность браузера.