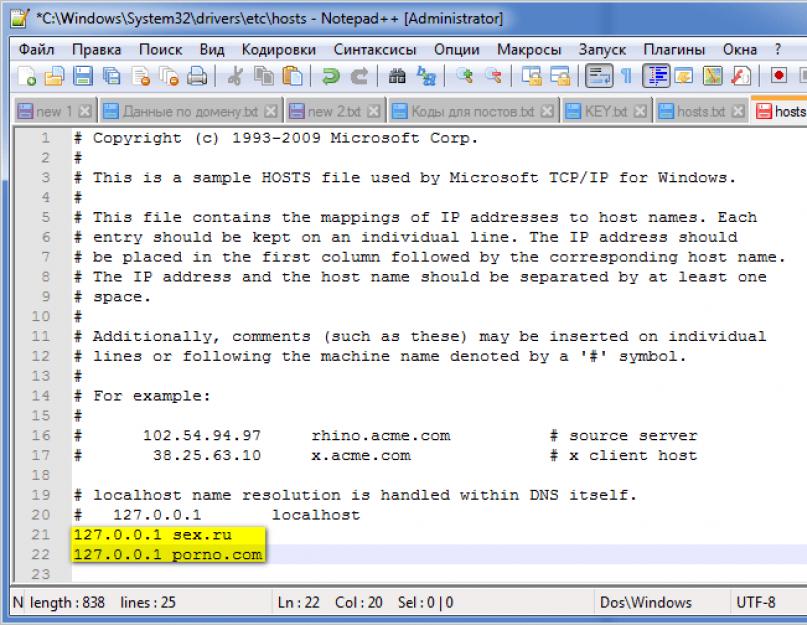Операционная система Windows 7 имеет такой файл, посредством которого вы сможете регулировать посещение сайтов в интернете. В основном люди не знают о таком файле, а те, кто знает, то стараются игнорировать его, дабы не «натворить чудес». Этот файл называется hosts. Разберемся вкратце, зачем он нужен.
Да будет вам известно, что прописывая в строке браузера адрес какого-либо сайта, специальный DNS-сервер, который находится в интернете, его сразу изменяет в определенную последовательность цифр. Этот цифровой ряд для каждого сайта уникальный, а названия сайтов нужны лишь для простоты запоминания. Файл hosts используется для быстроты работы во всемирной сети интернет, обходя запросы к DNS серверу. Иными словами, если в файле hosts написать цифровой ряд, соответствующий названию сайта, то вы на него попадете напрямую, обходя DNS-сервер. Только прописывать нужно правильно, а то сайт не загрузится, в если и загрузится, то не тот, который хотелось бы.
«Компьютерные вредители» охотно используют файл hosts в личных интересах. Вирус, проникая на компьютер, очень часто изменяет файл hosts. Следовательно, если вдруг вы столкнулись с ограничением доступа к тем или иным сайтам, первым делом просканируйте компьютер, возможно в нем поселились вирусы, а уж потом преобразовывайте hosts в первоначальный вид.
Где находится файл hosts в Windows 7?
Итак, рассмотрим в ОС Windows 7 где hosts располагается. Его вы можете найти в системной папке «Windows». Она размещена на диске С, то есть там, где установлена система. Далее находим папку «System 32», переходим в «Drivers» и, наконец, в «Etc». В этой папке и сохраняется нужный нам файл.
Случается и такое, что вы не нашли файл hosts, скорее всего он просто скрыт и в настройках обозначен параметр «Не показывать скрытые файлы, папки и диски». В этом случае вам необходимо открыть папку «Компьютер» и нажать «Alt», в верхней части окна появится дополнительное меню, в нем выбираем «Сервис» и «Параметры папок». В новом окошке выберем вкладку «Вид» и найдем пункт «Показывать скрытые файлы, папки и диски», на нем ставим галочку. Принимаем изменения, нажатием кнопки «Ок». Теперь переходим в папку «Etc», файл hosts должен отображаться.
В новом окошке выберем вкладку «Вид» и найдем пункт «Показывать скрытые файлы, папки и диски», на нем ставим галочку. Принимаем изменения, нажатием кнопки «Ок». Теперь переходим в папку «Etc», файл hosts должен отображаться.
Теперь рассмотрим, как можно изменить файл hosts. Поступим следующим образом:

Где находится файл hosts в Windows 10?
Файл hosts в операционной системе Windows 10 находится, в том же месте, что и у Windows 7, то есть на системном диске. В папке «Windows», далее следуем в папку «System 32», переходим в «Drivers» и, наконец, в «Etc».
Для изменения файла в Windows 10, необходимо:
- Кликаем два раза на файле hosts;
- В окне, что появилось находим «Открыть с помощью»;
- Находим среди предлагаемых программ «Блокнот»;
- Нажимаем «Ок»;
- Вносите изменения и сохраняете их.
- Если вы в этом деле профан, то лучше ничего не предпринимайте, а попросите помощи у квалифицированного специалиста.
- Если что-то подталкивает вас внести изменения самостоятельно, то перед этим сделайте копию файла и перенесите его в другую папку. Вдруг у вас что-то не получится, то копию файла вы вернете назад.
- Если вы не скопировали этот файл и уже внесли изменения, а компьютер после этого начал барахлить, то вам поможет интернет. Скачайте с сайта аналогичный файл и замените свой.
- Перед тем как что-то поменять подумайте, действительно ли нужно это делать и насколько это для вас важно.
Восстановление файла hosts по умолчанию в Windows 7
Файлhosts устанавливает соответствие между IP сервером и доменом сайта. Запрос к этому файлу имеет приоритет перед обращением к DNS-серверам. В отличие от DNS, содержимое файла контролируется администратором компьютера.
На сегодняшний день большое количество вредоносных программ используют файлhosts для блокирования доступа к веб-сайтам популярных порталов или социальных сетей. Зачастую вместо блокировки сайтов вредоносные программы перенаправляют пользователя на страницы, внешне похожие на популярные ресурсы (социальные сети, почтовые сервисы и т.д.), куда невнимательный пользователь вводит учетные данные, попадающие таким образом к злоумышленникам. Также, возможно блокирование доступа к веб-сайтам компаний-разработчиков антивирусного программного обеспечения.
По умолчанию файлhost расположен здесьC:\Windows\System32\drivers\etc Файл не имеет расширения, но его можно открыть блокнотом. Для изменения содержимого файла в блокноте, необходимо иметь права администратора.
Для просмотра файлаhost откройте менюПуск , выберите пунктВыполнить , введите команду
и нажмите кнопку ОК .Так должен выглядеть файлhost по умолчанию.
Если в файле есть записи типа127.0.0.1 odnoklassniki.ru 127.0.0.1 vkontakte.ru или адреса ваших сайтов, на которые вы не можете зайти, то для начала проверьте ваш на компьютер на "зловредов", а потом восстановите файлhost
Восстановление содержимого файла hosts по умолчанию
- Откройте менюПуск , выберите пунктВыполнить , введите команду%systemroot%\system32\drivers\etc и нажмите кнопкуОК .
- Переименуйте файл hosts вhosts.old .
- Создайте новый файлhosts по умолчанию. Для этого выполните указанные ниже действия.
- Щелкните правой кнопкой мыши в свободном месте в папке%WinDir%\system32\drivers\etc , выберите пунктСоздать , щелкните элементТекстовый документ , введите имяhosts и нажмите клавишуВВОД .
- Нажмите кнопкуДа , чтобы подтвердить, что имя файла не будет иметь расширениеTXT .
- Откройте новый файлhosts в текстовом редакторе. Например, откройте файл в программе "Блокнот ".
- Скопируйте в файл приведенный ниже текст.
# Copyright (c) 1993-2009 Microsoft Corp.
#
# This is a sample HOSTS file used by Microsoft TCP/IP for Windows.
#
# This file contains the mappings of IP addresses to host names. Each
# entry should be kept on an individual line. The IP address should
# be placed in the first column followed by the corresponding host name.
# The IP address and the host name should be separated by at least one
# space.
#
# Additionally, comments (such as these) may be inserted on individual
# lines or following the machine name denoted by a "#" symbol.
#
# For example:
#
# 102.54.94.97 rhino.acme.com # source server
# 38.25.63.10 x.acme.com # x client host
Добрый день. Как-то давно я писал статью о том, в новых операционных системах. В тот момент я как-то не думал о том, что необходимо бы еще написать статью об обратном — как его восстановить до «заводского состояния». Все дело в том, что некоторые «дружелюбные программы»(конечно же, это вирусы), могут изменить его сами и добавить какой-нибудь полезный нам сайт, скажем вконтакте, яндекс, гугл или еще что-нибудь… И после этого мы получаем сообщение о том, что данный сайт не доступен в данный момент. Конечно же, это самое элементарное, проверить файл хостс на наличии лишних записей, но далеко не каждый новичок догадается об этом. Вот для таких людей и будет написана эта небольшая инструкция.
Инструкция

- А.
Отредактировать текущий файл с помощью удалив содержимое и заполнив его следующим:
# Copyright (c) 1993-2009 Microsoft Corp.
#
# This is a sample HOSTS file used by Microsoft TCP/IP for Windows.
#
# This file contains the mappings of IP addresses to host names. Each
# entry should be kept on an individual line. The IP address should
# be placed in the first column followed by the corresponding host name.
# The IP address and the host name should be separated by at least one
# space.
#
# Additionally, comments (such as these) may be inserted on individual
# lines or following the machine name denoted by a ‘#’ symbol.
#
# For example:
#
# 102.54.94.97 rhino.acme.com # source server
# 38.25.63.10 x.acme.com # x client host# localhost name resolution is handled within DNS itself.
# 127.0.0.1 localhost
# ::1 localhost
В заметке пойдет речь о "многострадальном" системном файле hosts , которому часто достается от просочившихся на компьютер сетевых "вредоносов". Hosts не имеет расширения, но по сути это обычный текстовый файл и для его редактирования достаточно встроенного Блокнота (Notepad). Задача файла – хранить список доменов и соответствующих им IP -адресов. Это тот список, к которому в первую очередь обращается браузер, после ввода в адресной строке, скажем, доменного имени Yandex.ru , чтобы узнать, что ему соответствует адрес 77.88.21.11 .

Теперь представьте, что программа-злоумышленник подменила в hosts "айпишник" Yandex.ru на нужный ей адрес "сорного" сайта. Теперь каждый раз после символьного набора в браузере Yandex.ru вы будете оказываться на каком-нибудь XXX.com . Разумеется, сие безобразие необходимо оперативно пресечь, для чего придется обратиться непосредственно к файлу hosts . В статье я озвучу гарантированный способ это сделать, т.к. в последних версиях Windows разработчик усилил безопасность ОС, что на практике усложнило жизнь пользователям: нужная папка может быть не видна либо сам файл невозможно отредактировать.

Итак, для приведения hosts в "божеский" вид следует открыть "Блокнот" от имени администратора. Для этого зайдем в меню "Пуск " → далее, "Все программы " → "Стандартные " → щелкнем правой клавишей мыши на Блокнот и в контекстном меню выберем "Запуск от имени администратора ".
В появившейся верхней панели жмем "Файл " → "Открыть " → в адресной строке указываем путь к нужной папке – C:\Windows\System32\drivers\etc . В случае, если папка окажется пустой, в строке "Имя файла" пишем hosts и кликаем "Открыть " (следующий скриншот).

Содержимое файла можно сравнить с оригинальным в Windows 7 и, в случае расхождений, скопировать себе.
# Copyright (c) 1993-2006 Microsoft Corp. # # This is a sample HOSTS file used by Microsoft TCP/IP for Windows. # # This file contains the mappings of IP addresses to host names. Each # entry should be kept on an individual line. The IP address should # be placed in the first column followed by the corresponding host name. # The IP address and the host name should be separated by at least one # space. # # Additionally, comments (such as these) may be inserted on individual # lines or following the machine name denoted by a "#" symbol. # # For example: # # 102.54.94.97 rhino.acme.com # source server # 38.25.63.10 x.acme.com # x client host # localhost name resolution is handle within DNS itself. # 127.0.0.1 localhost
В принципе, можно оставить только одну запись – 127.0.0.1 localhost или даже ничего не оставлять – в любом варианте это лучше, чем безобразие как на скриншоте ниже (реальный пример редакции hosts злодеем-вирусом).

Как видите, "зловред" заблокировал обновление антивирусных программ и доступ к сайтам соцсетей. Для того, чтобы ситуация не повторилась, рекомендуется защитить файл атрибутом "Только чтение ", кликнув по hosts правой кнопкой мыши → "Свойства " → на первой вкладке "Общие " поставьте галку напротив соответствующего атрибута.

О том, что еще полезного можно сделать с системным файлом hosts я расскажу в нашу .