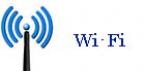ОС Android, как и любое другое программное обеспечение, периодически подвергается сбоям и воздействию вирусов. Это может привести к снижению работоспособности телефона, его зависаниям или полному выходу из строя, то есть « ». Устранить большую часть проблем, связанных с некорректной работой системы, позволяет полная перезагрузка Андроид. При выполнении данной операции с девайса удаляется весь софт, а его настройки откатываются к заводскому состоянию. Рассмотрим, как перезагрузить Андроид в телефоне или планшете.
Способы перезагрузки Android
В зависимости от сложности сбоя и состояния смартфона выполнить ресет системы можно несколькими способами:
- через кнопку Power;
- с помощью стандартных настроек;
- посредством дополнительного ПО.
Первый метод реанимирования считается наиболее щадящим, так как при нем на планшете (телефоне) сохраняются все пользовательские данные и установленные приложения. В остальных же случаях с гаджета удаляется весь ранее скачанный контент.
Перед тем как перезагрузить Андроид, рекомендуется скопировать важную информацию в надежное место и создать точку восстановления системы.
Это самый простой способ перезагрузить телефон или планшет, подходящий для любой ОС, будь то Андроид, iOS или Windows. Однако он позволяет справиться с проблемой далеко не во всех случаях.
Для перезагрузки Android достаточно зажать клавишу Power на несколько секунд. При этом на экране мобильного устройства высветится окно с вариантами дальнейших действий. Здесь требуется кликнуть «Рестарт» и подождать некоторое время, пока выполнится перезапуск системы.
Если при нажатии на кнопку питания смартфон не перезагружается, попробуйте подержать ее дольше (10-15 сек) или попросту извлеките из девайса аккумулятор на некоторое время.
В операционной системе Андроид перегрузить аппарат и сбросить все настройки к заводским можно с помощью стандартного меню, конечно, если сбой позволяет в него войти. Для этого нужно сделать следующее:

После выполнения указанных действий произойдет полная перезагрузка системы с потерей всех данных и программ, установленных во внутренней памяти девайса. При этом информация, размещенная на встроенной карте micro sd, не пострадает.
Перед тем как сделать перезагрузку планшета на Андроиде, рекомендуется перенести важные файлы (фотки, музыку, документы) на ПК, а данные приложений, контакты, sms и т.п. сохранить на облачном хранилище для их быстрого восстановления:
Если к девайсу подключен интернет, все данные запишутся в облачное хранилище Google. Теперь Андроид может спокойно перезагружаться, а ваша личная информация будет в полной безопасности.
Если по какой-либо причины телефон через стандартное меню не перезагружается или перезагружается, но проблема остается, можно . Для этого нужно:
Пока аппарат перезагружается, производить с ним какие-либо действия (например, вынимать аккумулятор) строго запрещено, так как это может привести к его « », то есть полной утрате работоспособности.
Применение специального ПО
Если при попытке перепрошить девайс, активировать root-права или выполнить другие потенциально опасные действия устройство превратилось в « », то есть оно не включается и не работает среда Recovery, перезагрузить Андроид в телефоне можно .
Давайте рассмотрим, как сделать данную процедуру на смартфоне Самсунг:

Начнется процесс инсталляции. Пока среда восстановления перезагружается, не отключайте смартфон от компьютера. После завершения данного процесса вы можете отсоединить кабель USB и войти в область CWM Recovery. Жесткая перезагрузка запускается командой, указанной на рисунке.
Как и на любой операционной системе, в Android имеется специальный режим загрузки, когда устройство включается, но сама система не загружается. Этот режим называется Recovery Mode, или по-русски режим восстановления. Этот режим представлен в любом Android-устройстве и позволяет выполнить сброс параметров, поменять прошивку, восстановить прошивку из резервной копии или просто в случае зависания. Примечательно, что в отличии от root-прав, использование Recovery Mode не является опасным, поэтому никак не блокируется разработчиком. Этой функцией может воспользоваться абсолютно каждый и полностью официально. Давайте детальнее рассмотрим, как зайти в рекавери на любом устройстве, работающем под Android, и за что отвечает каждый пункт его меню.
Recovery Mode открывает доступ к системным функциям устройства
Способы входа в режим Recovery
На самом устройстве
Стандартный способ. Принцип входа в Recovery Mode одинаковый для всех устройств - при включении нужно зажать несколько кнопок. Чаще всего это громкость вверх, но могут встречаться и такие варианты:
- Samsung - включение + громкость вверх + «Домой».
- LG - включение + громкость вниз.
- Google Nexus, HTC - включение + громкость вниз, далее тапнуть Recovery.
- Определённые модели Lenovo, Motorola - включение + громкость вверх + «Домой».
- Sony - кнопка питания, после двойной вибрации зажать громкость вверх.
Если почему-то войти в Recovery Mode стандартными средствами не получается, попробуйте уточнить в инструкции. Перечисленные комбинации действуют практически во всех случаях и будут работать как для входа в стандартное рекавери меню, так и кастомное. Кроме того, можно запустить , даже когда планшет не загружается или система зависает.
При наличии root-прав понадобится установленное приложение Terminal Emulator (https://play.google.com/store/apps/details?id=jackpal.androidterm). После установки нужно будет разрешить права суперпользователя и ввести две команды: сперва su, а затем reboot recovery. Устройство будет перезагружено.

Через компьютер
Обязательным условием является включённый режим отладки через USB (Настройка - Для разработчиков - Отладка по USB, либо выбрать соответствующий пункт при подключении к ПК). Поэтому, если ранее этот режим был отключён, планшет не запускается, воспользоваться им не выйдет.
Вам понадобится программа ADB Run (http://cloud-androidp1.in/Android/PC/Project_Site/AdbProgramm/), кабель и работающее устройство.
- Подключите устройство к компьютеру.
- Запустите программу ADB Run.
- В меню программы последовательно нажмите 4, а затем 3.

Устройство перезагрузится в Recovery Mode. Можно выполнять нужные вам процедуры.
Как пользоваться Recovery Mode
Как мы уже говорили, существует как стандартный recovery, так и кастомный, или пользовательский. Многие опытные юзеры утверждают, что возможности первого довольно скудны, поэтому для лучше установить неофициальный. О них мы поговорим чуть позже, а сейчас разберём, какие пункты меню Recovery Mode вы можете встретить на своём устройстве.
Install zip from sdcard - установка архива с обновлениями, сохранённого на карту памяти. Через это меню получаются рут-права и выполняется прошивка.
Wipe data/factory reset - стереть данные/сбросить настройки к заводским - полная очистка системного раздела, сброс всех настроек к изначальному состоянию. Удалятся все приложения и параметры, но медиафайлы останутся нетронутыми. Используется при критических ошибках, системных сбоях или, когда выполняется новая прошивка. Особо эффективное средство в случаях, когда устройство не включается.
Wipe cache partition - oчистка системного кэша - раздела системы, в котором хранятся временные файлы и все настройки программ. Советуется выполнять, когда меняется прошивка.
Backup and restore - резервное копирование системы и восстановление из ранее созданных резервных копий.

Mounts and storage - для корректной работы все разделы системы должны быть правильно смонтированы и подключены. Зачастую, такая процедура выполняется автоматически, но иногда что-то приходится исправлять вручную. Также можно очистить один из разделов. Советуем использовать этот способ лишь в случае конкретной необходимости, иначе файловая система не загрузится и планшет работать не станет.
Advanced - дополнительные установки, среди которых - перезагрузка Recovery Mode, очистка dalvik-кэша, сброс разрешений системных приложений. Чаще всего используется профессиональными программистами.
Управление, если не указано иначе, осуществляется через (переход по списку) и питания (выбор пункта меню). В некоторых случаях выбор происходит громкостью вверх, а листание - громкостью вниз. В любом случае система обязательно указывает, как именно управлять разделами меню. Существуют разработки с сенсорным управлением.
Неофициальные Recovery
Как уже упоминалось выше, стандартный Recovery Mode очень часто имеет несколько ограниченные возможности, поэтому лучше всего применять сторонние, неофициальные разработки. Самыми популярными являются две из них - ClockworkMod recovery (сокращённо CWM) и TeamWin Recovery Project (сокращённо TWRP). Обе разработки имеют отличный функционал и позволяют очень быстро и удобно модифицировать или изменить прошивку, получить рут-права, сбросить установки к заводским либо восстановить резервную копию.
Рано или поздно, стандартная прошивка начинает надоедать или глючить, из-за чего большая часть пользователей начинает «прочёсывать» мобильные форумы в поисках решения. Там уже в голову приходит понимание: для смены прошивки нужно сначала переустановить рекавери. Форумчане советуют устанавливать TWRP, ссылаясь на его максимально стабильную работу и возможность работы с сенсорным управлением. Поэтому стоит рассказать, как установить twrp recovery на Xiaomi, какие проблемы могут возникнуть при этом и раскрыть варианты их решения.
Что это такое и зачем нужен TWRP
Вообще, это аббревиатура, и расшифровывается она как team Win Recovery Project, тем самым говоря, что собой представляет проект: модифицированное рекавери, позволяющее делать гораздо больше, чем заводские утилиты. Прежде всего, её устанавливают желающие установить кастомную прошивку на своё устройство, из-за чего и назначение у TWRP соответствующее: полный бэкап системы, установка ПО, прошивок, ядер, полные вайпы и куча всего, что скрывает от пользователя «стоковое» (заводское) меню.
С Xiaomi ситуация стандартна: базовое рекавери не подходит для установки кастомной прошивки, ибо первый попросту не позволяет сделать это, из-за чего народ и приходит к TWRP. Кроме всего, ранее упомянутого, Team Win может полностью восстановить прошивку из файла восстановления. Так что, это отличный инструмент для любителей перестраховаться: даже если после смены прошивки смартфон «умер», его можно будет «оживить» без особых проблем.
Кроме такой киллер - фичи, TWRP может обеспечить полноценную работу с файлами устройства, создание разделов в памяти, примерно, как на HDD вашего десктопа, подключение к ПК в режиме флеш-карты, при этом, запуск системы требоваться не будет. Очень удобно, к примеру, вайпы уже сделаны, а прошивку на запоминающее устройство никто не перенёс, что неоднократно было с вашим покорным слугой.
Установка TWRP Recovery
Через официальное приложение
Начать стоит с того, что способов существует несколько. Первый, самый простой – использование фирменного приложения или его аналогов, только следует помнить: для корректной работы необходимы . В Xiaomi они, как правило, уже имеются у продвинутых пользователей, остаётся только дать их приложению. Иначе, придётся сначала получать те самые права, после чего уже задумываться об установке рекавери.

Само действие происходит буквально в несколько шагов:
- Найти приложение на просторах Google Play;
- Установить его и запустить;
- Согласиться со всеми разрешениями, предоставить root-доступ, если это не было сделано раньше;
- Выбрать свое устройство и скачать файл с помощью кнопки "Download TWRP";
- Выбрать скаченный img-файл и поставить его через кнопку "flash to recovery".
Здесь, пожалуй, стоит оговориться: имя IMG-файла должно соответствовать программе: обычно это recovery.img, но фирменные приложения, вроде TWRP, могут требовать называть файлы по-особенному. В случае Team Win это twrp.img, однако, перед установкой следует внимательно прочесть описание программы, где, скорее всего, будет указано необходимое имя.
После такой установки на Xiaomi Mi3, например, смартфон автоматически запустится в режиме Recovery, из которого уже будут производиться все необходимые пользователю манипуляции. Следует отметить: стоковая прошивка при установке кастомного меню «слетать» не будет в любом случае, причём касается это не только Xiaomi.
Через fastboot
Второй способ чуть сложнее: здесь потребуются самые базовые навыки работы с консолью и ADB, так как вариант представляет собой установку recovery через fastboot. Ваше устройство должно быть . Итак, непосредственно сама установка производится в несколько этапов.
- Первый – загрузка ADB-драйверов и их распаковка. Здесь следует позаботиться, чтобы в пути к файлу были только латинские символы, иначе консоль выдаст ошибку.
- Устанавливаем драйвера для вашего устройства, взятые .
- Следующий этап – включение отладки по USB. Сделать это очень просто: для начала открываем на смартфоне пункт «о телефоне», после чего нужно нажать 8 раз на версию MIUI. Должно появиться сообщение «Вы – разработчик». Если этого не происходит, то вы либо уже имеете доступ к настройкам для разработчиков, либо прошивка просто не позволяет сделать это.
- Очередной ступенью будет непосредственно включение отладки, что делается в пункте настроек «для разработчиков».

- Запускаем файл command.bat из папки ADB, производим команду «adb devices» и проверяем, подключен ли смартфон правильно, для чего может понадобиться подтверждение авторизации на экране смартфона. Если во время таких манипуляций ничего не происходит – проверьте подключение устройства, переустановите драйвера. Здесь лучше перестраховаться.

- Запускаем Fastboot Mode на смартфоне при помощи команды «adb reboot bootloader». После команды смартфон автоматически должен перезагрузиться и войти в режим загрузчика. Теперь мы готовы к установке кастомного рекавери.

- Теперь нужно скачать файл рекавери TWRP . Находим свое устройство и переходим к разделу "Download Links" и там выбираем "Primary (Recommended)".

- Вся суть установки сводится к вводу команды «fastboot flash recovery twrp.img». Стоит отметить следующее: скачанный вами файл прошивки должен называться twrp.img или recovery.img, в зависимости от версии ADB. Узнать это можно там, где вы скачиваете соответствующие программы или прочитав файл readme, или просто попробовать оба варианта.

На этом, собственно говоря, всё, установка twrp на xiaomi redmi note 3 pro (в нашем случае) завершена. Однако, спешить не стоит: нужно запустить смартфон в TWRP, для чего зажимаем клавиши питания и громкости вниз. Кнопку включения держим до виброотклика, после чего отпускаем и ждём, когда запустится установленная утилита.

Отсюда уже можно загрузиться в систему или начать установку кастомной прошивки. Все способы, описанные в интернете – вариации первого и второго, описанного здесь, тем более, там обычно нет описания того, как заходить в TWRP, поэтому описывать их лишний раз смысла нет.
Возможные проблемы
А проблема, собственно, только одна: после прошивки, если кастом ставится поверх MIUI 8 версии и новее, многие пользователи интенсивно гуглили фразу «как зайти в twrp recovery xiaomi», потому что возможность нормального входа попросту пропадала. Происходило это из-за конфликта кода утилиты и прошивки: файл emmc_appsboot.mbn, соответствующий MIUI, перезапись которого попросту не даёт возможности войти в тврп.
Решение достаточно простое: можно просто переустановить рекавери. Только есть одна неприятность: поможет такое действие ровно на одну перепрошивку, из-за чего ребята с 4pda нашли более разумный и долговечный фикс.
Итак, для исправления бага нужно скачать этот файл (подходит только на redmi 3, используете на свой страх и риск) , выключаем телефон, зажимаем кнопки питания и громкости вниз, подключаем кабель USB к телефону и компьютеру, запускаем файл «1 run me.bat» из архива, который, при успешном выполнении, должен написать «OKAY. Finished». После этого отсоединяем кабель и 15 секунд держим обе кнопки громкости и питания, дожидаемся вибрации. На этом всё, TWRP после таких манипуляций должен работать отлично.
Выводы
Устанавливать проект Team Win стоит только в случае, если это действительно необходимо. Загубить телефон такой штукой крайне сложно, но можно. Кстати, без стандартного упоминания, что все манипуляции со своими устройствами вы проводите на свой страх и риск, обойтись не удастся. Надеюсь, у нас получилось донести до вас информацию о Team Win Recovery Project и способах его установки. Способ, кстати, актуален для любых моделей Редми и Ми, даже для Mi5 и Mi5s.
В данной статье мы поговорим о том, что такое режим восстановления (Recovery Mode) на Android, как в него зайти на различных моделях популярных производителей, а также ответим на некоторые часто задаваемые вопросы.
Что такое Recovery (Рекавери)
Recovery mode – это так называемый «режим восстановления» системы Android. Заводское Рекавери, которое идет на устройстве «из коробки», имеет ограниченный функционал, но даже из него можно осуществить или же .
С модифицированным Recovery ( или ) появляется ряд новых функций, среди которых , создание резервных копий системы и восстановление из бэкапов, а также другие интересные опции, о которых мы расскажем в отдельной статье.
Как зайти в Recovery: инструкция
Чтобы попасть в Recovery на Android девайсах, сначала нужно выключить аппарат, а потом нажать и удерживать определенное сочетание клавиш до загорания экрана. К сожалению, не существует одной единой комбинации, при помощи которой вы сможете войти в меню Рекавери как на смартфонах Samsung, так и на HTC, LG, Xiaomi и т.д. Поэтому ниже мы собрали инструкции для различных моделей.
(!) Правда, есть три практически универсальных способа – подробнее о каждом написано в конце статьи:
- Подключив Android-устройство к компьютеру, можно перевести его в режим восстановления через командную строку Windows, используя ADB.
- Специальные приложения позволяют войти в меню Recovery из системы.
- Через Терминал, введя команду (нужны ROOT права).
(!) Там же найдете информацию, что делать, когда на экране появляется лежачий Андроид с восклицательным знаком в пузе и надписью «Команды нет (No command)».
(!) Также на некоторых смартфонах и планшетах отсутствует Recovery. В таком случае придется устанавливать его самостоятельно (если, конечно, кастомное рекавери разработано для данной модели) – ссылки на инструкции есть выше.
Перемещение по меню осуществляется клавишами увеличения и уменьшения громкости, выбор делается кнопкой включения/блокировки. На новых устройствах CWM и стоковое рекавери могут быть сенсорными.
Lenovo
На выключенном смартфоне Lenovo зажмите и удерживайте одновременно:
- Громкость «+» и «ВКЛ»
Если не сработало, используйте:
- Громкость «+», Громкость «–» вместе с кнопкой питания
Nexus, Pixel
Если у вас планшет или смартфон Google Nexus либо Pixel, сначала придется зайти в Fastboot mode, а уже оттуда перейти в рекавери. Чтобы это сделать, удерживайте:
- Громкость «Вниз» + включение

Затем клавишами регулировки громкости переключите стрелку на «Recovery mode» и выберите этот пункт, нажав кнопку включения/блокировки.
HTC
Используйте сочетание:
- Volume «Down» + запуск

На некоторых (попадете сразу в Рекавери):
- Volume «UP» + запуск

На большинстве устройств HTC вы сначала попадете в Bootloader. Потом при помощи клавиш регулировки громкости спуститесь к пункту «Recovery» и перейдите в него, нажав на кнопку включения.
В самом меню Bootloader есть пункт «Factory reset», отвечающий за сброс параметров телефона до заводских.
В современных моделях Samsung для входа в recovery mode используется следующая комбинация клавиш:
- Кнопка «Домой» + повышение громкости + включение

На старых аппаратах:
- «Домой» + включение
На старых планшетах Samsung:
- Увеличение громкости + включение
Meizu
На смартфонах Meizu нет привычного не сенсорного recovery, но зато там есть меню, из которого вы можете установить прошивку или сбросить настройки до заводских.

Чтобы попасть в него, используйте следующую комбинацию:
- «ВКЛ» + Volume «UP»
LG
- Удерживайте клавиши «Понижение громкости» и «Питание» до момента появления логотипа LG.
- Потом быстро отпустите их и зажмите снова.
- Дождитесь загрузки меню.

На выключенном телефоне Xiaomi удерживайте эти клавиши:
- Громкость «Плюс» + включение

Меню рекавери Xiaomi доступно на нескольких языках (по умолчанию работает на китайском). Чтобы изменить на английский, нажмите кнопку как показано на фотографии.

Уже после этого можно загрузить Xiaomi в режимы Fastboot, Download или Recovery.

Sony
На многих телефонах Sony не установлено стоковое Рекавери (придется ставить TWRP – ссылка на FAQ есть в начале статьи) и только на некоторых моделях оно присутствует. Зайти можно при помощи одной из комбинаций (пробуйте по очереди):
- «ВКЛ» + Громкость «Минус»
- «ВКЛ» + короткое нажатие Громкости «Вверх» до появления логотипа SONY, затем еще раз быстро Громкость «Плюс»
- «ВКЛ» + уменьшение громкости + увеличение громкости

Huawei, Honor
Для телефонов и планшетных ПК китайского производителя Huawei или Honor:
- Volume «Down» + Power
- Volume «UP» + Power

Motorola
- Зажмите и удерживайте клавишу питания и Громкость «Вниз» 2-3 секунды, затем отпустите их.
- Вы попадете в Fastboot Flash Mode. При помощи Volume «Down»/«UP» поменяйте опцию на «Recovery Mode».
- Подтвердите выбор кнопкой включения.

Fly
Удерживайте, до появления логотипа «Fly» либо вибрации, одну из этих комбинаций – зависит от определенной модели:
- Volume «Down» + включение
- Volume «UP» + включение
Asus
- Зажмите клавишу питания и Громкость «+» (второй вариант: питание и Громкость «–»).
- После вибрации отпустите кнопку включения, продолжая удерживать Громкость до появления Recovery.
Китайские телефоны с процессорами MTK: Doogee, Bluboo, Blackview, Oukitel, Elephone, UMI и другие
- Удерживайте Volume «UP» + «ВКЛ».
- При появлении меню, переместитесь на пункт «Recovery» кнопкой Volume «UP», подтвердите при помощи Volume «Down».

Переводим устройство в режим recovery через компьютер: универсальный способ
Подключите Android девайс к компьютеру по USB, . Запустите ADB и введите в командной строке:

Нажмите «Enter», после чего аппарат перезагрузится в режим Recovery.
Используем полезное приложение
Существуют специальные программы, благодаря которым в один клик можно перевести устройство в Recovery Mode. Например, Boot Droid . Достаточно в списке опций выбрать «RECOVERY» и подтвердить выбор, нажав «YES».

Вход в Режим Восстановления через Terminal Emulator
Скачайте Андроид Терминал и наберите следующую команду:
Нажмите «Ввод», появится запрос на root-доступ, предоставьте.

Затем введите:

Снова кликните «Ввод» и телефон моментально перезагрузится в Режим Восстановления.
Появляется надпись «Команды нет (No command)» и лежачий Android с восклицательным знаком

Если при входе в Recovery на экране появляется надпись «Команды нет» и лежачий Андроид, быстро нажмите на 2 кнопки: «ВКЛ» и Громкость «+». После этого откроется меню Рекавери.
(4,82 из 5, оценили: 17 )
Меню Рекавери (Recovery) представляет собой специальный сервисный режим мобильной системы Андроид. Присутствует на всех смартфонах и планшетах. Используется для запуска в том случае, если пользователь захотел быстро очистить всю информацию в устройстве, восстановить заводские настройки, сменить прошивку, а также в некоторых других ситуациях.
В том случае, если Recovery на устройстве никогда не изменяли, его называют СТОКОВОЕ . Если же это меню было прошито, то оно уже называется КАСТОМНОЕ .
Среди кастомных рекавери самыми популярными за счет своей функциональности считаются CWM и TWRP .
Для входа в рекавери меню на выключенном устройстве используется специальная комбинация нажатия HOME, POWER, VOLUME+ и VOLUME-. При этом на разных устройствах нужно задействовать разные из этих кнопок.
Ниже в статье вы сможете найти способ для своего девайса. Кстати, существуют и специальные программы для запуска этого меню. Одну из самых удобных под названием Quick Boot мы рассмотрим здесь.
Универсальный способ, как зайти в рекавери на Андроид
В сегодняшнее время для многих моделей разных производителей подходит одна и та же комбинация клавиш. Поэтому имеет смысл рассмотреть этот способ в первую очередь. Пожалуй, его можно назвать универсальным способом.
Порядок действий следующий:
- Выключите свой смартфон или планшет Андроид.
- Нажмите кнопку включения, а затем сделайте короткое нажатие регулятора увеличения громкости.
- Устройство перейдет в Recovery.
- На включенном аппарате зажмите на несколько секунд кнопку включения/выключения.
- На экране высветится меню с некоторыми параметрами, где может быть кнопка «Переход в рекавери» или что-то в этом роде.
Если на вашем Андроиде эти комбинации клавиш не приводят к нужному результату, то смотрите ниже все возможные комбинации конкретно для каждой популярной линейки устройств. Для всех остальных устройств подойдет один из выше описанных универсальных вариантов.
Рекавери на Samsung
Если у вас устройство популярной линейки Galaxy компании Samsung Electronics, то вам подойдет какой-то из следующих способов. Имейте в виду, что все комбинации клавиш применяются на выключенном смартфоне или планшете.
Способы:
Рекавери на Sony Xperia
Если вы владелец девайса линейки Сони Иксперия, то выключите аппарат, а затем включите и когда загорится индикатор или на экране появится логотип SONY, зажмите клавишу уменьшения или увеличения громкости. Еще на некоторых моделях действует нажатие на логотип.
Также возможен такой вариант: выключаете устройство, зажимаете кнопку включения и ждете несколько вибраций, затем отпускаете кнопку ВКЛ/ВЫКЛ и быстро зажимаете «Громкость +».
Рекавери на HTC
Прежде всего, пользователю необходимо осуществить переход в режим Bootloader . В большинстве случаев для этого снимается и снова устанавливается батарея:


Рекавери на Nexus
На выключенном устройстве зажмите следующую комбинацию клавиш: громкость вниз и вкл/выкл (питание).

Теперь найдите пункт Рекавери и перейдите в него с помощью нажатия кнопки питания.

Заходим в рекавери с помощью приложения Quick Boot
Существуют и специальные программы, которые помогают перейти в Recovery одным касанием пальца. Порядок действий в этом случае совсем не сложный. Просто открываете Плей Маркет, ищите приложение и устанавливаете его. Я решил познакомить вас с одним из самых удобных под названием Quick Boot .
После установки и запуска в меню программы выберите пункт Рекавери.

Устройство успешно перезагрузится в режим восстановления Recovery, и вы сможете продолжить работу с теми разделами, которые вам нужны в зависимости от поставленной задачи. Например, если нужно восстановить на своем устройстве все заводские настройки, то будете работать с разделом Wipe data (Factory reset), для обновления прошивки используется раздел Apply update from, и т.д.
Как работать в рекавери меню
Навигация здесь осуществляется нажатием боковых клавиш увеличения и уменьшения громкости. Для подтверждения выбранной опции кратковременно нажимается кнопка включения/выключения.
Совет : если вы не уверены в своих действиях, лучше не экспериментируйте в данном меню, так как последствия будут необратимыми. Мобильные устройства Андроид, в отличие от ПК, не выдадут предупреждений о возможных проблемах.
Что находится в меню Recovery
В данном меню находятся следующие разделы:
- Reboot system. При нажатии на этот пункт произойдет перезагрузка Андроид в нормальном режиме. На случай, если вы просто из любопытства зашли в Recovery, воспользуйтесь этой командой для выхода.
- Apply update from
. Этот раздел служит для обновления установленной прошивки из имеющегося дистрибутива, установки патчей и т. д. В данном разделе можно выбрать вид обновления из следующего списка:
1) Internal storage — из уже имющегося варианта, в том числе из системной памяти, файлового хранилища, карты памяти;
2) External storage — с какого-то внешнего устройства;
3) Cache — из внутреннего системного кэша. - Backup/Restore . На каждом устройстве хранится резервный образ системы. При нажатии на этот пункт будет запущено восстановление из этого образа. То есть, система полностью обновится до того состояния, в котором находилась после покупки.
- Wipe cache partition . Будет полностью удалено содержимое системного кэша.
- Wipe data|Factory reset . Выбор данного пункта позволить сбросить все настройки, выполненные пользователем за все время эксплуатации. Устройство полностью вернется к предустановленным заводским настройкам. Учтите, что в процессе сброса будет утеряна вся информация, вносимая и сохраненная пользователем. В том числе все файлы, папки, музыка, видео и т. д. Однако быстродействие планшета возрастает обычно на порядок после сброса настроек.