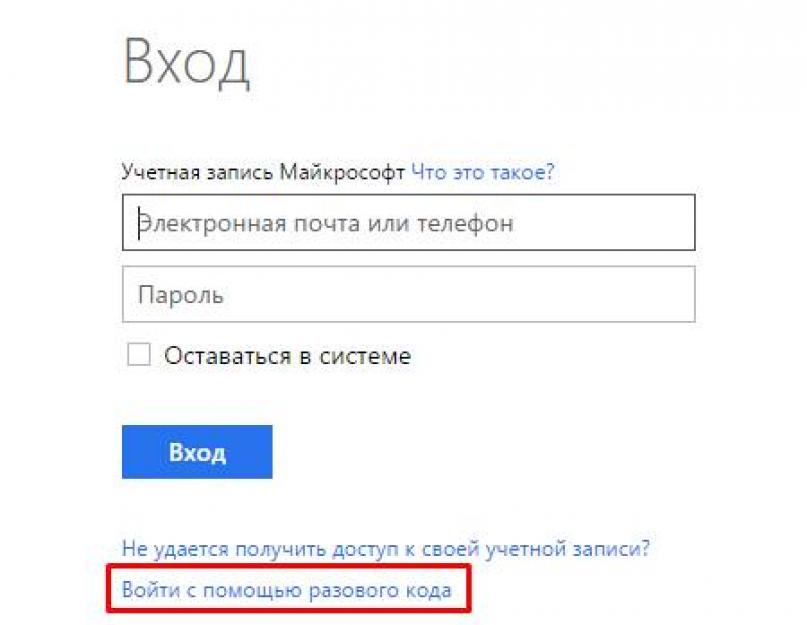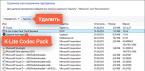У каждого пользователя программного обеспечения от Майкрософт могут возникнуть проблемы с доступом к аккаунту по ряду причин. Чтобы восстановить учетную запись Майкрософт, требуется придерживаться плана действий, которые мы указали в данной статье. Тут вы сможете узнать о возвращении доступа к аккаунту в случаях: потери пароля, логина, после удаления профиля, взлома профиля.
Что делать в случае утери пароля
Если пользователь забыл пароль от собственного аккаунта, то требуется всего лишь руководствоваться представленным ниже планом.
Заходите на страницу Майкрософт и пытаетесь войти в свой аккаунт. Не заметить кнопку «Сбросить » пароль будет сложно, кликайте на нее. Теперь требуется ввести все данные в нужные поля, записав адрес электронной почты или номер телефона, следует процесс ввода капчи. Потом у пользователя будет возможность получить код доступа к профилю. Он может выбрать между отправлением кода доступа на электронную почту или мобильный телефон. Выбрав подходящий вариант, остается только ждать сообщения.



Потерян логин
Для Microsoft логин — это есть адрес электронной почты . Если пользователь забыл свою почту, то он может посмотреть ее, например, с помощью «Скайпа», так как он является непосредственным продуктом Microsoft и использует точно те же идентификационные данные. Если пользователь все-таки не смог найти свой логин, то ничего не остается, кроме как обращаться в службу поддержки . Зато там определенно точно помогут, ну или усердно будут пытаться помочь.
Восстановление после удаления аккаунта
Данный способ можно использовать исключительно в случае, когда профиль был удален менее 30 дней назад. Если срок даже несколько больше, то тут уже ничем не помочь. В таком случае все данные уже были стерты. Если пользователь успел вовремя, то следует провести следующие манипуляции: зайдите на официальный сайт компании Microsoft, пройдите процедуру входа, вбейте свой электронный адрес или номер телефона и пароль. Потом перед пользователем появится окно с кнопкой «Активировать «. Нажимаем на нее и все, аккаунт активирован и им можно пользоваться.
Что делать, если аккаунт взломан
Если вы встретились с этой проблемой, то заранее сожалеем, ведь процесс получения учетной записи к законному владельцу будет несколько затруднительным или вовсе не возможным, зависит от самой ситуации. В то время, как пользователь ищет способы решения своей проблемы, злоумышленник уже рассылает различный спам и вредоносные программы, а также, скорее всего, он успел сменить пароль от аккаунта. Поэтому, чтобы получить назад доступ к аккаунту, пользователю предстоит сбросить пароль
и попытаться войти в аккаунт. Если получится, то сразу нужно обеспечить дальнейшую безопасность путем активации остальных систем защиты
. В случае, когда вы не смогли провернуть подобное, следует срочно обратиться в службу поддержки «Майкрософт
«.
Когда взломана учётная запись Майкрософт, возможно, кто-то пользуется ею с далеко не благими целями. Возможно, её используют для того, чтобы узнать вашу информацию или для того, чтобы рассылать спам. Это могут быть письма или фотографии из outlook.com и . Кроме того, это могут данные о вашем здоровье, если вы подключались к специальным сервисам. А потому очень важно иметь под рукой руководство, которое поможет восстановить доступ к учётной записи, проверить все свои личные данные и даже предотвратить взлом в дальнейшем.
Если у вас есть подозрение, что ваша страница взломана, но при этом корпорация Майкрософт не отправила вам уведомления о взломе, то вы всегда сможете получить нужную информацию на страничке недавних действий и выяснить, что творилось с вашей страницей в течение последнего времени.
Почему была заблокирована учётная запись
 Если на страничке пользователя была замечена подозрительная активность, то производители её блокируют на время. Отрицать сложно - блокировка момент довольно неприятный
, но эта мера нужна для того, чтобы полностью обеспечить безопасность пользователей и защитить их от нежелательной почты, спама и мошенников, которых в сети развелось великое множество.
Если на страничке пользователя была замечена подозрительная активность, то производители её блокируют на время. Отрицать сложно - блокировка момент довольно неприятный
, но эта мера нужна для того, чтобы полностью обеспечить безопасность пользователей и защитить их от нежелательной почты, спама и мошенников, которых в сети развелось великое множество.
Восстановление доступа к паролю и логину
Если вам показалось, что учётная запись в Майкрософт была взломана, то можно попробовать войти в неё из браузера. Однако, если вход был выполнен с какого-либо другого устройства, то предварительно требуется выйти из профиля. И далее требуется выполнить следующие действия:

Проверка сведений об учётной записи
Если вы не можете зайти в свою учётную запись Windows с телефона или компьютера и не знаете что делать с этим, то следует прислушаться к советам экспертов. Итак, если вы подозреваете, что вашей учётной записью кто-то пользуется, то вам нужно для начала убедиться, что ваши данные не были изменены. Бывают случаи, когда злоумышленники специально оставляют чёрные ходы для того, чтобы иметь возможность зайти в Windows в любое время, даже после сброса пароля. А потому для защиты важных данных следует выполнить такие действия:

Как настроить безопасность в дальнейшем
Для того чтобы мошенники не могли в дальнейшем снова взломать ваш профиль в Windows с телефона или компьютера, нужно создавать новые защитные функции. Для начала вам нужно придумать надёжные пароли, которые будет очень сложно взломать. Обязательно обновляйте программное обеспечение. Это поможет улучшить производительность и безопасность телефона. Кроме того, усвойте одно простое правило: Windows никогда не запрашивает пароли по электронной почте, а потому не стоит отвечать на подобные письма. С их помощью мошенники могут создавать такие программки, которые помогают им узнавать пароли от учётных записей большинства пользователей.
Не стоит использовать в качестве пароля номер телефона или адрес электронной почты. Если вы имеете свойство забывать пароли, то стоит записывать их и хранить в своём ежедневнике. Это поможет избежать неприятностей со взломом.
Стоит помнить, что учётная запись восстанавливается одинаково и на компьютере, и на Windows phone. Никакой особой разницы в этом нет. Делать нужно одни и те же действия , а потому не стоит забывать о главном - не доверяйте свои пароли незнакомым людям и не давайте свой Windows phone никому из посторонних.
Как закрыть свою страничку
После того как вы научились создавать новые параметры учётной записи, страничкой можно смело пользоваться снова. Но некоторые не хотят более рисковать и задумываются о том, чтобы удалить свою учётную запись. Для этого достаточно четко выполнить все указания в профиле «Как удалить свою учётную запись». Если же вы не можете выполнить вход в запись из-за того, что профиль заблокирован, то вам нужно сначала выполнить восстановление пароля.
А уже после удаления профиля можно создавать новую учётную запись. Теперь вы знаете, как восстановить учётную запись майкрософт на телефоне и компьютере и знаете, как сменить пароль и удалить профиль.
Если Вы забыли пароль, используемый для входа в систему для служб, таких как Outlook.com, Skype, OneDrive и Xbox Live, то, возможно, нужно будет сбросить пароль .
- Сначала убедитесь, что режим Caps Lock отключен, так как регистр букв пароля имеет значение. Если у вас есть уверенность в том, что вы используете правильный пароль, но войти все равно не удается, это означает, что ваша учетная запись скомпрометирована .
- Чтобы сбросить пароль
:
- Перейдите на страницу Сброс пароля .
- Выберите причину сброса пароля, а затем нажмите Далее .
- Введите адрес электронной почты учетной записи Майкрософт, который вы пытаетесь восстановить.
- Введите символы, которые показаны на экране, а затем нажмите кнопку Далее .
- Если для учетной записи добавлены сведения для защиты учетной записи, Вам отправят одноразовый код на номер телефона или на адрес электронной почты. Если ввести этот код на следующем экране, то вы сможете создать новый пароль .
Компьютер с Windows 10
- На экране входа введите имя учетной записи Майкрософт, если оно не отображается. Если существует несколько учетных записей на вашем компьютере, выберите то, что вам нужно сбросить.
- Выберите я забыл свой пароль , ниже текстового поля пароля.
- На экране Восстановление аккаунта введите символы, которые отображаются в текстовом поле ниже Введите символы, которые вы видите , а затем нажмите Далее .
- На экране Проверка данных выберите опцию получения кода безопасности в виде SMS-сообщения или электронной почты. Если вы выберете опцию SMS, введите последние четыре цифры своего номера телефона, а затем нажмите Отправить код .
- После получения кода в SMS-сообщении или по электронной почте на другом устройстве, введите его, нажмите Далее .
- На экране Сброс пароля , создайте новый пароль. Это позволит установить новый пароль. Нажмите Далее , чтобы вернуться к экрану входа в систему.
- Войдите в систему с помощью нового пароля для учетной записи Microsoft.
Если забыт пароль, инструкцию по восстановлению учетной записи от Майкрософт можете получить прочитав эту статью полностью. В этом поможет специальная система сервиса «Microsoft Live» - это разработка работающая в режиме «онлайн» для того, чтобы контролировать все устройства с подключенной МС учетной записью.
К сервису может быть подключено одновременно несколько ноутбуков, компьютеров и других гаджетов на системе Windows. Если пользователь запамятовал данные для входа, то связь с этими устройствами можно потерять навсегда.
Майкрософт предусмотрел такой исход и поэтому система восстановления пароля и данных для входа была разработана. Ниже будут предоставлены основные способы.1. Сброс пароля на ПК
Если Ваша учетная запись привязана только к ПК, можно сбросить все его настройки не восстанавливая аккаунт.
Для получения доступа к своему устройству, нужно загрузить его через «восстановление» и создать дополнительного пользователя системы, чтобы получить права администратора, но с другого аккаунта.
Таким образом вернуть доступ к ОС будет несложно.
Также, один из способов – переустановка ОС, но тогда данные пользователя будут удалены безвозвратно. Следуйте инструкциям для сброса пароля и входа в систему:
Чтобы установить ОС, необходимо запастись установочным диском с операционной системой и установочную флеш-карту. Вставьте диск или флешку в необходимый порт (дисковод) и через БИОС установите требуемый порядок очереди и перезагрузите ПК. Появится обновленное окно восстановление.
- После того, как появится первоначальное окно установки, на клавиатуре нужно будет нажать Shift+F. Для того, чтобы вызывать командную строку и дать ПК некоторые указания командами.
- В КМД окошке, введите notepad – для вызова блокнота.

- В окошке редактора текстового документа найдите панель с инструментами, перейдите в «Файл» и «Проводник».

- Слева появится «Мой компьютер », в который нужно будет перейти. А после в раздел системы.

- Закрываем окошко проводника и обращаем внимание на окошко КМД-строки, на ее команды и действия происходящие в блокноте.

- Появится строка «Заменить», на которую нужно будет ответить «Yes» и подтвердить действие. Выключите ПК, поменяйте порядок загрузки на ОС.
- Снова выключаем ПК. Дожидаемся появления экрана для ввода данных. Находим в левом нижнем углу специальную кнопку.

Снова будет открыта командная строка.
- Введите net user Chaser /add,
подтвердите действие. Таким образом можно обновить и заменить учетную запись системы.
- Введите команду netplwiz
.

- После ввода второй команды появится окошко, в котором нужно будет создать дополнительного пользователя этой системы.

- Во вкладке групп, задаем этой записи права администратора.

- Теперь перейдите к замене учетной записи и перезагрузите пк.

- Все должно работать. Подключитесь к своей учетной записи.
2. Восстановление через Майкрософт сервис
Переходим на официальную страницу: https://account.live.com/ResetPassword.aspx?mkt=ru-RU, следуем инструкциям.- Указываем причины невозможности входа в аккаунт:

- Вводим реальный адрес почты, продолжаем далее.
- Вам предложат восстановить пароль через почту, либо специального кода, который придет Вам на мобильный телефон указанный во время регистрации.

Если доступа к почте не оказалось, как и номера телефона, то нажмите на требуемый пункт и заполните форму заявки, Вам позвонят через некоторое время по указанному номера и скажут способы восстановления доступа.

3. Неполадки МС аккаунтов
Если на Вашем аккаунте появилась какая-либо подозрительная активность, следует сменить пароль тут же. К ЛК привязаны Ваши платежные данные в виде карт для покупок в магазине, поэтому Вашими данными и средствами могут воспользоваться без Вашего ведома. Входим на ту же страницу восстановления данных, но выбираем другую причину обращения:
На Е-Мэйл будет выслана ссылка для восстановления пароля, используйте ее и задайте новый, сложный пароль.
Адрес электронной почты и номер телефона. Эти сведения могут понадобиться для более надежной двухэтапной аутентификации при выполнении действий, связанных с изменением ключевых параметров учетной записи.
Что такое двухэтапная аутентификация?
Зачем Microsoft предлагает указать дополнительные адреса и номера телефонов?
В этом случае вы получите код для второго этапа аутентификации, даже если вы окажетесь без телефона и/или забудете пароль к одному из адресов электронной почте.
Другими словами, предоставление дополнительных данных снижает риск блокировки учетной записи. Вы можете внести в учетную запись вплоть до 10 адресов электронной почты и/или телефонных номеров.
При создании учетной записи Microsoft не принимается почтовый индекс. Какой индекс вводить?
Прежде чем вводить индекс , укажите желаемый адрес электронной почты и убедитесь, что он свободен.
- Убедитесь, что вы выбрали свою страну.
- Вводите свой почтовый индекс . Если не срабатывает, введите любой почтовый индекс столицы вашей страны или самого крупного города. Например:
- 121087 (Москва)
- 194100 (Питер)
- 01001 (Киев)
- 200400 (Минск)
Какие требования предъявляет Microsoft к сложности пароля учетной записи?
Пароль должен содержать не менее восьми символов. Кроме того, в настройках учетной записи на сайте Microsoft вы можете установить требование к смене пароля каждые 72 дня.
![]()
Что делать, когда не удается войти в учетную запись?
Что делать при блокировке учетной записи?
Если эти действия не помогли вам восстановить доступ к своей учетной записи, создайте временный аккаунт и обратитесь в бесплатную техподдержку Microsoft
Доверенные ПК
Строго говоря, концепция доверенного ПК не является новинкой, поскольку она больше относится к аспектам управления учетной записи Microsoft, нежели к Windows. Однако в Windows 8 появились возможности, которые работают только на доверенных ПК.
Зачем делать свой ПК доверенным?
Главный смысл доверенного ПК в том, чтобы упростить ряд действий, связанных с изменением и синхронизацией конфиденциальных данных.
С одной стороны, только между доверенными ПК с Windows можно синхронизировать учетные данные. В Windows 8 нужно было вручную делать ПК доверенным , а в Windows 10 — только при первом использовании конкретной учетной записи Microsoft на данном ПК. Другими словами, в Windows 10 после переустановки системы и входом с той же учетной записью Microsoft повторно делать ПК доверенным уже не нужно.
С другой стороны, с доверенного ПК можно изменять ряд параметров учетной записи без дополнительной аутентификации, хотя в некоторых случаях она все равно может понадобиться.
Какие ПК стоит делать доверенными?
Очевидно, это должен быть ваш личный ПК. Не стоит делать доверенным общественный или рабочий компьютер.
Как сделать свой ПК доверенным?
В Windows 10 перейдите в Параметры — Учетные записи — Ваши данные. Если вы не видите показанной на рисунке опции, ваш ПК уже доверенный.

Вы также можете сделать это на сайте параметров учетной записи Microsoft, выполнив вход с этого ПК. Инструкции .
Как удалить доверенный ПК?
Удалить можно только все доверенные устройства сразу. Перейдите на эту страницу (требуется выполнить вход в учетную запись).
Работа с учетной записью Microsoft в Windows
Windows 8 стала первой ОС Microsoft, в которой можно создать учетную запись Microsoft и переключаться между ней и обычной учетной записью, не теряя привычной среды.
Чем отличается в Windows учетная запись Microsoft от обычной локальной учетной записи?
Учетная запись Microsoft в Windows — это самая обычная локальная учетная запись, в которую вы входите с учетными данными Microsoft. У нее точно такой же профиль (%UserProfile%), она точно так же может входить в любые группы (например, Пользователи и Администраторы) и т.д. Вы всегда можете связать любую локальную учетную запись с учетной записью Microsoft, равно как и прервать эту связь.
После установки системы
В Windows 10 перейдите в Параметры — Учетные записи и переключитесь на учетную запись Microsoft.

Как перейти от работы с учетной записью Microsoft к обычной учетной записи?
В Windows 10 перейдите в Параметры — Учетные записи и переключитесь на обычную учетную запись.
Можно ли войти в систему с учетной записью Microsoft без подключения к Интернету?
Конечно! Подключение к Интернету необходимо только в момент создания учетной записи Microsoft или перехода на работу в ней с локальной учетной записи.
Учетные данные кэшируются локально, как и при работе в доменной среде, поэтому подключение к Интернету на момент входа не требуется.
Можно ли входить Windows без пароля, если используется учетная запись Microsoft?
Синхронизация параметров и приложений в Windows
На мой взгляд, синхронизация является одной из самых полезных возможностей Windows, хотя и может таить в себе сюрпризы .

На какие приложения распространяется синхронизация параметров?
Только на магазинные. Это относится в том числе и к автоматическому входу в приложения Microsoft с учетной записью компании (Почта, Skype и т.п.).
Традиционные приложения Microsoft не умеют подтягивать свои настройки из облака и автоматически распознавать, что вы работаете с учетной записью Microsoft (OneDrive, скорее, исключение).
Можно ли отключить синхронизацию для определенных приложений?
Нет, можно отключать только группы, см. картинку выше
Как полностью отключить синхронизацию?
Используйте самый первый переключатель на картинке выше
Диагностика проблем
Если у вас возникла проблема с переключением на учетную запись Microsoft или работе с ней, последовательно выполняйте следующие диагностические действия:
- Убедитесь, что вы можете выполнить вход с учетной записью Microsoft на сайте https://account.live.com/
- Запустите Microsoft Accounts troubleshooter
- В командной строке, запущенной с правами администратора , выполните
sfc /scannow
Если появится сообщение о невозможности восстановить файлы, запакуйте в архив файл \Windows\Logs\CBS\CBS.log.
- Удалите сторонний фаервол и антивирус.
Если проблема не решилась, опубликуйте в этой теме форума отчет о своих действиях, CBS.log и результат диганостики Microsoft Accounts troubleshooter.
Архив (неактуальная информация)
Сведения в этом разделе статьи потеряли актуальность со временем, а также в связи с многочисленными изменениями в Skype.
Я решил посвятить Skype отдельный раздел, поскольку уверен, что ей пользуются многие читатели блога.

Версии Skype
Существует две версии приложения:
Как уживаются между собой учетные записи Skype и Microsoft
Вы можете:
- связать между собой обе учетные записи
- входить в Skype с любой из двух учетных записей, вне зависимости от того, связаны ли они
Какие преимущества можно извлечь от объединения учетных записей?
Вы сможете входить в Skype с учетной записью Microsoft. В традиционном приложении не нужно помнить еще один пароль, а в современном приложении вообще не требуется вводить учетные данные.
Общий список контактов будет отображаться в традиционном и современном приложениях Skype, позволяя вам общаться контактами из Windows Live Messenger. С другой стороны, такая же картина будет в приложении «Люди », что распространит все его возможности на контакты Skype.
Тем не менее, Skype не может полностью заменить WLM в ряде аспектов. Так, невозможна передача файлов из Skype в WLM и наоборот, а также не работают групповые чаты. Кроме того, невозможно связать между собой контакты Skype и WLM.
Как связать учетную запись Microsoft с аккаунтом Skype
Связь можно осуществить как в традиционном, так и современном приложении.
Традиционный Skype
Возможность доступна в версиях 6 и выше. Войдите в программу с учетной записью Microsoft (если вы входите в Skype автоматически, выполните выход, чтобы увидеть эту опцию). Вы увидите показанное на рисунке ниже окно.
Внимание! Не выбирайте опцию «Зарегистрироваться», если у вас уже есть аккаунт Skype. Иначе ваша учетная запись Microsoft сразу привяжется к новому аккаунту Skype.
Современный Skype
Сразу после установки вам будет предложен точно такой же выбор, как и в традиционном приложении. Посему прочтите жирное красное предупреждение выше по тексту.
Как отвязать учетную запись Microsoft от аккаунта Skype
Я надеюсь, что ответил на все вопросы, которые вы задавали в комментариях к предыдущей записи. Если у вас появились новые вопросы , не стесняйтесь задавать их, чтобы я мог дополнить эту статью. Однако это предложение не означает, что я беру на себя обязательство решать возникшие у вас проблемы . С ними вы можете обратиться в бесплатную техподдержку Microsoft , при необходимости создав временную учетную запись.