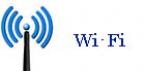При всем своем великолепии, у известного браузера есть и свои слабые места. Сделать Google Chrome во весь экран, и при этом не потерять адресную панель и вкладки из виду, и возможность с ними как-то взаимодействовать — дело обычное и жутко неудобное. Чтобы перейти на другую, следует отключить полноэкранный режим . Включение и выключение оного выполняется посредством одновременного нажатия горячих клавиш , например. на стационарных компьютерах это — F11, а на ноутбуках, — Fn+F11.
Совершенно непонятно и какую цель преследуют разработчики в данной области. Да и решать ее по всей видимости они не спешат, поскольку это по сей день остается чуть ли не самым главным отличием среди себе подобных приложений. Ведь у остальных, не менее популярных веб-обозревателей такой проблемы нет.
Как включить полноэкранный режим в браузере
На помощь придет утилита Tab Revolution, впрочем их приличное множество, но я решил познакомить вас именно с ней. Скачать ее можно с магазина Google Chrome вот по этой ссылке .
В открывшемся окне с плагином необходимо нажать на кнопку «Установить».

И затем «Установить расширение».

Перезапускаемся.
Теперь если перейти в полный экран браузера , используя для этого горячие клавиши, навести мышку на верхнюю часть, то нашему вниманию будут показаны как адресная строка, так и активные вкладки.

В правой верхней части располагается иконка утилиты.

Нажав на которую можно вывести меню, в котором произвести следующие манипуляции :
- Закрепить и открепить вкладку
- Включить и отключить звук
- Дублирование
- Удаление
- Не показывать в меню
На этом собственно и все. Надеюсь, моя статья вам понравилась и помогла. Жду от вас вопросов в комментариях, если они имеются и Лайки!
В процессе работы с ПК могут возникнуть ситуации, при которых пользователь случайно попадает в полноэкранный режим, и не знает, как из него выйти. Хаотические нажатия на клавиши не меняют ровным счётом ничего, тем самым инспирируя человека на поиск различных вариантов выхода из создавшегося положения.
Полноэкранный режим, при котором рабочее изображение обычно масштабируется до размеров экрана (при этом с экрана исчезает меню и различные кнопки управления). В большинстве случаев используется для полноценного наслаждения визуальным содержимым, расположенным в рабочем окне какой-либо программы (браузера, фоторедактора, видеоплеера, игры и так далее). Данный режим позволяет отвлечь внимание зрителя от второстепенных деталей, и в полной мере сосредоточиться на демонстрируемой картинке, получив, тем самым, надлежащее удовольствие от процесса просмотра.

При этом вход и выход из такого режима обычно производится с помощью нажатия на ряд шаблонных клавиш, о которых я расскажу чуть ниже.
Выходим из полноэкранного режима в браузере
В абсолютном большинстве случаев проблема выхода из полноэкранного режима возникает во время работы Яндекс браузера, Гугл Хром, Оперы и Мозиллы. При серфинге в сети и переходе на различные сайты пользователь случайно нажимает какую-то клавишу (или на их комбинацию), после чего браузер открывается во весь экран, оставляя пользователя в недоумении относительно причин произошедшего, и возможных путей исправления проблемы.
Для деактивации полноэкранного режима в вашем браузере используйте следующие способы:
- Просто нажмите на клавишу F11 . Это довольно универсальный инструмент, позволяющий исправить все проблемы с полноэкранным режимом практически во всех браузерах (Яндекс.Браузер, Хром и тд.);
- В некоторых случаях стоит нажать сочетание клавиш Fn+F11 (на ноутбуках и нетбуках);
- Используйте соответствующую кнопку в меню вашего браузера. К примеру, в браузере Мозилла необходимо подвести курсор к верху экрана, после чего появится строка меню. Нажмите на кнопку настроек браузера справа («Открыть меню»), найдите там опцию «Полный экран», и кликните на ней.
Убираем демонстрацию видео на весь экран
Если вы при просмотре видео случайно попали в полноэкранный режим, то для выхода из указанного режима выполните следующее:

Закрываем широкий режим в играх
Обычно игры по умолчанию запускаются именно в полноэкранном режиме, дабы в полной мере погрузить игрока в захватывающую игровую атмосферу. Кроме того, задействование режима «Fullscreen» позволяет в полной мере проявить все преимущества визуальной составляющей игры, продемонстрировать отличную 3Д-графику и изумительный звук.
Для того, чтобы закрыть режим полного экрана в игровой программе выполните следующее:

Сворачиваем полноэкранный режим в «Фотошоп»
Полноэкранный режим в Фотошоп позволяет в полной мере насладиться результатами своего труда после создания и редактирования какого-либо изображения. Для входа в полноэкранный режим и выхода с него здесь используются уже упомянутые мной клавиши «F» или «Escape».
Смотреть видео в маленьком окошке не удобно, и не всегда получается развернуть его. Из этой статьи вы узнаете, что делать, если не разворачивается видео на весь экран в YouTube, в программах-плеерах.
Полноэкранный режим на YouTube
Чтобы включить полноэкранный режим в Ютубе на компьютере, нажмите на значок в правом нижнем углу плеера. Чтобы выйти из полноэкранного режима, нажмите Esc.
Чтобы открыть видео в Ютубе на весь экран на планшете или смартфоне, нажмите на видео, а затем на появившийся значок со стрелками (Android), или значок полноэкранного режима (iOS).
Если вы смотрите видео через сайт Ютуба, в проигрывателе доступна кнопка для активации режима театра в правом нижнем углу, которая растянет видео.
Если видео не открывается на весь экран
Кнопка полноэкранного режима может отображаться, но не работать (неактивна).
Запрет в браузере
Проверьте, разрешён ли режим в браузере.
Для Firefox:
- В адресной строке введите about:permissions и нажмите Enter.
- Выберите вкладку «Все сайты».
- Измените опцию «Полноэкранный режим» - всегда спрашивать.
В Chrome и браузерах на его основе для управления исключениями для полноэкранного режима нужно ввести в адресной строке chrome://settings-frame/contentExceptions#fullscreen . Для каждого домена можно создать правило с разрешением или запретом использования видео на весь экран.
Конфликтующие расширения и плагины
Убедитесь, что установленные плагины и расширения не включили запрет на просмотр полноэкранного видео. Измените настройки или отключите дополнения.
Другие причины
Просмотр видео на весь экран мог запретить владелец сайта, на котором встроен плеер.
Например, на Твиттере Ютуб нельзя открыть на весь экран. Чтобы обойти это ограничение, нужно зайти на страницу ролика на сам ютуб. Для этого кликните на логотип или название ролика в плеере.
Также попробуйте открыть ролик в другом современном браузере. Возможно ваш браузер не поддерживает эту функцию.
На старых или неправильно сохранённых видео (в неподходящем соотношении сторон) могут оставаться чёрные поля. Они могут появляться слева и справа, сверху и снизу или сразу со всех сторон.
Видео на весь экран в плеерах
В плеерах для Windows видео изначально открывается не на весь экран. С помощью горячих клавиш его можно открыть в полноэкранном режиме. Обычно это двойной клик, LAlt+Enter или Enter.
Если вы открыли видео на весь экран, но по краям остаются широкие чёрные полосы, измените соотношение сторон. К примеру, в плеере VLC нужно нажать на видео правой кнопкой мыши и выбрать «Видео - Соотношение сторон». Чаще всего помогает выбор соотношения 16:9, 16:10 и 4:3 (в зависимости от вашего монитора).
Хотите узнать как стабильно зарабатывать в Интернете от 500 рублей в день?
Скачайте мою бесплатную книгу
=>>
Нередко, неопытные пользователи персональных компьютеров и ноутбуков, могут сталкиваться с такой проблемой как включение браузера в полноэкранном режиме. Как правило, данная функция включается такими пользователями случайно.
Однако, встретившись с необычным отображением Интернет-браузера, люди, как правило, стремятся вернуться к привычному для них интерфейсу.
Дело в том, что в целом, полноэкранный режим, позволяет просматривать изображения, или информацию, без отображения верхней панели инструментов.
Это вовсе не означает, что она пропадает безвозвратно. Она там же, где и должна быть, и я расскажу вам сегодня, как её вернуть на место.
Расскажу и о том, как исправить ситуацию в разных браузерах. Чтобы в Мазиле, Яндекс браузере, панель инструментов вернулась, нужно навести мышку на верхнюю часть экрана, то есть, довести до самого верха. Панель управления станет видна. После этого, как только вы отведёте мышку в сторону, панель инструментов вновь исчезнет.
Если такой режим вас, всё-таки, не устраивает, то в этом случае нажмите в правом углу на значок настроек и в окне увидите активную эмблему полноэкранного режима. Клик мышкой по значку — и экран примет нормальное положение.
В браузере Мазила
Вот такой значок для использования полного экрана, вы найдёте в браузере Мазила.

Яндекс браузер
В браузере Яндекса значок выглядит иначе, и догадаться, что он включает и выключает полноэкранный режим, можно лишь в том случае, когда наведёшь на него курсор. Тогда выходит подсказка, как вы можете наблюдать на скриншоте.

В браузере Опера
В Опере, при подведении курсора к верху экрана, панель не появляется, но выходит подсказка, нажав на которую производится выход из полноэкранного состояния.

Гугл браузер
В браузере от Гугла, при входе в полноэкранный режим, на несколько секунд появляется подсказка, что выйти их данного режима можно нажатием клавиши F11.
После этого она больше не появляется, панель вверху тоже не видна. Так что, если вы случайно вошли в этот режим, и пропустили подсказку, то выйти, не зная куда нажать — достаточно сложно для новичков.
Тем более, что и закрыть браузер в таком положении невозможно. Сразу хочу сказать новичкам в компьютерных делах, что можно закрыть браузер, при помощи клавиш ctrl+w, или alt+F4.
Поэтому, проводя этот анализ, я пришёл к выводу, что браузер от Гугл, самый неудобный, в плане управления, для неопытных пользователей.
Для всех браузеров
Во всех браузерах, можно выйти из полноэкранного режима, нажав на клавишу F11, расположенную в верхнем ряду клавиатуры. Эта клавиша работает для всех браузеров, если вы пользуетесь персональным компьютером.
Для ноутбуков, нередко применяется сочетание клавиш «Fn+F11». Кстати, при помощи данного способа, используя варианты для компьютера (F11), или ноутбука(Fn+F11), можно также вновь вернуться к полноэкранному режиму браузера в любое удобное время.
Также следует отметить, что такой способ является универсальным для большинства Интернет-браузеров и менее проблематичный, как для начинающих, так и для опытных пользователей.
Итог
Подводя итог, хочется отметить, что если вы случайно открыли полный экран браузера, то не стоит пугаться, нажмите клавишу F11, и экран вернётся в обычное, привычное для вас состояние.
А для того, чтобы стать уверенным пользователем компьютера, и хорошо разбираться в его функционале, советую пройти обучение по компьютерной грамотности. Благо, сейчас в Интернете очень много уроков и курсов по данной теме.
Ведь уверенное владение компьютером поможет вам , не завися от того, где вы живёте, сколько вам лет и других факторов. Люди со знаниями, всегда будут при деле и при деньгах.
Так как в данный момент, наблюдается большой спрос на , однако, так будет не всегда, рано или поздно, данная ниша будет заполнена, и тем, кто не успел войти сейчас, трудно будет сделать это в дальнейшем.
Желаю вам удачи, успехов, подписывайтесь на блог, чтобы быть в курсе выхода новых статей.
P.S. Прикладываю скриншот моих заработков в партнёрских программах. И напоминаю, что так зарабатывать может каждый, даже новичок! Главное — правильно это делать, а значит, научиться у тех, кто уже зарабатывает, то есть, у профессионалов Интернет бизнеса.
Заберите список проверенных Партнёрских Программ 2018 года, которые платят деньги!
Скачайте чек-лист и ценные бонусы бесплатно
=>> «Лучшие партнёрки 2018 года»
Практически каждый пользователь windows знает, что для того, чтобы развернуть окно на весь экран достаточно нажать левой кнопкой мыши на средний значок в правом верхнем углу этого окна левее от крестика, который закрывает его. Но иногда появляется необходимость сделать это же самое действие, но без участия мыши, задействовав только клавиатуру компьютера.
В данной статье мы расскажем как при помощи комбинации клавиш на клавиатуре развернуть окно на весь экран в любой версии операционной системы Windows.
Какие кнопки использовать?
Здесь все просто. Нужно нажать клавишу «Windows», которая располагается в левом нижнем углу клавиатуры и выглядит вот так:
Клавиша «Windows» на клавиатуре
И не отпуская ее нажать кнопку «Стрелка вверх». Сразу после этого окно Windows развернется на весь экран.

Комбинация «WIndows» + «Стрелка вверх» для перехода в полноэкранный режим
Если же в полноэкранном режиме окна вы нажмете «Windows» + «Стрелка вниз», то тем самым вернете его в начальное состояние.

Комбинация «WIndows» + «Стрелка вниз» для выхода из режима полного экрана
Также можно использовать кнопку F11. Она также активирует и деактивирует полноэкранный режим, но в этом случае пропадает панель задач.