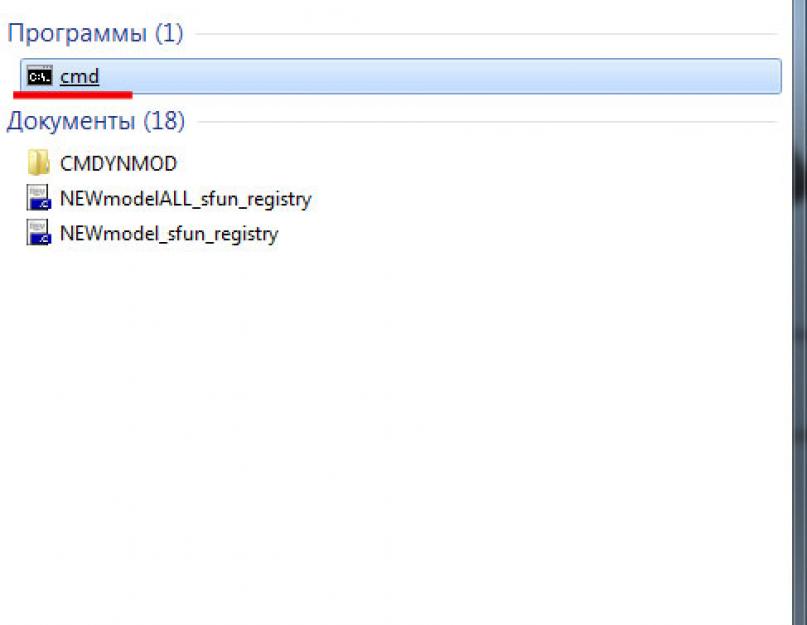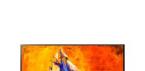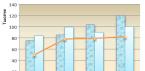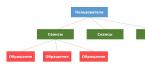В настоящее время все больше людей предпочитают использовать флешку для хранения информации. Но что делать, если Вы хотите записать на нее документ, а вместо этого выдается сообщение: «У Вас нет доступа к целевой папке» или «У Вас нет разрешения на сохранение файлов». Давайте начнем разбираться: как снять защиту с флешки. (Как поставить пароль на флешку)
Передвинуть переключатель
Для начала проверьте, нет ли на флешке маленького механического переключателя. Если он присутствует, проверьте, чтоб он не был в положении «Lock» – в этом случае, на флешке стоит защита от записи. Ставим переключатель в открытое положение и все должно заработать.
Если же на флешке такого переключателя нет – переходим к более радикальным способам.
С помощью командной строки
Использование этого способа позволит снять защиту с флешки и сохранить информацию на ней, да и работать с командной строкой не сложно.
В меню «Пуск» в поле для поиска вводим «cmd» и вверху открываем командную строку.

Теперь, на месте курсорчика, прописываем команду Diskpart и жмем «Enter» .


Теперь необходимо проверить, какой номер диска соответствует флешке. Можно проверить по объему памяти флешки. У меня это Диск 2. Запоминаем число «2» и двигаемся дальше.

В командной строке вводим Select Disk 2 , Вы ставите то число, которое определили выше, и жмем «Enter» .


Для выхода из Diskpart пишем exit – «Enter» . Закрываем окно командной строки.

Теперь необходимо выполнить перезагрузку компьютера, а затем попробуйте записать что-нибудь на флешку.
С помощью форматирования
Этот способ с легкостью вернет работоспособность Вашей флешке, но использовать его следует только в том случае, если не жалко потерять информацию, хранящуюся на ней. Выполнять форматирование мы будем не с помощью средств операционной системы, а с помощью утилиты hard disk low lewel format tool .
Программа выполнит «глубокое форматирование» – то есть на физическом уровне перемагнитится каждая ячеечка памяти и им присвоятся «0». Нули присваиваются и тем ячейкам, которые отвечают за защиту.
Скачиваем программу для снятия защиты с флешки и устанавливаем ее на компьютер (скачать hard disk low lewel format tool), подключаем к компьютеру флешку, которую будем форматировать. Запускаем программу от имени администратора. В следующем окне выбираем устройство, которое необходимо отформатировать. Жмем «Continue» .


Затем можно выполнить форматирование флешки средствами операционной системы. В результате, все данные стираются, и Вы можете копировать файлы на флешку, изменять их, переименовывать.
Также советую прочесть статью: . В ней описано еще четыре способа для решения данного вопроса.
Воспользуйтесь одним из способов чтобы снять защиту с флешки и начните использовать ее на 100%.
Оценить статью: (2
оценок, среднее: 5,00
из 5)
Вебмастер. Высшее образование по специальности "Защита информации".. Автор большинства статей и уроков компьютерной грамотности
- Вирусного заражения. Вредоносный софт способен и на такое. Определить, действительно ли вирус установил защиту флешки от записи можно и самостоятельно. Например, если на носителе вдруг появились странные файлы с именем autorun.inf либо часть папок и данных стали скрытыми. Но лучше всего использовать антивирусные программы.
- Механического включения блокировки . Есть флешки с защитой от записи, которая активируется переключателем на корпусе. Правда, таких носителей немного. В основном это «бюджетные» модели из Поднебесной. Получается, что убрать защиту от записи можно просто вернув рычажок в исходное положение. Но, к сожалению, переключатели часто ломаются. Поэтому приходится применять другие способы разблокировки
- Политики безопасности ОС, действия специальных защитных программ . Например, в некоторых организациях установлен запрет на копирование данных с рабочих компьютеров. Цель и так понятна – предотвратить утечку корпоративной информации. Выход в таком случае один – «покопаться» в настройках ОС или отключить защитный софт.
- Некорректного форматирования . Обычно, когда процедура была прервана до ее завершения либо использовался некачественный софт.
- Ошибок файловой системы . Чаще всего возникают, когда флешку вытаскивают из разъема раньше, чем операционка заканчивает обновлять файловую систему.
- Неисправности порта . В основном это касается USB-накопителей. Хорошо, что обнаружить неполадку довольно легко. Просто вставьте флешку в другой разъем.
- Физического повреждения флешки. Преимущественно оно возникает в результате попадания влаги, электростатического разряда, скачка напряжения и пр.
- Аппаратной неисправности носителя, повреждения прошивки и пр . Что юсб-флешки, что карты памяти микро сд имеют определенный срок службы. К примеру, у каждого устройства есть ограничение циклов перезаписи. Так что когда flash-накопитель исчерпает свой ресурс, то он просто перейдет в режим «чтение». Функция записи впредь будет недоступной. Конечно же, флешка может и просто выйти из строя (зачастую ломается контроллер или блок памяти). Тогда уведомление, что диск переполнен, является «симптомом» неисправности.
- Открываем инсталлятор. После нескольких кликов он предложит вам несколько видов запуска программы – с платной лицензией, вводом кода или бесплатно. Конечно, для многих пользователей последний вариант предпочтительнее. Выбирайте его, но помните – будут ограничения по скорости и проге потребуется больше времени.
- В главном окне программы видим перечень всех носителей, которые подключены к компьютеру и доступны к форматированию. Кликаем на наш флеш накопитель. Жмем «Continue».
- Переходим во вкладку «Low-level format». Нажимаем здесь клавишу «Format this device». Кликаем «Yes», подтверждая запуск процесса форматирования.
- Ждем окончания форматирования.
- Закрываем утилиту. Теперь чтобы без проблем работать с этой флешкой, следует провести форматирование высокого уровня. Воспользоваться можно стандартными средствами ОС.
- В меню Пуск в строках «поиск» или «найти» набираем «regedit». Далее кликаем по появившейся иконке правой кнопкой мыши. Выбираем запуск от имени администратора.
- Через левое меню переходим в раздел StorageDevicePolicies. Находится он в папке Control. Найти ее можно через следующий путь – HKEY_LOCAL_MACHINE\SYSTEM\CurrentControlSet. Если раздела нет, то придется его создать. Просто кликаем на Control, жмем «Создать» и далее «Раздел». Называем его StorageDevicePolicies.
- Обращаемся к правой колонке реестра. Жмем правой кнопкой мыши (ПКМ). Далее кликаем на пункт «Создать» и указываем «Параметр DWORD (32 бита)». Созданный параметр нужно как-то назвать. Предлагаем WriteProtect.
- Теперь необходимо проверить, равно ли значение нашего условного WriteProtect нулю. Так что щелкаем на него ПКМ, выбираем «Изменить». В появившемся окне смотрим на строку значение. Если там прописан «0», то все в порядке. Если же «1», то меняем на «0». После чего жмем «Ок».
- Закрываем редактор реестра. Обязательно вытаскиваем флешку. Перезагружаем компьютер. Пробуем записать на носитель какие-нибудь файлы.
- Жмем Win+R. Набираем в строке cmd и кликаем «Ок».
- Вводим команду «diskpart». Нажимаем Enter.
- Далее набираем команду «list disk». Появится перечень всех дисков. Вам нужно найти носитель, на который не записывается информация. Проще всего ориентироваться по размеру. Ведь на флешке объем памяти в разы меньше, чем на винчестере. При этом обращаем внимание, какой номер присвоен носителю.
- Вводим «select disk Х». Естественно, X – это номер флешки, который мы узнали ранее.
- Остается набрать «attributes disk clear readonly». Эта команда снимет атрибут «только для чтения» для данного диска.
- Завершаем работу с утилитой. Вводим «exit» и жмем Enter.
- Запускаем утилиту «Выполнить». Используем комбинацию клавиш Win + R.
- Далее в строке вводим «gpedit.msc» и затем нажимаем «Ok». Открылся редактор.
- В левой части меню переходим во вкладку «Доступ к съемным запоминающим устройствам». Для этого кликаем на «Конфигурация компьютера». Потом переходим в «Административные шаблоны». Выбираем здесь папку «Система». Согласитесь, ничего сложного?
- Теперь нужно справа найти параметр «Съемные диски: Запретить запись». Отключаем его через двойное нажатие и выбор соответствующего пункта.
- Transcend – JetFlash Recovery,
- Silicon Power – USB Flash Drive Recovery,
- Kingston – Kingston Format Utility,
- Sandisk – Formatter Silicon Power или SanDisk RescuePRO.
- Утилита JetFlash Online Recovery для изделий марки Transcend (утилита работает только в Windows);
- Приложение USB Disk Storage Format Tool от известного производителя компьютеров и комплектующих HP. Производит разблокировку любого накопителя, независимо от его модели и объёма, проверяет на ошибки, форматирует его под выбранную файловую систему и может создать загрузочный USB Flash;
- Приложение Apacer Repair Tool – решает разные проблемы с открытием и форматированем накопителей Apacer, в том числе с USB 3.0.
- найти в открывшемся окне редактора пункт HKEY_LOCAL_MACHINE;
- по очереди открыть подпункты SYSTEM, CurrentControlSet, Control и StorageDevicePolicies;
- при наличии соответствующего раздела в реестре компьютера перейти в правую часть редактора и проверить, есть ли там параметр WriteProtect, значение которого равно 1. Именно эта единица чаще всего и вызывает ошибку;
- вместо единицы поставить ноль, сохранить изменения и перезагрузить компьютер, после чего ошибка должна быть устранена.
- от имени администратора запустить командную строку. Для этого в Windows 7 необходимо найти соответствующий пункт в меню Пуск, а для Виндовс 8 или 10 – нажать комбинацию клавиш Win + X);
- в строке набрать Diskpart и нажать клавишу ввода.
- в открывшемся интерпретаторе набрать «list disk» и определить в открывшемся списке, под каким номером в нём расположен ваш носитель;
- по очереди ввести в окне команды: select disk N (N – номер накопителя), attributes disk clear readonly и exit. После каждой следует нажать кнопку ввода.
- открыть командную строку;
- набрать команду «chkdsk X: /f», где X – название тома проверяемого диска;
- подождать несколько минут, пока приложение не выполнит проверку.
- В «Выполнить» задействуем gpedit.msc
- Конфигурация компьютера - «Административные шаблоны» - «Система» - «Доступ к съемным запоминающим устройствам».
- И отключаем «Съемные диски: Запретить чтение».
- Видимо поломка в самой памяти.
- Проверить ПК на вирусы.
- Проблема часто возникает из-за установленных программ для создания виртуальных дисководов, типа Alcohol 120%, DAEMON Tools, Virtual CD, Virtual CloneDrive и их аналогов .
- Дело в прошивке флешки или SD (используйте фирменный софт, типа Hp disk format tool или HDD low level format, который часто имеется на носителе или можно скачать с официального сайта).
Многих пользователей, которые пытаются что-либо записать на USB-флешку или карту памяти, порой ждет неприятный сюрприз. Система просто выдает ошибку «Диск защищен от записи». В итоге скопировать на носитель какой-нибудь файл или папку, а иногда также удалить или переместить данные в другое место не получается. Что же делать в таком случае? Каковы причины подобной неприятности и как ее исправить? Попробуем разобраться во всем этом.
Есть множество причин, из-за которых флешка перестает сохранять данные, выдавая уведомление «Диск защищен от записи» и прося снять защиту или воспользоваться другим накопителем. Однако чаще всего устройство не работает и на него не копируется никакая информация из-за:
Каковы основные причины подобной неполадки мы выясняли. Хотя их намного больше. Осталось узнать, как снять защиту с флешки. Об этом и расскажем дальше.
Аппаратный способ отключения защиты от записи
Этот вариант подходит не для всех флешек. Применим он к устройствам с механической защитой. Определить их легко – у них на корпусе есть специальный переключатель. Нужно просто перевести рычажок в ту сторону, где изображен открытый замочек или имеется надпись «UnLock». Кстати, такая механическая защита стоит не только у USB -накопителей, но и у некоторых карт памяти microSD и SD, которые встречаются почти в каждом устройстве на андроиде.

Если же аппаратным способом не снимается защита от записи, значит, пора обращаться к программным решениям проблемы. Только для начала проверьте систему и съемные накопители на наличие вирусов. Иначе никакие манипуляции вам не помогут. Вредоносный софт снова активирует защиту от перезаписи. Для сканирования и удаления вирусов используйте любой антивирусный продукт со свежими базами. При этом проверяйте не только флеш-накопители, но и все жесткие диски компьютера.
Форматирование диска
Наверное, это самый простой программный способ удалить защиту от записи. Только нужно проводить именно низкоуровневое форматирование. Его еще называют Low Level Format. Правда, при такой процедуре удалиться вся информация, хранящаяся на флешке. Восстановить ее не получится!
Чтобы провести низкоуровневое форматирование рекомендуем воспользоваться программой HDD Low Level Format Tool. Установочный файл утилиты можно спокойно скачать с интернета. Как пользоваться таким софтом? Давайте расскажем подробнее:

Скорее всего, после форматирования на носитель можно будет снова записывать любую информацию. Единственный минус – потеряются все файлы, которые были на нем. Поэтому данный способ лучше применять тогда, если никакими другими методами не снимается защита от записи.
Для справки! Не забывайте о том, что многие флешки идут с файловой системой FAT32, у которой есть ограничение по объему записываемой информации. К примеру, на такой носитель не скопировать данные, которые весят более 4 Гб. При попытках скинуть на флешку файлы и будет появляться ошибка «Диск защищен от записи». Что делать? Менять файловую систему на NTFS.
Снятие защиты с помощью regedit
Как вы уже поняли, использовать можно редактор реестра. В большинстве случаях он помогает отключить защиту от записи на флешку. Причем этот способ работает и в «стареньких» операционках наподобие Windows 7, и в современных Windows 8 и 10. Все что требуется от пользователя:

Снимаем защиту от перезаписи флешки через командную строку
Еще один несложный способ, позволяющий снять защиту от перезаписи для разных носителей. Понадобится запустить командную строку и проделать некоторые манипуляции, которые, если говорить более «продвинутым языком», позволяют удалить атрибут тома «Только чтение»:
Как еще можно снять защиту от перезаписи, задействуя средства виндовс?
Редактор групповой политики также может помочь снять запрет записи на съемных устройствах. При этом данный инструмент доступен в самых разных версиях Windows – от XP до «десятки».

Снимаем защиту через настройки прав доступа
Иногда причина кроется в самой флешке. Точнее в настройках доступа. Поэтому находим проблемный накопитель. Открываем «Свойства». Далее выбираем вкладку «Безопасность», а также соответствующую группу или пользователя. Обращаем внимание на строку «Запись», где смотрим, для кого разрешена данная функция.
Если галочка стоит под столбиком «Запретить», то жмем кнопку «Изменить». В появившемся окне ставим метку напротив «Разрешить». Жмем «Применить» и «Ок». Также не забываем перезагрузить устройство.
Есть ли какие-нибудь программы для снятия защиты с флешки?
Конечно. Производители флешек и карт памяти выпускают специальный софт для работы с устройствами. Причем у каждой фирмы-изготовителя есть «своя» утилита:
Пользоваться этими программами несложно. При этом все они позволяют убрать защиту от перезаписи.
Для справки! Если у вас на компьютере или ноутбуке стоит total commander, то попробуйте снять защиту от записи данных на съемные устройства через него. Для этого откройте в этой программе «Конфигурация/Настройка: Операции с файлами» и активируйте «Автоматический выбор способа копирования».
В заключении
Теперь вы знаете, что делать, . Способов снять эту защиту много. Выбирайте любой. Только учтите, что если причина кроется в аппаратной неисправности либо физическом повреждении носителя или карты памяти, то описанные выше варианты не помогут. Лучше просто приобрести новое устройство или обратиться в сервисный центр.
Что делать, если диск защищен от записи, и как снять защиту – время от времени этот вопрос возникает у всех людей, использующих флешки.
Проблема защищенного от записи диска – очень распространенная, способы решения известны.
Мы перечислим самые популярные из них, в порядке возрастания сложности.
Первое, что нужно сделать
При системном сообщении «диск защищен от записи» первым делом проверьте, оборудован ли носитель физическим переключателем .
Он встречается на некоторых моделях SD-карт и USB-накопителей, и защищает диск от случайной записи новых данных поверх уже записанных.
Чаще всего данный элемент расположен сбоку устройства и обозначен значком замка или надписью Lock.

Защиту можно снять, передвинув рычаг в противоположном направлении. После того как переключатель оказался в нужном положении, следует повторить попытку записи.
Проверьте флеш-драйв антивирусом. Флешки постоянно «путешествуют» между компьютерами и находятся в высокой зоне риска заражения вредоносным ПО.
Убедитесь, что защита от записи – не результат работы какого-нибудь «червя».
Отформатируйте накопитель, используя ту же файловую разметку, что и компьютер, на котором будет производится запись.
Если все вышеуказанные способы не помогли, переходим к более сложным.
Специализированные программы
Совет! Все приложения следует открывать только от имени администратора. Для этого в меню, открывающемся правым кликом мышки по исполняемому файлу, выбирают пункт «Запуск от имени администратора».
Внесение изменений в реестр
Запустить редактор реестра можно, открыв командную строку (Win + R) и набрав команду regedit. Далее следует выполнить следующие пункты:

Если раздел отсутствует, его создают, кликнув по пункту Control правой кнопкой мыши и выбрав «Создать раздел». В качестве названия указывается StorageDevicePolicies.

После того как раздел создан, необходимо перейти в пустую область справа и найти пункт «Параметр DWORD», переименовав его в «WriteProtect» и задав значение 0 (ноль).
Теперь необходимо закрыть редактор, извлечь диск, перезагрузить компьютер и ещё раз повторить цикл записи.
Работа с командной строкой
Следующим вариантом снятия защиты с носителя является использование командного интерпретатора Windows под названием Diskpart.
С его помощью разделами и дисками можно управлять, вводя команды в строке. Действия пользователя в этом случае следующие:

Закрыв командную строку, необходимо перезагрузить ПК или ноутбук и произвести с накопителем какие-либо действия – например, отформатировать, записать на него информацию или стереть файл.
Восстановление работы файловой системы
Проверить работоспособность файловой системы накопителя и, возможно, восстановить её, позволяет утилита CHKDSK . Для её запуска следует:

В большинстве случаев обнаруженные на USB-носителе ошибки исправляются программой, и флешка снова доступна для записи.
Восстановление работы контроллера
Иногда причиной выхода из строя флеш-драйва является нарушение работы микропрограммы её контроллера.
Для исправления неполадки применяют специальные программы, определяющие VID и PID (идентификаторы, соответственно, производителя и устройства).
Популярными приложениями являются CheckUDisk 5.0, ChipGenius и USBDeview.
После определения идентификаторов следует скачать из сети приложение, восстанавливающее работу микропрограммы.
Для накопителей с контроллером AlcorMP применяют программы lcorMP и Alcor Recovery .
Проверить их совместимость с флешкой можно после их запуска.
Красный цвет говорит о невозможности использования утилиты, жёлтый и зелёный позволяют восстановление диска.

Редактор локальной групповой политики
Редактор представляет собой утилиту, используемую для изменения объектов локальной групповой политики.
Открывается он путём нажатия комбинации клавиш Win +R, вызывающей строку выполнения команд, и введения gpedit.msc.

Теперь следует найти в древовидной структуре утилиты ветку Конфигурация компьютера/Административные шаблоны/Система/Доступ к съемным запоминающим устройствам.
Здесь проверяется значение пункта «Съемные диски: Запретить чтение», который для нормальной работы с флешками и SD-картами должен быть выключен.
Если запись диска ограничена, следует два раза кликнуть по соответствующему параметру и, когда появится диалоговое окно, выбрать «Отключить».

Совет! При использовании любого приложения для работы с флеш-картами и USB-накопителями его следует открывать только от имени администратора. Для этого в меню, открывающемся правым кликом мышки по исполняемому файлу, выбирают пункт «Запуск от имени администратора».
Выводы
После запуска всех утилит и выполнения предложенных действий большая часть носителей начинает работать.
Последнее, что можно сделать с флешкой или картой памяти, если все предыдущие предыдущие способы не сработали – это окончательно убедиться в их неработоспособности.
Попытайтесь записать на них что-нибудь на нескольких других компьютерах. Если диск не открывается ни на одном из них, единственным вариантом будет покупка нового носителя.
Если вы хотите узнать еще кое-что о снятии защиты от записи с флеш-диска, вот другой наш материал на ту же тему:
Видео-инструкция:
Вчера помогал знакомой удалять лишнюю информацию с компьютера, дошло дело до съемных носителей, в частности карт памяти и флешек. И столкнулся с ситуацией, когда при попытке стереть файлы с microSD для смартфона, не форматируется microSD карта, выдается ошибка: «Диск защищен от записи». В статье я опишу способы, к которым прибегал с целью устранения проблемы, возможно кому-то из вас они помогут.
Как я разблокировал карту памяти
Управление дисками
Используя горячие клавиши Win+R , отрываем «Выполнить» и вводим команду diskmgmt.msc. В списке томов, отыскиваем подключенный внешний носитель информации и кликаем по нему ПКМ. А затем, как показано на скриншоте ниже, и в выпавшем контекстном меню, выбираем «Форматировать».

Использование diskpart, чтобы отформатировать SD карту
В поиске «Пуск» пишем cmd.exe, эта команда откроет командную строку. Забиваем «diskpart» (без кавычек). С помощью клавиатуры набираем list disk.

В таблице находим нашу SD, узнаем ее по размеру.
Теперь используем clean.

В течение небольшого количества времени данные будут удалены.
Далее обязательно создаем раздел, вписываем create partition primary, затем select partition для выбора оного и active, — во исполнении активации. В заключение применяем format fs=ntfs, -полное или format fs=NTFS QUICK, — быстрое форматирование микроSD.
В свою очередь хочу заметить, — прием является лучшим !
Командная строка
В моем случае работа проводилась в безопасном режиме Windows 10 , но думаю, что ниже описанный вариант будет актуален и поздних версий.
Открываем командную строку, оную можно найти, открыв «Пуск», где вписываем, — format e:
Где «Е», соответственно, буква тома.
Что делать, если MicroSD защищена от записи
Изменение свойств диска
Переходим в «Мой Компьютер», ПКМ нажимаем на иконку microSD карты, которая не форматируется, переходим в «Свойства». Нас интересует вкладка «Доступ», где нужно направиться в раздел «Расширенная настройка».

В открывшемся окне отмечаем галочкой пункт «Открыть общий доступ» и сохраняем изменения. После чего стандартным способом произвести форматирование.
Убрать защиту можно в редакторе реестра Windows
Используя горячие кнопки Win+R, кстати, вы сами можете создать для себя именно те, что вам будут более удобны в работе, и вводим regedit. В ветке
В WriteProtect изменяем значение с 1 на 0.

Ежели оного нет, то требуется создать параметр DWORD(32-bit), если операционка 32-битной или DWORD(64-bit), кликнув по свободному месту в правой части экрана.

Меняем файловую систему
Если не удается скопировать файлы с MicroSD свыше 4 Гб, то дело может быть в лимите файловой системы, — заменяем FAT 32 на NTFS.

После таких манипуляций все должно получиться.
Утилита diskmgmt.msc
Сие действие также подходит и к флешкам.
Запускаем приложение.

В окне ищем, например, нашу флешку

Используя мышку производим действия.

Как снять защиту от записи через редактор политики

Что делать, когда ни один из вариантов не подошел
К записи "Не форматируется microSD карта. Диск защищен от записи" 8 комментариев
Спасибо за советы, но у меня следующая аналогичная проблема. Есть флешка 64 Гб, форматированная в НТФС. Я переношу ифорацию (фильмы, музыку, фото и др.) с одного компютера (с ОС Win XP Pro) на другой компютер (с ОС Win 7) — и почти всегда флешка становится нечитаемой, некопируется — с сообщением — снимите зящиту от записи. Это можно исправить только форматированием флешки, но тогда теряется вся информация на флешке. Один компютер от другово находится более 50 км, пересылать информацию по интернету не предоставляется возможным. После сново отформатированная флешка работает отлично. К стати, я заметил что так она ведет только тогда, когда я переношу информацию с Win XP Pro на Win 7, но не оборот.
Добрый вечер!Как всё похоже!!В linux отформатировать флешку команда:sudo mkfs.vfat -F32 -I -v /dev/sdb,а в FREEBSD похожая команда:sudo newfs_msdos -F32 /dev/da0 .
Вожусь с такой проблемой пол дня и все эти советы не сработали. Начал искать фирменную утилиту по контроллеру памяти и самой памяти и всё таки нашёл и сейчас форматируется с её помощью.Для определения данных по флешке использовал утилиту ChipGenius v4.00.0807 (она только смогла увидеть, другие подобные утилиты не видят флешку).Восстановление заняло 1час 15минут, можно и подождать, флешка живая полностью.
Вот чем мне нравится флешки от Transcend, так это адекватными ценами и программой для «ремонта» флешек, которая закачена в каждый носитель. ChipGenius, хорошая программа, тоже не раз выручала, но не со всеми производителями она контачит.
Я часто использую: JetFlash Recovery Tool, MPTool, USB Flash Drive Recovery.
А лучше всего пробовать искать, как вы правильно делаете, на официальных сайтах продукта.
ChipGenius программа для определения контроллера и типа памяти, а дальше уже нужно искать фирменную утилиту для перепрошивки контроллера и форматирования памяти. Там тоже могут быть ньюансы, нужно пробовать старые и новые версии программ, мне вот например помогла старая версия программы, новая не захотела работать с флешкой, хотя всё определялось и память нужную выставлял, но копка СТАРТ не доступна была. В программах можно поменять кое что, можно даже зашить своё название, изменить режим работы светодиодного индикатора. Доступные языки попадались: китайский и английский. Описание работы в PDF на китайском, но можно найти и на английском и с русскими подсказками, что делать.
Сегодня испробовал ChipGenius. Век живи- век учись! Отличная прогграмма. Благодарю, Владимир!
Пожалуйста Сергей! Никогда не помешает попробовать, что то новое.
В этом плане я только «ЗА». Будет, что интересное, подкидывайте. ;)
Оставить свой комментарий
При попытке записи файлов на флешку можно обнаружить ошибку «Диск защищен от записи». Происходить это может из-за множества причин, вплоть до поломки накопителя, но чаще всего причина в настройках безопасности.
В некоторых случаях, защита от записи делается вирусами. Все описанные способы нужно выполнять с правами администратора, и они не сработают на ваших рабочих офисных компьютерах, где защита от записи установлена системным администратором.
Некоторые виды флешек (USB и SD) имеют физическую защиту от записи. Внимательно посмотрите на флешку, возможно на ней есть переключатель с надписью Lock и если найдете его, то переключите.
Данный вид защиты является самым надежным, для защиты файлов на флешке от вирусов. С ее помощью вы не только защищаете файлы от вирусов, но и не даете вирусам возможность распространяться.
На некоторых компьютерах вы можете встретить защиту от записи, сделанную с помощью реестра Windows. Исправляется это очень просто:

Раздел StorageDevicePolicies может отсутствовать и тогда придется его создать:

После работ с реестром необходимо перезагрузить компьютер, что бы изменения вступили в силу.
Снятие защиты от записи с помощью групповых политик
Как и в случае с Реестром Windows, этот способ защиты от записи, чаще всего, имеет под собой вирусные корни. Для чего вирусу запрещать запись на диск я не знаю, скорее всего, просто из вредности.

Для того, что бы изменения вступили в силу, необходимо перезагрузить компьютер.
Снятие защиты от записи с помощью реестра
Если способ с реестром не помог, то самое время попробовать снять защиту с диска с помощью консольной команды «Diskpart»:

Готово, теперь запреты за запись диска сняты.
Снятие защиты от записи с флешек Transcend
Компания Transcend создала бесплатный программный продукт, который решает множество проблем с их флешкам, в том числе способна устранить проблему «Диск защищен от записи».

Если ничего не помогает
Если ничего не помогает и вы все также видите ошибку «Диск защищен от записи», то попробуйте найти специализированную программу по восстановлению на сайте производителя флешке.
Иногда флешки просто умирают с такой ошибкой, смиритесь и купите новую, благо стоят они копейки.