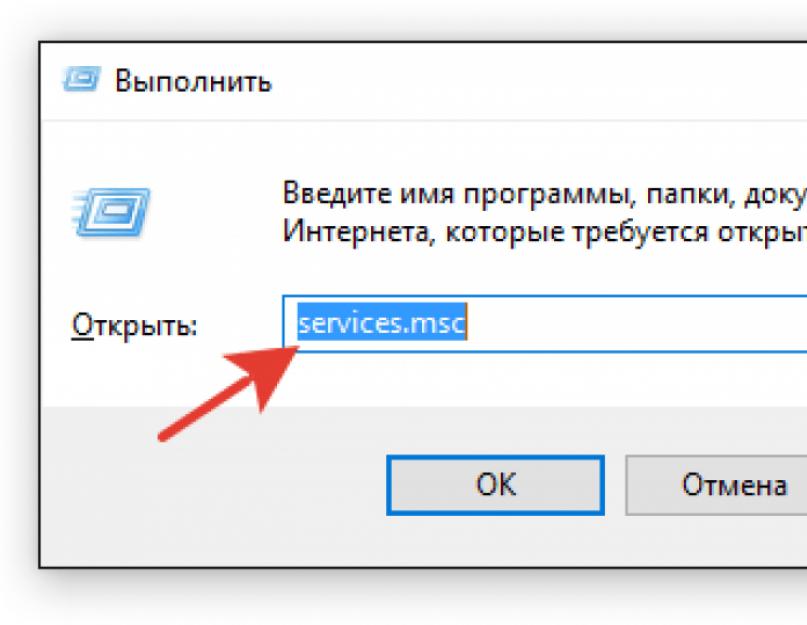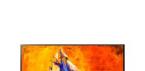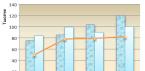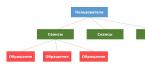Время на чтение: 9 мин
В данной статье мы расскажем как сделать ноутбук точкой доступа WiFi. Настройки будем проводить как на Windows 7/10, так и на Mac OS.
Из ноутбука с Wi-Fi адаптером можно сделать точку доступа, раздающую интернет на другие устройства. Это весьма удобно, особенно если нет возможности установить в помещении роутер.
Ноутбук как точка доступа на Windows 7/10
Превращение ноутбука с Wi-Fi адаптером в точку доступа возможно благодаря функции Virtual AP. Она позволяет взаимодействовать с несколькими виртуальными адаптерами, используя ресурсы только одного физического устройства. На всех современных версиях Windows (7, 8, 10) включение и настройка Virtual AP производится аналогичным образом.
«Sample» в синтаксисе команды - это название создаваемой точки доступа, можно вписать любое слово. «Key» - пароль, используемый при подключении с другого устройства, минимум 8 символов, букв и цифр. Если после ввода команды отобразится сообщение о том, что служба автонастройки не запущена, то выполните следующие действия:

Чтобы служба запускалась при включении ноутбука, откройте её свойства и в поле «Тип запуска» установите значение «Автоматически».

В результате включения службы в столбце «Состояние» должен отобразиться статус «Выполняется».

Чтобы подключиться к точке с других устройств и выйти в интернет, необходимо установить разрешение на общий доступ.

Чтобы подключиться к интернету, который раздает ноутбук, запустите на другом устройстве поиск доступных точек. Ищите точку с именем, которое вы задали в командной строке. Ключ безопасности также возьмите из команды.
У технологии Virtual AP есть два ограничения:
- Создать можно только один виртуальный адаптер, работающий как точка доступа.
- К созданной сети может подключиться не более 100 клиентов.
Чтобы посмотреть сведения о созданной сети, пропишите «netsh wlan show hostednetwork» и нажмите Enter.

Чтобы выключить точку доступа, введите «netsh wlan stop hostednetwork». Для деактивации функции Virtual AP выполните «netsh wlan set hostednetwork mode=disallow».
Использование специального софта
Если вы не хотите активировать и настраивать Virtual AP через командную строку, можно использовать для раздачи интернета специальные утилиты. По сути, они выполняют ту же функцию, что и запросы в командной строке, но благодаря графическому интерфейсу выполнение задачи существенно упрощается.

Обратите внимание на следующие программы:
- Connectify.
- Virtual Router Manager.
- MyPublicWiFi.
- WiFiCreator.
Все они работают по одному принципу: вам необходимо указать имя сети, пароль, а также выбрать активное подключение к интернету, которое можно сделать общим, то есть раздать на другие устройства.
MacBook как точка доступа Интернета
На Mac OS тоже можно настроить раздачу интернета, но, в отличие от Windows, здесь потребуется проводное подключение или USB-модем. Wi-Fi адаптер не может функционировать одновременно в режиме клиента и точки доступа. На Windows это решилось внедрением технологии Virtual AP, а на Mac OS такой функции нет.
- Подключите кабель Ethernet или USB-модем к ноутбуку.
- Откройте «Системные настройки» и перейдите в раздел «Общий доступ».

- Выделите пункт «Общий интернет». Галочку ставить пока не нужно!
- В поле «Общее подключение» выберите соединение, которое Mac использует для доступа в интернет.
- В строке «Для компьютеров использующих» выберите «Wi-Fi».

В наш век цифровых и современных технологий для среднестатистического жителя города невозможно себе представит жизнь без сети Интернет. Одним из ее сыновей можно назвать WiFi. И закономерно появляется вопрос, как все же необходимость раздать WiFi с ноутбука, если нет возможности (или желания) подключить роутер. Давайте рассмотрим это подробнее.

Перед тем, как раздавать WiFi с ноутбука
Перед тем как приступить к настройке раздачи WiFi через ноутбук, необходимо убедиться, что ваше устройство оснащено встроенным девайсом для раздачи Интернета: WiFi адаптером либо USB или PCL типа. Их наличие можно посмотреть в Панели управления во вкладке Сеть и Интернет. Если вы нашли в Сетевых подключениях пункт Беспроводная Сеть, значит можно смело приступать к организации раздачи WiFi.
WiFi – это товарный знак компании Wi-Fi Alliance. Представляет собой возможность подключения по стандартному протоколу IEEE 802.11. В целом является беспроводной сетью, которая может быть использована всеми устройствами, поддерживающими подобный стандарт передачи.
Программы для создания виртуальной точки раздачи WiFi
Первым этапом необходимо создать виртуальную точку доступа. Ей станет ваш ноутбук. Чтобы из него сделать WiFi точку, можно скачать бесплатные программы с официальных сайтов.
mHotspot
Одна из таких программ называется mHotspot. Данный софт не нуждается в установке. После того, как он будет скачан, необходимо запустить mHotspot. Там будут указаны необходимые настройки программы. Например, поле под названием Mhotspot name вводят имя будущей сети. Именно его и будет видно в списке доступных для подключения точек.
Скачать программу можно с официального сайта mHotspot .
Окно работы с программой mHotspot
Следующее поле называется Password. Это пароль. Он должен быть не короче восьми символов. Его важно вводить для того, чтобы обезопасить сеть от доступа в неё посторонними людьми.
Поле под названием Max Clients регулирует количество гаджетов, которые могут быть одновременно подключены к сети. Максимальное их количество - десять. Если в этом поле будет указана единица, то никто, кроме вашего компьютера не сможет к нему подключиться. Нажимаем Start Mhotspot и переходим к созданию точки доступа.
Видео: как пользоваться программой mHotspot
MyPublicWiFi
Это ещё одна программа, которую можно скачать в сети Интернет это MyPublicWiFi. Перейдя по ссылке на официальный сайт загрузчика, можно закачать софт себе на ноутбук. Программа не требует установки и работает сразу же после скачивания.
Рабочее окно MyPublicWifi
Программа MyPublicWifi позволяет сделать Wifi точку доступа из своего компьютера. Инструкция по работе:
- Скачать MyPublicWifi (желательно версию 5.1).
- Установить программу.
- Перезагрузить ноутбук.
- Запустить MyPublicWifi (или запустить программу MyPublicWifi от имени администратора, это если при обычном запуске выдает ошибку).
- Указать пункт Automatic HotSpot configuration.
- выбрать название сети, которая будет создана, в поле Network Name (SSID).
- В Network Key указать пароль.
- Выделить (поставить галочку) Enable Internet Sharing.
- В списке выбрать подключение ноутбука к Интернет сети.
- Нажать кнопку Set up and Start Hotspot.
Программа MyPublicWifi отлично работает и не требует особых усилий в подключении
Создаём точку доступа: три лучших способа
Раздача через существующее Интернет-соединение
Раздавать вай фай через существующее Интернет соединение под силу операционным системам Windows 7 и 8.
Для того, чтобы сделать Интернет раздачу, необходимо следовать этим пунктам:
- Пуск.
- Панель управления.
- Сеть и Интернет.
- Центр управления сетями и общим доступом.
- Изменение параметров адаптера.
- Беспроводное сетевое соединение 2. Его переименуйте по желанию. Как вам будет угодно.
- Находим собственное активное подключение. В основном оно называется подключением по локальной сети. Также может именоваться Virtual WiFi.
- В свойствах активного подключения следует найти вкладку "доступ" и перейти по ней. В этой вкладке ставим галочки, то есть соглашаемся со всеми пунктами. А именно:
- разрешаем другим пользователям использовать данную сеть;
- разрешаем другим пользователям управлять подключением к выбранной сети.
- Из списка выбрать ваше активное подключение. То есть: подключение по локальной сети (или то название, в которое вы переименовали подключение).
- Нажать кнопку "ОК" и перезагрузить компьютер.
Если вы желаете чтобы смартфон, планшет или ноутбук смог использовать эту точку доступа, вам следует только запустить программу для раздачи вай фай. А на устройствах, которые будут подключены, необходимо ввести пароли доступа к сети.
Способ настроить раздачу WiFi с помощью командной строки
Вышеперечисленные способы мало работают в случае, если необходимо раздать WiFi с компьютера, на котором установлена Windows 10.
Как выглядит командная строка на экране ноутбука
Этапы раздачи беспроводных сетей с помощью командной строки:
- Проверить возможность раздачи. Необходимо запустить от имени администратора командную строку и ввести в ней команду netsh wlan show drivers.
- Прочитать пункт «Поддержка размещенной сети» (если настройки на английском языке, то будет написано Hosted Network). Там должно быть указано слово «да».
- Следующим пунктом в командной строке пишем: netsh wlan set hostednetwork mode=allow ssid=remontka key=secretpassword. При этом в команде такие указания, как «remontka» - это имя беспроводной сети (можно написать свое, пробелы не используются). Secretpassword – это секретный пароль на WiFi. Вы его выбираете самостоятельно.
- После того, как все данные будут вписаны, ввести команду: netsh wlan start hostednetwork.
- Правой кнопкой мыши сделать клик на меню на рабочем столе «Пуск» и там выбрать «Сетевые подключения».
- В этом списке выбрать то Интернет-соединение, которое сейчас используется. Кликом правой кнопки мыши откройте вкладку «Доступ». Разрешите доступ другим пользователям.
Настраиваем возможности сети через командную строку
В конце концов, на экране появится извещение, что беспроводная сеть запущена. Если не произошло никаких ошибок и сбоев, то можно подключать к этой сети телефоны, планшеты и ноутбуки. У них теперь будет доступ в Интернет.
Точка доступа с Windows 7: сеть «компьютер-компьютер»
Видео, как наладить раздачу WiFi с компьютера через Windows 7
Для того, чтобы организовать беспроводное подключение на Windows 7, необходимо создать сеть «компьютер-компьютер». В нижнем правом углу экрана (где расположены часы, дата, иконки быстрого запуска. Это называется – трей) найти «Интернет соединение». Нажать на него, а после выбрать «Центр управления сетями и общим доступом».
Появится окно. В нем необходимо выбрать пункт «Настройка нового подключения». И нажать «Настройка беспроводной сети «Компьютер-Компьютер» и «далее».
В новом окне заполнить три графы:
- имя сети (придумать самим);
- тип безопасности (WPA2-ptrsonal лучше всего);
- ключ безопасности.
Перейдя в «Центр управления сетями и общим доступом» в разделе «Изменение дополнительных параметров общего доступа» установить флажок на «Включить» на всех пунктах. Не забыть поставить галочку на моменте: «запомнить настройки сети». Нажимаем кнопку «далее».
После того, как система настроит раздачу сети Интернет через WiFi, в окне, которое появится, необходимо будет нажать «Включить общий доступ к подключению к Интернету».
Настройка прошла успешно, если после этого компьютер беспрепятственно сможет раздавать Интернет через WiFi
Вопросы безопасности при раздаче вай фай без роутера
Так как в результате организации виртуальной точки доступа создаётся учётная запись с стандартными параметрами, именем admin, то любой человек, который хоть как-то знаком с сетью, может легко к ней подключиться.
Чтобы этого не случилось, важно знать некоторые моменты. Действия, которые необходимы, чтобы обезопасить себя и сеть от вторжения опрошенных гостей.
Окно 192.168.0.1.
В адресной строке браузера (любого) вводим 192.168.0.1. На экране загрузится окно, в котором нужно будет ввести имя админа и пароль. Переходом на вкладку Maintenance в раздел, который называется Administrator. В поле New Password вписываем новый, сложный пароль. Его необходимо запомнить. Он потребуется во время подключения других устройств к сети. Клинком на Confirm Password мы подтверждлаем то, что сохраняем написанный пароль. По этому же принципу изменяем Login Name. В конце каждого проделанного действия нажимаем Save Settings. Это означает: сохранить настройки.
Таким образом, мы защитили учётную запись. С ещё помощью возможно изменять все настройки сети. Включая подключение и отключение аппаратов, а также блокировку гаджетов для того чтобы они не могли подключаться к этой сети.
Переходим к непосредственно защите точки доступа. В уже открытой вкладке в браузере находим пункт под названием Setup, то есть Настройки. В нем выбираем раздел Wireless Settings. Будет открыто новое окно. В нем требуется выбрать функцию, которая называется Manual Wireless Connection Setup. В разделе установок, который находится в Wireless Network Settings, задаем новое имя сети (SSID). Оно должно быть достаточно сложным.
Если вы хотите, чтобы настраиваемую сеть не видели пользователи других гаджетов, то в поле Enable Hidden Wireless стоит поставить галочку.
Подключаем планшет, смартфон и ноутбук к раздаче
После того, как раздача вай фай будет организована, к новоявленному «роутеру» в виде ноутбука нужно будет подключить смартфоны, планеты и другие гаждеты с поддержкой беспроводного соединения.
Особенности подключения имеют устройства, работающие на операционной системе Android. Безусловно, прежде всего, лучше проверить, разрешен ли доступ к сети другим устройствам.
Если это есть, далее необходимо скачать программу adb . Она предназначена для Интернета с Windows на Android апараты. Следующим шагом необходимо включить в настройках планшета или смартфона на Android режим под названием «Отладка по USB». И после этого подключить гаджет через USB кабель к ноутбуку.
Распаковать папку с программой adb и запустить AndroidTool.exe. Откроется окно, в нем необходимо будет нажать кнопку Refresh Devices. Справа будет список под названием Select Domain Name Server (Dns)… Там выбераете себе DNS сервер. После нажатия кнопки Show Android Interface приложение будет установлено на ваш планшет.
Программе USB Tunnel разрешите права суперпользователя на планшете. И смело нажимайте кнопку Connect.
Если у вас дома нет вай фай роутера, а беспроводной интернет нужен, тогда эта статья для вас. В ней мы покажем, как можно создать точку доступа wifi на Windows 7, 10. Используя при этом вместо обычного роутера свой ноутбук или стационарный компьютер, который оснащен Wi-Fi адаптером. Рассмотрим все варианты создания точки доступа wifi на разных операционных системах Windows 7, а также Windows 10.
Варианты создания на Windows 10 точки доступа WiFi
Давайте приступим к рассмотрению всех вариантов настройки на Виндовс 10.
Вариант No 1: используем стандартную функцию «Мобильный хот-спот» чтобы раздать WiFi
Способ очень простой и удобный, он не требует дополнительной установки стороннего программного обеспечения. Требуется всего лишь правильно один раз настроить. Как это сделать сейчас покажем.
- Нажимаем левой клавишей мыши на иконке «Сеть », «Сетевые параметры ».
- Далее находим с левой стороны из списка, раздел «Мобильный хот-спот » и жмем на него. Посередине клацните на кнопке «Изменить ».
- Откроется новое окно где вы сможете прописать: «Имя сети », указать «Сетевой пароль » и выбрать «Диапазон вещания »
- После настроек остается только активировать данную функцию хот-спот. Перетащите ползунок в положение «Вкл ». Этим включением вы разрешите использовать своё интернет-соединение всем пользователям.
Вариант No 2: Активируем точку доступа на Windows 10 при помощи командной строки
Для того чтобы воспользоваться этим вариантом необходимо убедиться в работоспособности вашего Wi-Fi адаптера. В правом нижнем углу у вас должен отображаться значок Wi Fi. Он должен быть активирован.
Если его там нет, тогда читайте о возможных причинах отсутствия в нашей предыдущей статье: . После того, как вы убедились, что с Wi-Fi на вашем ноутбуке все в порядке, можно приступать к настройки.
- Первым делом нужно запустить от имени администратора командную строку. Для этого воспользуйтесь нажатием клавиш «Win и X ». Потом из списка выберите пункт «Командная строка (администратор) ».
- Вбейте команду «netsh wlan show drivers » для того чтобы понять, поддерживает ваш адаптер такой способ настройки раздачи Wi Fi или нет. Если нет, тогда этот вариант вам не подойдет.
- При положительном результате, запустить командную строку и впишите команду «netsh wlan set hostednetwork mode=allow ssid=Lanportal key=88888888 keyUsage=persistent ». И не забудьте вместо «Lanportal » прописать своё любое название сети, а вместо «88888888 » укажите придуманный вами пароль. Жмем «Enter ».
- Переходим к следующему этапу, запускаем созданную сеть. Повторно открываем командную строку и вставляем еще одну команду «» Клацаем «Enter ».
- Теперь к созданной сети можно подключиться, но интернета пока еще не будет. Чтобы он появился необходимо открыть общий доступ на ПК.
- Жмем ПКМ на иконке «Сеть » и выбираем «Центр управления…. », «Изменения параметров адаптера ».
- Жмем ПКМ на задействованном адаптере «Ethernet или Беспроводная сеть », выбираем «Свойства ». Появиться окошко, клацаем на пункт «Доступ » и ставим птичку «». Чуть ниже выберите новое соединение, которое у вас появиться. Клацаем «ОК ».
- Перезапускаем вашу созданную сеть. Для этого откройте командную строку и вбейте туда «» чтобы отключить сеть. А теперь запустите командой «netsh wlan start hostednetwork ».
Все готово, можно пробовать подключаться и пользоваться. Если что-то не заработало, попробуйте перегрузить ноутбук и заново запустить сеть. Вдруг после этого появиться сообщение: , тогда переходите по ссылки и смотрите способы решения этой проблемы.
Создаем файл bat, для управления раздачей интернета
Чтобы постоянно не открывать командную строку и вводить команды (вышенаписанные) можно просто создать два файла «.bat ». Принцип такой: создается один файл (текстовый документ с командой) для запуска раздачи, второй для отключения.
- Создаем на рабочем столе первый файл «on.txt », второй «off.txt ».
- Меняем расширение на обоих файлах с «.txt » на «.bat ». Для того, чтобы это сделать на Виндовс 10, необходимо открыть «Проводник », нажать раздел «Вид » и убрать птичку со строки «Расширение имен файлов ».
- После этого, можно менять названия с «on.txt на on.bat », «off.txt на off.bat ».
- Клацаем ПКМ на файле «on.bat » и выбираем «Изменит ь». Файл откроется, вставьте туда команду «netsh wlan start hostednetwork ». Готово, можно закрывать при этом обязательно не забудьте «Сохранить ».
- Делаем все тоже самое и с файлом «off.bat », только вставляем другую команду «netsh wlan stop hostednetwork ». Закрываем, сохраняем.
- На этом все, можно пробовать файлом «on.bat » запускать сеть и подключаться к ней. А когда не нужна будет раздача, отключайте файлом «off.bat ».
Вариант No 3: Раздача WiFi с помощью сторонних программ
Простой и быстрый способ сделать ноутбук точкой доступа можно при помощи различных приложений. От вас всего лишь требуется скачать и установить программу. По настройкам нужно будет ввести пароль и название сети. Вот вам для примера несколько таких приложений:
- mHotspot — бесплатная.
- Connectify — бесплатная. Есть и платная с расширенными возможностями.
- MyPublicWiFi — бесплатно. Простая в использовании.
Настройка точки доступа wifi на ноутбуке в Windows 7
Сейчас мы покажем, как легко сделать точку доступа wifi на ноутбуке в Виндовс 7.
Вариант No 1: Используем стандартную функцию на Windows 7: компьютер-компьютер.
При настройке этой функции вы сможете раздавать по вай фай интернет и дать доступ к локальным ресурсам ПК, всем подключившемся устройствам. Смотрите инструкцию настройки функции «Компьютер-Компьютер » ниже:
- Зайдите через значок «Сеть » в «Центр управления….. », выберите «Настройка нового подключения или сети » и «Настройка беспроводной сети компьютер – компьютер ».
- В следующем окне пропишите «Имя сети », выберите «Тип безопасности » рекомендуем WPA2 и впишите пароль из 8 символов будущей сети. Жмете «Далее ». Точка доступа на ноутбуке готова.
- Теперь нужно открыть доступ к интернету для всей сети. Для этого зайдите в «Центр управления… », «Изменение параметров адаптера». Клацните ПКМ на активном адаптере и выберите «Свойства ». Сверху войдите в раздел «Доступ » и поставьте птичку напротив строки «Разрешить другим пользователям…. ».
Вариант No 2: Настраиваем точку доступа в Windows 7 благодаря командной строке
В статье мы уже писали, как включить точку доступа на Windows 10 при помощи командной строки. Для Виндовс 7 настройки выполняются точно так же. Поэтому повторно все показывать мы не будем. Кого интересует данный способ, смотрите выше.
Вариант No 3: Создаем точку WiFi с помощью скрипта
- Входим в «Пуск », «Стандартные » открываем «Блокнот ».
Заключение
Надеемся статья была для вас полезная. Вы теперь знаете, как создать точку доступа wifi на OC Windows 10, 7. И при необходимости сможете без проблем настроить точку доступа на своем компьютере. Не забывайте в комментариях писать свои вопросы, если они у вас возникли.
Давайте угадаю, вы хотите раздать интернет по Wi-Fi со своего ноутбука. Использовать ноутбук в роли Wi-Fi роутера. Верно? Если да, то вы зашли по адресу. Здесь я расскажу вам все о том, как сделать точку доступа Wi-Fi на ноутбуке, и дам ссылки на подробные статьи по настройке, которые максимально подойдут в вашем случае.
Я уже подготовил несколько инструкций по настройке точки доступа в Windows. Для Windows 7 и Windows 10. Показывал как запустить точку доступа через специальные программы, через командную строку, и даже стандартным средством "Мобильный хот-спот", которое появилось в Windows 10 после последнего большого обновления. В статье я дам ссылки на эти инструкции. Так же, я уже рассказывал о решении проблем, с которыми можно часто столкнутся в процессе запуска точки доступа на ноутбуке.
Но для начала, для тех кто не в теме, я расскажу что такое точка доступа на ноутбуке, в каких случаях можно раздать Wi-Fi, и в каких случаях это не получится сделать. Эта информация может показаться вам лишней. Но поверьте, этот не так. Судя по комментариям, у многих пользователей возникают проблемы с запуском точки доступа именно из-за того, что они не совсем понимают что это такое, и как оно работает. Вы в любом случае можете пропустить один раздел, и перейти к следующему, к настройке. Если вам это не интересно.
Что такое точка доступа Wi-Fi в Windows?
Начиная c Windows 7 (кроме Windows 7 Starter) , появилась возможность запуска виртуальной точки доступа Wi-Fi. Это значит, что в системе можно создать виртуальный адаптер, через который будет происходить раздача интернета по Wi-Fi на другие устройства. Это если объяснять простым языком.
Вот смотрите: в ноутбуке, или на компьютере есть Wi-Fi адаптер, через который мы можем подключить его к интернету по беспроводной сети. Это прямое назначение адаптера. А в Windows реализована функция программной точки доступа (Software Access Point) . Это значит, что запустив точку доступа, адаптер компьютера будет транслировать Wi-Fi сеть (как обычный роутер) . И к этой сети можно подключать другие устройства (телефоны, планшеты, ноутбуки и т. д.) . А если в свойствах нашего подключения к интернету разрешить общий доступ для созданного виртуального адаптера, то на всех устройствах появится доступ к интернету. Ноутбук, как и беспроводной маршрутизатор, будет раздавать интернет по Wi-Fi.
Более того, таким способом можно принимать интернет по Wi-Fi и раздавать его. А это значит, что ноутбук (ПК) выступает уже в роли репитера (усилителя беспроводной сети) . В некоторых случаях, эта функция может быть полезной. Например, у вас в комнате плохо ловит Wi-Fi на телефоне. А на компьютере, из-за более мощного приемника, есть стабильный сигнал беспроводной сети. Просто запускаем точку доступа в Windows, и уже к ней подключаем телефон.
Что нужно для запуска точки доступа на ноутбуке?
Отдельно решил выделить моменты, без которых не обойтись, если вы хотите раздавать интернет по Wi-Fi с ноутбука, или стационарного компьютера. Это очень важно.
- Нам понадобится ноутбук, или стационарный компьютер. Если у вас именно ПК, то в в нем должен быть внешний USB, или внутренний PCI Wi-Fi адаптер. На ноутбуках он встроенный. О таких адаптерах для ПК я писал в статье.
- Наш компьютер, или ноутбук должен быть подключен к интернету. Это понятно, ведь чтобы его раздавать, он должен его откуда-то получать. Интернет может быть через обычный Ethernet (обычный сетевой кабель) , высокоскоростное подключение, через 3G/4G модем, или же по Wi-Fi.
- На ПК, или ноутбуке, который мы хотим сделать точкой доступа, обязательно должен быть установлен драйвер на Wi-Fi адаптер. Именно из-за драйвера, его неправильной установки, или версии, у многих не получается запустить точку доступа. То есть, Wi-Fi на вашем компьютере должен работать, в настройках, в сетевых адаптерах должен быть адаптер "Беспроводное сетевое соединение", или "Беспроводная сеть" (в Windows 10) .
Как проверить, есть ли поддержка размещенной сети в Windows
Есть команда, которой можно проверить, поддерживает ли ваш компьютер, точнее Wi-Fi адаптер, а еще точнее драйвер который установлен запуск размещенной сети. Имеется введу запуск виртуальной Wi-Fi сети.
Запустите командную строку от имени администратора, и выполните команду netsh wlan show drivers .
Превращаем ноутбук (ПК) в точку доступа Wi-Fi
Важный момент, который нужно понимать. Запуск виртуальной Wi-Fi сети на Windows 7, Windows 8 (8.1) и Windows 10 практически ничем не отличатся. Принцип работы одинаковый. Команды для запуска одинаковые. Даже несмотря на то, что я ниже в статье дам ссылки для запуска сети на разных версиях Windows, важно понимать, что принцип работы, и даже решение самых популярных проблем везде одинаковые.
Существует несколько способов, которыми можно запустить точку доступа:
- Стандартный, и как мне кажется самый надежный способ, это запуск виртуальной точки доступа с помощью специальных команд, через командную строку. В Windows 7, 8, 10, эти команды будут одинаковыми. Ниже я подробнее напишу об этом способе, и дам ссылки на подробные инструкции. Этот способ может вам показаться сложным, но это не так.
- Второй способ, это запуск хот-спот с помощью специальных, сторонних программ. Если хотите больше информации, то в статье , я подробно рассказывал об этих программах (Virtual Router, Switch Virtual Router, Maryfi, Connectify 2016) , и показывал как с ними работать. Если решите запускать сеть этим способом, то переходите по ссылке, которую я давал выше, там все очень подробно расписано и показано.
- Третий способ подойдет только для Windows 10, с установленным обновлением (версии 1607) . Там уже в настройках появилась вкладка "Мобильный хот-спот", с помощью которой можно запустить точку доступа с ноутбука.
Универсальный способ: запуск точки доступа через командную строку
Я советую сразу переходить на страницу с подробной инструкцией, которая вам подходит больше всего.
- Если у вас стационарный компьютер с USB Wi-FI адаптером, то смотрите инструкцию.
Не важно, какая версия Windows у вас установлена. Нужно просто запустить командную строку, и по очереди выполнить несколько команд.
Краткая инструкция
1 Первая команда:
netsh wlan set hostednetwork mode=allow ssid="сайт" key="11111111" keyUsage=persistent
Она регистрирует в системе новую сеть. Проще говоря, задает имя Wi-Fi сети, которую будет раздавать ноутбук, и задает пароль.. Ее мощно сменить. Так же пароль key="11111111". Пароль так же можно сменить.

2 Вторая команда:
netsh wlan start hostednetwork
Она уже запускает виртуальную сеть, создает адаптер. После выполнения этой команды, ваш ноутбук уже начинает раздавать Wi-Fi с параметрами, которые были заданы в первой команде.


4 Остановить раздачу Wi-Fi можно командой: netsh wlan stop hostednetwork . А снова запустить командой, которую я давал выше. Каждый раз выполнять первую команду не нужно. Только в том случае, когда вы хотите сменить название сети (SSID), или пароль.
Точка доступа в Windows 10 через "Мобильный хот-спот"
Как я уже писал выше, после установки обновления на Windows 10 от 2 августа 2016 года (версии 1607), в параметрах, разделе "Сеть и Интернет" появилась вкладка "Мобильный хот-спот" на которой очень просто и быстро можно запустить раздачу интернета по Wi-Fi. Выглядит она вот так:

Ошибки, с которыми можно столкнутся при запуске виртуальной Wi-Fi сети
Как не странно, в процессе настройки и превращения вашего ноутбука в роутер, можно столкнутся с множеством проблем и ошибок. Особенно в Windows 10, так как там с драйверами в основном проблемы. Поэтому, я подготовил несколько отдельных статей, с решениями самых популярных ошибок.
1 Если вы запускаете сеть в Windows 10 через "Мобильный хот-спот", то можете увидеть ошибку "Не удалось настроить мобильный хот-спот, поскольку у компьютера отсутствует подключение Ethernet, Wi-Fi или подключение к сотовой сети" . При этом, ваш компьютер подключен к интернету. Такая ошибка может появится в том случае, если у вас PPPoE подключение через набор номера (логин и пароль) . Стандартная функция почему-то не видит такое подключение. Попробуйте запустить сеть через командную строку.
4 О решении проблем с открытием общего доступа к интернету для созданного подключения смотрите в статье.
5 Если вы запустили раздачу Wi-Fi, устройства к сети подключатся, но интернет не работает, то смотрите .
Заключение
Я старался сделать эту статью максимально простой и понятной. Чтобы каждый смог понять, как работает эта функция, что нужно для ее настройки, и по какой инструкции настраивать в конкретном случае. А так же, как разобраться с возможными проблемами, которые могут возникнуть в процессе настройки точки доступа в Windows.
Если понять как работает функция виртуальной Wi-Fi сети, и если нет никаких проблем с оборудование (драйверами) , то сеть запускается очень просто и отлично работает. В любом случае, в комментариях вы можете делится своими советами, и задавать вопросы. Всего хорошего!
Смартфоны могут не только принимать высокоскоростное соединение, но и раздавать сигнал. Учитывая то, что сейчас услуги мобильного интернета стоят недорого, это неплохой вариант, чтобы пользоваться им на ноутбуке или другой технике через мобильное устройство.
Современный мобильный интернет не хуже домашней сети
В зависимости от операционной системы есть разные способы превратить смартфон в точку доступа. Давайте рассмотрим, как сделать это на моделях под управлением Андроид, iOS, Windows, узнаем, какое приложение необходимо для техники марки Nokia.
Не вся техника на базе Андроид может раздавать интернет, поэтому убедитесь, что в телефоне есть GSM/3G и, естественно, модуль Wi-Fi. Превратить такое устройство в модем, который будет раздавать соединение, довольно просто.
Делается это следующим способом:
- Зайдите в меню настроек, выберите раздел “Беспроводные сети”.
- Откройте вкладку «Ещё…» и кликните на строку “Режим модема”.
- Выбираем раздел “Точка доступа”, в появившемся окне открываем настройки этого параметра.
- Появится окно для создания нового подключения, куда вы вписываете имя для сети, под которым она будет отображаться в списке, задаёте пароль и указываете тип его шифрования .
- Сохраните изменения и вернитесь в меню “Точка доступа”, чтобы активировать этот способ работы.

Теперь вы можете пользоваться телефоном как маршрутизатором, к которому можно подключаться с различного оборудования. В последующем вам не требуется заново настраивать параметры, достаточно только включить строку “Точка доступа”.
Ещё вы можете отслеживать, кто пользуется вашим Wi-Fi - список появится в окне “Режим модема”. Дополнительно на платформе Андроид предусмотрена функция ограничения скорости, которая включается так:
- Откройте окно “Использование полосы пропускания”.
- Включите строку регулирования ширины полосы пропускания.
Приложения
Есть специальные программы, при помощи которых смартфон превращается в точку доступа, к примеру, FoxFi или Wi-Fi Tethering. Ещё есть утилита Tethering Widget, которая работает как виджет. Для чего они нужны? Если вы часто используете мобильное устройство для раздачи сигнала , не слишком удобно каждый раз активировать этот способ работы через настройки, а вот наличие специальной иконки в меню существенно упрощает процесс.

Режим модема на платформе iOS
Чтобы раздавать интернет-соединение на технике под управлением iOS, сделайте следующее:
- В параметрах зайдите в раздел «Сотовая связь».
- Включите строку “Режим модема”.
- Внесите необходимые данные для подключения, создайте пароль.
- В дальнейшем точка Wi-Fi будет отображаться на другом оборудовании под именем iPhone.
Создание точки доступа на Windows Phone
На технике под управлением Windows 8 настроить раздачу соединения можно так:
- В параметрах смартфона откройте раздел “Общий интернет”.
- Включите режим общего доступа , после чего при необходимости вы можете изменить параметры сети - её имя или пароль.

Это всё! Как видите, в этой операционной системе включить режим модема очень просто и легко. Стоит уточнить, что максимальное количество оборудования, которое может одновременно подключиться к телефону, - не более 8 единиц.
Приложение JoikuSPot для телефонов Nokia
Чтобы сделать точку доcтупа на моделях этого производителя, потребуется программа JoikuSPot, которая есть в бесплатной и оплачиваемой версии. Загрузите её и сделайте следующее:
- Запустите приложение и подтвердите запрос на разрешение подключения к интернету внешних устройств.
- В появившемся списке выберите точку доступа, подождите, пока программа создаст на её основе подключение с названием JoikuSPot.

- После включения сети в главном меню приложения вам будет отображаться её название, кнопка «Остановить», если вы хотите прекратить соединение, и пункт «Купить полную версию…» при использовании бесплатной версии.
- Во второй вкладке меню показывается информация о подключённом оборудовании, в третьей - общие данные о работе программы.
Обратите внимание!
- При использовании утилиты смартфон потребляет большое количество энергии, соответственно, быстрее садится батарея.
- Чем больше оборудования одновременно соединено с сетью, тем ниже скорость интернета.

Как видите, настроить телефон на работу в режиме модема довольно просто, независимо от того, какая операционная система на нём установлена. Возможность пользоваться мобильным интернетом на другом оборудовании через Wi-Fi практична и пригодится каждому пользователю, особенно в случае, если нет других возможностей подключиться к сети.