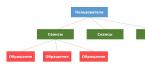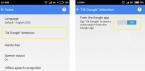Как часто вам нужен был интернет на вашем устройстве, а оно вас подводило и наотрез отказывалось подключаться к доступной сети Wi-Fi? Если и не часто, то однажды это случалось с каждым. Сегодня интернет-магазин РосКейс расскажет вам об основных проблемах этой сферы и поможет разобраться, почему же ваш телефон не подключается к Wi-Fi.
Рассмотрим главные проблемы при подключении к беспроводной сети интернет:
девайс подключается к сети Wi-Fi, однако фактически ничего не грузится;
- в строке статуса подключения надпись «Подключение…» или «Получение IP адреса…» не пропадает, а сам аппарат никак не может подключиться к нужной вам сети;
- ошибка аутентификации или неизменный статус «Аутентификация…». Как правило, после этой ошибки появляется статус «Отключено» - и устройство к сети Wi-Fi не подключается;
- ошибка «Сохранено, защита WPA\WPA2».

Прежде чем приступать к более сложным методам решения данных проблем попробуйте самый простой способ, известный всем еще с самого начала эры высоких технологий - перезагрузка. Как гласит осовремененный вариант народной пословицы «Семь бед - один Reset». Еще можно попробовать вытащить батарейку из смартфона, а затем вставить ее обратно и запустить аппарат. Вполне может случиться, что проблема сама собой решится.
Если же эти наипростейшие способы не дали никаких результатов, что ж, приступайте к следующим действиям.
Теперь мы подробно разберем каждую ошибку и расскажем вам, как подключить Вай Фай на планшете или смартфоне .
В первую очередь попробуйте перезагрузить сам источник раздачи Wi-Fi - роутер. Возможно, произошел некий сбой, справиться с которым поможет перезагрузка. Если же и этот простой шаг не принес никаких результатов, переходите к дальнейшим инструкциям.
Вариант решения проблем №1 - изменение настроек маршрутизатора

Ваше устройство успешно подключилось к сети, однако при этом ничего не грузится? Проблема может быть в настройке маршрутизатора, если вы делаете это впервые на своем девайсе. Убедитесь, что роутер раздает интернет. Для этого попробуйте подключить к нему другой гаджет. Если же и он останется обделенным, то стоит внимательным образом изучить настройки маршрутизатора. На вкладке WAN (или Интернет-соединение) проверьте, чтобы указанный тип соединения соответствовал тому, который предоставляет ваш провайдер (динамический IP, статический IP и т. д.). В зависимости от типа подключения следует указать дополнительные параметры (пароль, логин, DNS, IP). Эти настройки также предоставляются провайдером.

Бывает так, что провайдер делает привязку к MAC-адресу компьютера. В таком случае после подключения маршрутизатора этот адрес не совпадает - и интернет не работает. Если у вас возникла именно эта ситуация, подключите роутер к вашему ПК (MAC-адрес которого указан в настройках) напрямую через сетевой кабель. В настройках маршрутизатора на вкладке WAN нажмите «Clone MAC Address». Настройки сохраните и совершите перезагрузку роутера.
Проверьте, чтобы настройки сетевого/беспроводного адаптера были такие же, как и в маршрутизаторе. Иначе случится конфликт - интернет работать не будет. Если вы не отключали автоматическое получение DNS и IP, то все должно работать.

Для изменения настроек откройте «Центр управления сетями» - «Изменение параметров адаптера». Если подключение к маршрутизатору осуществляется посредством кабеля, то можно нажать на «Подключение по локальной сети» правой кнопкой мыши и выбрать «Свойства». В открывшемся окне необходимо выбрать «Получать IP автоматически» и «Получать DNS автоматически». Сохраняем настройки.
Вариант решения проблем №2 - смена канала

Если раньше вы подключались к вашей сети Wi-Fi без проблем, а сегодня вдруг не смогли этого сделать, попробуйте сменить канал. Для его изменения следует зайти во вкладку «Беспроводная сеть» в настройках роутера - и выбрать там другой канал (Channel). После сохранения измененных параметров следует произвести перезагрузку роутера и осуществить повторную попытку подключения. Если с первого раза ничего не получилось, попробуйте выбрать следующий канал и повторить все действия заново.
Вариант решения проблем №3 - удаление соединения

Довольно простой и зачастую эффективный способ восстановления работы сети - удаление соединения. Для этого на вашем смартфоне или планшете выберите сеть, нажмите «Удалить», а затем попробуйте подключиться к ней заново.
Вариант решения проблем №4 - проверка пароля
Если ваше устройство выдало вам ошибку «Аутентификация…», следует проверить правильность введенного пароля, а также настройки безопасности. Если вы уже вводили пароль, то этот пункт у вас не появится, пока вы не удалите и заново не попробуете подключиться к вашей сети. При повторном подключении внимательно введите пароль. Если дело все-таки не в нем, установите тип безопасности WPA2.
Вариант решения проблем №4 - изменение режима работы

При появлении надписи «Сохранено, защита WPA\WPA2» следует проверить в настройках роутера скорость/режим работы беспроводной сети (Wireless), поскольку смартфон не всегда может поддерживать режим работы роутера. Нужно установить смешанный режим работы auto(b/g/n) вместо n, g или b.
Если этот способ не помог, попробуйте изменить тип шифрования (WPA-PSK, WPA/WPA2). Введите новый пароль не менее, чем из 8-ми символов. Не забудьте сохранить настройки и перезагрузить роутер, указав при подключении на вашем смартфоне или планшете новый пароль.
Вариант решения проблем №5 - изменение ширины канала

Можно попробовать также изменить ширину канала. Как правило, в настройках можно выбрать: Auto, 20 MHz, 40 MHz. Затем: Сохранение - Перезагрузка - Проверка работоспособности.

Рассмотрим, как превратить смартфон в роутер на примере HTC One V.

Первым делом подключите мобильный интернет. Затем зайдите в настройки в раздел «Беспроводные подключения и сети», нажмите на «Еще». У вас откроется окошко «Беспроводные сети», где вам необходимо будет выбрать «Wi-Fi роутер и USB-модем». В открывшемся окне нужно выбрать «Настройки роутера» и прописать следующие данные:
- имя маршрутизатора/SSID - имя сети Wi-Fi - укажите любое (латинскими буквами);
- безопасность - оставляем WPA2;
- пароль - устанавливаем пароль от сети Wi-Fi - от 8-ми символов (латинские буквы и цифры).

Все эти же параметры нужно указать и для запуска Wi-Fi роутера, поставить галочку возле пункта «Мобильный Wi-Fi роутер». После этого на панели появится значок, что роутер запущен. Теперь ваш смартфон работает как Wi-Fi роутер и может раздавать интернет.
В этом вам поможет специальная программа Virtual Router Plus (или Virtual Router). Она позволит вам получить доступ к интернету с вашего устройства, превратив ваш ноутбук в роутер. Обязательное условие - ПК должен быть подключен к сети через кабель или при помощи USB-модема.

Когда программа будет установлена, введите следующие данные:
- имя сети SSID - дайте имя сети, которую вы будете раздавать;
- пароль - введите пароль для Wi-Fi не менее 8-ми символов;
- общее подключение - выберите тип соединения, через которое ваш компьютер подключен к интернету.
После ввода данных запустите виртуальный маршрутизатор. Теперь вы можете подключаться через Wi-Fi к вашей сети с других устройств.

Часто пользователи сталкиваются с проблемой, почему смартфон не видит Wi-Fi. Дело здесь не в настройках смартфона, а в настройках роутера. Еще раз внимательно проверьте все параметры, перезагрузите оба устройства. Если данные введены правильно, то сеть должна обнаружиться.
Надеемся, что все наши советы помогли вам подключиться к интернету через Wi-Fi - и хорошо провести время, блуждая по просторам всемирной сети.
Нередко случается так, что вдруг не работает вай фай на Андроиде. Современному человеку без него уже сложно обойтись. В панике интернет-пользователь начинает думать о том, что произошла поломка устройства. Это ошибочное, но распространенное мнение. Волноваться не стоит. Как правило, Android не видит сеть по одной из следующих причин:
- неверная настройка безопасности сети;
- изменения в условиях работы сети;
- сбой в режиме работы маршрутизатора;
- изменение канала, по которому работает вай-фай.
Внезапная потеря канала связи может означать, что настройки маршрутизатора изменились. Не будем вдаваться в тонкости работы электронного устройства, отметим только, что настройки нужно сбросить до начальных. Обычное выключение модема на 15-20 с и последующая его перезагрузка позволяют наладить канал связи.
Как устранить помехи?
Увы, описанный выше простой прием не всегда позволяет решить проблему. Куда чаще случается так, что перестал работать wifi по причине изменения условий работы сети. Согласитесь: пользователей интернета становится все больше, поэтому каждое новое подключение может привести к тому, что волны под воздействием интерференции взаимно поглощают друг друга. Проще говоря, новое подключение (например, подключились к сети соседи) может нарушить ваш канал связи.
Даже обычная перенастройка соседского канала связи может привести к образованию помех. Выход здесь существует только один: сменить канал для вашего вай-фая. Для этого заходим в настройки роутера, находим там вкладку «Беспроводная сеть» (Wireless). Далее нужно выбрать канал (не «Авто») и сохранить новые настройки.
 Напоминаем, что настройки вступают в силу после перезагрузки роутера, поэтому проводим ее и пробуем подключиться. Должно получиться с первого раза (для операционной системы Windows), но на Андроиде такой прием проходит не всегда, вай-фай все равно не включается.
Напоминаем, что настройки вступают в силу после перезагрузки роутера, поэтому проводим ее и пробуем подключиться. Должно получиться с первого раза (для операционной системы Windows), но на Андроиде такой прием проходит не всегда, вай-фай все равно не включается.
Почему так происходит? Заводские настройки роутера имеют своеобразную защиту от несанкционированных подключений, поэтому при смене канала устройства необходимо «познакомить» друг с другом. Здесь в ход идут пароли доступа и все сопутствующие настройки. Проще провести «знакомство» при помощи прямого подключения роутера и мобильного устройства через кабельное соединение. Проводим коммутацию устройств, входим в интернет по прямому соединению и перезагружаем роутер, предварительно рассоединив устройства.
Все настройки (пороли) на Андроиде сохраняются, модем будет его распознавать как устройство с разрешенным доступом, вай-фай будет работать.
Что делать, если подключения к сети нет?
Есть большая вероятность, что после всех вышеописанных действий Андроид видит подключение, но не подключается к сети. В этом случае попробуйте подключиться к интернету с другого устройства (коммутируемое подключение к компьютеру не считается). Если попытка оказалась успешной, значит, проблема не в роутере, а в вашем Андроиде. Обратите внимание, что он должен выдавать сообщение: «Ошибка аутентификации wifi». Скорее всего, вы по невнимательности сбросили пароли доступа на вашем мобильном устройстве. Возможно, это произошло по причине технического сбоя или небольшой неполадки. Попробуйте ввести пароль вручную, соблюдая раскладку клавиатуры. Если это не помогло, тогда необходимо сбросить все настройки и произвести подключение к сети так, как предписано в инструкции для пользователя. Новое подключение (настройки) сохраняем и перезагружаем устройство. После перезагрузки Андроид должен получить доступ к интернету.
Желательно, чтобы Андроид начинал включаться после того, как модем получит надежную коммутацию с сетью. Сбой настроек роутера происходит чаще по причине того, что устройство одновременно пытается получить доступ к сети и организовывать раздачу вай-фая. Особенно плачевной может быть картина, если раздача организована сразу на несколько каналов (максимальный доступ).
 Неоднократный сбой настроек модема можно устранить, если полностью его перенастроить. Делать это самостоятельно можно в том случае, если вы уверенный пользователь современных устройств. Даже русифицированный интерфейс настроек модема не дает полной гарантии, что у вас получится поменять все настройки. В этом случае лучше обратиться к провайдеру и получить консультацию опытного специалиста.
Неоднократный сбой настроек модема можно устранить, если полностью его перенастроить. Делать это самостоятельно можно в том случае, если вы уверенный пользователь современных устройств. Даже русифицированный интерфейс настроек модема не дает полной гарантии, что у вас получится поменять все настройки. В этом случае лучше обратиться к провайдеру и получить консультацию опытного специалиста.
Отсутствие необходимых знаний о сетях заставит вас воспользоваться услугами системного администратора. Это же относится и к смене настроек на вашем Андроиде: самостоятельность может вам очень дорого обойтись.
Android — самая используемая, многофункциональная и мощная операционная система, на базе которой, создано неограниченное количество качественных, интересных и доступных приложений. Благодаря своей универсальности и огромному спросу, с успехом используется для программного обеспечения смартфонов, планшетов, нетбуков, «умных» часов, смартбуков, телевизоров. Но, даже у самых проверенных оболочек, возникают небольшие сложности, от которых во время пользования, не застрахована даже эта система. Поэтому, мы рассмотрим, что делать, когда возникают проблемы с подключением Wi-Fi на вашем устройстве Android. Сегодня найдем ответ на вопрос, почему не включается Wi-Fi на андроиде?
Причины и решение
Вай фай на телефоне или планшете Android, может не работать по нескольким причинам. Необходимо отметить, что с этим могут столкнуться не только владельцы планшетных компьютеров, но и люди, использующие мобильные телефоны, на базе этой популярной системы. Как быть пользователям, если не включается wifi samsung устройства, будем искать причину и ликвидировать корень проблем.

- Одна из первопричин, если на Android перестал работать Wi-Fi, которая встречается крайне редко — это некорректно установленные дата и время. Для ее устранения, достаточно зайти в «Настройки», выставить правильную дату и время, учитывая часовой пояс.
- Вторая и самая частая проблема – смена пароля при автоматическом подключении к сети. То есть пароль изменён пользователем, но система Android ещё об это «не знает». Для устранения данной проблемы, используя интерфейс или горячие клавиши, заходим настройки подключения сети Wi-Fi, удаляем профиль, с которым до этого было установлено соединение и создаём подключение заново, выбираем из списка доступных подключений свое, вводим необходимые символы, в появившемся окне. Далее, подключение к запаролированной сети будет происходить автоматически.
- Сбои в ПО (Программном Обеспечении) — третья из возможных причин, когда Wi-Fi на Android перестаёт подключаться. Для этого используют утилиту Wi-Fi Fixer, созданную специально для решения этой проблемы. Не делая никаких изменений в настройках программы, скачивают и устанавливаю это приложение. После установки утилиты появится информация о текущем статусе устройства, а все устройства, которые были подключены когда-либо, отобразятся во вкладке «Known». Затем перезагружаем смартфона или компьютерной планшета, пробуем совершить подключение заново.
- Четвертая проблема, если не работает вай фай на андроиде - сбой в настройках. Чтобы миновать его, можно сбросить настройки до заводских, с дальнейшим восстановлением. Заходим в «Настройки» выбираем «Восстановление и сброс», нажимаем «Сбросить настройки». Либо делаем полный «Hard reset», но тогда происходит удаление всех данных, то есть устройство будет, как после покупки.
Иногда пользователи устанавливают неподходящие прошивки Android, вследствие чего нарушается корректная работа радиомодулей, в том числе, модуля wifi на самсунг телефонах или планшетах. Выходом в данной ситуации является установка или обновление базовой прошивки на самсунге.
Опять эти вирусы!

Одна из самых неприятных причин, когда не включается вай фай – это воздействие вредоносных программ, так называемых вирусных программ, на работу радиомодулей устройства. Для устранения вирусов в телефоне, необходимо сделать глубокое сканирование встроенным антивирусом.
Настраиваем роутер
Почтенное седьмое место занимает, выскакивающая ошибка при подключении к вай фай — сбой или неправильная настройка роутера. Устранение этой ошибки, проводят в настройках маршрутизатора. О том, как это сделать можно узнать из инструкции устройства. Особенно это актуально, если используется домашняя сеть. В меню управления выбираем «Настройки беспроводной сети». Меняем параметр на «Авто», в строке «Канал», а строку «Режим» на параметр «11 bgn смешанный». Отключаем фильтрацию МАС адресов, что бы убедиться, что роутер не фильтрует адреса, подключаемых устройств. Пробуем подключиться.
А теперь точно пора к мастеру
Если ни один из вышеуказанных способов не помог, тогда проблема в самом радиомодуле, wifi не будет работать, пока не перепаять микросхему. В этой ситуации, лучшим решением, станет обращение по гарантии в сервисный центр(например, Samsumg) или к грамотному и проверенному компьютерному мастеру.
Необходимо помнить, любое вмешательство не компетентных лиц в работу системы, даже при решение проблемы когда вай фай не подключается, создаёт огромный риск, превратить ваш любимый гаджет в бесполезный кусок пластмассы, для реанимации которого уйдут значительные финансовые затраты и ваши нервы.
По негласной традиции, оставлю видео-инструкцию, возможно именно она поможет вам восстановить работоспособность wifi на самсунг планшете или телефоне.
Видео-инструкция
Разберем проблемную ситуацию, когда телефон подключается к Wi-Fi, но Интернета нет. Выглядит это так: рядом с именем беспроводной сети пишет «Подключено», но при попытке открыть любой сайт в браузере выдается ошибка Веб страница недоступна или 404 Not found . Хром в таких случаях еще пишет . То же касается и другого ПО — всевозможные программы, которые используют Интернет-соединение для своей работы или хотя бы проверяют обновления при запуске, также будут выдавать ошибку подключения к своему веб-серверу.
В этой статье мы подробно расскажем о том, как решить проблему с Интернетом на вашем компьютере, телефоне или планшете. Читайте внимательно, выполняйте все шаги и вы обязательно найдете причину, почему у вас нет подключения к Интернету при рабочем Wi-Fi соединении.
Сбор информации о проблеме
Прежде, чем вносить какие-либо изменения в настройки Wi-Fi роутера, компьютера или телефона, выясните следующие моменты. Это может упростить поиск причины отсутствия Интернета или сузить круг поиска:
- оплачен ли Интернет и не закончились ли средства на счету?
- есть ли доступ к Интернету по проводу со стационарного компьютера?
- возможно ли выйти в Интернет по Wi-Fi с других устройств, которые используют этот же вай-фай роутер?
- остается ли проблема с Интернет-соединением при подключении к другой Wi-Fi сети?
В зависимости от ответов на эти вопросы, вам уже может стать более-менее ясно, в чем скорее всего заключается проблема. К примеру:
- если Интернета нет вообще — ни по проводам, ни по Wi-Fi, то причиной может быть как блокировка доступа на стороне провайдера, так и неисправность роутера. Далее уточняем у провайдера, все ли в порядке с линией и счетом, а затем проверяем работоспособность роутера.
- если Интернет есть на ПК по проводу, но нет ни на одном устройстве по Wi-Fi, то проблема скорее всего кроется в настройках беспроводной сети маршрутизатора. Тот же вывод можно сделать, если Интернет появляется и работает без проблем, как только вы подключаетесь к другой Wi-Fi сети с того же устройства
- а если окажется, что на всех устройствах порядок, и лишь на одном нет подключения к Интернету, то проблема очевидно в этом «клиенте».
Wi-Fi подключен, но Интернет не работает. Что делать?
Итак, если у вас Wi-Fi действительно «подключен», но нет Интернета (не грузятся сайты, не подключается Skype и Viber, на ноутбуке отображается желтый значок сети с уведомлением «Без доступа к Интернету») выполните следующие шаги для устранения проблемы. Шаги перечислены с учетом фактора вероятности.

1. Перезагрузите роутер
Иногда случается необъяснимый сбой на роутере . При этом локальная сеть и Wi-Fi работают нормально, а доступа к Интернету нет. Такое может случиться при очень продолжительной работе маршрутизатора без перезагрузок и при изменениях в сети провайдера. На всякий случай: написано, как перезагрузить D-Link удаленно.

2. Перезагрузите устройство, где нет соединения с Интернетом (телефон, ноутбук)
Иногда на смартфоне (планшете, ноутбуке) случается некий сбой (глюк) , который может вызывать подобную проблему. Визуально вроде бы все нормально, но Интернета нет без видимых на то причин. Для того, чтобы исключить такой сбой, перезагрузите устройство.

3. Переподключитесь к Wi-Fi сети
Этот шаг очень важен, не смотря на его простоту и набальность с первого взгляда. Нужно забыть Wi-Fi сеть, а затем подключиться к ней снова, введя пароль (ключ безопасности). Это может решить проблему и восстановить подключение к Интернету, например, в том случае, если настройки сети были изменены пользователем или вирусом.

4. Установите правильную дату на Android-устройстве
Неверная дата может быть причиной проблемы с Интернетом. При этом сайты будут открываться, но могут не работать Антивирусы, Google Play Маркет и т.п. .

5. Отключите прокси-сервер
Если на вашем компьютере или Android устройстве включен прокси-сервер, может также наблюдаться ситуация, когда Wi-Fi подключен, а Интернета нет. Обычно такая проблема возникает на Андроиде.

6. Проверьте настройки Интернет-соединения на роутере
Зайдите в настройки WAN или Интернет на маршрутизаторе. (). Проверьте, чтобы были указаны правильные параметры подключения , такие как:
- тип соединения с провайдером (смотреть в договоре или на сайте провайдера);
- логин и пароль, если таковые требуются (смотреть в договоре);
- правильно ли указан MAC-адрес (уточните в договоре. Если сделали сброс роутера, возможно, Вам придется сходить в офис Интернет-провайдера с паспортом и договором и попросить прописать новый MAC-адрес WAN-порта маршрутизатора).
Если ваш провайдер использует PPTP соединение, а у вас на роутере настройки сбились и теперь вместо PPTP выбран IPoE (динамический IP), то естественно маршрутизатор не сможет соединиться с Интернетом. В таком случае сайты не будут открываться ни на одном устройстве.
7. Смените беспроводной канал
Беспроводное оборудование, которое находится по соседству и работает на смежных каналах, может создавать помехи вашему роутеру. Попробуйте изменить канал Wi-Fi.

А еще лучше будет сначала проверить, какие каналы более свободны. Это можно сделать с помощью приложения для Android или InSSIDer для Windows.

8. Установите WPA2-PSK + шифрование AES для вашего Wi-Fi сети
Алгоритм шифрования WPA2-PSK является самым защищенным. А шифрование AES обеспечит высокую скорость и безопасность. Большинство устройств, даже не новых, успешно работают в режиме WPA2-PSK с алгоритмом AES.

Wi-Fi подключен, но Интернет не работает: другие причины проблемы
Слабый сигналЕсли от клиентского устройства до роутера слишком большое расстояние, тоже может быть такая проблема: устройство получило IP-адрес, но Интернета нет. Поэтому сначала нужно проверить, появляется ли Интернет при приближении к роутеру (если приблизиться возможно). Затем — если проблема именно в расстоянии — каким-то образом постараться его сократить. Если роутер ваш, расположите его посередине дома.
Некоторые организации предоставляют бесплатный вай фай, но для того, чтобы вас пустило в Интернет, нужно запустить браузер, ввести пароль или пройти какую-то другую процедуру авторизации. Например, указать номер телефона и ввести код из СМС. С такими сетями лучше не связываться и никакой информации о себе не вводить во избежание проблем. Куда легче найти другую точку доступа без таких нюансов.
Если вы проделали все, но у вас по-прежнему нет подключения к Интернету через активное соединение по Wi-Fi, есть еще один вариант: настройте статический IP-адрес. Такой метод не является решением в полном смысле слова, но в ряде случаев помогает обойти проблему и получить доступ в Интернет. Для этого на смартфоне, вызовите свойства подключения к Wi-Fi сети, установите флажок Показать дополнительные параметры и выберите Статический IP :

Надеюсь, эта инструкция помогла вам определить и устранить проблему с подключением к Интернету и теперь все ваши устройства выходят в сеть, как по проводам, так и по беспроводной сети. Вопросы и дополнения к статье пишите, пожалуйста, в комментариях.
Очень много пользователей, при попытке подключить свой Android-смартфон, или планшет к Wi-Fi сети, сталкиваются с множеством разных проблем и ошибок. В этой статье мы постараемся разобраться с проблемой, которая появляется уже после подключения Android-устройства к Wi-Fi. Когда на смартфоне, или том же планшете не работает Wi-Fi. Точнее, не работает интернет при подключении по беспроводной сети. Очень популярная проблем.
Подключили свой смартфон к домашней Wi-Fi сети, или на работе, подключение есть, а интернет не работает. Сайты в браузере не открываются, Google Play Маркет не работает, другие приложения, которым нужен доступ в интернет так же отказываются работать. Правда, бывают исключения, когда сайты в браузере например открываются, а Play Маркет не работает, и видео в YouTube не воспроизводится. Как правило, значок Wi-Fi в таких случаях серый, а не синий, как это должно быть. Об этом мы так же поговорим.
Многие когда пишут, что на смартфоне не работает Wi-Fi, имеют введу именно то, что Android подключается к Wi-Fi, но ничего не грузит. Если ваше мобильное устройство не видит ни одной Wi-Fi сети, или появляются какие-то ошибки при подключении, то это уже совсем другая тема, об этих проблемах мы обязательно поговорим в других статья. Или, проверяйте свой роутер, если он . Сейчас мы рассмотрим именно тот случай, когда к Wi-Fi Android-смартфон подключается без проблем, но появляются проблемы с доступом в интернет.
На самом деле, причин и решений очень много. Вся сложность еще в том, что проблема может появляться как из-за каких-то проблем в настройках самого планшета, или смартфона, так и из-за настроек роутера. Мы сначала проверим правильно ли выставлены настройки на самом мобильном устройстве, а если это не поможет, то будем менять настройки роутера.
Android: не работает интернет по Wi-Fi. Решение проблемы на смартфоне
Если у вас планшет, то эти советы так же подойдут.
1 Первым делом можно попробовать выключить/включить Wi-Fi на устройстве. Включить/выключить режим полета. Перезагрузить смартфон. Иногда это помогает.
2 Проверка настроек прокси-сервера. Если на вашем смартфоне, в свойствах вашей беспроводной сети включен прокси-сервер, то интернет работать не будет . Нужно проверить, и если включен, то отключить ручную настройку прокси-сервера. Зайдите в настройки, где отображается список Wi-Fi сетей, и сеть, к которой вы подключены. Обычно, нужно нажать на нужную сеть, и подержать. Появится меню, в котором нужно выбрать что-то типа Изменить сеть . Дальше, скорее всего понадобится установить галочку возле пункта Дополнительно . Появится настройка прокси-сервера. Он должен быть отключен. Смотрите скриншоты, у вас может немного отличатся.
Если там стоит "вручную", то интернет на телефоне работать не будет.
3 Проверяем настройки даты, времени, и часового пояса. Это те параметры, из-за которых чаще всего всего не работает Play Маркет на Андроиде, значок Wi-Fi серого цвета , и не работает интернет в других программах.
На вашем телефоне, или планшете, всегда должны быть правильные настройки даты и времени. А еще, советуют использовать 24-часовой формат времени, если он у вас отключен. Обязательно проверьте эти настройки на своем устройстве. Можно выставить автоматическую настройку.

После правильной настройки, Play Маркет начинает работать. Это проверено.
4 Есть такое приложение – «Freedom». Если оно у вас установлено, то в самом приложении нужно нажать Стоп . А если вы его удалили, то установите обратно, зайдите в приложение, нажмите Стоп и тогда можно удалить. Сам с таким не сталкивался, и не проверял. Но, многие пишут, что это помогает. Интернет начинает работать.
5 Установка автоматического получения IP. Когда проблемы с IP, то Android обычно совсем не подключается к Wi-Fi. Но, проверить не помешает.
Откройте на устройстве настройки Wi-Fi и зайдите в свойства своей сети (как я показывал выше) . Установив галочку возле Дополнительно (возможно, у вас не нужно это делать) , вы увидите пункт Настройки IPv4 , или что-то в этом роде. Там должно быть выставлено автоматическое получение IP – DHCP .

6 Видел отзывы, что многим помогает установка статических DNS-адресов . Этот способ помогает в тех случаях, когда у вас на смартфоне, или планшете серый значок Wi-Fi, вместо синего, и не работает Маркет. Так же, могут открываться не все сайты.
Зайдите в свойства нужной Wi-Fi сети, как я показывал выше. Установите галочку Дополнительно (если необходимо) и найдите пункт Настройки IPv4 (у вас может немного отличатся) . Нужно выбрать пункт Вручную , и найти поля DNS1 , и DNS2 . В них пропишите такие адреса:

DNS можно сменить и в настройках роутера, если вам так будет проще.
7 Можно еще сделать полный сброс настроек вашего Андроид-устройства . Если вам не лень настраивать его заново, устанавливать приложения и т. д. Но, если ничего не помогает, то сброс нужно делать, это может решить проблему с интернетом.
8 Обновление. В комментариях поделились необычным советам, который помог избавится от проблемы с Wi-Fi на Android. Решение действительно очень странное, но попробовать можно.Нужно в настройках телефона, в качестве основной памяти выбрать встроенную память телефона , а не SD карту. Не могу конкретно подсказать, где это можно сделать на вашем смартфоне. Может у вас вообще нет такой функции. Но посмотрите где-то в настройках, в разделе "Память".
Изменяем настройки роутера, если не работает интернет на смартфоне (планшете)
Напомню еще раз, что интернет от вашего роутера должен работать, на других устройствах. Если он вообще не работает, ни на одном устройстве, то нужно настраивать роутер. Android здесь не при чем. В основном, советы которые я напишу ниже, помогают в тех случаях, когда смартфон вообще не видит Wi-Fi сеть, или не подключается к ней. Кстати, перед настройкой можно попробовать просто перезагрузить роутер.
1 Попробуйте сменить канал в настройках своего роутера. Очень часто, именно из-за канала появляются проблемы с подключением к Wi-Fi. По этой теме есть подробная статья: . Вы можете даже не искать свободный канал (это долго) , а просто установить какой-то статический, например – 6. В статье по ссылке, я показывал как сменить канал на разных роутерах.
2 На той же странице, где можно сменить канал, как правило можно сменить регион. Находятся эти настройки обычно на странице с настройками Wi-Fi сети. Установите свой регион в настройках.

3 Здесь же можно попробовать сменить режима работы беспроводной сети. Эти настройки есть на любом роутере. Можете попробовать разные варианты. Например, поставить n only .

Здесь уже нужно экспериментировать. Не забывайте сохранять настройки, и перезагружать роутер.
Задавайте вопросы, делитесь своими советами и решениями в комментариях!