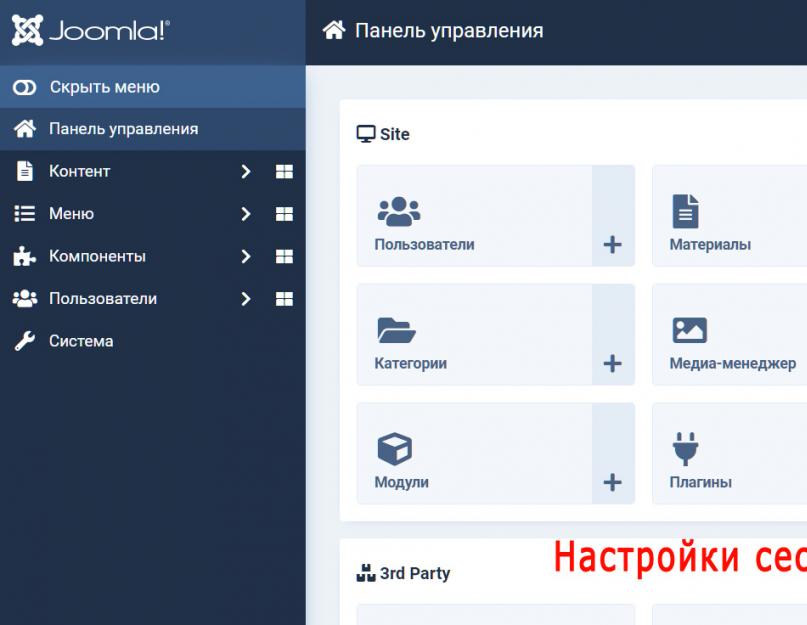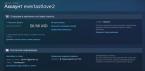Как попасть в панель управления сайта Джумла! v. 3.x
Обычно этот элементарный вопрос появляется у пользователей, которые только начинают своё знакомство с cms Joomla! Или: после продолжительного перерыва в работе с сайтом вполне реально «забыть» путь к джумловской админ-панели.
Времени с момента создания первых версий Joomla! прошло очень много. А вот вход в админ-панель практически и не изменился. Все — просто: в адресной строке браузера к адресу вашего сайта через слеш добавить слово administrator, чтобы получилось:
https://ваш_сайт.ru/administrator
Нажав на кнопку «Переход на следующую страницу» в браузере (или Enter на клавиатуре) переместимся на страницу авторизации административной панели управления с формой:
Понятно, что в текстовые поля необходимо ввести ваши Логин, Пароль, Язык (при не очевидном выборе языка по умолчанию, обычно язык выбирать не нужно) после чего нажать кнопку «Войти».
Предполагается, что Логин и Пароль у вас есть (назначены при инсталляции CMS) или их вам предоставил ваш веб-мастер (который сделал ваш сайт). Если пароль утерян: пробуем его восстановить (обычно помогает).
Важно: Категорически нежелательно вводить пароль/логин с клавиатуры! Стоит хранить их текстовом документе (тира *.txt — Блокнот Windows) и вводить их в текстовые поля формы нехитрыми командами с клавиатуры: Ctrl-C и Ctrl-V (копипаст).
Если на вашем компьютере «поселился» троян-похититель паролей (не каждый антивирус его обнаружит), то последствия могут быть неприятные.
Полезно периодически менять пароль на новый (генерация случайного пароля) длиной 15 символов (пусть такая длина и параноидальна, зато более надежна).
Собственно — вы в Панели управления сайта. В зависимости от назначенной веб-мастером вашему аккаунту Группы пользователей и соответствующих группе прав — страница Админ-панели будет иметь различный вид. Максимальные возможности имеет Super Administrator.

Если Панель управления длительное время неактивно (т. е. открыл и ушел курить), то через некоторое время придется авторизоваться снова. Время «неактивного» нахождения в админ-панели сайта назначает Администратор.
Единственной принципиальной особенностью входа в Панель управления является функция:
Общие настройки -> Настройки сессии -> Общие сессии

При включении этой функции сессия Пользователя одновременно используется в Панели управления и в веб-интерфейсе сайта. Это удобно, в ранних версиях Джумла! приходилось дважды проходить авторизацию: в Панели управления и на Сайте.
И так, что же это за зверь такой – админка Joomla? В профессиональном кругу веб-мастеров подобным образом называют панель администратора или панель управления сайтом. И речь в этом уроке, как вы могли уже догадаться, пойдет именно о ней. Я познакомлю вас со всеми самыми важными разделами админки Joomla 2.5.
Как войти в панель администратора?
Чтобы зайти в административную часть, необходимо в адресной строке браузера ввести «localhost» , и далее, после названия сайта, прописать administrator . В моем случае это выглядит так: http://localhost/test/administrator. Заполняем необходимые поля для входа и попадаем в админку.
Админка Joomla 2.5
Панель администратора Джумла состоит из семи пунктов меню, которые в свою очередь разбиты на подпункты.
- Панель управления. Здесь располагаются основные иконки управления, которые служат для быстрого и удобного доступа к настройкам сайта. Они как бы дублируют самые важные пункты меню.
- Мой профиль. При необходимости, в этом разделе можно поменять данные профиля администратора.
- Общие настройки. Здесь отображаются все необходимые настройки сайта (название, доступность, редактор по умолчанию и т. д.). К данному разделу мы вернемся в последующих уроках, когда будем производить первые настройки.
- Обслуживание. Подпункт, в котором осуществляется техническое обслуживание, а именно снятие блокировок, удаление или очистка устаревшего кэша.
- Информация о системе. Тут отображена подробная информация о системе Джумла.
- Выйти. Тут все просто, последний подпункт служит для выхода из панели администратора Джумла.
2 Пункт меню — Пользователи
3 Пункт меню — Меню
Менеджер меню служит для управления всеми меню на сайте.

4 Пункт меню — Материалы

- Менеджер материалов – подпункт, в котором осуществляется вся работа с материалами сайта.
- Менеджер категорий — подпункт для управления категориями материалов.
- Избранные материалы — сюда вы можете поместить самые необходимые материалы, для более удобного доступа к ним.
- Медиа-менеджер — служит для простоты закачивания на сайт различной информации, такой как: картинки, ауди, видео и т. д.
5 Пункт меню — Компоненты

6 Пункт меню — Расширения
Какие бывают расширения, также читайте в статье из пункта 5.

- Менеджер расширений. Самый важный подпункт. Он служит для поиска, скачивания и удаления различных компонентов.
- Менеджер модулей. Управление модулями на сайте осуществляется в менеджере модулей.
- Менеджер плагинов. В разделе менеджер плагинов, как вы уже, наверное, догадались, мы будем настраивать, и редактировать все необходимые плагины.
- Менеджер шаблонов. С помощью менеджера шаблонов вы легко можете поменять дизайн сайта до неузнаваемости.
- Менеджер языков. Подпункт служит для управления языками на сайте.
7 Пункт меню — Справка
1 Пункт меню — Сайт
Сегодня в уроке мы с вами познакомились с основными разделами панели администратора (админкой) Джумла 2.5, но как говорится: «Это только вершина Айсберга». В дальнейшем мы все глубже и глубже будем погружаться в «холодные воды» Joomla, дабы наиподробнейшим образом изучить не только административную часть, но и другие потаенные секреты сайтостроения.
Если у вас возникли какие-либо вопросы, то задавайте их в комментариях к статье, я постараюсь ответить вам.
В этой статье я познакомлю вас с административной панелью Joomla. Вы узнаете, как войти в админку, предназначение пунктов меню админки и кнопок панели управления админки. И так, вы установили Joomla - систему управления сайтом. Теперь нужно научиться управлять сайтом. С этой задачей вы сможете легко справиться если научитесь работать с административной панелью управления сайта (админкой).
Для того, чтобы войти в админку, нужно в адресную строку браузера ввести адрес вашего сайта и добавить в конце - /administrator.
Например, у сайта с именем mysait адрес будет такой: http://mysait/administrator
Если адрес набран правильно, откроется окно авторизации. Вы должны ввести логин и пароль. По умолчанию логин - admin, а пароль - тот, который вы вводили при установке CMS Joomla
Кликнув по значку Войти вы попадете в административный раздел (админку). Чтобы вам легче разобраться во всем посмотрите на картинку ниже. Окно админки Joomla схематически разбито на три части, рассмотрим каждую из этих частей и предназначение каждого пункта меню Joomla.

1. ПРОСМОТР. В верхнем правом углу окна вы видите значок Просмотр. При клике мышью по этому значку открывается Главная страница вашего сайта. Таким образом, вы сможете, создавая сайт, просматривать результаты вашего творчества в браузере.
2. ПАНЕЛЬ УПРАВЛЕНИЯ САЙТОМ. Расположена в центральной части админки. Образно выражаясь, панель управления сайтом представляет собой рабочий стол, на котором находятся самые необходимые и часто используемые кнопки меню. Видимо, это сделано для удобства, чтобы не терять время обращаясь к пунктам и подпунктам верхнего меню.
3. МЕНЮ АДМИНИСТРАТИВНОГО РАЗДЕЛА. Горизонтальное меню, расположенное в верхней части админки. В сущности, меню админки является пультом управления вашим сайтом, а пункты подменю - кнопками пульта. Теперь нужно разобраться, какая кнопка пульта за что отвечает.
Меню админки Joomla
При наведении курсора на определенный пункт верхнего меню, вы увидите выпадающие пункты подменю. Вкратце охарактеризую предназначение пунктов меню админки. Почему не подробно? Потому что когда вы начнете оформлять и заполнять свой сайт материалом, вам придется постоянно обращаться к пунктам меню и легче будет все понять в процессе работы. Подробнее об этом напишу позже, а пока слегка пройдемся по меню.
На схеме ниже вы видите меню Сайт (с выпадающими пунктами подменю)

Опишу предназначение остальных пунктов МЕНЮ АДМИНИСТРАТИВНОГО РАЗДЕЛА (админки):
САЙТ - предназначено для управлением сайтом. Работа с учетными записями пользователей, управление медиафайлами.
ВСЕ МЕНЮ - предназначено для работы с меню сайта. Вы сможете создавать меню своего сайта, редактировать, удалять пункты меню.
МАТЕРИАЛЫ - предназначено для работы с материалами сайта. Здесь Вы сможете создавать и редактировать статьи, загружать в них изображения. Также, создавать разделы и категории.
КОМПОНЕНТЫ - служит для установления обратной связи, системы сбора статистики, голосования и т.д. В Joomla необходимые для Вашего сайта компоненты можно будет скачивать и устанавливать на сайт. Так что меню "Компоненты" у Вас будет увеличиваться.
РАСШИРЕНИЯ - предназначено для добавления модулей, плагинов, шаблонов, компонентов, которые смогут значительно расширить функциональные возможности Joomla. Все о расширениях для Joomla Вы сможете узнать в отдельной статье.
ИНСТРУМЕНТЫ - это раздел меню для пользователя из группы суперадминистратора (главного администратора). Позволяет писать и просматривать личные сообщения. Совершать массовую рассылку зарегистрированным пользователям.
Здесь мы поговорим о базовых настройках веб-сайта на базе Joomla!. Несмотря на то что Joomla! инсталлируется с уже настроенными по умолчанию конфигурационными параметрами, очень важно хорошо разбираться в их назначении и уметь настраивать в зависимости от требований к конкретному сайту.
Основные шаги. Настройка нового сайта Joomla!
В следующих разделах вы найдете описание некоторых основных конфигурационных параметров, которое поможет вам начать создание нового сайта. Однако этот раздел ни в коем случае не является всесторонним обзором всех настроек, доступ к которым предлагает Joomla!. Продолжая знакомиться и работать с Joomla!, вы будете использовать множество конфигурационных параметров и со временем начнете самостоятельно вносить как небольшие, так и довольно крупные изменения.
В предыдущем разделе в конце процесса установки мы предложили вам щелкнуть либо на кнопке Сайт (Site), либо на кнопке Панель управления (Administrator), что-бы войти на ваш новый веб-сайт на базе Joomla!. Если вы открыли клиентскую часть (front end) сайта, то на вашем экране Joomla! сайт выглядит точно так же, каким его видят остальные пользователи Сети. Одна из наиболее важных и мощных возможностей Joomla! - это система шаблонов.
Шаблоны определяют внешний вид веб-сайта, никак не влияя на его базовый функционал. Мы будем обсуждать обе версии, Joomla! 2.5 и Joomla! 3, и наиболее важные различия между ними будут связаны как раз с шаблонами. В некоторых случаях мы будем приводить примеры из обеих версий, однако большая часть иллюстраций в последующих главах сделана в версии Joomla! 3. Помните, что в большинстве ситуаций единственным различием между Joomla! 2.5 и Joomla! 3 будет цвет значков, а не поведение или местоположение объектов (хотя расположение элементов управления на экране может немного отличаться).
Административная панель управления Joomla!
Если вы еще не сделали этого, то зайдите в административную часть своего веб-сайта, открыв страницу www.ваше_доменное_имя.com/administrator и указав имя пользователя и пароль, которые вы создали на шаге конфигурации сайта в процессе установки. После того как вы зайдете в панель администратора, вы также сможете открыть и клиентскую часть сайта.
Открыв административную зону своего сайта (back end), вы попадаете на Панель управления (Control Panel). Ее также называют административной панелью, административным экраном и другими именами, правильное название этой страницы в меню Сайт (Site) - все же «Панель управления». На панели управления можно найти ссылки, ведущие к некоторым из наиболее часто используемых административных настроек. В Joomla! 3 они представлены в виде списков, а в Joomla! 2.5 - в форме значков в центре страницы. Доступ к другим административным функциям выполняется через раскрывающиеся меню вверху экрана. В дальнейшем мы будем ссылаться на элементы через их местоположение в верхнем меню, а не через ссылки или значки.
Технология Хромакей сейчас очень популярна при создании видео. Практически все современные фильмы снимаются при использовании эффекта Хромакей. Видео снимается в студии на зеленом экране, и после этого вместо зеленого фона подставляется любое изображение. Как сделать хромакей самому?
Настройка суперпользователя
Первый шаг настройки вашего нового веб-сайта - усиление безопасности учетной записи администратора и настройка учетных записей пользователей. Мы будем работать в Менеджере пользователей (User Manager), который можно открыть через верхнее меню Пользователи (Users) панели управления. Открыв Менеджер пользователей (User Manager), вы увидите список всех пользователей, которые в данный момент зарегистрированы на сайте.
Так как мы имеем дело с только что созданным сайтом, в списке будет присутствовать только одно имя пользователя, которое вы определили вместе с соответствующим паролем в процессе установки Joomla!. Ему также будет присвоено имя Super User (Суперпользователь). Это имя вы можете заменить своим настоящим именем; кроме того, если вы задали небезопасный пароль (например, свою фамилию или password), то здесь есть возможность изменить его.
Вам совершенно не нужно, чтобы другие люди могли запросто угадать ваш пароль и получить доступ к сайту. Для того чтобы отредактировать параметры пользователя, щелкните на его имени в столбце Имя (Name). Откроется окно Изменить профиль (User Edit). Вы увидите несколько текстовых полей для ввода данных, вкладок и переключателей:
- Имя пользователя (Name)
- Логин (Username), E?mail
- Пароль (New Password)
- Повтор пароля (Verify Password)
- Назначенные группы пользователей (Group)
- Заблокировать пользователя (Block User)
- Получать системные письма (Receive System E-mails)
- Дата регистрации (Register Date)
- Дата последнего входа (Last Visit Date)
- Язык панели управления (Back-end Language)
- Язык сайта (Front-end Language)
- Редактор (User Editor)
- Сайт справки (Help Site)
- Часовой пояс (Time Zone)
- если для пользователя выполнена привязка к контактному лицу, Контактная информация (Contact Information).
Менеджер пользователей иллюстрирует некоторые различия между Joomla! 2.5 и Joomla! 3, которые также можно встретить на других экранах панели управления. Например, панель инструментов вверху экрана менеджера в Joomla! 3 представляет собой строку кнопок с подписями и маленькими значками, тогда как в Joomla! 2.5 это крупные значки с подписями мелким шрифтом. Кроме того, в Joomla! 2.5 фильтры расположены горизонтально, а в Joomla! 3 - в столбик в левой части экрана. Никаких различий в функциональности нет, отличается только местоположение элементов управления на экране.
Пока что вам необходимо внести лишь несколько изменений в базовую конфигурацию. Во-первых, поменять имя администратора, если вы еще не выбрали подходящее или использовали в процессе установки имя admin. Имя должно быть релевантным вашему сайту - на случай, если вы планируете подписывать именем администратора статьи, информация о которых вместе с именем автора будет выводиться на главную страницу веб-сайта. Также, вероятно, вам следует поменять имя пользователя (логин), которое вы указываете для входа на сайт. Выберите имя пользователя, которое невозможно будет с легкостью угадать.
Помимо этого, сейчас вы можете изменить пароль, однако это необязательный шаг, если вы создали надежный пароль в процессе установки. Если же вы все же решите сменить пароль, то не забудьте записать и сохранить его в надежном месте. Единственное, что еще осталось настроить - это часовой пояс для учетной записи администратора. Также обратите внимание, что данная учетная запись входит в группу Super Users, то есть у нее есть полный контроль над сайтом и всеми его параметрами. Закончив настройку, щелкните на кнопке Сохранить (Save) слева на панели инструментов. После этого вы снова вернетесь к главному экрану Менеджера паролей
Основные общие конфигурационные параметры
Итак, вы отредактировали учетную запись суперпользователя, сделав ее еще более защищенной и безопасной. Теперь можно переходить к следующему шагу настройки веб-сайта, а именно к установке некоторых параметров на странице Общие настройки (Global Configuration). В Joomla! 3 ссылка на эту страницу находится в меню Система (System) вверху экрана, слева от ссылки Пользователи (Users). В Joomla! 2.5 выберите пункт Общие настройки (Global Configuration) в меню Сайт (Site) в левом верхнем углу экрана. Страница Общие настройки (Global Configuration) состоит из пяти разделов (вкладок):
- Настройки сайта. Здесь расположены настройки веб-сайта публичного уровня, то есть влияющие на то, что пользователи видят, когда открывают ваш сайт в браузере. Например, в этом разделе находится переключатель состояния сайта (включен веб-сайт или выключен), меню выбора редактора по умолчанию для всех пользователей и поля для ввода метаданных. Также здесь предусмотрены настройки для оптимизации работы поискового механизма (search engine optimization, SEO): например, вы можете указать удобные URL-адреса.
- Настройки системы. Это конфигурационные параметры, определяющие работу CMS-системы Joomla!. К ним относятся некоторые права доступа и методы обработки системой определенных данных.
- Настройки сервера. Это конфигурационные параметры, определяющие совместимость Joomla! с вашим сервером.
- Права. Здесь вы можете разрешить тем или иным группам пользователей выполнять определенные действия на вашем веб-сайте.
- Фильтры текста. Здесь вы можете определить, какой тип текста разрешается сохранять на вашем сайте различным группам пользователей. Имеются в виду не слова и фактическое содержимое: настройки на этой вкладке обеспечивают безопасность сайта за счет того, что вы запрещаете пользователям помещать вредоносные программы и другое деструктивное содержимое на ваши веб-страницы.
Joomla располагает мощной, функциональной, но при этом довольно понятной панелью администратора, с помощью которой можно менять дизайн и функциональность сайта, а также наполнять его контентом и настраивать через удобный графический интерфейс.
Чтобы попасть в панель управления движком, достаточно перейти по адресу вида адрес_сайта/administrator/ (например, у меня на локальном хостинге этот URL такой: test1.ru/administrator/ ), на отобразившейся странице авторизоваться (ввести указанные во время установки движка логин и пароль) и нажать кнопку Войти .
После этого в браузере отобразится главная страница панели управления, основная часть которой занята блоками с предупреждением о наличии важных сообщений (чтобы он исчез, достаточно прочесть их и для каждого нажать кнопку Скрыть это сообщение ), о переносе сайта на хостинг, списком авторизаций и популярных статей, размещённых на вашем сайте (у нас их список не пуст, потому что при установке была выбрана загрузка демо-контента).

Вверху админ-панели отображается главное меню, которое от страницы к странице остаётся неизменным. По мере установки расширений оно будет пополняться новыми пунктами. Слева находятся своего рода быстрые ссылки. Они дублируют пункты основного меню, но набор их меняется в зависимости от того, на какой странице админки вы сейчас находитесь. Предназначено боковое меню исключительно для удобства и ускорения работы с панелью управления движком. В самом низу страниц можно увидеть некоторую вспомогательную информацию, там же есть ссылка для перехода к просмотру сайта.

Практически на всех страницах кроме главной в правом верхнем углу вы увидите кнопки Справка и Настройки . Щелчок на первой откроет помощь по текущему разделу панели управления, нажатие второй перенесёт вас в настройки этого раздела.

Теперь пришло время коротко рассказать о пунктах главного меню, попутно настраивая движок.
Система

- Панель управления. Этот пункт позволяет перейти на её главную страницу. К сожалению, доступен он не всегда, и в такие моменты новичкам испытывают дискомфорт. А между тем всё просто: если пункт Панель управления недоступен, то вы, вероятно, открыли одну из страниц редактирования, для выхода из которого достаточно нажать кнопку Закрыть .
- Общие настройки. Обратите внимание, что они разбиты на вкладки. В первой (Сайт ) можно изменить заданное во время инсталляции Joomla имя ресурса, закрыть сайт на время выполнения технических работ (при этом настраивается видимое пользователям сообщение и картинка), убрать показ версии Joomla, указать метаданные (ключевые слова и описание для поисковиков) и настроить другие параметры SEO.
Самой полезной настройкой вкладки Система является, пожалуй, время жизни сессии. По умолчанию в одноимённом поле установлена цифра 15, именно поэтому админ-панель требует реавторизации каждые 15 минут. С одной стороны, это сделано в целях повышения безопасности, с другой стороны, такое время сессии доставляет массу неудобств, поэтому увеличьте его, изменив значение 15 на своё, и нажмите кнопку Сохранить в левой верхней части страницы, чтобы зафиксировать изменения.
Посмотрите на меню слева: из общих настроек вы можете попасть в настройки какого угодно раздела панели управления движком.
- Снять блокировки. Позволяет разблокировать тот или иной материал.

- Очистить весь кэш и Очистить устаревший кэш. Пункты предназначены, чтобы удалять временные файлы, создаваемые CMS для ускорения загрузки страниц сайта. Особенно рекомендуется очищать кэш после внесения серьёзных или многочисленных изменений.
- Информация о системе. Страница содержит сведения о Joomla и о сервере, на котором она работает.
Пользователи

Это подменю предназначено для работы с учётными записями.
- Менеджер пользователей. Позволяет управлять отдельно взятыми учётными записями - активировать, блокировать, удалять и т. д. Есть функции пакетной обработки на случай, если регистраций было чересчур много. Подраздел Создать пользователя даёт возможность добавить учётную запись непосредственно из админ-панели, не регистрируя её на сайте стандартным способом.
- Группы. Если предыдущий пункт обеспечивает индивидуальный подход, позволяя работать с отдельно взятым пользователем, то здесь работа ведётся с группами учётных записей, которых в Joomla насчитывается около десятка. Категории напрямую связаны с привилегиями. Больше всего прав имеет группа пользователей Super Users - они могут делать на сайте всё, что угодно. Самые бесправные - гости (Guest ), они могут только просматривать сайт. Если существующих групп вам мало, никто не запрещает создавать собственные.
- Уровни доступа. Здесь можно управлять привилегиями пользователей. Разбиение на группы позволяет разрешать какие-то действия одним и запрещать их же другим. Уровнями доступа имеет смысл пользоваться на крупных сайтах, где работает множество людей, среди которых есть копирайтеры, администраторы, контент-менеджеры.
- Заметки о пользователях. К каждой учётной записи можно прикрепить примечание, но, опять-таки, эта функция целесообразна только для больших порталов с внушительным количеством регистраций.
- Категории заметок. Примечания, как и пользователи, группируются, и это подменю позволяет категориями управлять, но на начальном этапе создания сайта функция не нужна.
- Массовая рассылка сообщений. Позволяет оповестить о чём-либо сразу всех пользователей или отдельную их группу, что бывает крайне удобно, опять же, когда посетителей зарегистрировалось уже довольно много.
Меню

О создании пунктов меню мы подробно поговорим в этой статье, а пока ограничимся знанием, что этот раздел содержит все присутствующие на сайте меню и инструменты управления ими.
Материалы

Из этого раздела можно управлять статьями, их категориями, а также медиа-контентом (картинки, звук, видео).
Во время инсталляции Joomla мы установили демо-данные, в теории которые позволяют быстрее научиться управлять CMS, а на практике являются английскими и только затрудняют процесс. В связи с этим предлагаю удалить демо-данные, тем более что этот полезный навык может не раз пригодиться в будущем.
1. Откройте Материалы -> Избранные материалы .
2. Выделите демонстрационные статьи (то есть все, если сами ни одной не создавали) и нажмите кнопку В корзину .

3. Кроме материалов при установке демо-данных были созданы ещё и пункты меню. Перейдите в раздел Меню -> Менеджер меню .
4. Выделите ненужные пункты и удалите их.

Компоненты

Расширения в Joomla делятся на три типа: плагины , компоненты и модули . Подробно об этом вы узнаете несколько позже, но если говорить вкратце, компонент - самый функциональный вид расширений движка, который по сути сам представляет собой небольшую CMS и даже может иметь свои плагины. Именно такие расширения и содержит подменю Компоненты. Сразу вместе с Joomla устанавливаются следующие расширения такого типа.
- Баннеры. Добавление рекламных баннеров на страницы ресурса и получение по ним исчерпывающей статистики в дальнейшем: просмотры, клики - всё, как полагается.
- Контакты. Предназначен для создания страницы с формой обратной связи и, собственно, контактными данными владельца сайта.
- Ленты новостей. С помощью этого компонента можно легко наполнить свой сайт чужим контентом, выводя новости из сторонних RSS-лент.
- Обновление Joomla. Расширение, позволяющее устанавливать свежие версии движка. Заглядывать в него необязательно, так как сразу после нового релиза CMS информация об этом и кнопка обновления будут ждать вас на главной странице админки.
- Метки. Позволяет управлять тегами. Если материал принято относить к одной категории, то меток ему можно задать сколько угодно, благодаря чему пользователю будет ещё проще ориентироваться на сайте и искать статьи на интересующую его тему.
- Перенаправления. Настройка переадресаций с одного сайта на другой (например, 301-й редирект).
- Поиск. Познакомит вас с анализом поисковых запросов.
- Системные сообщения. Компонент уже преследовал нас на главной странице панели управления, говоря, что есть непрочитанные системные сообщения - с ним вы уже немного знакомы.
- Сообщения. Предназначен для чтения и отправки приватных сообщений.
- Умный поиск. Компонент, который помогает пользователю ввести запрос, дополняя незаконченное слово, как это делают «Яндекс» или Google. Использование компонента увеличивает нагрузку на сервер, потому как этот интеллектуальный поиск не работает без индексации страниц.
Расширения

В этом подменю собраны плагины, модули, шаблоны и языки - практически все дополнения, кроме компонентов, хотя устанавливаются последние именно отсюда.
- Менеджер расширений. Позволяет установить всё: язык, шаблон, компонент, плагин или модуль, а после инсталляции - всем этим управлять.
- Менеджер модулей. Позволяет управлять видом расширений, которые выводится в специально отведённых для этого местах темы оформления (примерно как виджеты в WordPress) и внутри материалов.
- Менеджер плагинов. Плагины расширяют функционал Joomla, а это подменю позволяет ими управлять.
- Менеджер шаблонов. Отвечает за управление темами оформления движка.
- Менеджер языков. Здесь можно увидеть, какие пакеты уже установлены, при необходимости загрузить новые и настроить языки.
Справка

Понятно, что этот раздел предназначен для получения помощи. К сожалению, большинство разделов этого меню не переведены на русский, однако при возникновении вопросов вы можете обратиться в русское сообщество Joomla, чтобы попасть в которое щёлкните Официальный русский форум и на открывшейся странице перейдите в ветку Russian Forum .