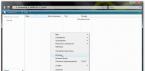Здравствуйте, уважаемые читатели блога про . Пришла очередь рассмотреть еще один сервис синхронизации данных , достойного конкурента других порулярных сервисов.
Он появился довольно давно и успел пережить несколько крупных обновлений. Последнее обновление можно считать самым удачным.
Как работает SkyDrive
В плане синхронизации файлов, принцып работи OneDrive (SkyDrive) такой же, как у любого другого сервиса синхронизации файлов. Клиент OneDrive (SkyDrive) для Windows сделан на подобии часто упоминаемого Dropbox. В системе создается папка SkyDrive, и все файлы, которые помещаются в нее, сразу оказываются доступными на всех других устройствах, где используется учетная запись SkyDrive, а также через браузер.
Объем SkyDrive — 7 ГБайт бесплатного дискового пространства. Был доступен и другой вариант для давно зарегистрированных пользователей – 25 Гбайт. Когда сервис обновлялся, его размер уменьшили до семи ГБайт. Для тех, кто хотел восстановить свои 25 ГБайт, нужно было пройти активацию и тогда все возвращалось к тому, как было.
Получить доступ к своему облачному хранилищу OneDrive (SkyDrive) можно несколькими способами:
— через классическое приложение для ПК;
— через веб-браузер;
— с помощью мобильного приложения для смартфонов на iOS, Android, Windows Phone и планшетов;
— через Metro-приложение для Windows 8.
Как начать пользоваться SkyDrive
Шаг 2: Вход в SkyDrive. Нужно перейти по этому адресу и ввести там логин и пароль, который вы регистрировали по ссылке выше.
Шаг 3: Скачать программу SkyDrive по , если у вас Windows. Там же можно выбрать приложения для других платформ. Это необходимо для использования возможностей синхронизации. Без программы для компьютера OneDrive (SkyDrive) останется простым облачным диском.
Установка программы OneDrive (SkyDrive) для ПК
Если рассматривать классическое приложение для Windows, то оно по своей сути такое же, как у предыдущих сервисов, рассмотренных в прошлый раз( , ).
Процесс установки не должен вызвать у вас трудностей, за исключением некоторых особенностей. Во время установки приложения нужно ввести совой логин\пароль, если у вас их еще нет, то нужно пройти регистрацию по .

Потом создается папка SkyDrive, размещение которой нужно изначально задать там, где вы хотите, так как в настройках этот параметр потом нельзя изменить. Хотя, можно, если в настройках сначала удалить связь с компьютером, а потом заново залогиниться. Правда потом начнется повторная индексация всех файлов из папки SkyDrive, что занимает много времени если у вас много файлов.

Есть еще одна возможность приложения, на которую стоит обратить внимание – в процессе установки можно поставить галочку, как на рисунке ниже, и тогда все файлы на вашем компьютере станут доступны с других подключенных компьютеров при условии, что другой компьютер будет включен. При этом можно будет даже выкачивать удаленно файлы в SkyDrive.

Общий доступ: Как отправить файл или папку другим людям?
Если вам не нравится быть привязанными к одной папке, то советую присмотреться к , он очень гибок в этом плане.
Для любых файлов в папке можно открыть публичный доступ, после чего откроется браузер и в нем появится форма для ввода адресов электронной почты нужных вам людей. То же самое можно сделать непосредственно в браузере.


Следует заметить, что в OneDrive (SkyDrive) есть большой недостаток, связанный стем, что нельзя в одном месте просмотреть к какими файлами и с кем вы поделились. Пользователям Дропбокс она хорошо знакома как Links. В SkyDrive посмотреть кому и каким образом предоставлен общий доступ можно в Информационной панели:

Вот мы рассмотрели возможности классического приложения для ПК, теперь можно перейти к самому интересному – веб-версия.
Обзор веб-версии OneDrive (SkyDrive)
Скажу сразу, что функционал веб-версии сильно переработали, по сравнению с прошлой версией. Он стал намного удобнее и более функциональным. Начнем с внешнего вида главной страницы. Он выполнен в фирменном плиточном дизайне, который Microsoft впервые применила в Windows Phone 7. Пользоваться онлайн версией стало намного удобнее, чем раньше.
Загрузка файлов в хранилище происходит с помощью кнопки Отправить . При этом можно выбрать несколько файлов для загрузки, а не только один. Максимальный размер загружаемого файла — 2 Гбайта.
Операции с файлами
Все файлы отображены в виде широких прямоугольников. Простая папка с файлами отображается в виде синего прямоугольника, но если ней есть картинки, то они динамически показываются вместо него. Очень красиво и необычно. Также можно отображать все в виде списка.
Файлы и папки группируются по типу: сначала папки, потом документы с музыкой, потом картинки. Поменять эти настройки нельзя. Также доступна привычная сортировка по имени, размеру, типу и произвольная сортировка. Поддерживаются привычные операции по копированию, перемещению и переименованию файлов. При этом можно перетаскивать их мышкой, как на компьютере. Доступен журнал версий файлов, что уже становится нормой для приличных сервисов синхронизации файлов.
Есть довольно интересная функция внедрения файлов на любой сайт. По щелчку правой кнопкой на любом файле или папке нужно выбрать пункт «Внедрение». Во всплывающем окне появится краткая инструкция и кнопка «Создать», после нажатия на нее сгенерируется HTML-код, который вы можете вставить на свой сайт или блог. Плохо, что для картинок и папок нельзя задать произвольный размер, кроме документов Word, тогда как для электронных таблиц доступно очень много настроек по внедрению.
Особенности веб-версии
Как вы можете видеть, картинки открываются для предпросмотра в браузере. На панельке, что появляется справа можно посмотреть свойства файла и отметить людей на снимке. А в меню сверху можно включить показ слайдов, посмотреть оригинал, внедрить картинку и провести другие операции с файлом.

Отдельного внимания заслуживает работа с офисными документами. Документы MS Office можно не только просматривать, но и редактировать, как в полноценном редакторе. Это делается с помощью службы Web App. То есть это онлайн версия всеми любимого пакета программ Microsoft Office с ограниченной функциональностью. Впрочем, в большинстве случаев ее будет достаточно для простого создания и редактирования документов.

Все остальные файлы, которые не поддерживаются веб-версией, загружаются на компьютер по щелчку на них мышью.
В левой колонке веб-интерфейса можно посмотреть, над какими файлами вы работали недавно, какие компьютеры подключены к SkyDrive, какие файлы открыты вам для общего доступа. Также можно изменить параметры хранилища и зайти в корзину. Файлы в корзине хранятся достаточно долго для того, чтобы их можно было восстановить. Это можно сделать по ссылке в контекстном меню. Но объем корзины ограничен 10% от объема хранилища, 700МБ или 2,5ГБ. И если произойдет превышение этого объема, то все файлы с корзины удалятся через три дня.
Часто задаваемые вопросы
Что такое «Активировать код SkyDrive»?
Когда вы решите купить дополнительное облачное пространство, то после совершения покупки вам придет код активации, введя который, размер хранилища увеличится.
Как поменять учетную запись SkyDrive?
Для этого нужно сначала в настройках OneDrive (SkyDrive) на ПК нажать на кнопку «Удалить связь со SkyDrive». Теперь можно войти под новой учетной записью, если вы ее создали. Если нет, то я описывал процесс регистрации нового аккаунта Microsoft после заголовка «Как начать пользоваться SkyDrive»
Как установить OneDrive (SkyDrive) на Windows XP?
Ответ — никак. Я перерыл весь интернет в поисках какого-нибудь способа, но ничего не нашел. Можно подключить OneDrive (SkyDrive) в качестве сетевого диска с помощью программы SDExplorer. Скачать ее можно по этой . Установка произойдет быстро и незаметно. После нее нужно найти в папке «Мой компьютер » темный значек SDExplorer и авторизироваться, введя свои логин и пароль Учетной Записи Майкрософт(Live ID). Про регистрацию Live ID написано в статье про почту
Как выбрать папки для синхронизации в SkyDrive?
В настройках приложения для компьютера есть вкладка «Выбор папок», на которой можно выбрать, какие папки внутри OneDrive (SkyDrive) будут синхронизироваться на текущем компьютере. В настройки можно зайти с помощью контекстного меню приложения OneDrive (SkyDrive) для ПК.
Можно ли использовать две учетные записи SkyDrive?
По моему скромному мнению, можно даже больше, но объединить их нельзя. К тому же, это затрудняет синхронизацию файлов, так как придется постоянно делать вход/выход под разными аккаунтами, что неудобно.
Как вариант, можно использовать один аккаунт для синхронизации файлов с компьютером, а второй как облачный диск через программу SDExplorer. Такая схема будет вполне рабочей.
Как подключить OneDrive (SkyDrive) в качестве сетевого диска? ()
Для подключения нам потребуется узнать свой CID .
Зайдите под свои логином и паролем на https://skydrive.live.com/ (https://onedrive.live.com/)
https://skydrive.live.com/#cid=F9B31V3A9F7EAD78&id=F3Z43R6A5D9EAA41%964016
Перед Вами в проводнике должна появиться URL похожего содержания, если URL будет выглядеть так: https://skydrive.live.com/?mkt=ru-RU, перейдите в любую папку в нутри SkyDriv-a, URL должен изменится и стать похожим на тот, что указан на рисунке выше.
CID в данном случае F9B31V3A9F7EAD78
Откроется окно в котором нужно выбрать имя диска и ввести строку https://d.docs.live.net/F9B31V3A9F7EAD78, где
F9B31V3A9F7EAD78 - надо заменить на Ваш CID
. Если не стоит, то нужно поставить галку в пункте«Восстанавливать при входе в систему»
, нажмите Готово
Система попросит Вас ввести логин и пароль, если все сделано верно,после ввода появится новый диск.
На данный момент этот способ работает плохо, поэтому, ждем кода все починят
Не опасно ли пользоваться SkyDrive?
С точки зрения хранения важной информации, то опасно пользоваться любым облачным сервисом с бесплатным тарифным планом. В большинстве случаев, облачные сервисы предлагают платные тарифы, где присутствует шифрование данных и дополнительная безопасность.
OneDrive (SkyDrive) не работает
Друзья, если у вас по каким-то причинам не работает SkyDrive, сообщите об этом в комментариях. Вместе мы найдем решение проблемы и тем самым поможем другим людям, кто столкнется с такой проблемой.
Выводы
Вот мы кратко рассмотрели основные возможности сервису SkyDrive. Вот что мы имеем в итоге:
— большой объем хранилища(7 ГБайт);
— продвинутая функциональность;
— клиенты для большинства популярных ОС;
— симпатичный дизайн;
— навигация с клавиатуры;
— почтовый ящик и работа с документами он-лайн.
Можно смело поставить ему оценку «отлично», потому что серьезных недостатков нет, а те мелкие недоработки, что есть сейчас со временем, скорее всего, исправят. Теперь вам предстоит самостоятельно все попробовать, протестировать и использовать, если понравится. Пишите в комментариях, что непонятно, это позволит мне сделать сайт еще лучше.
В следующей статье будет обзор еще одного популярного сервиса синхронизации файлов по имени – достойного конкурента и всем остальным сервисам.
Вконтакте
Microsoft OneDrive – это клиент для одноименного облачного сервиса, позволяющего легко сохранять данные и обмениваться ими. Сервис был основан в 2007 году и является частью широкого спектра онлайн-услуг Windows Live. Клиент доступен для различных операционных систем, в том числе и мобильных.
SkyDrive предоставляет каждому зарегистрированному пользователю 7 гигабайт свободного места под личные нужны, а для пользователей, имеющих право на бесплатное обновление - целых 25 гигабайт (гораздо больше, чем на аналогичных сервисах). Кроме того, реализован ряд удобных функций, среди которых возможность отображения эскизов изображений и просмотр документов Microsoft Word без сохранения на компьютер. Для всех загруженных на сервис файлов и папок можно выставить уровень доступа – от личного до публичного. Программа поддерживает большинство популярных форматов документов и дает возможность загружать до 4 Гб файлов за сессию. В настоящее время, услугами Microsoft OneDrive пользуются более 17 миллионов человек и вы можете бесплатно стать одним из них.
Проблема дискового пространства не перестаёт терять свою актуальность. Объём жёстких дисков увеличивается с каждым новым поколением ноутбуков и компьютеров, такая же ситуация с флешками, картами памяти и другими накопителями. Однако, существует технология так называемого облачного хранения данных, которая в недалёком будущем сможет заменить нам даже жёсткие диски. На сегодняшний день эту технологию нельзя назвать новой и в мире уже достаточно много пользователей, использующих её. Есть ряд сервисов, предоставляющих услуги облачного хранения на данных, но остановимся детально на одном из них. В этой статье разберёмся что такое SkyDrive и как им пользоваться. Давайте же начнём. Поехали!
SkyDrive — это очень удобный и полезный сервис, если вы хотите иметь доступ к вашим файлам абсолютно везде
Как вы уже поняли, SkyDrive - это облачный сервис хранения данных от крупнейшей компании-разработчика операционной системы Windows и различного софта - Microsoft. Принцип «облака» заключается в следующем: файлы, которые вы поместили в облако, хранятся не физически на вашем компьютере (физически - значит записаны непосредственно на жёсткий диск компьютера), а на сервере компании. Работает это по принципу камеры хранения. Сервис выделяет вам некоторое пространство на своём сервере, к которому есть доступ только у вас. Там вы можете хранить любые свои файлы, всё зависит от объёма хранилища.
Это очень удобно, ведь помимо экономии дискового пространства вы ещё можете получить доступ к этим данным через смартфон, планшет или другой компьютер. В общем, преимуществ использования этой технологии множество.
Что же касается самого SkyDrive, то этот сервис внедрён в операционную систему Windows , начиная с 8. В Windows 10 его переименовали в OneDrive. Так что SkyDrive и OneDrive это одно и то же. По умолчанию вам предоставляется порядка 7 гигабайт пространства в облаке, что вполне себе неплохо, особенно учитывая предложения конкурента iCloud.

Если бесплатных 7 гигабайт вам окажется мало, вы можете расширить место до 20, 50 и 100 ГБ, разумеется, за деньги. За такой набор преимуществ цена достаточно небольшая, поэтому оно однозначно того стоит. Так, за 310 рублей в год вы получите 27 ГБ, за 780 рублей - 57 ГБ, а за уже приличную сумму в 1570 рублей целых 107 ГБ. Сколько вам нужно облачного пространства, решайте сами, всё зависит от ваших нужд. Большинству пользователей достаточно стандартных семи гигабайт, некоторые докупают ещё 20 за символические 310 рублей в год.
SkyDrive (OneDrive) очень удобно использовать для хранения фотографий. Так, вы можете сделать классные фотографии, находясь в отпуске, а затем перенести их в «облако», где их сразу же смогут посмотреть ваши родственники. Не стоит переживать, ведь ваши фото смогут увидеть только те пользователи, которым вы предоставите доступ, так что посторонним ваши данные будут недоступны.
Как уже говорилось выше, управление файлами можно осуществлять с любого устройства, находясь в любом месте. Поэтому там вы можете хранить какие-либо важные отчёты или документы. Флешку можно потерять, а к SkyDrive (OneDrive) можно получить доступ когда и где угодно. Нужно только расширение для браузера или приложение для смартфона, загрузить которое не составляет никакого труда.
Также существует корпоративная версия этого сервиса, которая называется SkyDrive Pro. Обычному пользователю она ни к чему и подходит больше для использования в компаниях.
Чтобы получить возможность пользоваться облачным сервисом от Microsoft, необходимо создать учётную запись и зайти под ней в SkyDrive. К счастью, делается это очень просто и не занимает много времени.
Если у вас установлена Windows 8 , то процесс переноса файлов в «облако» выглядит следующим образом:
- Запустите сам SkyDrive;
- Кликните по окну правой кнопкой мыши, чтобы внизу появилась панель;
- Выберите пункт «Отправить»;
- В открывшемся окне нужно будет выбрать те файлы, которые вы хотите перенести;
- Выделив нужные файлы и папки, нажмите кнопку «Добавить в SkyDrive»;
- Готово.
Чтобы скачать данные из «облака», перейдите в SkyDrive, выберите нужные файлы и щёлкните по кнопке «Загрузить».
В Windows 10 всё происходит ещё проще. Нужно просто открыть папку OneDrive, которую вы найдёте, перейдя в «Мой компьютер», и переместить туда желаемые папки и файлы.
То же самое можно сделать через браузер. Сначала нужно войти в свой профиль, а дальше всё делается похожим образом, как было описано выше.
Если есть желание удалить SkyDrive, то сделать это полноценно не получится, но его можно отключить. Для этого воспользуйтесь комбинацией клавиш Win+R, чтобы открыть окно «Выполнить», затем пропишите там gpedit.msc. После этого откройте раздел «Конфигурация компьютера», далее «Административные шаблоны», «Компоненты Windows» и, наконец-то, SkyDrive или One Drive. В появившемся окне укажите состояние «Запретить использование OneDrive для хранения файлов». Затем появится ещё одно в окно, в котором понадобится отметить пункт «Включить». Нажмите кнопку «ОК» для подтверждения изменений.

Более простой вариант - открыть параметры компьютера и перейти в «Хранилище файлов». В разделе «По умолчанию сохранять документы в OneDrive» переведите переключатель в положение «Выкл».
Теперь вы знаете о том, что собой представляет облачный сервис от компании Microsoft - SkyDrive. Пользоваться им действительно удобно и во многих ситуациях он реально упрощает жизнь. Пишите в комментариях понравилась ли вам эта статья и задавайте любые интересующие вопросы по рассмотренной теме.
Интерфейс программы: русский
Платформа:7 / Vista / 8
Производитель: Microsoft
Сайт: www.microsoft.com
SkyDrive является одним из сервисов для хранения файлов, доступа к ним через веб-интерфейс, а также файлообмена, который управляется компанией Microsoft и имеет тесную интеграцию с опреационной системой Windows и программным пакетом Microsoft Office.
Основные возможности программы SkyDrive
Прежде всего, заметим, что SkyDrive использует облачные технологии и предоставляет пользователям довольно широкий спектр услуг и возможностей. Так, например, пользователю выделяется 7 ГБ дискового пространства для хранения своих файлов. Пользователи, которые имеют право на бесплатное обновление, получают 25 ГБ дискового пространства.
Структура папок, в которых хранятся файлы, имеет четкую организацию. Так, например, в папке изображений можно использовать и некоторые стандартные типы просмотра в виде эскизов или слайд-шоу. Кроме того, можно задавать персональные уровни доступа ко всем папкам от исключительно персонального до публичного. Точно так же, можно предоставлять и права доступа друзьям, родственникам или обмениваться файлами, используя для этого любой компьютер, подключенный к Интернету.
Не менее интересной является и полная интеграция с офисным пакетом. Файлы можно сохранять напрямую из приложений Excel, OneNote, PowerPoint и Word в службе Windows Live SkyDrive. И это еще не все. Дело в том, что здесь еще присутствует довольно мощная интеграция с Microsoft Office Web Apps, что позволяет создавать различного рода офисные документы прямо в режиме онлайн и сохранять их в файловом хранилище. Кроме всего прочего, при работе приложения SkyDrive с операционными системами Windows Vista и Windows 7 непосредственно из Проводника можно загружать в хранилище файлы размером до 2 ГБ. Кстати сказать, как составная часть операционной системы Windows 8, SkyDrive присутствует и в ней.
По прогнозам некоторых аналитиков, компания Microsoft в скором времени может объединить несколько сервисов в один. Так, весьма вероятно, возможной станет интеграция между SkyDrive, Live Mesh и Live Sync, что позволит произвести полную синхронизацию файлов, находящихся в облаке, и посредством механизма одного приложения. Так что, будем надеяться, что разработчики этого сервиса на достигнутом не остановятся, и в будущем мы увидим обновленный продукт. Тем более, что все предпосылки и перспективы для этого есть.
Друзья! Очень многие из вас спрашивают, как пользоваться SkyDrive. SkyDrive, это бесплатный и довольно популярный облачный сервис хранения файлов. Простыми словами, с помощью этого облака можно хранить свои файлы в интернете. Если у вас установлена , то вы можете пользоваться этим сервисом прямо в операционной системе. Пользователи других операционных систем, могут пользоваться этим сервисом с помощью браузера. Кроме того, существует приложение SkyDrive, которое можно установить в операционную систему, лично мне это понравилось более всего. Итак, обо всём подробно.
Как пользоваться SkyDrive
Да очень просто! SkyDrive, это встроенное в операционную систему Windows 8 облачное интернет-хранилище файлов. Но вы можете использовать его, работая в любой операционной системе. Сервис SkyDrive позволяет бесплатно расположить у себя 7 ГБ вашей информации: музыки, фотографий, программ и так далее. Мало 7 ГБ? Думаю, эта цифра скоро увеличится в большую сторону, но вы можете не ждать от Майкрософт доброго жеста, в SkyDrive есть варианты повышения уровня, мне кажется 310 рублей в год отдать за 20 ГБ недорого.
- Важное замечание: Сосем недавно SkyDrive преобразовался в облачный сервис облачный сервис OneDrive, подробности в нашей статье .
- Ещё новость, совсем недавно почтовый сервис Mail.ru завёл своё Облако хранения файлов и предоставляет пользователям бесплатно 100ГБ дискового пространства. По сравнению с это больше в 10 раз. Кому интересно, читайте нашу статью .
То, что ниже предлагает Майкрософт конечно на первый взгляд менее выгодно, но всё же имеет свои преимущества.
Лично я давно нашёл применение этим 20 гигабайтам. Конечно, вы можете не торопиться и распробовать сначала эти самые бесплатные 7 ГБ, я уверен, пустовать они у вас не будут, нужно просто не лениться, а раскинуть мозгами о том, как можно их использовать. Согласитесь, не каждый день наш прижимистый старина Майкрософт даёт что-то бесплатно.К примеру, я использую этот сервис как дополнение к своей флешке, закинул туда самые необходимые инсталляторы бесплатных программ, различные полезные скрипты, короче инструменты первой необходимости в моей работе. Только что установленная Windows не может работать с архивами.rar и друзья очень часто просят меня установить бесплатный архиватор и пожалуйста, я всегда держу на SkyDrive архиватор 7-Zip и другие полезные утилиты вместе. Один мой знакомый, будучи в отпуске, выкладывал на SkyDrive замечательные фотографии, которые делал прямо на телефоне и все его родственники, и знакомые сразу могли посмотреть эти фотки. Про него даже пошёл слух, что он какой-то хакер, а он никакой не хакер, просто любит разбираться в новых возможностях, которые даёт компьютер и современные операционные системы, в частности Windows 8.
Управлять своими файлами на SkyDrive вы можете не только из своей операционной системы Windows 8, а вообще с любого компьютера, с помощью браузера. Вы можете установить приложение SkyDrive прямо себе на компьютер, при этом у вас на жёстком диске автоматически создастся папка, назовите её как хотите. Эта папка будет зеркальным отображением всего, что у вас будет храниться в облачном сервисе SkyDrive! Как это происходит? Объясняю подробно.

В первую очередь, для работы с сервисом SkyDrive, вам понадобится учётная запись Майкрософт, зарегистрировать её можно за несколько минут в любом браузере или прямо в системе Windows 8, подробная инструкция находится в нашей статье « ».
Итак, учётную запись зарегистрировали, теперь для примера, отправим на SkyDrive несколько фотографий и программ, которые могут понадобиться в любой момент. Если вдруг, с вашей флешкой что-нибудь случится или вы её забудете дома, вы всегда можете войти на SkyDrive и скачать то, что вам нужно.
Как загрузить файлы на облачное хранилище SkyDrive двумя способами, с помощью Windows 8 и с помощью браузера
Выбираем Пуск, затем SkyDrive,

Щёлкаем правой мышью на белом экране, внизу появляется панель инструментов, выбираем «Отправить»,

Открывается следующий экран, в котором мы можем выбрать нужные для отправки на SkyDrive файлы.
Щёлкаем левой мышью на «Файлы»,

Открывается проводник, в котором мы можем выбрать нужные нам файлы. Например, у меня на рабочем столе есть «Новая папка» и в ней находятся нужные мне для закачки на SkyDrive файлы. Нажимаю один раз левой мышью на «Рабочий стол»,

Появляются все папки и файлы, находящиеся на рабочем столе, щёлкаю левой мышью на «Новая папка» и захожу в неё.

Выделяю нужные мне файлы и жму на «Добавить в SkyDriv». Всё, файлы отправляются на облачный сервис SkyDrive. Если нужно отправить группу файлов, нажимаю клавишу Ctrl на клавиатуре и не отпуская её щёлкаю левой мышью на нужных файлах, все они выделяются, далее жмём на «Добавить в SkyDriv». Всё. Наши файлы загружены на сервис.


Если вы загрузили фотографии, здесь их можно просмотреть, а ненужные файлы удалить.

Как скачать файл с облачного сервиса SkyDriv
Чтобы скачать файл с облачного сервиса SkyDriv, вам нужно точно также войти на облачное хранилище SkyDrive. Пуск->SkyDrive.

Видим, все загруженные нами файлы. Выбираем нужный файл, щёлкаем на нём правой мышью и выбираем «Загрузить».



Как загрузить файлы на сервис SkyDrive с помощью браузера
Точно также вы можете закачать файл на SkyDrive с помощью браузера, работая в любой операционной системе. Открываем любой браузер, набираем в адресной строке адрес сервиса SkyDrive https://skydrive.live.com/ . Вводим данные нашей учётной записи Microsoft (почту и пароль)

И открываются все наши файлы на SkyDrive. Нажмите на кнопку Добавить,

Открывается проводник, выделяем левой мышью нужный файл и жмём Открыть.

Наш файл закачивается на сервис SkyDrive,

если это фотография, то посмотреть её можно прямо в SkyDrive, с помощью встроенного просмотрщика.
Как скачать файлы с сервиса SkyDrive с помощью браузера
Представим ситуацию, вы пришли к знакомым и им вдруг понадобился какой-либо файл и он у вас есть, только находится на SkyDrive.
Установленная у них операционная система может быть любая. Идём на SkyDrive, в правом верхнем углу вы можете настроить вид отображения ваших файлов (списком или эскизами).

Щёлкаем на нужном файле левой мышью и выбираем в меню «Скачать», далее скачиваем наш файл.



Скачивается установщик программы, запускаем его. Устанавливаем программу.

Начать работу.

Выбираем местонахождение зеркальной папки облачного сервиса SkyDrive, сервисом я пользуюсь часто, поэтому расположил её прямо на рабочем столе. Изменить.

В обзоре папок выбираю предварительно созданную на рабочем столе папку с названием SkyDrive. ОК.



Отмечаем галочкой пункт «Получать удалённый доступ ко всем файлам на этом компьютере через SkyDrive».

А вот и наша папка.