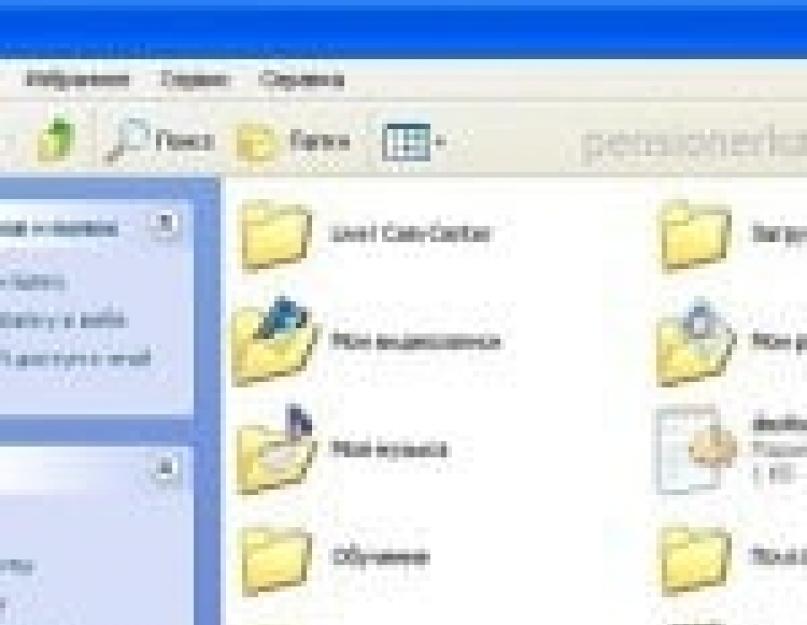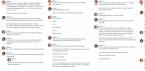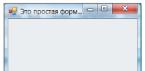Сохраняете ли вы документы и папки перед переустановкой windows? Не думаю… А ведь при переустановке windows, с вашего рабочего стола пропадет вся информация, папка “Мои документы ” будет удалена, настройки программ и сохранения игрушек, будут безвозвратно удалены.
Всего этого могло бы и не случиться, если бы вы знали что именно нужно сохранять! А сохранить всю информацию не только можно, но и нужно! Теперь давайте разберемся со всем поподробнее.
Для начала давайте разберемся с тем, что нам нужно сделать. Для примера я буду использовать компьютер с операционной системой (64bit), в этом компьютере есть два диска: системный диск – С и диск для сохранения медиа данных – D. В большинстве компьютеров так и есть, если у вас есть только диск С, тогда вам нужно запастись флешкой.
1. Сохраним “Рабочий стол”
Первым делом я обычно сохраняю рабочий стол. Даже когда пользователь утверждает что сохранил все что нужно, я все равно сохраняю рабочий стол. Обычно на нем находятся очень важные документы или папки с фотками ребенка и т.д. И когда после переустановки системы пользователь спрашивает куда делось все с рабочего стола, я только ехидно улыбаюсь…
2. Сохраним папку “Мои документы”
В папке “Мои документы ” хранятся настройки большого количества установленных программ. Также в эту папку по умолчанию сохраняются документы из офисных пакетов. В моем компьютере в этой папке хранятся настройки и сэйвы игры, которая у меня установлена.
Папка “Мои документы ” находится по пути C:\Users\username\Documents\ (где username – имя вашей учетной записи). Сохраняем её туда же, куда сохранили папку рабочего стола.
3. Сохраним папку “AppData”
Папка находиться по адресу C:\Users\username\AppData\. В ней нас интересуют папки Local и Roaming , в них находяться настройки профиля большинства установленных програм.
Однако, перед тем как копировать папку Local, зайдите в неё и откройте в ней папку temp. Все выделите и удалите. В этой папке храниться кэш браузера, временные документы и т.д. Ничего важного вы не удалите.
4. Сохраним драйверы установленного оборудования
 Крайне важно для последующего восстановления, о чем подробно описано в предыдущей статье. Во первых это сократит время на поиск и установку драйверов после переустановки системы, во вторых вы будете защищены от ситуации, когда не получается найти нужные драйвера в интернете.
Крайне важно для последующего восстановления, о чем подробно описано в предыдущей статье. Во первых это сократит время на поиск и установку драйверов после переустановки системы, во вторых вы будете защищены от ситуации, когда не получается найти нужные драйвера в интернете.
Особенно это важно если вы пользуетесь каким то специфичным оборрудованием, например плоттеры, матричные принтеры, станки, модемы и т.д.

После успешной переустановки системы, восстанавливаете нужную информацию из предварительно сохраненных папок, драйвера восстанавливаете из сохраненного бэкапа. И ни какой головной боли!
Когда компьютер начинает тормозить и выдавать одну ошибку за другой, а ручная чистка не приносит результатов, у пользователя остаётся один радикальный, но эффективный выход - полная переустановка Windows. И это не так сложно, как многие считают. Наша инструкция вам в помощь.
1. Сохраните важные данные
В процессе вы будете форматировать локальный диск, на котором находится текущая версия Windows. Проще говоря, перед тем как установить туда новую систему, вам придётся стереть с него все старые данные. Содержимое остальных дисков должно остаться без изменений. Но лучше перестраховаться и предварительно копировать в облако или на физический носитель абсолютно все данные с компьютера, которых вы боитесь лишиться.
Если на компьютере установлены платные программы, не забудьте прочитать в их документации правила работы с лицензиями при переустановке Windows, иначе можете их потерять.
2. Создайте загрузочный диск или флешку
Если вы хотите установить/переустановить лицензионную версию Windows, убедитесь, что у вас есть соответственный ключ активации. Даже если вы уже пользуетесь активированной системой и просто хотите установить эту же версию повторно, старый ключ активации может пригодиться снова.
- Если у вас уже есть загрузочная флешка или диск с той версией Windows, которую вы собираетесь установить, можете переходить к пункту 3. В противном случае нужно скачать образ Windows из интернета и записать его на любой из перечисленных носителей по инструкции, приведённой ниже.
- Определитесь с версией Windows, которую будете устанавливать, и проверьте, чтобы компьютер соответствовал её требованиям к системе. Эту информацию можно найти на официальном сайте Microsoft или на диске с купленной Windows. Не забудьте также проверить, чтобы компьютер поддерживал разрядность новой версии: 32 или 64 бита. Чтобы не прогадать, можете установить версию с такой же разрядностью, как у вашей текущей версии Windows.
- Чтобы создать загрузочную флешку с любым образом Windows, найденным в Сети, можете воспользоваться программой Rufus (c поддержкой UEFI) и переходить к пункту 3.
А ниже я расскажу, как создать загрузочный диск или флешку с официальным образом системы на примере Windows 10.
3. Загрузите систему с диска или флешки
Теперь, когда у вас есть физический носитель с нужным образом Windows, нужно зайти в специальную программную среду BIOS и выбрать здесь диск или флешку в качестве источника загрузки.
Возможно, вместо классической BIOS вы увидите более современный графический интерфейс. Кроме того, даже в различных старых версиях BIOS настройки могут отличаться. Но в любом случае порядок действий будет примерно одинаковым: зайти в меню загрузки, выбрать источником нужный носитель и сохранить изменения.
После этого компьютер должен загрузиться с выбранного диска или флешки.
Вы решили переустановить Windows 7 и не знаете с чего начать? Боитесь, что случайно навредите важным файлам?
Эта статья поможет вам полностью подготовиться
к установке Windows 7, а также избавиться от некоторых проблем с программами и драйверами на новой системе.
Введение. Какой тип переустановки системы лучше: обновление без потери файлов или чистая установка.
Внимание!В этой статье представлена информация о том, как правильно подготовиться к переустановке Windows 7.
Чтобы перейти непосредственно к процессу переустановки вам понадобится: записать образ на флешку или DVD диск , настроить BIOS и уже затем переходить к самой установке windows 7 . Существует два типа переустановки системы: обновление (откат) и полная установка. И каждый из них обладает своими преимуществами и недостатками.
Так, например, выбрав обновление , вы сохраните все пользовательские файлы и настройки программ. Но вместе с этим типом переустановки появляется много «подводных камней»:
- Выбирая обновление, вы оставляете огромное количество старого ненужного мусора на системном диске. Это может замедлять новую ОС и привести к нехватке места для файлов в будущем;
- Помимо важных файлов (фотографий, документов) переносятся также и некоторые вирусы, способные навредить работе «новоиспеченной» ОС;
- Проблемные записи в реестре, элементы автозапуска и настройки также будут прописаны.
Помимо этого, к старым могут добавиться и «свежие», более серьезные сбои.
Поэтому настоятельно рекомендуется
проводить «чистую» установку ОС. При этом абсолютно все данные с компьютера будут удалены.
Под словом «все» подразумевается:
- Сохранения/настройки игр и программ;
- Фотографии, видео, презентации и другие документы;
- Рабочий стол, личные папки (в том числе спрятанные, и даже защищенные специальными кодами);
- Программы (браузеры), драйвера, настройки, логины и пароли от интернета и других системных/несистемных утилит.
В следующих главах мы разберемся, где искать и как сохранить все необходимые файлы, настройки программ и драйвера.Обратите внимание
!
Программы, игры и другое ПО необходимо будет устанавливать заново
. Сохранить можно только настройки
.
Поэтому заранее позаботьтесь, составив список наиболее важной для вас информации, которую необходимо оставить. Запомните ее или (желательно) запишите на листочке.
Шаг 1: сохраняем наиболее важные данные
(фото, документы и т. д.).
Для начала найдите такой накопитель, на который не будет производиться установка системы.
Можно выбрать второй (желательно внешнее USB хранилище) жесткий диск. После копирования всех нужных файлов рекомендуется отключить этот накопитель от компьютера, чтобы случайно не отформатировать (очистить) его.
Внимание!
С дисков, на которых не предполагается создание системных разделов, файлы можно не переносить.
При установке крайне желательно отключить эти устройства, чтобы случайно не отформатировать их.
Приступаем к поиску важных файлов:
- На «Рабочем столе» (место, где большинство пользователей хранит свою информацию);
- В папке «Мои документы» можно найти изображения, Office-файлы, резервные копии с флешек (смотреть на рисунке ниже слева), а также сохранения игр, настройки программ (выделено на рисунке справа);
 Рисунок 1. Сохраняем важные файлы из «Документов».
Рисунок 1. Сохраняем важные файлы из «Документов».
- В папке с именем пользователя хранятся «Загрузки» из браузеров. Не забудьте проверить и их;
- Настройки и сохранения программ/игры также могут быть в папке Application Data . Она находится по адресу: «C :\ Users \ваше_имя_пользователя\ AppData ». Также необходимо проверить Program Files и Program Files x 86 в корне системного диска « C :» .
все важные файлы желательно хранить на отдельном накопителе. Это поможет избавиться от мучений в копировании большого количества файлов при следующей переустановке ОС.
Если второго жесткого диска нет – разбивайте файлы по папкам (фото, презентации и т.д.) и сохраняйте их в корне «винчестера».
Так вы избегаете возможную утерю важных данных при очередном форматировании системного диска.
Шаг 2: сохраняем важные программы.
Теперь, когда все пользовательские документы скопированы на отдельный диск, необходимо позаботиться о нужных программах , которыми вы регулярно пользуетесь.
Чтобы ничего не забыть, следует заглянуть в меню «Пуск»
→ «Все программы»
.
 Рисунок 2. Записываем нужные нам программы и игры.
Рисунок 2. Записываем нужные нам программы и игры.
Здесь вы сможете найти и записать (запомнить) необходимые программы, которые пригодятся на новой системе. Небольшой список программ, рекомендуемый к скачиванию и переносу на резервный накопитель:
- Архиватор WinRar (нужен для распаковки.rar/.zip архивов);
- Браузер (Opera , Chrome , Firefox или любой другой);
- Программа для очистки временных файлов и реестра CCleaner ;
- Антивирус (Kaspersky , Dr.Web , ESET Nod32 , Avast и другие);
- (желательно) Вспомогательные: DirectX , Visual C++ , Net Framework – для корректной работы некоторых программ и 3D-приложений/игр.
- (на ваш выбор) Microsoft Office , Skype , Torrent .
Большинство из них имеют бесплатные версии. Поэтому чтобы избежать вирусов и других неприятных моментов на новой Windows 7, загружайте программы только с официальных сайтов.Будьте внимательны!
Даже официальные «установщики» нужных вам программ могут установить массу ненужных приложений (Яндекс бар, Амиго, Mail.ru спутник/защитник, Одноклассники и др.).
Поэтому обязательно просматривайте каждый этап установки ПО. От этих программ вас поможет сберечь банальное снятие «галочки» на определенном шаге.
Вот, например, один из этапов установки популярного антивируса.
 Рисунок 3. Не забываем снимать «галочки»!
Рисунок 3. Не забываем снимать «галочки»!
Как видно на рисунке выше, программа «предлагает» ПО поисковика Яндекс. И если не хотите себе эти сервисы, они все равно будут установлены. Ведь вы «подтвердили» их инсталляцию тем, что не сняли «галочки».
Обратите внимание.
Такие «странности» не делают ту или иную программу лучше или хуже – это дополнительный заработок создателей. Поэтому всегда внимательно относитесь к отдельным этапам установки даже у проверенного ПО.
Теперь перейдем к самой важной составляющей нормальной работы системы – драйверам оборудования.
Шаг 3: делаем резервные копии драйверов устройств.
Драйвера – пожалуй, наиболее сложная и важная часть любой операционной системы.
Конечно, после установки системы и подключения к интернету, большинство из них скачивается самостоятельно. Однако существует и распространена некая проблема – драйвера сетевой карты или Wi-Fi могут попросту отсутствовать в установочном образе Windows.
Следовательно, вы не сможете
скачать «драйвера для интернета», т.к. не сможете войти в сеть.
Поэтому об этих драйверах нужно позаботиться заранее, посетив сайт производителя вашего оборудования или ноутбука.
Как и чем лучше скопировать драйвера перед установкой windows?
Программы для автоматического копирования драйверов – очень ненадежный помощник в переустановке системы.
Мы провели проверку нескольких таких программ в различных условиях и пришли к следующим выводам:
- Некоторые драйвера вообще не копировались (представьте, если это будет ПО для получения доступа в интернет);
- Программы могут неверно идентифицировать устройства и предлагать сторонние драйвера;
- Непонятная система обнаружения устаревших драйверов (попытка обновить даже самые «свежие»);
Как определить нужные драйвера и какие из них самые важные?
Первым делом, нужно попробовать поискать компакт-диски в коробках комплектующих компьютера или ноутбука. На некоторых носителях может быть полный сборник драйверов. Точно необходимо следующее:
- Драйвер для сетевой карты и/или Wi-Fi;
- SATA драйвер, чтобы не допустить ошибок при установке Windows (может потребоваться для ручной установки драйвера во время установки Windows);
- Контроллер мультимедиа и/или другой периферии (мышь, клавиатура, если у вас ноутбук);
- Драйвер видеоадаптера (видеокарты) (по умолчанию скачивается стандартный или устаревший).
- Зайти в меню «Пуск» → кликнуть на «Компьютер» правой кнопкой мыши → выбрать пункт «Свойства» ;
- В появившемся окне нажать на «Диспетчер устройств» → подтвердить права администратора (если выйдет запрос);
 Рисунок 4. Переходим в «Дополнительные настройки».
Рисунок 4. Переходим в «Дополнительные настройки».
- Теперь нужно развернуть вкладки: «Видеоадаптеры», «Сетевые устройства», «Процессоры»→ записать/сфотографировать названия устройств (комплектующих ПК) → скачать для них драйвера.
 Рисунок 5. Узнаем модели устройств компьютера.
Рисунок 5. Узнаем модели устройств компьютера.
- Если у оборудования нет полного названия
, включающее в себя фирму производителя и номер модели, полагается кликнуть правой кнопкой мыши на нужное устройство
→ зайти во вкладку «Сведения»
→ выбрать в графе «Свойство»:
«ИД Оборудования»
.
 Рисунок 6. Определяем «истинный» код устройства в «ИД оборудования».
Рисунок 6. Определяем «истинный» код устройства в «ИД оборудования».
- После этого скопировать первую строку и вставить в поисковик. Вам будет предложено масса вариантов драйверов для этого устройства, можно выбрать любой (обязательно под ваш Windows);
- Сохранить все драйвера на отдельный накопитель.
Где быстро найти драйвера, если у вас ноутбук.
Если у вас ноутбук, следует:
- Узнать модель устройства;
- «Вбить» в поисковую систему запрос вида: «драйвера для ноутбука “№_модели”» → зайти на официальный сайт производителя (можно также попробовать поиск по моделям);
- Выбрать нужную разрядность (x86 или x64) своей операционной системы;
 Рисунок 7. Скачиваем нужные файлы.
Рисунок 7. Скачиваем нужные файлы.
- Скачать каждый драйвер (можно только перечисленные в предыдущей главе);
- Скинуть на отдельный накопитель.
Заключение. Сохранение данных в нестандартных случаях.
Внимательные поиски и исследование каждой из вышеперечисленных директорий – залог успеха в сохранении всех важных фалов.
Систему можно переустановить, если у вас больше не возникло вопросов. В следующей главе будут даны рекомендации и решения для некоторых специфических случаев. Смотрите содержание.
На моем компьютере два (или более) отдельных пользователей. Что делать с этим?
Чтобы избежать утери важной информации, необходимо проверить и сохранить важные файлы из следующих директорий:
- «Рабочий стол» ;
- «Документы» , «Загрузки» и другие элементы папки пользователя;
- Директорию « Application Data » .
- Папки: Program Files и Program Files (x86) ;
- Иные места, за исключением файлов по пути «С:\
Я хочу сохранить пароли к сайтам и закладки браузера.
Надо сразу отметить, что работу с программами для сохранения секретной информации из браузеров и других приложений практиковать не рекомендуется .
Если вы не помните пароль от определенного сайта – воспользуйтесь формой восстановления . Это не отнимет у вас и пяти минут.
Закладки, при необходимости, можно перенести (на примере Chrome).
Выполните следующие действия:
- Откройте браузер Google Chrome;
- Вызовите меню настроек нажатием кнопки «с тремя точками» ;
- Подведите мышью к пункту «Закладки» ;
- Кликните на «Диспетчер закладок» (CTRL+Shift+O – «горячее сочетание»);
- Найдите «Управление» → в выпадающем меню выберите «Экспортировать закладки в файл HTML …» → укажите резервное место для хранения закладок.
Я подключен к интернету по модему и/или использую определенные опции сети.
В таком случае у вас могут быть установлены некоторые настройки, которые лучше сохранить, чтобы лишний раз не звонить провайдеру.
Найти их можно в «Центре управления сетями и общим доступом» → «Изменение параметров адаптера» .
- Кликните правой кнопкой по « Ethernet » подключению → выберите «Свойства»
- В окне «Отмеченные компоненты используются этим подключением:…» нажмите на строку «Протокол интернета версии 4 ( TCP / IPv 4)» → теперь кликните на «Свойства» (показано ниже на рисунке слева);
- В появившемся окне могут быть указаны определенные настройки. Необходимо их сфотографировать или записать , чтобы использовать на новой версии системы.
Мне необходимо сохранить раздачи с торрент-клиента μTorrent.
Файлы настроек раздач этой программы находятся в папке « Appdata » (Windows 7 и выше) или в « Application Data » (Windows XP).Скопируйте папку « uTorrent » в резервное хранилище.
После переустановки заново установите клиент → поместите раздаваемые файлы в искомые (идентичные старой ОС) местоположения → перекиньте резервную папку обратно в «Appdata » .
Выполнено.
Раздачи будут восстановлены при следующем запуске программы.
Очень часто у пользователей компьютеров и ноутбуков возникает необходимость в переустановке операционной системы в связи с определенным неполадками, излишним «загрязнением» системы различным программным обеспечением, которое понижает ее производительность и т.д. Однако возникает важный вопрос, как сохранить нужную информацию и контент при переустановке. На самом деле сделать это просто. Необходимо переместить всю имеющуюся на системном диске информацию, кроме программ, привязанных к ней, и системных папок/файлов, на другой диск или переносной накопитель. В этом случае появляется два возможных алгоритма действий: первый используется, если система находится в работоспособном состоянии, а второй, когда она выведена из строя и доступа к рабочему столу и дискам уже нет. В данной статье рассматриваются варианты действий только для переустановки системы, и не учитывается способ двух операционных систем на одном компьютере, поскольку это требует немного больших знаний от пользователя. Система для переустановки – Windows.
Способ с рабочей системой
Если компьютер запускается, то необходимо действовать в следующей последовательности.
Способ с нерабочей системой
В этой части так же имеется пара основных вариантов. Если у пользователя имеется еще один компьютер или есть, где его взять на время, то проще всего будет отсоединить жесткий диск и подсоединить к другому устройству. В таком случае он будет использоваться в качестве переносного накопителя данных и всю информацию можно будет перенести, как с обычной флешки. Данный способ в большинстве случаев доступен лишь в настольных компьютерах, т.к в ноутбуках нет дополнительных разъемов для жестких дисков.
В противном случае, для запуска компьютера потребуется специальное программное обеспечение – «загрузочный диск». Подобный комплекс программ позволяет запускать компьютер и эмулировать на нем рабочую операционную систему в то время, как реальная не функционирует. При запуске без каких-либо проблем можно будет переносить данные между разделами, либо также записать все их на переносной носитель информации.
Одним из простейших вариантов является загрузка LiveCD. Данный загрузочный диск имеется в свободном доступе на сайте разработчика антивирусного программного обеспечения Dr.Web. Весит подобный образ менее 200 Мб и может уместиться на CD-диск или флешку.
С его помощью на компьютере эмулируется операционная система Linux. Далее работать с ней неопытному пользователю будет проще всего, если запустить имеющийся в образе диска софт – Midnight Commander. Файлы реальной системы в этом случае будут сохранены в папке «win». Скопировав файлы в надежное место можно приступать к установке Windows.
Если ваша операционная система дала сбой, то не стоит отчаиваться и думать, что наработанная за долгие годы информация исчезла навсегда, ведь это не так. Стоит приложить минимум усилий и продолжать работать с компьютером. Если вы не уверены в своих возможностях, то лучше всего прибегнуть к помощи профессионалов.
Перед тем, как приступать к переустановке Windows, необходимо сохранить всю нужную информацию с системного диска (по-умолчанию: диск C
). Очень важно не забыть это сделать, т.к. при форматировании все данные с диска C
безвозвратно исчезнут.
Мы рассматриваем ситуацию, когда наша операционная система находится в работоспособном состоянии и мы можем самостоятельно сохранить нужные данные. В противном случае придется копировать информацию с помощью LiveCD или, подключив наш жесткий диск к другому компьютеру.
Сохраняем информацию
1. Сохраните важные для вас документы, фотографии, фильмы, музыку на внешний носитель или другой логический диск (не тот, на который будет устанавливаться новая система).
Очень многие пользователи хранят свои файлы в папке “Мои документы ” и на Рабочем столе . На самом деле так делать не следует. По-умолчанию эти папки располагаются по пути C:\Documents and Settings\Имя пользователя. Т.е. если файлы, которые в них находятся, не перенести, то при переустановке Windows они будут безвозвратно потеряны.
Кстати, мой вам совет: если вы не можете избавиться от привычки закидывать все в папку “Мои документы” – просто измените заданное для нее по-умолчанию размещение. Для этого на рабочем столе щелкните правой клавишей мыши по папке “Мои документы” – выберите “Свойства” – вкладка “Папка назначения”. В поле “Папка” введите путь к новому размещению (например: введите D:\Мое
) и нажмите “ОК”. Если такой папки не существует, появится окно “Создание папки” – нажмите в нем “Да”. В следующем окне “Переместить документы” также нажмите “Да” чтобы переместить документы на новое местоположение. Теперь все, что вы сохраните в “Мои документы” будет находиться в папке “Мое” на локальном диске D.
Если такой папки не существует, появится окно “Создание папки” – нажмите в нем “Да”. В следующем окне “Переместить документы” также нажмите “Да” чтобы переместить документы на новое местоположение. Теперь все, что вы сохраните в “Мои документы” будет находиться в папке “Мое” на локальном диске D.
2. Идем в C:\Documents and Settings\Имя пользователя\Application Data . В папке Application Data хранятся настройки установленных программ (если вы не видите эту папку, то выберите в строке меню “Сервис” – “Свойства папки” – “Вид” – поставьте маркер напротив пункта “Показывать скрытые файлы и папки” – нажмите “ОК”).
Если у вас на компьютере установлены игры и вы не хотите потерять ваши сохранения в них, то ищите в Application Data папку с названием игры и копируйте ее содержимое на другой логический диск (также сейвы вместе с профилями могут находиться в папке с установленной игрой).
для Internet Explorer
: идем в C:\Documents and Settings\Имя пользователя – сохраняем папку Избранное;
для Google Chrome
: идем в C:\Documents and Settings\Имя пользователя\Local Settings\Application Data\Google\Chrome\User Data\Default – сохраняем файл Bookmarks;
для Mozilla Firefox
: идем в C:\Documents and Settings\Имя пользователя\Application Data\Mozilla\Firefox\Profiles\имя профиля – сохраняем файл bookmarks.html;
для Opera
: идем C:\Documents and Settings\Имя пользователя\Application Data\Opera\Opera — сохраняем файл bookmarks.adr
Также закладки можно сохранить и по-другому – воспользоваться функцией экспорта, имеющейся в браузерах. Например, в Mozilla Firefox это можно сделать так: в строке меню идем в “Закладки” – “Показать все закладки” – “Импорт и резервирование” – “Экспорт закладок в HTML-файл” – сохраняем файл, например, на флешку. После переустановки Windows: ставим Mozilla Firefox – заходим по этому же пути – выбираем “Импорт закладок из HTML-файла” – открываем на флешке наш файлик.
4. Если вы работаете с электронной почтой через web-интерфейс, то следующая информация для вас будет не интересна. Если же пользуетесь почтовой программой Outlook Express , то вам будет полезно узнать, что все полученные и отправленные через нее письма хранятся здесь: С:\Documents and Settings\Имя пользователя\Local Settings\Application Data\Identities\{набор букв и цифр}\Microsoft\Outlook Express.
Также надо сохранить учетные записи электронной почты. В них хранятся настройки, необходимые для получения и отправки сообщений (логин, пароль, SMTP и POP3 сервер). Для этого в меню Outlook Express идем в “Сервис” – “Учетные записи” – выбираем учетную запись – “Экспорт” – сохраняем файл с любым именем. После переустановки системы мы должны будем пройти в программе по тому же пути, выбрать “Импорт” и указать наш сохраненный файл.
5. Если вы пользуетесь программой uTorrent , раздаете скаченное и вам важен рейтинг на торрент-трекерах, то вероятно захотите сохранить все настройки данной программы. Сохраните папку, находящуюся по этому пути: C:\Documents and Settings\Имя пользователя\Application Data\uTorrent. После установки операционной системы скопируйте эту папку туда, откуда брали. Также, если папка со скаченными файлами располагается у вас на системном диске, не забудьте ее перенести.
Сохраняем настройки сети и интернета
Зайдите в “Пуск” – “Панель управления” – “Сетевые подключения”. Щелкните правой клавишей мыши на сетевом подключении – выберите “Свойства”. На вкладке “Общие” в поле “Компоненты, используемые этим подключением” находим строчку “Протокол Интернета (TCP/IP)”. Становимся на ней и жмем кнопку “Свойства”.
На вкладке “Общие” в поле “Компоненты, используемые этим подключением” находим строчку “Протокол Интернета (TCP/IP)”. Становимся на ней и жмем кнопку “Свойства”. Если у вас один компьютер и он не находится в локальной сети, то вполне вероятно, что в появившемся окне переключатель будет стоять в положении “Получить IP-адрес автоматически” и никакие другие параметры здесь не будут заполнены. В этом случае просто закройте это окно.
Если у вас один компьютер и он не находится в локальной сети, то вполне вероятно, что в появившемся окне переключатель будет стоять в положении “Получить IP-адрес автоматически” и никакие другие параметры здесь не будут заполнены. В этом случае просто закройте это окно. Если же переключатель стоит в положении “Использовать следующий IP-адрес” и ниже поля заполнены цифрами, то обязательно перепишите на листок все эти параметры (IP-адрес, маску подсети, шлюз и DNS-сервер если есть).
Если же переключатель стоит в положении “Использовать следующий IP-адрес” и ниже поля заполнены цифрами, то обязательно перепишите на листок все эти параметры (IP-адрес, маску подсети, шлюз и DNS-сервер если есть). Также, если вы точно знаете, что ваш ПК находится в локальной сети – запишите его имя
и название рабочей группы
. Для этого щелкните правой клавишей мыши по значку “Мой компьютер” – “Свойства” – вкладка “Имя компьютера”. Нажмите кнопку “Изменить”.
Также, если вы точно знаете, что ваш ПК находится в локальной сети – запишите его имя
и название рабочей группы
. Для этого щелкните правой клавишей мыши по значку “Мой компьютер” – “Свойства” – вкладка “Имя компьютера”. Нажмите кнопку “Изменить”. Именно здесь можно менять имя компьютера (под которым он будет виден в сети) и название рабочей группы. Но вам ничего менять не нужно: просто перепишите параметры на листок и закройте данное окно.
Именно здесь можно менять имя компьютера (под которым он будет виден в сети) и название рабочей группы. Но вам ничего менять не нужно: просто перепишите параметры на листок и закройте данное окно.
Сохраняем драйвера
Перед переустановкой Windows заранее озаботьтесь о том, а есть ли у вас диски с драйверами ко всем устройствам компьютера. Если такие отсутствуют, то в принципе это не страшно – драйвера можно скачать и в интернете с официальных сайтов производителей. Вот только займет это все слишком много времени.
В такой ситуации проще воспользоваться специальным софтом для сохранения драйверов . Такие программы способны автоматически просканировать систему, определить все устройства, выявить все соответствующие им драйвера и после этого сохранить их в отдельную папку. Раньше для этих целей я использовал программу DriverMax . К сожалению, она не всегда работала безупречно, поэтому я нашел ей отличную замену – .
Совершенно бесплатно мы можем работать с ней в течении 15 дней: потом будем должны либо удалить ее, либо купить. Нас такой вариант вполне устраивает, т.к. установить Driver Magician мы можем непосредственно перед самой переустановкой Windows: сделаем резервную копию драйверов, и больше она нам не понадобится.
Скачиваем программу с официального сайта (выберите сверху “Download”, а затем кликните по ссылке “Click Here”). Запускаем установочный файл – жмем везде “Next” – потом “Install” – “Finish”. Появится окошко с напоминанием о том, что это пробная версия – нажмите “Register Later ”.
Запустится программа, которая сразу же покажет нам все обнаруженные драйвера не от Microsoft (т.е. те, которых нет в дистрибутиве операционной системы). Мы можем выделить галочками либо все драйвера, либо только те, диски с которыми у нас отсутствуют. Я на всякий случай выделяю все (нажав внизу справа кнопку “Select All ”).
Затем жмем кнопку “Start Backup
”. Указываем папку, в которую будут сохранены драйвера. Помните, что эта папка не должна находиться на системном диске, иначе при переустановке Windows она будет удалена. Поэтому выберите либо флешку, либо другой логический диск. Я выбираю у себя “Локальный диск (D:)” и жму “ОК”. Ждем какое-то время, пока идет процесс сохранения. По его окончании в том месте, которое мы указали, появится папка Drivers Backup
. Если открыть ее, то увидите что-то подобное:
Указываем папку, в которую будут сохранены драйвера. Помните, что эта папка не должна находиться на системном диске, иначе при переустановке Windows она будет удалена. Поэтому выберите либо флешку, либо другой логический диск. Я выбираю у себя “Локальный диск (D:)” и жму “ОК”. Ждем какое-то время, пока идет процесс сохранения. По его окончании в том месте, которое мы указали, появится папка Drivers Backup
. Если открыть ее, то увидите что-то подобное: Вот и все: мы сделали копию драйверов.
Вот и все: мы сделали копию драйверов.
После того, как переустановим систему, снова устанавливать Driver Magician нам уже не понадобиться. Необходимо щелкнуть правой клавишей мыши по “Мой компьютер” – “Свойства” – “Оборудование” – “Диспетчер устройств”. Находим устройство, для которого нужно установить драйвер (на нем будет желтый восклицательный знак).
В моем случае проблемным устройством стала веб-камера: Нахожу ее, щелкаю по ней правой клавишей мыши – “Обновить драйвер
”. В появившемся окне ставлю маркер в положение “Нет, не в этот раз
” – “Далее” – выбираю “Установка из указанного места
” – “Далее”. Затем ставлю галку напротив “Включить следующее место поиска
” – жму “Обзор
” и нахожу на диске D
папку Driver Backup
, а в ней папку iLook 300
(так называется моя веб-камера) – жму “ОК” – “Далее”.
Нахожу ее, щелкаю по ней правой клавишей мыши – “Обновить драйвер
”. В появившемся окне ставлю маркер в положение “Нет, не в этот раз
” – “Далее” – выбираю “Установка из указанного места
” – “Далее”. Затем ставлю галку напротив “Включить следующее место поиска
” – жму “Обзор
” и нахожу на диске D
папку Driver Backup
, а в ней папку iLook 300
(так называется моя веб-камера) – жму “ОК” – “Далее”.
Все! Драйвер успешно установлен и моя веб-камера определилась в “Диспетчере устройств”.
Таким же образом мы будем ставить драйвер, например, при установке принтера. После того, как мы подключим устройство, автоматически запустится “Мастер нового оборудования ” (если не запустится, зайдите в “Пуск” – “Панель управления” – “Установка оборудования”). В нем выбираем “Установка из указанного места” – “Включить следующее место поиска” – “Обзор” – находим нашу папку с драйверами Driver Backup, а в ней папку с названием принтера. На этом все.
Вот теперь подготовка считается законченной. Все нужное мы сохранили, теперь можно приступать к переустановке операционной системы.