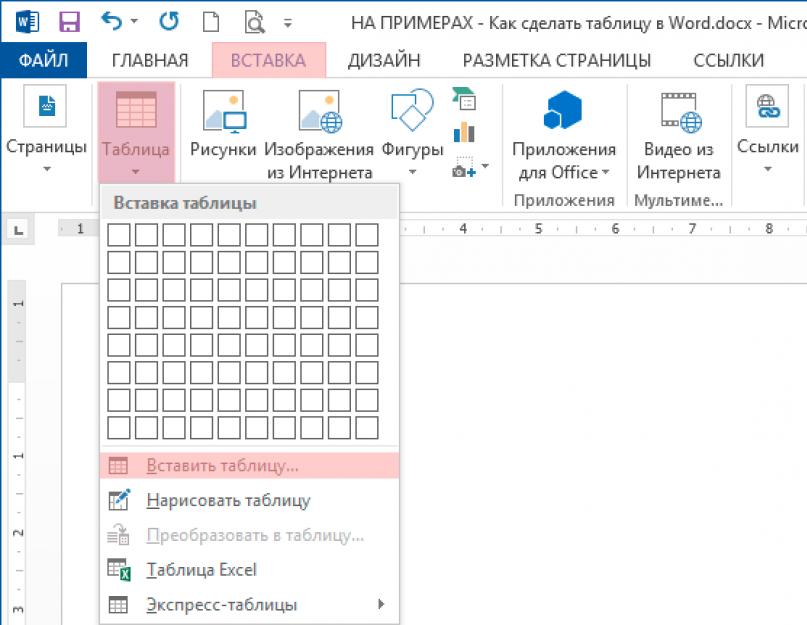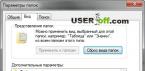При работе в документе MS Word существуют ситуации, в которых использование таблиц является неотъемлемым элементом. Зачастую это документы, которые содержат числовую информацию. Наличие таблиц в ворде не только существенно упрощает восприятие объемной числовой информации для человека, но и структурирует документ. Данная статья начинает цикл статей, посвященный работе с таблицами в Word .
Цикл включает в себя такие темы:
- Как сделать таблицу в ворде
Начнем с основного вопроса, как сделать таблицу в ворде . Существует несколько способов создания таблицы в ворде . Разберем каждый из них. И вы самостоятельно можете выбрать какой из них вам будет удобнее использовать в зависимости от ситуации.
Способ 1. Как сделать таблицу самым быстрым способом
Этот способ является самым быстрым способом вставки таблицы в ворд . Перейдите во вкладку «ВСТАВКА », нажмите на кнопку «Таблица » и в открывшемся окошке выделите необходимое количество строк и столбцов таблицы и щелкните левой клавишей мышки. Например, если мы хотим сделать таблицу 4х3, то в этом случае нам нужно выбрать следующую сетку:
Как сделать таблицу в Word - Вставка сетки таблицы
Обратите внимание, что используя данный способ, существует ограничение на количество строк и столбцов таблицы. Таким способом вы можете сделать таблицу состоящую из максимального количества 10 столбцов и строк 8.
Способ 2. Как сделать большую таблицу
Если вам необходимо сделать таблицу в ворде большого размера, то все в той же вкладке «ВСТАВКА », нажмите на кнопку «Таблица » и выберите пункт «Вставить таблицу ».

Как сделать таблицу в Word - Вставить таблицу
В открывшемся окне указываем нужное количество строк и столбцов.

Как сделать таблицу в Word - Диалоговое окно «Вставка таблицы»
Также здесь этом можно задать автоподбор ширины столбцов. Доступны следующие три варианта:
- Постоянная - ширина столбцов таблицы будет настроена автоматически.
- По содержимому - столбцы будут расширятся при вводе текста (первоначально создаются узкие столбцы)
- По ширине окна - ширина всей таблицы автоматически изменится под размеры документа.
Способ 3. Рисование таблицы
Третий способ создания таблицы в ворде предназначен для случаев, когда вам необходимо сделать таблицу в ворде произвольного вида.
Переходим «ВСТАВКА » --> «Таблица » --> «Нарисовать таблицу ».

Как сделать таблицу в Word - Нарисовать таблицу
После этого указатель мыши примет вид карандаша. Приступим к рисованию нашей таблицы.
Сперва сделаем границы таблицы.

Как сделать таблицу в Word - Рисование таблицы
Затем внутри прямоугольника рисуем линии столбцов и строк. Например, вот так:

Как сделать таблицу в Word - Таблица произвольного вида в ворде
В случае если, вы нарисовали лишнюю линию, используйте инструмент ластик, для ее удаления.

Как сделать таблицу в Word - Ластик
Наша произвольная таблица в ворде готова. Теперь вы знаете, как сделать разные таблицы в ворде .
Многие делают таблицу в ворде для оглавления. Но такой способ имеет ряд недостатков, хотя визуально, с точки зрения форматирования, может выглядеть безупречно. Для оглавления в ворде используйте автоматическое оглавление с нумерацией страниц. Как его сделать описано в этой .
Работа с таблицами
После того как вы сделали таблицу в ворде , или когда вы кликаете или выделяете созданную таблицу, в Microsoft Word появляется раздел Работа с таблицами, который включает в себе несколько вкладок: КОНСТРУКТОР и МАКЕТ . На этих вкладках находятся инструменты, с помощью которых можно корректировать таблицу, например, буквально за несколько секунд сделать красивую таблицу. Рассмотрим основные инструменты.
Вкладка КОНСТРУКТОР
Вкладка КОНСТРУКТОР предназначена для добавления стиля таблице, изменения границ таблицы, настройки столбцов и строк заголовка и итогов.
Как сделать таблицу в Word - Работа с таблицами, вкладка Конструктор
Если вы хотите сделать красивую таблицу в ворде , но потратить на это как можно меньше времени и усилий, то в группе «Стили таблиц » находится коллекция разных стилей таблиц, которые вы можете применить к своей таблице. Для этого достаточно щелкнуть по понравившемуся стилю. И из простой таблицы, вы можете получить совершенно другую, с определенным форматированием.

Как сделать таблицу в Word - Пример добавления стиля таблице
В группе «Параметры стилей таблиц » вы можете доработать полученную таблицу, управляя доступными пунктами.
Как сделать таблицу в Word - Группы Параметры стилей таблиц и Стили таблиц
Например, можете добавить строку заголовка или строку итогов, а также изменить форматирование для чередующихся строк и столбцов.
На этой же вкладке в группе «Обрамление » вы можете изменить границы таблицы.

Как сделать таблицу в Word - Группа Обрамление
Вкладка МАКЕТ
Вкладка МАКЕТ позволяет изменить структуру таблицы, изменить направление текста, сделать его вертикальным или горизонтальным и многое другое.
Как сделать таблицу в Word - Работа с таблицами, вкладка Макет
В группе «Таблица » вы можете выделить текущую ячейку, столбец, строку или всю таблицу; открыть свойства таблицы для детальной настройки; и отобразить или скрыть сетку для .
Группа «Рисование » предназначена для того, чтобы сделать таблицу произвольного вида, например, очень нестандартную. О таком способе уже упоминалось выше.
В помощью инструментов в группе «Строки и столбцы » вы можете вставить строки или столбцы в определенном месте или же удалить уже существующие.

Microsoft Word является текстовым редактором, но его функционал позволяет комфортно работать и с таблицами. Программа поддерживает несколько способов их создания с возможностью последующего редактирования и оформления.
Как в Ворде сделать таблицу?
Рассмотрим доступные способы.
Классический способ
При помощи данного метода можно вставить в Ворд таблицу размером от 1 x 1 до 10 x 8. Если изначально нужно больше столбцов и строк, следует воспользоваться способами, рассмотренными ниже. Чтобы создать базовую таблицу на компьютере, требуется:
- Открыть вкладку «Вставка» (вторая справа от «Файл»).
- Нажать на кнопку «Таблица», выбрать число столбцов и строк в конструкторе (поле 10 x 8, состоящее из квадратов) и кликнуть левой кнопкой мыши.
Добавление экспресс-таблиц
Экспресс-таблицы представляют собой коллекцию шаблонов для быстрого добавления . Чтобы поместить один из стандартных блоков в документ, необходимо во вкладке «Вставка» нажать кнопку «Таблица», кликнуть «Экспресс-таблицы» и выбрать подходящий вариант.

Если вы часто используете таблицу с определенным форматированием , можно добавить ее копию в коллекцию Word , чтобы не создавать все каждый раз заново. Для этого нужно выделить свою таблицу левой кнопкой мыши и кликнуть «Сохранить выделенный фрагмент в коллекцию экспресс-таблиц». Данная команда находится ниже списка шаблонов.

Редактирование таблицы в Ворде
Составленную в Ворде таблицу можно в любой момент отредактировать, выполняя различные манипуляции со строками, столбцами и отдельными ячейками при помощи специальных команд.
Добавление строк и столбцов
Для добавления столбцов и строк доступно несколько способов:
- Кликнуть на ячейку, рядом с которой нужно вставить элемент. Открыть вкладку «Макет» над панелью инструментов. В группе «Строки и столбцы» использовать кнопки «Вставить сверху (снизу, слева, справа)».

- Навести курсор на левую или верхнюю границу таблицы (между строками или столбцами соответственно). Нажать на значок «плюс», чтобы добавить элемент.

- Кликнуть правой кнопкой мыши по одной из ячеек, нажать на команду «Вставить» и выбрать подходящий вариант из списка.

Чтобы добавить сразу несколько элементов , перед выполнением операции следует выделить нужное число строк или столбцов в таблице левой кнопкой мыши.

Удаление строк и столбцов
Для удаления строк и столбцов из таблички на компьютере требуется:
- Кликнуть по ячейке, расположенной в столбце или строке, которые надо убрать.
- Открыть вкладку «Макет». Нажать «Удаление» и выбрать одну из предложенных команд.

Объединение ячеек
Чтобы сделать из нескольких ячеек таблицы одну, понадобится:
- Выделить нужное количество соседних ячеек, зажав левую кнопку мыши.
- Кликнуть правой кнопкой мыши в выделенной области и выбрать в списке «Объединить ячейки». Эта функция также есть во вкладке «Макет» (группа «Объединение»).

Разбивка ячеек
Разбивка нужна для создания дополнительных строк и столбцов внутри имеющейся ячейки. Как ее сделать:
- Кликнуть по ячейке правой кнопкой мыши и нажать «Разделить ячейки».

- Установить число столбцов и строк в окне параметров. Нажать «ОК».

Оформление таблицы в Ворде
После построения таблицы можно изменить ее оформление, используя инструменты на вкладке «Конструктор».
Заливка
Функция «Заливка» меняет цвет ячеек. Она помогает визуально сгруппировать данные в таблице, сделать их более наглядными и т.д. Чтобы добавить или изменить цвет, нужно выделить одну или несколько ячеек левой кнопкой мыши и нажать кнопку «Заливка» на панели инструментов.

Оформление границ
Чтобы изменить оформление границ таблицы, нужно выбрать подходящий стиль в группе «Обрамление» (вкладка «Конструктор») и прочертить линии инструментом «Перо». Для отмены действия используется сочетание клавиш Ctrl + Z, для окончания рисования - кнопка Esc.

Подводим итоги
Создание таблиц в Майкрософт Ворд осуществляется через меню «Вставка», где пользователь может выбрать один из доступных способов, включая рисование и добавление предустановленного шаблона. При работе с таблицами в программе активируются вкладки «Конструктор» и «Макет», предназначенные для редактирования различных элементов и смены визуального оформления.
Инструкция
В версии Microsoft Word 2010 года существует несколько способов создания таблиц. Наиболее распространенным является использование шаблона, предлагаемого программой. Достаточно ввести исходные параметры ширины ячеек, определиться с количеством необходимых столбцов и числом строк, после чего программа автоматически создает нужную таблицу, расположить которую можно в любой части документа. Команда для вставки таблицы находится на панели быстрого доступа и в меню «Вставка». Клик на иконку таблицы автоматически запускает алгоритм табличного редактора, пошагово создающий макет, анализируя введенные пользователем исходные данные. Создать таблицу в Word таким способом под силу даже начинающему пользователю. В случае наличия ошибок или неточностей при введении базовых параметров формы шаблонов поддаются корректировке и редактированию. Пользователь в любое время может добавить или удалить строки и колонки, а также изменить их ширину и высоту, задать направление текста.
В подменю «Вставка таблицы» также заключен второй более быстрый метод ее создания, основанный на функции выделения курсором квадратов, представляющих собой проекцию ячеек будущей таблицы. Имея визуальное представление о необходимой структуре, пользователь легко задает команду создания программой нужного макета. Созданная таблица в процессе заполнения легко поддается изменениям. Недостатком данного метода является ограниченность предоставленного программой шаблона по количеству строк и столбцов. Максимальный размер автоматически созданной таблицы – 10 на 8, после чего в случае необходимости можно добавить или удалить строки и столбцы вручную. Этот метод наиболее часто используется при создании простых небольших таблиц, поскольку не требует особых знаний и навыков работы в Word.

Более продвинутые пользователи могут создать таблицу в Word, используя другие программы. С помощью подменю «Вставка таблицы Excel» в документ Word добавляется автоматическая ссылка на редактор таблиц, при этом работа в открывшемся окне представляет собой редактирование данных программой Excel. Способ создания табличных данных Excel облегчает пользователю процедуру их заполнения, поскольку программой предусмотрена возможность использования формул и автоматических расчетов, применяемых для каждой ячейки. Кроме того, вложенные таблицы имеют гораздо лучшее визуальное отображение, а также включают функцию автоматического построения диаграмм на основе табличных данных, что немаловажно при аналитической работе.

Гораздо реже для создания вложенных таблиц Excel применяют экспресс-таблицы. Данная функция рассчитана на опытных пользователей ввиду своей сложности. Однако при умелом ее использовании можно не просто быстро создавать таблицы нужного формата, но и задействовать в них функции автоматического отображения сложнейших математических формул и задач. Удобный конструктор и широкий выбор макетов позволяют создать таблицу в Ворде любой направленности. При помощи обычных шаблонов и встроенной функции рисования таблиц добиться таких результатов практически невозможно.
Следует отметить, что способ рисования таблиц является наименее удобным ввиду несовершенной панели рисования Word. Поэтому способ создания таблиц с помощью виртуального карандаша используется крайне редко. К нему прибегают в исключительных случаях, когда нужно дорисовать отдельные линии либо усложнить структуру уже созданной таблицы. Таким образом, способов создать таблицу в Word много. Все они рассчитаны на разные категории пользователей, от новичка, только познакомившегося с Microsoft Word, до специалиста, владеющего всеми тонкостями данной программы.
Тем, кто часто и помногу работает с документами, не помешает узнать, как работать с таблицами в Word.
Большинство способов, которые будут описаны ниже, работают во всех версиях Microsoft Word.
Способ №1. Просто нажимаем на «эскиз»
В MS Word 2007, 2010 и 2013 есть возможность простым нажатием на эскиз таблицы вставить её в текст. У их дедушки – Word 2003 такая полезная функция тоже есть, правда, не такая обширная.
Итак, чтобы добавить в текст таблицу с помощью её эскиза в Ворд-2007/2010/2013, необходимо:
- Перейти на вкладку «Вставка» на верхней панели окна программы;
- Нажать на кнопку «Таблица»;
- Когда появится эскиз с 10 столбцами и 8 строками, простым наведением курсора на нужное количество ячеек, можно добавить сетку нужной конфигурации в свой текст.

В Ворд-2003 весь этот процесс происходит несколько иначе.
Там не нужно заходить на какие-либо вкладки – уже в стартовом окне программы на верхней панели есть меню с эскизом.

Как видим, столбцов и строк здесь меньше – 5 и 4 соответственно. Поэтому, можно сказать, что в данной версии возможность создания сетки несколько ограничена.
После добавления таблицы её можно отредактировать – достаточно навести курсор на линии и границы, нажать на них, и начать передвигать (при этом курсор изменит свой внешний вид).
Определённые ячейки или даже целые столбцы и строки готовой таблицы можно удалять.
Делается это путём выделения ненужного фрагмента и нажатия кнопки Delete на клавиатуре. Это актуально для таблиц, созданных любым из описанных здесь способов.
Перейдём к следующему способу.
Способ №2. Пользуемся окном вставки
Во всех версиях Ворда окно вставки выглядит одинаково.
Есть одно функциональное различие – в Word 2003 есть опция «Автоформат». Она отвечает за то, чтобы сетка получилась красивой и согласно выбранному стилю.
В остальных, более поздних версиях, программа «подгоняет» таблицу под выбранный стиль сама, автоматически.
По умолчанию применяется стандарное автоформатирование – таблица не будет иметь каких-то особых элементов вроде закрашенных ячеек, разных по длине столбцов и тому подобного.
Отличается происходит по-разному. В более новых версиях (Ворд 2007, 2010 и 2013 ) способ состоит в следующем:
- Заходим во вкладку «Вставка»;
- Нажимаем на «Таблицы»;
- Жмём кнопку «Вставить таблицу».
Открывается окно, в котором нужно указать количество столбцов и строк. Собственно, это окно и является одинаковым для всех версий Word.
Указываем там нужное нам количество и нажимаем «ОК» внизу окна.

В Ворд 2003 доступ к этому окну происходит через меню «Таблица».
Это означает, что на верхней панели нужно нажать «Таблица», затем навести курсор на пункт «Вставить» и в выпадающем списке снова нажать на пункт «Таблица».

Как видим, в меню Word 2003 есть интересная функция, преобразование текста в табличную сетку. Можно выделить фрагмент текста, затем нажать на «Преобразование» и текст будет помещён в автоматически созданную ячейку. Стоит сказать, что программа в большинстве случаев создаёт совсем не такую таблицу, как хочет пользователь. Видимо, поэтому данная функция уже не присутствует в новых версиях.
Способ №3. Рисуем сетку вручную
Этот способ также работает во всех версиях одинаково.
В Word 2007, 2010 и 2013 доступ к нужной кнопке происходит через вкладку «Вставка» и кнопку «Таблицы», а в Word 2003 – через меню «Таблицы».
Нужное нам меню называется «Нарисовать таблицу ». После нажатия на неё курсор превращается в карандаш.
Двигая им соответствующим образом, можно быстро и просто нарисовать нужного вида сетку.

Преимущество данного метода в том, что пользователь может создать сетку любой необходимой конфигурации.
Ячейки в ней могут быть разного размера, самих ячеек может быть произвольное количество и они могут располагаться как угодно.
Способ №4. Импорт из Excel
В любой версии Ворд есть возможность создать таблицу, используя интерфейс Excel.
Фактически этот способ подразумевает, что в Word будет запущен Excel, по крайней мере, малая его часть.
Чтобы сделать это, необходимо в меню «Таблица» выбрать вкладку «Вставка» (для Word 2007, 2010 и 2013) или в меню «Таблица» нажать кнопку «Таблица Excel» (в Word 2003).

Этот способ делает доступными абсолютно все функции табличного редактора Exсel.
Как видим на рисунке выше, используется конструкция «СУММ» для определения суммы значений в двух ячейках, а верхняя панель приобретает такой же вид, как программа MS Excel.
Это позволяет поставить формат значения в ячейке (числовой, текстовый, денежный и так далее) и отредактировать созданную сетку с помощью других инструментов.
Чтобы уменьшить или увеличить размеры таблицы, нужно просто растянуть её стандартным способом – навести на край, нажать и потянуть.
Правда, здесь нельзя менять форму ячеек – доступна только стандартная.
Но это не такой большой недостаток, учитывая, что функциональность Excel позволяет выполнить огромное количество операций, к примеру – тот же подсчёт значений ячеек и другая работа с формулами.
Способ №5. Экспресс-таблицы
В Word 2007, 2010 и 2013 в меню таблиц есть такой интересный раздел, как «Экспресс-таблицы».
В Word 2003 такой полезной функции, к сожалению, нет.
По нажатию на соответствующе меню открывается доступ к списку уже готовых сеток с разными стилями оформления.
В некоторых из них могут быть залитые чёрным цветом ячейки, в других – невидимые линии; доступны шаблоны для календарей, имеется несколько списков и т.д.
Все темплейты можно редактировать так, как захочется пользователю.

Кстати, эту коллекцию заготовок легко пополнять.
Для этого нужно:
- Создать новую таблицу;
- Выделить её;
- Зайти в пункт «Экспресс-таблицы»;
- Нажать кнопку «Сохранить выделенный фрагмент…».
После этого шаблон станет доступным для того пользователя, который его добавил. Другие пользователи при этом не будут иметь к нему доступ.
Способ №6. Рисование таблиц с помощью фигур
Этот способ довольно непривычный и для многих совершенно неожиданный.
Способ №3 подразумевал использование виртуального карандаша для рисования таблиц разной формы, а этот способ подразумевает использование фигур для создания таблиц.
В частности, можно использовать прямоугольник и обычную линию .
В Word 2007, 2010 и 2013 доступ к списку фигур осуществляется чрез вкладку «Вставка» и кнопку «Фигуры».
В Word 2003 внизу окна программы есть раздел «Автофигуры». Во всех версиях список фигур одинаковый.
В рамках этого способа можно использовать обычные линии, чтобы рисовать таблицы такой формы, как того желает пользователь.
Здесь нет никаких ограничений – полная свобода.
Так можно говорить по той причине, что программа не будет автоматически «подгонять» размеры одной ячейки под другую (мы упоминали об этом недостатке в способе №3)
Полученные ячейки можно как угодно закрасить, сделать линии любого типа и толщины и выполнить много других операций.

Важно: в данном случае чтобы ввести какой-то текст в ячейки, необходимо нажать на них правой кнопкой мыши и нажать на пункт «Добавить текст».
На этом всё.
Ниже можно видеть обширный урок по созданию таблиц в Word:
Здравствуйте, друзья.
Набрать текст в редакторе под силу большинству из нас, даже если мы только осваиваем работу за компьютером. А вот изменить его, дополнить изображениями и таблицами, сделать отступы, поля и добавить нумерацию страниц уже сложнее. Для этого надо получить специальные знания, иначе можно долго искать нужную функцию и вникать в ее работу.
Я давно подружилась с программами Microsoft Office и хочу помочь вам в их освоении. Сегодня разберемся, как сделать таблицу в Word и Google Документе, как добавить и удалить строки и столбцы, поменять их ширину, выровнять данные в ячейках и произвести другие действия.
Откройте программу и посмотрите на основное меню вверху экрана. Среди перечня опций нам нужна вкладка “Вставка”.
Я использую Office 365, который по интерфейсу не отличается от пакета 2016 года. Если у вас стоит более ранняя версия, не расстраивайтесь. Да, меню будет выглядеть немного иначе, но ваша задача – найти вкладку “Вставка” или “Вставить”.
Затем нажмите на слово “Таблица”. Перед вами появится выпадающий список, при помощи которого можно:
- в 1 клик начертить пустую таблицу максимального размера 10 × 8 ячеек, затем ее можно увеличить, об этом я расскажу немного позже;
- создать нужное количество строк и ячеек;
- нарисовать объект любого формата по своему желанию;
- преобразовать уже набранный текст в табличный формат;
- открыть прямо в Word редактор Excel и работать в нем, если это привычно и удобно для вас;
- воспользоваться готовыми шаблонами, предусмотренными программным продуктом, или создать свои.
Сейчас мы рассмотрим каждый из этих способов отдельно.

Быстрое создание простой таблицы
Самый легкий способ – это отметить в выпадающем меню поле, в котором квадратики по вертикали означают количество строк, а по горизонтали – столбцов. Таким образом, если мы выделяем область 3 × 4, то получаем таблицу из 12 одинаковых ячеек, готовую к заполнению.
В дальнейшем ее можно увеличить, уменьшить и изменить размеры строк и столбцов. Как это сделать, смотрите в разделе о редактировании.

Второй простой способ
Снова идем в меню и выбираем “Вставить таблицу…”.

В выпавшем окошке можно выбрать любое количество строк и столбцов, а также настроить ширину ячеек:
- фиксированную;
- по содержимому, чтобы размеры подстраивались под самый длинный текст;
- по ширине окна, тогда таблица будет занимать всю область: от левого до правого края листа.
Если вы поставите галочку внизу, то в следующий раз редактор предложит создать точно такой же объект, что удобно, если вам нужно несколько одинаковых массивов.

Рисуем таблицу
На мой взгляд, это самый трудный способ, его стоит использовать в редких случаях, когда нужно составить сложную таблицу необычной конфигурации или когда у вас уйма времени, и хочется поэкспериментировать.
Выбираем в меню соответствующий пункт.

Теперь ведем карандашом и рисуем рамку, а затем ячейки. На мой взгляд, тут удобно “чертить” вертикальные, горизонтальные и даже диагональные линии и создавать свой макет, но вы можете творить, как вам захочется.
В процессе рисования в основном меню откроется вкладка “Макет”. Опции на этой панели позволяют быстро добавлять одинаковые ячейки, объединять их или разделять. Подробнее обо всех возможностях редактирования любой таблицы в Microsoft Word я расскажу чуть позже.
Преобразование текста в таблицу
Эта функция может стать довольно удобным инструментом для тех, кто привык быстро набирать текст и не хочет тратить время на заполнение полей. Также вы можете его использовать, когда переносите данные с распечатанного листа и книги в компьютер или просто не любите таблицы, но делать их приходится.
Чтобы все получилось, содержимое каждой ячейки пишите по одному из принципов:
- с новой строки;
- через точку с запятой;
- со знаком табуляции, то есть нажимая клавишу Tab на клавиатуре;
- через любой выбранный вами символ.
Главное, не запутаться и по порядку сверху вниз и слева направо, то есть по строчкам, выписать все данные с использованием выбранного разделителя. Я чаще всего выписываю содержимое новой графы, нажимая Enter, так проще не запутаться и проконтролировать количество данных.
Затем выделяем набранный текст, идем в меню и выбираем пункт “Преобразовать в таблицу…”.

В появившемся окне выбираем нужное количество столбцов, строки программа установит сама. Затем говорим редактору, как подобрать оптимальную ширину ячеек, и какой символ отделяет их содержимое в конкретном случае. Нажимаем кнопку “ОК” и получаем готовую и уже заполненную форму.

Создаем таблицу Excel в текстовом документе
Чем интересен Excel? В нем есть формулы, возможность фильтровать и упорядочивать информацию, делать простые и сложные расчеты, рисовать графики, чего нет в Word. Поэтому если нам нужно что-то посчитать и внести данные в текстовый документ, мы открываем меню и выбирайте соответствующую опцию.

Перед нами появляется объект из 10 строк и 7 столбцов и меню редактора таблиц от компании Microsoft. Работать с ним так же легко и приятно, как с обычным массивом в Excel.
Когда вы сделали нужное редактирование данных, можете продолжать работу над документом, переключив курсов за пределы таблицы. Чтобы вернуться и изменить содержимое, нужно 2 раза нажать на объект левой кнопкой мыши.
Использование заготовок
В Word есть шаблоны, которые могут вам пригодиться. Чтобы воспользоваться ими, в меню выберите строку “Экспресс-таблицы”. Перед вами появится список заготовок, можете взять подходящую и внести свою информацию.

Но главная фишка в том, что вы можете добавить уже готовую таблицу в заготовки, чтобы использовать ее в следующий раз. Это очень удобно, когда нужно создавать однотипные объекты в разных документах.
Чтобы применить функцию, вставьте таблицу, заполните заголовки или всю информацию в зависимости от ваших целей, затем наведите курсор на пункт меню “Экспресс-таблицы” и кликните левой кнопкой мыши по самой нижней строке с рисунком дискеты слева.

Редактирование
После создания таблицы ее в любое время можно заполнить и изменить. Чтобы сделать это, кликните по ней левой кнопкой мыши и в основном меню программы зайдите в панель “Макет”.

Изменяем свойства таблицы
В самом левом углу мы видим 3 пункта:
- Выделить,
- Отобразить сетку,
- Свойства.
При помощи первой опции можно создать выделение нужной области для дальнейшего редактирования. Это может быть 1 ячейка, столбец, строка, в которой в данный момент находится курсор мыши либо вся таблица.
Сетка нужна, если вы убрали границы между элементами, а точнее, скрыли их. Вот так выглядит табличка, в которой нет линий между столбцами.

А вот так она будет отображаться с применением сетки.

Видите, появились пунктирные разделители? Теперь проще разобрать структуру данного массива.
В свойствах вы можете:
- изменить ширину таблицы, строк, столбцов и ячеек;
- настроить положение объекта на листе;
- разрешить или запретить перенос на другую страницу;
- выровнять текст по центру, верхнему или нижнему краю;
- добавить альтернативный текст, чтобы графы не были пустыми.

Удаление и добавление элементов
Это одна из самых нужных функций при работе с массивом данных. Поставьте курсор мыши на ячейку и нажмите на кнопку “Удалить”.
В выпавшем списке выберите, что именно нужно убрать:
- одну графу,
- весь столбец,
- строку,
- таблицу.

Когда вы убираете одну ячейку, то программа предлагает варианты, как это сделать:
- сдвигая данные влево или вверх;
- удаляя целиком строку или столбец.
Если вы применяете первый вариант, то в выбранной строке или столбце станет на 1 графу меньше, чем в остальных. Вот как это выглядит на практике.

Добавить одну ячейку не получится, наращивание массива происходит строками снизу или сверху и столбцами слева или справа от графы, в которой расположен курсор.
Примечание: Чтобы добавить несколько строк, выделите столько же ячеек по горизонтали или вертикали.

Другие настройки
Также вы можете:
- объединить или разделить выделенные ячейки или отделить одну часть таблицы от другой;
- настроить ширину и высоту строк и столбцов;
- выровнять текст по одному из краев ячейки или по центру;
- задать поля;
- применить сортировку или математические формулы к содержимому.
Все эти настройки перед вами, испытайте их, чтобы научиться быстро редактировать нужные параметры.

Также вы можете менять месторасположение таблицы. Для этого наведите на нее мышку и тяните за крестик в левом верхнем углу. Другой способ: выделите объект, нажмите комбинацию клавиш “Ctrl + X”, переместите курсор в нужное место и воспользуйтесь кнопками “Ctrl + V”.

Изменение внешнего вида
Вы можете не только редактировать элементы и таблицу целиком, но и изменять их внешний вид. Для этого кликните по объекту и перейдите в пункт меню “Конструктор таблиц”.

Тут вы можете:
- использовать готовые шаблоны, которые видны на скриншоте выше;
- раскрашивать ячейки в любой цвет;
- изменять внешний вид границ, добавлять и убирать их.
Сделайте свой документ еще более красивым и удобным для чтения при помощи этих функций.
Таблицы в Google Документах
А вы знаете, что есть альтернатива текстовому редактору Microsoft Word? Это Google Документы, которые хранятся в интернете. Создавать их может любой человек, у кого есть аккаунт в Google.
Главное удобство: работать над одним документом можно с разных компьютеров и давать доступ другим пользователям для просмотра и редактирования данных. В последнее время я пользуюсь этим редактором чаще, чем Word. Попробуйте, может, и вам понравится.
Здесь есть большинство самых востребованных функций. Чтобы вставить таблицу, нужно нажать на слово “Вставка” в верхней панели, выбрать соответствующее действие из списка и выделить желаемое количество строк и столбцов.

Заключение
Мы разобрали несколько способов сделать таблицу в Word, узнали, как заполнить ее, отредактировать и оформить. Я надеюсь, что эта инструкция помогла вам, а если возникли трудности, то напишите об этом в комментариях. Я постараюсь помочь.
Сохраняйте статью в закладки, ведь с первого раза бывает сложно запомнить последовательность действий. Подписывайтесь на новые материалы сайт, вместе с нами вы легко освоите работу программ, сервисов и сайтов и станете уверенным пользователем ПК, телефона и интернета.
Всего доброго. До новых полезных встреч, друзья.