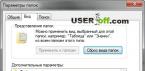Отличается не только широчайшим спектром применения, но и поддержкой устройств сторонних разработчиков, значительно расширяющих функциональность платы. Сегодня мы рассмотрим простейший способ научить работать Raspberry Pi с сенсорным экраном. А на выходе получим крошечный планшет с настольной операционной системой.
Какие есть экраны для Raspberry Pi
Есть как минимум три возможности подключить экран:
- Display-порт в виде зажимного разъёма на фронтальной поверхности.
- HDMI-разъём.
- Пины GPIO - разъёма универсального ввода-вывода.
Все они позволяют подключать к Raspberry Pi экраны с тачскрином.
Через дисплейный разъём работают некоторые стандартные LCD-панели (для разработчиков и встраиваемых устройств). Есть и оригинальный 7-дюймовый экран , устанавливаемый с обратной стороны Raspberry. К сожалению, этот вариант очень дорогой, зато для его запуска не требуется ничего. Просто скачать систему и вставить флешку с ней. В обычном Raspbian (Debian для Raspberry Pi) обеспечивается нативная поддержка этой железки.

Более доступным вариантом, особенно в странах СНГ, где доставка из Великобритании убивает всю прелесть «Малинки», стали экраны компании WaveShare, работающие через GPIO . Почему? Это позволяет реализовать поддержку экрана в любых вариантах NIX-систем для Raspberry Pi с любыми версиями платы (для Raspberry Pi 2 и 3 используется один дистрибутив, для первой ревизии - отдельный) и упростить настройку и отладку полученной системы. К тому же они всегда есть в наличии и стоят всего 23 доллара .
Как подключить

Нет ничего проще: нужно всё распаковать, а потом подключить экран к GPIO-разъёмам Raspberry Pi. Не потребуется даже считать пины - просто совместите платы так, чтобы экран был ровно над основной платой.

Как настроить
Есть два метода: скачать готовый дистрибутив или настроить систему самостоятельно. Первый потребует перейти на официальную страницу проекта . Затем выбрать подходящий дистрибутив, скачать и записать его на флешку. Вставили, подключили питание - наслаждаемся работой. К сожалению, в данном случае придётся довольствоваться устаревшей версией операционной системы.

Второй способ подойдёт уже знакомым с Linux пользователям и сначала потребует установить в систему драйверы, а затем перевести работу компьютера на резистивный дисплей. С инструкцией можно ознакомиться на официальном сайте . Кстати, по этой же технологии можно подключить аналогичный экран стороннего производителя.

К сожалению, ни тот ни другой способ не заставит работать одновременно и экран, подключённый через GPIO, и HDMI-порт. Реализовать трансляцию на телевизор или монитор можно уже внутри системы, подключая монитор в качестве дополнительного экрана.
Доброго времени суток всем!
Муську читаю около года, теперь решил попробовать разместить свой обзор.
И в качестве предмета обзора выступит классный металлический корпус для микрокомпьютера Raspberry Pi 3.
Точнее, это не просто корпус. Это комплект из корпуса и адаптированной под его габариты платы расширения (HAT) с дисплеем, шестью кнопками и ИК-приемником.
Предыстория покупки
Raspberry Pi 3 я обзавелся в начале этого года. При покупке сразу заказал для нее радиаторы и корпус:
С радиаторами не прогадал, а вот акриловый корпус со временем перестал радовать.
Во-первых, он постоянно покрывался отпечатками пальцев.
Во-вторых, имел хлипкую конструкцию, не предполагающую что его будут собирать более одного-двух раз.
В общем, через несколько месяцев защелки на нем стали отламываться, да и вообще стало понятно, что хочется облачить «малинку» в более надежную и качественную броню.
Начал присматриваться к металлическим корпусам в интернет-магазинах и параллельно подумывать насчет изготовления самодельного корпуса из дерева, и тут со мной вышел на связь менеджер из магазина GearBest, внимание которого привлек цикл статей о Raspberry Pi на моем блоге, и предложил выслать какой-нибудь товар на обзор.
Грех было отказываться от такого предложения, и я попросил себе самый навороченный корпус из ассортимента их магазина. Представитель GearBest"а дал согласие, 6 мая мне сделали заказ, а 24 мая я уже забрал посылку с корпусом из отделения почты.
Технические характеристики
Корпус
Материал: алюминийЦвет: черный
Ширина: 61 мм
Длина: 92 мм
Высота: 26 мм
Вес: 156 г
Экран
Диагональ: 2.2"Разрешение: 320x240
Сенсорный интерфейс: нет
Число кнопок: 6
ИК-приемник: есть
Экранный модуль представляет собой очевидный клон , только слегка модифицированный (добавлен ИК-модуль и 4 штырька GPIO на нижней стороне), но об этом я подробнее напишу далее в обзоре.
Внешний вид, комплектация, сборка
Какой-то упаковки у корпуса нет. Он поставляется замотанным в пузырчатую пленку:
Разворачиваем пленку и смотрим комплектацию:

Сам корпус состоит из двух алюминиевых половинок. Никаких шероховатостей, заусенцев и т.п. я не обнаружил - качество изготовления на уровне.
Модуль с экраном, кнопками и ИК-портом запакован в отдельный слой пузырчатой пленки с дополнительными прокладками для мягкости.
В комплекте также присутствуют: защитное стекло (пластиковое) в транспортировочной пленке, набор винтов и фитингов для крепления, ключ-шестигранник, 6 круглых металлических кнопок.
Рассмотрим внимательнее экран:
Как я уже писал выше, это очевидный клон старого, но выпускающегося и продающегося до сих пор дисплейного модуля , только слегка модифицированный.
Кнопки в оригинальном модуле расположены снизу от экрана, в китайском аналоге - сбоку.
Оригинальные кнопки сделаны из пластика, в китайском аналоге из металла. Не знаю насколько это влияет на их долговечность, но щелкают они точно громче и четче, чем хотелось бы:).
Кроме того в аналоге добавлен ИК-приемник (черная «лампочка» в верхнем левом углу), а также вывод 4 пинов GPIO на нижней стороне:
Самое главное, что несмотря на все модификации к этому модулю все еще подходят оригинальные драйвера от Adafruit, осилить установку которых сможет даже новичок в Linux-системах.
Приступим к сборке:
Помещаем «малину» в нижнюю половинку корпуса. В некоторых алюминиевых корпусах присутствуют штыри, которые упираясь в SoC и микросхему памяти снимают с них тепло, тем самым корпус выполняет роль радиатора.
К этому корпусу все это не относится. Поэтому нужно иметь радиаторы. Вот эти медные неплохо зарекомендовали себя.
Закрепляем «малину» фитингами.
Насаживаем сверху модуль с экраном, кнопками и ИК-приемником.
Подготавливаем верхнюю половину корпуса: наживляем кнопки в отверстия, кладем на место защитное стекло.
Оцените толщину перегородок, отделяющих USB-порты от основной части внутреннего пространства корпуса. Материала производитель явно не жалел.
Соединяем обе половинки корпуса и закручиваем комплектные винты комплектным же шестигранником.
Последний штрих: наклейка на дно корпуса резиновых ножек. Кстати, обратите внимание на выемку под microSD. Она тут сделана по-людски, и карту памяти действительно можно вытащить пальцем. Во многих акриловых корпусах, включая тот корпус что был у меня ранее, отверстие для доступа к карте памяти хоть и присутствовало, но по факту эту карту приходилось каждый раз выцарапывать наружу пинцетом.
Корпус в сборе. Вид с разных ракурсов:).
Настройка
После сборки корпуса нужно настроить по отдельности 3 компонента: дисплей, кнопки и ИК-приемник.Дисплей

Извиняюсь за качество картинки, но сфотографировать удалось только так.
Конечно же в реальности дисплей не «синит», а адекватно передает все цвета. И конечно же он нужен не для того, чтобы работать с ним в Raspbian. Графический интерфейс Raspbian вообще не рассчитан на разрешения экрана ниже 800x480.
Оболочка аудиоплеера Squeezebox (см. картинку в шапке обзора - это он и есть), портативная ретро-консоль, интерфейс умного дома или самописный интерфейс для быстрого доступа к функциям какого-то иного DIY-проекта на базе Raspberry Pi - вот область применения подобных дисплеев.
Настройка дисплея
Установка драйверов от Adafruit:
sudo echo "deb http://apt.adafruit.com/raspbian/ wheezy main" >> /etc/apt/sources.list
sudo wget -O - -q https://apt.adafruit.com/apt.adafruit.com.gpg.key | apt-key add -
sudo apt-get update
sudo apt-get install node
sudo apt-get install occidentalis
sudo apt-get install raspberrypi-bootloader
sudo apt-get install adafruit-pitft-helper
Активируем дисплей:
sudo adafruit-pitft-helper -t 22
Мастер настройки спросит, нужно ли выводить на дисплей консоль (нужно) и нужно ли повесить на 23 пин GPIO кнопку выключения. 23 пин GPIO - это, если не ошибаюсь, самая верхняя кнопка возле дисплея, помеченная кружком. Если не планируете использовать кнопки в других целях, то можно согласиться на предложение мастера настройки, и тогда у вас появится физическая кнопка для завершения работы и выключения «малинки».
Теперь создадим конфиг для оконного графического интерфейса:
sudo nano /usr/share/X11/xorg.conf.d/99-pitft.conf
В него нужно вписать:
Section "Device"
Identifier "Adafruit PiTFT"
Driver "fbdev"
Option "fbdev" "/dev/fb1"
EndSection
И перезагрузиться:
sudo reboot
Если все шаги были выполнены правильно, то на 2.2" дисплее появится сперва консоль со статусами загрузки, а потом графический интерфейс Raspbian. Если консоль появляется, а графический интерфейс нет - проверьте, чтобы в настройках Raspbian стояла автозагрузка в графический интерфейс или запустите его вручную командой startx).
Кнопки
На имеюшиеся 6 кнопок можно подвесить любые действия, в зависимости от того какую задачу выполняет Raspberry Pi.
Чтобы продемонстрировать их работоспособность я публикую пример их использования в качестве эмулятора мыши. В данном случае четыре кнопки возле экрана будут использоваться для перемещения курсора по осям X и Y, а 2 кнопки на правом торце эмулируют клик правой и левой кнопками мыши соответственно.
Настройка кнопок на примере эмулятора мыши
Установка библиотек Python для работы с GPIO:
sudo apt-get update
sudo apt-get install libudev-dev
sudo apt-get install python-pip
sudo pip install rpi.gpio
sudo pip install python-uinput
Активируем модуль uinput:
sudo modprobe uinput
Скачиваем скрипты для работы с кнопками:
mkdir Python-keys
cd Python-keys
wget www.raspberrypiwiki.com/images/6/6c/Python-keys.zip
unzip Python-keys.zip
Запускаем скрипт:
sudo python rpi-2.2TFT-mouse.py
ИК-приемник
С ИК-приемником ситуация обстоит так же, как и с кнопками: теоретически, на каждую клавишу пульта можно повесить выполнение любой команды.Публикую краткое руководство по настройке ИК-приемника.
Настройка ИК-приемника
Устанавливаем пакет LIRC:
sudo apt-get install lirc liblircclient-dev
Hедактируем файл конфигурации:
sudo nano etc/lirc/hardware.conf
Его строки нужно привести к следующему виду:
LIRCD_ARGS="--uinput"
LOAD_MODULES=true
DRIVER="default"
DEVICE="/dev/lirc0"
MODULES="lirc_rpi"
Редактируем файл config.txt:
sudo nano /boot/config.txt
В нем нужно найти строки:
# Uncomment this to enable the lirc-rpi module
#dtoverlay=lirc-rpi
И привести их к следующему виду:
# Uncomment this to enable the lirc-rpi module
dtoverlay=lirc-rpi,gpio_in_pin=26
После этих действий нужно перезагрузиться:
sudo reboot
Теперь проверим заработал ли ИК-порт:
sudo modprobe lirc_rpi
sudo /etc/init.d/lirc stop
sudo mode2 -d /dev/lirc0
Тут нужно направить пульт в сторону ИК-приемника и понажимать кнопки. Если ИК-приемник работает корректно, то увидим примерно следующее:
Прерываем выполнение команды (Ctrl+C на клавиатуре) и запускаем мастер настройки:
sudo /etc/init.d/lirc stop
sudo irrecord -n -d /dev/lirc0 ~/lircd.conf
Запустится мастер настройки пульта, который предложит последовательно нажать на все имеющиеся на пульте кнопки - так, чтобы каждая из них оказалась нажатой не менее одного раза. Каждая «пойманная» ИК-приемником кнопка будет отображаться появлением новой точки на экране.
После осуществления этих действий мастер настройки сгенерирует конфиг и положит его в директорию пользователя. Сделаем этот конфиг конфигом по умолчанию:
sudo cp ~/lircd.conf /etc/lirc/lircd.conf
sudo /etc/init.d/lirc start
На этом настройка завершена.
Про то, как работает встроенный Wi-Fi
К моему удивлению оказалось, что корпус практически не влияет на работу Wi-Fi.Встроенный адаптер «малины» работает одинаково плохо как в корпусе, так и без него.
Вот такие замеры скорости у меня получились:

В обоих случаях «малина» находилась в одной комнате с роутером. В общем, и в алюминиевом корпусе интернет продолжает работать, но если нужна высокая скорость, то подключаться к сети надо по Ethernet, а не по Wi-Fi.
Про то, как Raspberry Pi в этом корпусе греется
Еще один немаловажный вопрос - нагрев «малины» в глухом металлическом корпусе.По моим замерам температура процессора в низконагруженном режиме работы колебалась в районе 46,7°C - 48,3°C. Низконагруженный режим работы - это когда я копаюсь в консоли, устанавливаю и обновляю пакеты, разбираюсь с драйверами.
Также проводил стресс-тест.
Как провести стресс-тест
Установка пакета для стресс-тестирования:
sudo apt-get install stress
wget https://raw.githubusercontent.com/ssvb/cpuburn-arm/master/cpuburn-a53.S
gcc -o cpuburn-a53 cpuburn-a53.S
Запуск теста:
while true; do vcgencmd measure_clock arm; vcgencmd measure_temp; sleep 10; done& stress -c 4 -t 900s
В режиме стресс-теста процессор «малины» получает 100% загрузку в течение 15 минут. Каждые 10 секунд на экран выводится температура.
Критической температурой для «малины» является 80°C - при достижении этого значения начинается т.н. троттлинг - снижение частоты процессора в целях избежания дальнейшего повышения температуры и повреждения от перегрева.
С моими радиаторами «малина» прошла тест на грани.
Сперва температура весьма резко скакнула с 46°C до 68°C, буквально за пару минут.
После чего продолжила неспешно подниматься, и на последних минутах доползла-таки до 80,1°C. Но троттлинг не начался - тест завершился раньше, чем температура успела окончательно перевалить через эту отметку.
После завершения теста за минуту температура упала с 80°C до 72°C, а в последующие 10 минут снизилась до 50°C.
Корпус ощутимо нагрелся. Руку не обжигал, но был весьма теплым, так скажем.
Я результатами доволен. Все-таки в нормальном режиме эксплуатации не бывает моментов, когда процессор «малины» стабильно загружен на 100% в течение долгого времени. Так что перегрева при использовании этого корпуса можно особо не опасаться.
Полезные мелочи
gpio -g mode 27 out - отключить подсветку дисплеяgpio -g mode 27 in - включить подсветку дисплея обратно
ИК-приемник подключен к 26 пину GPIO.
- простое меню, адаптированное под маленькие экраны и низкое разрешение.
- плиточное меню, также адаптированное под маленькие экраны с низким разрешением.
Заключение

Вот такой корпус. Лично я обретением доволен, качество его изготовления просто превосходное. Если обзаведусь еще одной Raspberry Pi, то скорее всего куплю еще один экземпляр этого корпуса уже «за свои».
К его минусам могу отнести работу четырех кнопок возле экрана - они щелкают громче, чем хотелось бы (на видео с демонстрацией работы это заметно). Не знаю, может удастся как-то зашумить их прокладками из резины.
В остальном же впечатления сложились только положительные. Функциональная и добротно сделанная вещь.
Цена несколько кусается, это да.
Но в GearBest сгенерировали купон LCDS
, с которым этот корпус можно купить по сниженной цене $35.99.
Товар предоставлен для написания обзора магазином. Обзор опубликован в соответствии с п.18 Правил сайта.
Планирую купить +32 Добавить в избранное Обзор понравился +38 +71Raspberry Pi обрел популярность главным образом благодаря 3 вещам: компактности, низкому энергопотреблению и возможности легко подключать к нему самые разнообразные дополнительные устройства. Одним из таких девайсов является небольшой ЖК-дисплей.
Что представляет собой дисплей для RPi3 и как его можно использовать?
Существует множество моделей дисплеев для "Малины". Но наиболее популярным вариантом экрана для Raspberry Pi 3 является монитор со следующими характеристиками:
- диагональ - 3,5 дюйма;
- разрешение - 480 на 320 точек;
- тип матрицы - цветная TFT;
- резистивный сенсор.
Для Raspberry Pi 3 TFT 3,5" - практически эталон. Это связано с тем, что «экранчик» такого размера можно легко разместить в одном небольшом корпусе с платой компьютера.
Чтобы стало понятно, такой монитор для Raspberry Pi 3 по своему размеру полностью идентичен дисплею на iPhone 4/4S. Но разрешение у него, конечно, не настолько высокое. Однако это ему и не нужно.
Теперь кратко о том, как может использоваться на Raspberry Pi 3 3,5" LCD-дисплей. Чаще всего его применяют для отображения информации с датчиков. Так, "Малину" можно превратить в анализатор погодных условий, и на подключенный к ней монитор система может выводить собранные сведения. Конечно, получать соответствующие данные можно и по SSH , но иногда удобнее просто посмотреть на маленький экран.
Другой вариант - создание портативных игровых консолей. Несколько лет назад среди любителей электроники был даже тренд на такие устройства из RPi. 3,5" экрана, разрешением 480х320, в свою очередь, вполне достаточно, чтобы контролировать игровой процесс и даже получать от него удовольствие. Но для создания портативной консоли следует очень внимательно подходить к выбору дисплея. Важно, чтобы скорость отрисовки на нем была быстрой.
Кроме 3,5-дюймовых моделей, есть и другие. Например, в специализированных магазинах можно купить для Raspberry Pi 3 экран 7". Также к RPi при желании возможно подключить и дисплеи от планшетов или телефонов. Хотя это сделать значительно труднее, чем подсоединить монитор, предназначенный специально для "Малины".
Как подключить экран к Raspberry Pi 3?
Теперь можно приступить к рассмотрению вопроса, касающегося того, как подключить сенсорный экран к Raspberry Pi 3 . В большинстве случаев это сделать предельно просто.
Если к Raspberry Pi 3 выполняется подключение дисплея, созданного специально для этого одноплатника, тогда достаточно сделать 2 вещи. Первая - подсоединить экран к GPIO в соответствии с инструкцией. Вторая - запустить скрипт, который поставляется в комплекте с устройством. Он, в свою очередь, перенастраивает ядро системы. В результате вывод графики перенаправляется с HDMI на SPI.
Проблема может возникнуть в случае, если в комплекте нет драйверов. Но решить её очень легко. Для этого нужно зайти на страницу: waveshare.com/wiki/3.2inch_RPi_LCD_(B) и загрузить оттуда архив. После этого командой tar xvf МЕСТО_РАСПОЛОЖЕНИЯ_СКАЧЕННОГО_ФАЙЛА/НАЗВАНИЕ_ФАЙЛА.tar.gz распаковать его, а затем перейти в создавшуюся папку: cd LCD-show/.

Если в терминале ввести ls, можно увидеть несколько файлов. Они имеют название типа: LCDXX-XXXxXXX-show. Вместо XX-XXXxXXX идут цифры. Первые (до тире) - диагональ дисплея, вторые (после тире) - разрешение экрана. Чтобы заставить работать экран, нужно выбрать тот вариант, который соответствует параметрам имеющегося монитора.
Запускается скрипт командой./LCDXX-XXXxXXX-show. Вместо "иксов" нужно указывать цифры, присутствующие в названии файла подходящего скрипта. После выполнения кода Raspberry должна перезагрузиться.
При последующем включении изображение будет выводиться уже не на большой монитор, а на подключенный дисплей. Если все заработало, дальше настраивать ничего не нужно. Но если понадобится опять выводить изображение по HDMI, потребуется перейти в папку со скриптами и запустить оттуда: ./LCD-hdmi.
Как возможно убедиться, заставить "Малину" выводить изображение на подсоединенный по GPIO экран очень легко. Это сделать лишь чуть труднее, чем просто подключить обычный монитор по HDMI.
Продолжаю публиковать цикл статей об освоении Raspberry Pi и Arduino.
Сегодняшняя статья посвящена подключению сенсорного TFT-дисплея к Raspberry Pi.
Для “малинки” выпускается и продается великое множество различных сенсорных дисплеев, но каких-то особых различий между ними нет. В основе лежит проверенная временем линейка дисплеев от компании Waveshare Electronics, которую копируют и выпускают с использованием тех же комплектующих под своим лейблом другие китайские производители.
TFT-дисплей: краткий обзор и подключение
TFT-дисплеи для Raspberry Pi можно поделить на 3 разновидности:
- подключаемые через DSI-интерфейс (15-контактный разъем для плоского шлейфа)
- подключаемые через HDMI-разъем
- подключаемые через GPIO
Большинство дисплеев с маленькой диагональю (до 4 дюймов) подключаются через GPIO и представляют собой печатную плату, на которой зафиксирован сам TFT-модуль, распаян адаптер и GPIO-разъем для подключения.
Подобные платы в среде Raspberry Pi принято называть HAT: Hardware Attached on Top, что в переводе означает “аппаратура, подсоединенная сверху”.
Краткий обзор
Купленный мною модуль производства китайской фирмы Keyes (не путать с китайской же – это разные компании) представляет собой HAT-плату из красного текстолита.
Сверху на нем смонтирован сенсорный дисплей диагональю 3,2″ с разрешением 320×240 пикселей – как на старых смартфонах середины нулевых годов, а также 3 физические кнопки.
Задействованный модуль дисплея имеет название INANBO-TP32D, но практической пользы знание этой подробности не несет.

На обратной стороне расположен 26-контактный GPIO-слот для подключения платы к Raspberry Pi. Тут же виден DSI-интерфейс с уже подключенным к нему шлейфом от TFT-модуля, какой-то контроллер и другие мелкие детали.
По сути, плата является адаптером, который должен подружить конкретный TFT-модуль с конкретными спецификациями, сенсорный интерфейс и хардварные кнопки с “малиной” через GPIO.

Подключается дисплей к “малинке” очень просто – совмещаем расположенный на HAT-плате разъем со штырьками GPIO начиная с самых крайних.
Мне пришлось вытащить свою Raspberry Pi 3 из корпуса – иначе плата не насаживалась на штырьки, упираясь своими “рожками” в боковые стенки. Вообще, эти рожки – голый текстолит, так что можно аккуратно спилить их лобзиком и тогда плата прекрасно поместится в корпус. Но смысла в таком действии я не увидел, и далее объясню почему. Также я пока не стал снимать защитную пленку – она несколько неряшливо смотрится на фото, но не мешает работать с дисплеем.

При подаче питания на Raspberry Pi дисплей засветится сплошным белым цветом, но изображения на нем не возникнет. Это нормально, так и должно быть. Белое свечение свидетельствует о том, что дисплей исправен, правильно подключен и на него поступает питание с GPIO. А вот для вывода на него изображения понадобится скачать и установить драйвера.
Установка драйверов
Загуглив “драйвера для дисплея Raspberry Pi”, я сперва наткнулся на какие-то страшные и громоздкие мануалы, в которых рекомендовалось скачать какие-то файлы из git-репозитория, потом куда-то их установить, затем вручную внести правки в файлы конфигурации и вручную же выставить правильное разрешение экрана путем правки других файлов.
Возможно, когда-то эти инструкции действительно были актуальны и ради подключения внешнего дисплея приходилось идти на такие мучения.
Но на данный момент установка драйверов для TFT-дисплея к Raspberry Pi не более сложна, чем процесс физического подключения дисплея к микрокомпьютеру, и займет не более 5 минут времени.
Первым делом нужно скачать архив с драйвером (LCD-show-161112.tar.gz) с вот этой страницы .
Затем распакуем его при помощи консольной команды:
Tar xvf LCD-show-161112.tar.gz
Перейдем в директорию с распакованным драйвером:
Cd LCD-show/
И запустим скрипт, который сделает всю остальную работу:
./LCD32-show
Обратите внимание, что этот скрипт создан для работы с дисплеем диагональю 3,2″ – как у меня. Поэтому для работы с дисплеями других диагоналей потребуется запуск других скриптов: LCD28-show, LCD35-show, LCD4-show, LCD4-800×480-show, LCD43-show, LCD5-show, LCD7-800×480-show, LCD7-1024×600-show, LCD101-1024×600-show.
Все они идут в комплекте с вышеуказанным драйвером, а для какого дисплея предназначен какой скрипт – понятно из названий.

Если все сделано правильно, то после запуска скрипта Raspberry Pi начнет перезагружаться, а на дисплее появится изображение.
Для переключения обратно с сенсорного TFT-дисплея на HDMI-монитор нужно снова из консоли зайти в папку с драйвером:
Cd LCD-show/
И активировать скрипт:
./LCD-hdmi
После этого “малина” опять перезагрузится, экран загорится белым цветом, а изображение будет выводиться на подключенный по HDMI монитор.
Также драйвер позволяет переворачивать изображение на 90, 180 и 270 градусов:
Cd LCD-show/ ./LCD32-show 90
После перезагрузки изображение на TFT-дисплее будет повернуто на 90 градусов.
Cd LCD-show/ ./LCD32-show 180 cd LCD-show/ ./LCD32-show 270
Вот эти команды поворачивают изображение на 180 и 270 градусов соответственно.
Cd LCD-show/ ./LCD32-show 0
Возврат к ориентации экрана по умолчанию.
Сенсорный интерфейс отдельно настраивать не надо – он уже прописан в драйвере и активируется по умолчанию.
Нерешенным остается вопрос с физическими кнопками, которые присутствуют на некоторых модулях экранов. Я пока оставил его без внимания, потому что не увидел смысла в наличии этих кнопок для себя. Какие действия мне на них вешать, и, главное, зачем?
TFT-дисплей для Raspberry Pi 3 в работе
Подвох заключается в том, что графический интерфейс Raspbian не предназначен для работы в разрешении 320×240.

Вот так выглядит рабочий стол Raspbian PIXEL. Я заранее установил в настройках интерфейса самый маленький из возможных размер ярлыков в панели задач – иначе в столь низком разрешении они накладываются друг на друга.

Открываем меню. Более-менее терпимо, хотя конечно же это ненормально, когда меню занимает больше половины ширины экрана.

Откроем браузер Chromium. Всё! Ярлыки и шрифты в панели задач съехали и полезли друг на друга – уменьшение их размера до минимально возможного не помогло. Сам браузер к такому разрешению экрана абсолютно не адаптирован, и серфинг сайтов практически невозможен. То есть, он как бы есть, но необходимость постоянно скроллить веб-страницы не только по вертикали, но и в горизонтальном направлении делает это занятие бессмысленным.

А вот с консолью работать вполне можно. Тут низкое разрешение не помеха. А если выгрузиться из GUI вообще, то пользование консолью станет еще удобнее.
Заключение
Небольшие подключаемые TFT-дисплеи для Raspberry Pi отлично подходят для работы с консолью в полевых условиях и способны стать заменой обычному полноразмерному монитору.
Также они могут использоваться в DIY-устройствах на базе Raspberry Pi (умный дом, медиацентр, 3d-принтер, станок с ЧПУ) для вывода информации и управления через специально созданный с учетом низкого разрешения и малой диагонали графический интерфейс.
Но для работы в Raspbian PIXEL они непригодны по причине отсутствия адаптации к разрешениям ниже 1024×600 в этом GUI.
К качеству работы обозреваемого в этой статье дисплея у меня претензий нет. Но на данный момент мне просто некуда его применить, так что он отправляется отдыхать на полку. Планирую в дальнейшем задействовать его в устройстве “умного дома”.