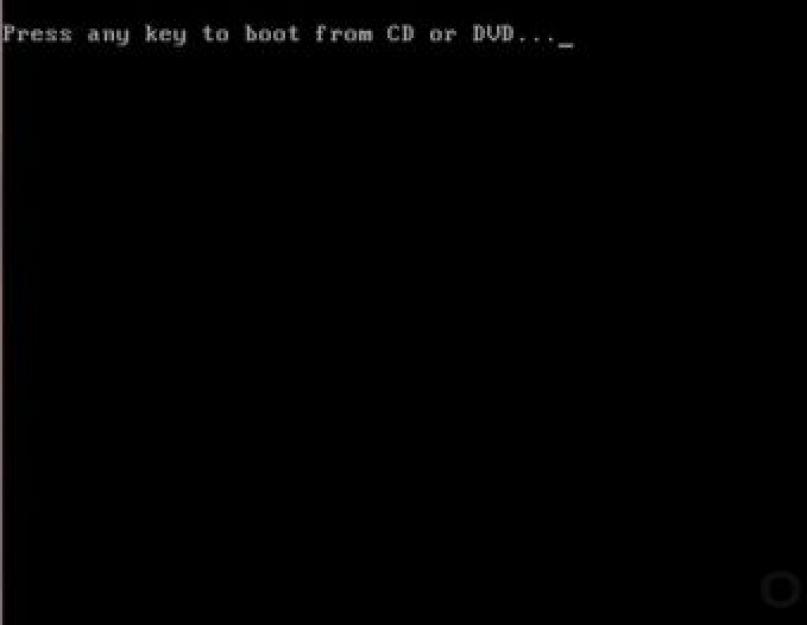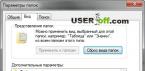В данной статье пошагово рассказывается, как выполнить чистую установку Windows 7. Этот способ подойдёт, если операционная система (ОС) ещё не установлена, Вы хотите заменить существующую ОС или установить Windows 7 второй системой в дополнение к системе другой разрядности или другого производителя.
На этой странице:
Минимальные системные требования
Прежде всего, убедитесь, что Ваш компьютер соответствует минимальным требованиям:
- Процессор: 1 GHz, 32-разрядный или 64-разрядный
- Оперативная память: 1 GB (32-bit) / 2 GB (64-bit)
- Свободное дисковое пространство: 16 GB (32-bit) / 20 GB (64-bit)
- Видеоадаптер: поддержка графики DirectX 9, 128 MB памяти (для включения темы Aero)
- Устройство чтения и записи DVD-дисков / USB Flash
- Подключение к Интернету (для загрузки обновлений)
Подготовка носителя
Если у Вас есть диск с Windows 7 - переходите к .
В случае если Вы скачали образ ОС - читайте дальше.
Установку можно производить:
- с USB Flash (флешка)
- с DVD-диска
Запись образа на USB Flash (флешку) или DVD-диск
Способов записи существует множество, предлагаю на Ваш выбор несколько из них:
Подготовка раздела жёсткого диска (HDD), в который будет производиться установка
Желательно перенести с него всю важную информацию и отформатировать (в процессе установки).
Чтобы не запутаться, можно установить заранее метку тома:
Выставляем загрузку в BIOS
Предполагаю, что Вы умеете загружаться с диска или флешки. Если нет, пройдя по ссылке, Вы узнаете, как это делается:
Установка
Вставьте DVD-диск или флешку (если Вы подготовили её).
Если DVD-диск записан корректно и приоритет загрузки выставлен правильно, появится данное приглашение (надо нажать любую клавишу, пока оно на экране):
Делается это только 1 раз, перед началом установки, в процессе установки просто ждём 5 секунд и установка продолжится автоматически.

Начало установки:

Выбираем настройки языка:

Нажимаем кнопку "Установить" :

Читаем лицензионное соглашение, если согласны - ставьте флажок и жмите "Далее" :

Выбираем "Полную установку" :

Выбираем нужный раздел и нажимаем "Настройка диска" :

Жмём "Форматировать" (желательно, но не обязательно).
Внимание, все данные на выбранном разделе будут удалены! :

Продолжение установки:

Машина перезагрузится и установка продолжится:


В целях безопасности устанавливаем пароль (желательно, но не обязательно).
Очень часто новые компьютеры продают без предустановленной операционной системы. И если вы являетесь счастливым обладателем такого компьютера, то перед вами стоит задача самостоятельной установки Windows 7 . Задача эта усложняется еще и тем, что на новом компьютере стоит новый жесткий диск, который, как правило, не поделен на разделы.
На новом жестком диске нужно создать как минимум один раздел, что бы установить на него операционную систему. Я всегда создаю на жестком диске не менее двух разделов (диск C и диск D ). В создании слишком большого количества разделов я смысла не вижу: два-три в самый раз.
Для чего же вообще нужно разбивать винчестер на несколько логических дисков?
- Во-первых, под установку операционной системы и необходимого программного обеспечения рекомендуется отводить отдельный раздел и не хранить на нем личные данные. Плюс на системном диске всегда должно быть свободное пространство для корректной работы Windows.
- Во-вторых, в случае переустановки системы и форматирования диска C – вся информация на нем будет уничтожена. А все то, что находится на других разделах жесткого диска – не пострадает.
Итак, приступаем к установке Windows 7 , в ходе которой мы поделим наш новый жесткий диск на несколько разделов. Для установки нам потребуется загрузочный диск или загрузочная флешка с операционной системой.
Включив компьютер, первым делом идем в BIOS и настраиваем загрузку с диска, либо с флешки (как это сделать подробно описано и ). Вставляем в компьютер наш носитель, сохраняем все необходимые настройки в Биосе и перезагружаемся.
На экране появится оболочка инсталлятора Windows 7. Начнется загрузка необходимых файлов установки:
 Через некоторое время появится окно, в котором нужно выбрать язык системы и нажать “Далее”:
Через некоторое время появится окно, в котором нужно выбрать язык системы и нажать “Далее”:
 Для запуска установки нажимаем кнопку “Установить”:
Для запуска установки нажимаем кнопку “Установить”:
 В следующем окне принимаем условия лицензионного соглашения, поставив соответствующую галку, и жмем “Далее”:
В следующем окне принимаем условия лицензионного соглашения, поставив соответствующую галку, и жмем “Далее”:
 Затем выбираем тип установки “Полная установка
”:
Затем выбираем тип установки “Полная установка
”:
 Т.к. мы устанавливаем Windows 7 на совершенно новый жесткий диск
, то перед нами должно появиться подобное окно:
Т.к. мы устанавливаем Windows 7 на совершенно новый жесткий диск
, то перед нами должно появиться подобное окно:
 Для того, чтобы разбить жесткий диск на разделы, нажимаем кнопку “Настройка диска
”. В появившихся дополнительных опциях выбираем “Создать
” и вводим рядом в окошке необходимый размер раздела. Следует помнить, что размер указывается в мегабайтах. В моем примере введен размер 81920
Мб. Указав необходимый размер будущего логического диска, нажмите кнопку “Применить
”:
Для того, чтобы разбить жесткий диск на разделы, нажимаем кнопку “Настройка диска
”. В появившихся дополнительных опциях выбираем “Создать
” и вводим рядом в окошке необходимый размер раздела. Следует помнить, что размер указывается в мегабайтах. В моем примере введен размер 81920
Мб. Указав необходимый размер будущего логического диска, нажмите кнопку “Применить
”:
 После этого Windows попросит создать для нее дополнительный раздел. Не пугайтесь, он займет всего лишь 100 Мб свободного пространства на диске и в установленной системе будет невидим. Нажмите “ОК”:
После этого Windows попросит создать для нее дополнительный раздел. Не пугайтесь, он займет всего лишь 100 Мб свободного пространства на диске и в установленной системе будет невидим. Нажмите “ОК”:
 После этого мы вернемся на экран выбора раздела для установки Windows.
После этого мы вернемся на экран выбора раздела для установки Windows.
Как видите, здесь произошли изменения. Теперь мы имеем: 1) раздел, зарезервированный системой под собственные нужды; 2) только что созданный нами раздел; 3) оставшееся незанятое место:
 Из незанятого места на диске, в этом же окне можно создать дополнительные разделы. Это делается тем же способом, который мы использовали выше. Я выделил данную строчку – нажал кнопку “Создать
” – и, не меняя размера, нажал “Применить
”. Вот что получилось:
Из незанятого места на диске, в этом же окне можно создать дополнительные разделы. Это делается тем же способом, который мы использовали выше. Я выделил данную строчку – нажал кнопку “Создать
” – и, не меняя размера, нажал “Применить
”. Вот что получилось:
 После этого выделяем тот раздел диска, на который собираемся устанавливать операционную систему и жмем “Далее”.
После этого выделяем тот раздел диска, на который собираемся устанавливать операционную систему и жмем “Далее”.
Начнется непосредственно процесс установки системы, в ходе которого будет происходить копирование и распаковка файлов, установка компонентов и обновлений:
 Во время установки ваш компьютер несколько раз перезагрузится – в этот момент ничего не нажимайте, просто наблюдайте за ходом установки.
Во время установки ваш компьютер несколько раз перезагрузится – в этот момент ничего не нажимайте, просто наблюдайте за ходом установки.
После завершения установки, перед вами поочередно появятся несколько окон начальной настройки Windows 7. Пройдите их и вы увидите рабочий стол Windows 7:
 Вот и все: на этом установка операционной системы завершена.
Вот и все: на этом установка операционной системы завершена.
Здравствуйте администратор сайта remontcompa .ru , у меня к вам вопрос - как установить Windows 7 на новый компьютер, то есть на чистый жёсткий диск без разделов? Наверняка есть какие-то правила и если их не соблюдать, обязательно возникнут проблемы, которые хочется избежать. Георгий.
Установка Windows 7
Привет друзья! Установка Windows 7 на ваш стационарный компьютер или ноутбук с диска, а также с флешки, не должна сопровождаться какими-либо трудностями после прочтения нашей статьи. Мы подготовили для Вас подробное описание каждого шага и приложили много иллюстраций. Пройдя все этапы установки вместе с нами, в следующий раз вы установите Windows 7 без посторонней помощи.
- Во-первых, официальный дистрибутив Windows 7 64-бит можно скачать на официальном .
- Во-вторых, если у вас UEFI BIOS и вы хотите установить Windows 7 на GPT-диск, но не знаете как это сделать, читайте нашу статью .
- В-третьих, если вы купили новый ноутбук с Windows 8.1 и хотите вместо неё установить Windows 7, то все манипуляции с БИОСом UEFI и процесс дальнейшей установки системы .
- В-четвёртых, при проблемах в установке Windows 7 обратитесь к нашей статье - .
- В-пятых, если у вас нет дисковода, можете воспользоваться нашей инструкцией и .
- В-шестых, если вы устанавливаете Windows 7 с флешки, то знайте, Windows 7 не поддерживает USB 3.0 (порты обычно закрашены синим цветом), если ваша флешка USB 3.0, вставляйте её в порт USB 2.0.
Итак, последние приготовления перед установкой операционной системы. Что нужно сделать в первую очередь?
Если вы устанавливаете Windows 7 на жёсткий диск с уже существующими разделами, то нужно с копировать все ваши данные с раздела, на который вы будете устанавливать Windows 7. В процессе установки этот раздел будет форматироваться и информация с него будет удалена.
Если вы устанавливаете Windows 7 на чистый жёсткий диск, то ничего делать не нужно, просто читайте статью дальше.
Вообще ничего сложного во всём этом нет, в самом начале загрузки нажимаем на клавиатуре, в большинстве случаев это клавиши F2 или Delete, вошли в BIOS, здесь нам нужен раздел "Boot Sequence " или "Boo t". BIOS бывает в основном двух видов, данное окно Ami BIOS , его настройку мы и рассмотрим в нашей статье, если окно будет отличаться интерфейсом, значит у вас - Award BIOS , о том как в нём работать, написано в нашей статье "BIOS загрузка с диска".
Как мы видим, первым загрузочным устройством выставлен жёсткий диск - HDD: PM-MAXTOR STM3 , выделяем стрелочками первый пункт 1st Boot Devise и нажимаем Enter.

В данном меню мы с вами выставим первым загрузочным устройством (First Boot Device ) CD-ROM, выделяем его с помощью стрелок на клавиатуре, далее Enter.

Итак первый дисковод, а вторым получился жёсткий диск, то что нужно.

Сохраняем настройки (жмём F10) и перезагружаемся.
Если вы правильно выставили загрузку в BIOS с дисковода и в нём у вас находится установочный диск с Windows 7, то при следующей загрузке компьютера у нас выйдет на мониторе предложение загрузиться с установочного диска Windows 7 - Press any key to boot from CD or DVD . Нажимаем любую клавишу на клавиатуре, учтите если не успеете нажать в течении нескольких секунд, система уйдет в перезагрузку и начнётся всё с начала.

Начинается процесс установки операционной системы, терпеливо ждём

Здесь нужно выбрать язык системы.

Установить

Принимаем условия соглашения

Выбираем полную установку

В данном окне мы видим пространство моего жёсткого диска объёмом 500 ГБ (Диск 0 ) поделённое на два раздела (Раздел 1 и Раздел 2). На винчестере находится уже установленная операционная система Windows 7, лично мне она не нужна и я хочу её переустановить. Перед установкой я удалю все существующие разделы на винчестере и создам их заново. Вообще есть правило, если вы хотите избежать ошибок при установке Windows 7, лучше удалять все существующие разделы перед установкой и создавать их заново или устанавливать операционную систему прямо в нераспределённое пространство.
Выделяем левой мышью Диск 0 Раздел 2 и жмём на кнопку Удалить .


Выделяем левой мышью Диск 0 Раздел 1 и жмём на кнопку Удалить .


Старые разделы удалены, создаём новые.
Выделяем левой мышью Незанятое место на диске 0 и жмём Создать .

В данном окне необходимо выбрать объём нашего будущего диска (C:), на нём будет установлена Windows 7. Выберем размер в 200 ГБ, думаю этого будет вполне достаточно. Жмём Применить .

Для корректной работы Windows 7 необходимо создать скрытый раздел объёмом 100 Мб с файлами загрузки.
Поэтому на предложение "Чтобы обеспечить корректную работу всех своих возможностей, Windows может создать дополнительные разделы для системных файлов" жмём ОК.

На Диске 0 у нас появился скрытый раздел Раздел 1: Зарезервировано системой (объём 100 мегабайт) с файлами загрузки Win 7.
Также появился второй Раздел 2, он будет системным диском (C:), его объём 196.1 ГБ.
Незанятое место преобразуем в раздел. Выделяем его левой мышью и жмём Создать, это будет у нас диск (D:).

Применить

Windows 7 будем устанавливать на Диск 0 Раздел 2: (будущий диск C:), выделяем его левой мышью и жмём кнопку Далее.
Итак, думаю первая статья сайта должна начинаться именно с этого.
Для тех, кто впервые сталкивается с этой проблемой, данная статья станет полезной инструкцией по установке Windows и пользуясь данными материалами Вы без особых усилий сможете самостоятельно установить абсолютно рабочую и готовую к работе операционную систему.
Инструкция по установке: подойдет как для Персональных Компьютеров, так и для ноутбуков.
У Вас уже должен быть установочный диск с Windows 7 который Вы можете купить, скачать, взять у друзей.
Шаг 1 Устанавливаем загрузку с диска в BIOS
Если у Вас в настройках BIOSа уже стоит загрузка с диска, то можете сразу переступить к Шагу 2
Чтобы установить Windows нужно установить в BIOSе загрузку с CD/DVD привода. Для этого включаем наш ПК и в моменты загрузки (когда на черном экране появляются белые буквы) нажимаем одновременно 3 клавиши: F2, F4 и Delete
(т.к. неизвестно какая у Вас версия BIOSа) .
Если всё получилось то попадаем в одно из окон
это
тогда делаем так:
Далее нужно зайти во вкладку Boot


Выбираем 1st Boot Device
и нажимаем ENTER.
Появиться окно в котором Вам нужно будет выбрать Ваш привод, обычно он обозначается как: CD/DVD: фирма привода, и нажать ENTER.
Теперь в поле 1st Boot Device должен стать Ваш привод.
После этого нажимаем F10
и в появившемся окне жмём ENTER.
Если окно у Вас имеет вид

Тогда делаем так
Переходим в Advanced BIOS Features
где у вас появиться следующее меню:

Здесь нужно нажать ENTER на First Boot Device и в выпавшем окне отметить CDROM.
После этого нажать ENTER
Нажимаем F10 и в появившемся окне нажать Y и ENTER.
Могут быть и другие окна в зависимости от версий BIOS , но смысл остается тот же - нужно найти и выбрать чтобы загружаться привода.
Шаг 2 Установка Windows 7
Находясь в BIOS или просто при включении ПК открываем привод и вставляем диск с операционной системой и перезагружаем компьютер.
Если Вы все сделали правильно, то после перезагрузки у Вас должна появится надпись: Press any key for load from CD...
в этот момент нужно нажать Enter или любую другую клавишу, в некоторых случаях этой надписи может и не быть (зависит от того какой у Вас установочный диск), тогда Вы сразу же увидите начало процесса установки:

Сидим ждем когда программа установки скопирует нужные её данные для установки, от Вас никаких действий не потребуется.
После этого окна, появится другое окно запуска Windows Starting Windows , тоже ждем. Обычно занимает минут 15

После этого появится первое окно в котором нужно будет установить язык, формат времени и денежных единиц, а также раскладку клавиатуры. Обычно всё уже стоит на Русском, убеждаемся в этом, если нужно то изменяем и нажимаем кнопку Далее:

После этого открывается окно в котором нужно просто нажать кнопку Установить :

Затем появится надпись Начало установки :

Откроется окно в котором нужно принять условия лицензионного соглашения. Если Вы со всем согласны то отмечаем пункт Я принимаю условия лицензии и нажимаем Далее:

Выбираем тип установки. Так как мы впервые устанавливаем операционную систему Windows 7, то нам подойдет только второй вариант Полная установка :

Выбираем раздел (разделы - это локальные диски С,D,E и т.п.) для установки Windows. Если вы устанавливаете на новый компьютер, то Вам сначала нужно создать разделы. Для этого выделяем одним кликом мыши Незанятое место на диске 0 и нажимаем настройка диска:

Выделяем Незанятое место на диске 0 ещё раз и нажимаем Создать :

Если у Вас размер винчестера (жесткого диска) больше 250ГБ, то Вам лучше создать два локальных диска, один специально под Windows, размером минимум 50 ГБ (я рекомендую 100), а другой под всю остальную информацию (сколько останется XXX ГБ).
Примечание : Если Вы создаете два или более локальных диска, то следите за тем, что бы все созданные вами разделы имели название Диск0 Раздел 1,2,3 …, а не незанятое место на диске!!! В противном случае разделы с такими именами не будут видны операционной системой и вы не сможете использовать дисковое пространство на этих разделах.
Создаем раздел(ы) и нажимаем применить:

После того как разделы готовы, отмечаем тот, который мы создали специально под инсталляцию Windows (~50ГБ). Выбираем раздел и нажимаем Далее:

У вас откроется окно Установка Windows в котором будет 5 циклов установки Windows 7:
1. Копирование файлов Windows
2. Распаковка файлов Windows
3. Установка компонентов
4. Установка обновлений
5. Завершение установки
На данном этапе от пользователя не требуется никаких действий, процесс установки займет некоторое время от 20 до 50 минут, в зависимости от мощности компьютера.

ПК перезагрузиться, откроется окно Настройка Windows . Здесь Вам нужно будет задать имя пользователя и имя компьютера:

Устанавливаем пароль на Вашу учетную запись. Если Вам это необходимо, то вводим пароль и запоминаем его, если это Вам не нужно, то просто оставляем эти поля пустыми и нажимаем кнопку Далее:

Вводим ключ продукта Windows. Ключ обычно находится на обратной стороне коробки из под лицензионного диска с операционной системой. Если же Вы скачали демонстрационную Windows 7 из официального сайта компании Microsoft, то нажимаем кнопку Пропустить :

Выбираем пункт Использовать рекомендуемые параметры :

Очень часто новые компьютеры продают без предустановленной операционной системы. И если вы являетесь счастливым обладателем такого компьютера, то перед вами стоит задача самостоятельной установки Windows 7 . Задача эта усложняется еще и тем, что на новом компьютере стоит новый жесткий диск, который, как правило, не поделен на разделы.
На новом жестком диске нужно создать как минимум один раздел, что бы установить на него операционную систему. Я всегда создаю на жестком диске не менее двух разделов (диск C и диск D ). В создании слишком большого количества разделов я смысла не вижу: два-три в самый раз.
Для чего же вообще нужно разбивать винчестер на несколько логических дисков?
- Во-первых, под установку операционной системы и необходимого программного обеспечения рекомендуется отводить отдельный раздел и не хранить на нем личные данные. Плюс на системном диске всегда должно быть свободное пространство для корректной работы Windows.
- Во-вторых, в случае переустановки системы и форматирования диска C - вся информация на нем будет уничтожена. А все то, что находится на других разделах жесткого диска - не пострадает.
Итак, приступаем к установке Windows 7 , в ходе которой мы поделим наш новый жесткий диск на несколько разделов. Для установки нам потребуется загрузочный диск или загрузочная флешка с операционной системой.
Включив компьютер, первым делом идем в BIOS и настраиваем загрузку с диска, либо с флешки (как это сделать подробно описано и ). Вставляем в компьютер наш носитель, сохраняем все необходимые настройки в Биосе и перезагружаемся.
На экране появится оболочка инсталлятора Windows 7. Начнется загрузка необходимых файлов установки:
Через некоторое время появится окно, в котором нужно выбрать язык системы и нажать “Далее”:
Для запуска установки нажимаем кнопку “Установить”:
В следующем окне принимаем условия лицензионного соглашения, поставив соответствующую галку, и жмем “Далее”:
Затем выбираем тип установки “Полная установка ”:
Т.к. мы устанавливаем Windows 7 на совершенно новый жесткий диск , то перед нами должно появиться подобное окно:
Для того, чтобы разбить жесткий диск на разделы, нажимаем кнопку “Настройка диска ”. В появившихся дополнительных опциях выбираем “Создать ” и вводим рядом в окошке необходимый размер раздела. Следует помнить, что размер указывается в мегабайтах. В моем примере введен размер 81920 Мб. Указав необходимый размер будущего логического диска, нажмите кнопку “Применить ”:
После этого Windows попросит создать для нее дополнительный раздел. Не пугайтесь, он займет всего лишь 100 Мб свободного пространства на диске и в установленной системе будет невидим. Нажмите “ОК”:
После этого мы вернемся на экран выбора раздела для установки Windows.
Как видите, здесь произошли изменения. Теперь мы имеем: 1) раздел, зарезервированный системой под собственные нужды; 2) только что созданный нами раздел; 3) оставшееся незанятое место:
Из незанятого места на диске, в этом же окне можно создать дополнительные разделы. Это делается тем же способом, который мы использовали выше. Я выделил данную строчку - нажал кнопку “Создать ” - и, не меняя размера, нажал “Применить ”. Вот что получилось:
После этого выделяем тот раздел диска, на который собираемся устанавливать операционную систему и жмем “Далее”.
Начнется непосредственно процесс установки системы, в ходе которого будет происходить копирование и распаковка файлов, установка компонентов и обновлений:
Во время установки ваш компьютер несколько раз перезагрузится - в этот момент ничего не нажимайте, просто наблюдайте за ходом установки.
После завершения установки, перед вами поочередно появятся несколько окон начальной настройки Windows 7. Пройдите их и вы увидите рабочий стол Windows 7:
Вот и все: на этом установка операционной системы завершена.
Источник ---