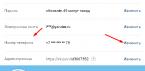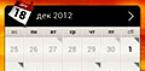Сегодня мы рассмотрим:
Не трудно представить себе, что испытывает начинающий пользователь, глядя на черный экран вроде бы загрузившейся операционной системы. В большинстве случаев, при такой ситуации, все что может сделать юзер, так это бесцельно водить курсором мышки по пустому экрану. Вы будете приятно удивлены, дорогой друг, но проблему «Черный экран при запуске Windows 7» способен разрешить даже школьник начальных классов, руководствуясь материалом представленной статьи.
Несколько слов о «черной» причине
Как показывает практика в основном такого рода неприятность происходит в результате неправильного выключения компьютера (к тому же относится и перебои в централизованной электросети), либо, когда пользователь начисто игнорирует вопросы профилактического обслуживания вверенной ему электроники. В любом случае файловая структура жесткого диска компьютера повреждается, а это в свою очередь приводит к банальным программным сбоям.

Часто, так называемый «Эффект Черного квадрата Малевича» проявляется в результате вирусного заражения. Зловредный программный код разрушает целостность системных файлов, итог - после запуска ОС исчезает рабочий стол, то есть пользователя приветствует пустота, да и только.
Ну и наконец третья «черная» причина - это техническая неисправность видеокарты или монитора, либо банально отсутствующий видеосигнал в виду механического повреждения соединительных кабелей.
С чего начать?
Прежде всего необходимо выяснить все ли в порядке с устройством вывода изображения на экран, то есть проверить работоспособность видеокарты. Причем не всегда визуально наблюдаемая информация на начальном этапе загрузки является неоспоримым подтверждением того, что с графическим адаптером все в порядке - это заблуждение.
Однако если в процессе загрузки ОС вы наблюдаете непонятное мерцание или же другие «визуальные артефакты» - время бить тревогу. Если есть возможность перейдите на другую видео схему, то есть отключите дискретную видеокарту и используйте интегрированный видеочип.

Второй этап диагностики: проверьте все ли в порядке с соединительными кабелями, быть может где-то провод перебит (слегка погните, покрутите, в общем, пошевелите). Возможно, что ваш домашний питомец явно переиграл со свисающим проводом (следы покусов, оголенная обмотка и др.).
Имеет смысл отключить все периферийные устройства от системного блока или же ноутбука. Возможно «черный конфликт» - есть результат, так сказать, слетевших драйверов какого-либо внешнего устройства, например, принтера, съемного накопителя и т.д.
Программная диагностика неисправности и восстановление
Методов вернуть былую «красоту визуализации» довольно много, однако остановимся на самых основных из них. Изымите из оптического привода диск, если таковой там присутствует и отключите флешку, если вы еще этого не сделали.

Если на экране появится вся атрибутика рабочего стола - вам повезло. Теперь можно смело приступать к следующему этапу восстановления системы.
- В поисковом чек боксе меню «Пуск» введите «восстановление».
- В открывшемся окне кликните по одноимённой ссылке.
- Далее, выберете работоспособную точку отката и запустите процесс «оздоровления» ОС.
Если же на вашем ПК вышеупомянутая служба была отключена и копии для отката попросту не существует, то попробуйте прибегнуть к способу, описанному ниже.
Проверка жесткого диска на наличие ошибок
В результате интенсивного использования винчестера, систематического нарушения эксплуатационных правил (неправильное вкл/выкл системы) или же игнорируя вопросы оптимизации и обслуживания накопителя информации (HDD), возникновение различных системных ошибок дело лишь времени. Кстати, устаревание дисковой поверхности и механических частей винчестера также приводят к программным сбоям и аппаратным конфликтам.

- Итак, нажмите сочетание клавиш «Win+R».
- В служебной консоли «Выполнить» введите «cmd».
- Далее в командном окне пропишите - chkdsk с: /f
На запрос о перезагрузки - утвердительно соглашаемся.
Вирусное заражение и правка реестра Windows ОС
Не редко зловредная программа вносит изменения в реестр операционной системы. Поэтому необходимо убедиться, что в ответственной (за черноту экрана) ветке прописаны верные значения.

Также стоит проверить и другой ключ реестра:

Ну и последнее что необходимо сделать - это просканировать весь жесткий диск на предмет . Вполне вероятно, что остатки цифровой инфекции через определенное время вновь дадут о себе знать.
В завершение
Будем надеяться, что рекомендации представленной статьи вам помогли. Однако не стоит терять бдительность. Установите авторитетную антивирусную программу и не забывайте постоянно проводить профилактическое обслуживание своего компьютера. Стабильности вашей системе!
Неожиданно появившийся вместо любимых обоев черный экран Windows с мигающим курсором все-равно гораздо приятнее синего! Для тех, кто не знает: синий экран Windows профессионалы называют «экраном смерти». А наличие у вас черного экрана говорит лишь о том, что на ваш компьютер проник вирус, который таким образом себя и обнаружил. Давайте разбираться, как убрать черный экран Windows 7.
Проделки мистера вируса.
Для начала задумаемся, почему компьютер вроде загрузился, а ничего на экране нет? Виноват процесс explorer.exe, вернее, тот, кто испортил его запуск. Чтобы убедиться в правильности поставленного диагноза, нажимаем Ctrl + Alt + Del (клавиатура у нас работает) — комбинацию клавиш для вызова диспетчера задач.
В окне диспетчера задач выбираем «Файл», переходим на «Новая задача», вводим «explorer.exe», «OK».

Мы были правы — все вернулось на свои места. Но! Эти действия возвращают рабочий стол на место, но при следующей загрузке операционной системы все опять повторится. Проблема осталась. Поэтому пойдем дальше для того, чтобы избавиться от чёрного экрана смерти windows раз и навсегда.
Зри в корень!
Изначально нужно избавиться от непрошенных гостей, запустив не только свой установленный антивирусник, но и сторонние утилиты. Почему своего мало? Он уже пропустил этот вирус на компьютер, вполне вероятно, что не заметит он его и при проверке. После антивирусного сканирования нам придется заглянуть в «святое место» — редактор реестра, хранилище всех настроек Windows.
Нажимаем «Пуск», вводим команду «regedit», «ОК». В реестре ищем ключи:
Не радуйтесь, если вы их обнаружили! Их следует удалить! Это можно сделать, вызвав правой кнопкой мыши контекстное меню, или воспользовавшись кнопкой «Del».

Находим в нем параметр Shell. В его значении должно стоять explorer.exe и ничего более! Если это не так, правой кнопкой мыши вызываем контекстное меню, «Изменить», прописываем правильное значение. Если такого параметра нет вообще (и такое может быть!), в пустом месте экрана редактора реестра вызываем контекстное меню, выбираем пункт «Создать строковый параметр». Задаем ему имя «Shell» и присваиваем значение «explorer.exe». Все внесенные в реестр изменения обретут силу после перезагрузки компьютера.
Обратите также внимание на параметр Userinit. Его значение должно быть именно таким:
В случае повторения описанной ситуации, вам следует позаботиться о более надежной защите компьютера от вирусных атак.
Здравствуйте! Вы уже знаете с помощью каких программ можно следить за здоровьем вашего компьютера , а
сейчас разберемся с черным экраном при загрузке Windows, который кстати пришел на смену такому пугающему синему экрану смерти . С черным экраном, в отличии от синего можно работать и пробовать восстановить статус кво. Во как я загнул! Да ладно, давайте разбираться в причинах появления черного экрана
и способах устранения. Причин в общем-то всего две, это вирусы и другие вредоносные программы или сбой в
работе жесткого диска . Что можно сделать если Windows не хочет загружаться и вместо загрузки появляется
Первым делом нужно попытаться войти в безопасный режим. Делается это так:
вовремя загрузки нажимаем клавишу F8 , нужно стараться поймать момент начала загрузки, если с одного
раза не получается, можно сделать серию из нескольких нажатий. После открытия меню, с помощью кнопок
со стрелками выбираем безопасный режим и жмем Enter . В этом режиме запустятся только необходимые для работы Windows службы и программы. Если вам удалось войти в безопасный режим и после этого появился
рабочий стол с ярлыками, то скорей всего сбой произошел по вине какой то программы,драйвера или службы,
которые были установлены перед появлением черного экрана. А значит лучше всего удалить эту недавнюю
загрузку или сделать восстановление системы . Ну а если уж компьютер не входит в безопасный режим, придется с помощью диска с опрерационной системой. Редко,но случается, что черный экран не пропадает
даже после восстановления и здесь уж приходится полностью переустанавливать ось. Это что касается сбоя.
В случае заражения вирусом действуем по другому . Кстати как вариант черный экран может появиться в
результате ошибок с активацией Windows, тогда достаточно снова ввести лицензионные данные и подтвердить
их (естественно если винда у вас лицензионная). И так вирус . Windows загрузилась, но вместо рабочего стола
видим черный экран . Вызываем диспетчер задач нажатием клавиш Ctrl+Shift+Esc или Ctrl+Alt+Del , но в этом
случае появится меню где нужно будет еще выбрать пункт запустить диспетчер задач. Здесь, во вкладке

процессы, нужно выбрать explorer.exe . Если вдруг такого процесса не окажется придется его создать. Жмем

файл-новая задача и, в открывшемся окне пишем explorer.exe , после чего жмем OK . В случае если черный экран исчезнет мы практически справились с проблемой. Для полного завершения нужно нажать пуск и в окне
поиска набрать, после чего открыть редактор реестра. Здесь нужно пройти по такому вот пути пути:
HKEY_LOCAL_MACHINE / SOFTWARE / Microsoft / WindowsNT / CurrentVersion / Winlogon и в параметре Shell прописать explorer.exe . Внимание! Если в параметре Shell прописано что-то другое-его необходимо удалить!

Здесь не должно ничего быть кроме explorer.exe . Если же это не помогло, значит этот процесс заблокировала вредоносная программа. Продолжаем борьбу с ней-снова открываем диспетчер задач, снова выбираем новую
задачу вписываем в окно iexplorer.exe , щелкаем OK , после чего у нас должен открыться браузер. Находим и
скачиваем антивирус AVZ , запускаем его, жмем файл-восстановление системы , ставим галочки в чекбоксах
восстановление настроек проводника и восстановление ключа запуска Explorer , жмем выполнить отмеченные
операции . После всех этих действий черный экран при загрузке Windows должен исчезнуть, а весь компьютер
надо будет просканировать на вирусы например утилитой Dr.Web CureIt.
Вы включаете компьютер, наблюдаете, как не спеша стартует загрузка Windows 7, вот-вот должен показаться рабочий стол, но вместо него вашему взору открылся... "черный квадрат Малевича". Ни обоев, ни значков на рабочем столе - только курсор в виде белой стрелки, да и то не всегда. По какой причине возник в Windows 7 черный экран при загрузке? Как решить проблему?
Причины черных экранов смерти при загрузке Windows 7
- Сбой при установке обновлений системы, драйверов и программ - из-за подобного чаще страдают пиратские копии Windows.
- Вирусное заражение - скорее всего вредоносная программа пыталась подменить собой системные файлы, но по каким-либо причинам не смогла и вместо этого сломала загрузку.
- Повреждение критически важных для запуска файлов или ответственных за это разделов реестра.
- Неполадки видеоподсистемы, включая сбой видеодрайвера.
- Другие неисправности аппаратного характера (редко).
Повреждение или удаление файлов Windows может произойти из-за сбоев в системе электропитания компьютера (не вовремя отключили свет), действий пользователя (удалил руками), дефектов поверхности жесткого диска и даже таких экзотических причин, как лечение системы одним известным антивирусом.
Способы решения проблемы
В самых простых случаях, если причиной был незначительный сбой, поможет откат системы к последней удачной конфигурации. Последняя удачная конфигурация - это состояние Windows, зафиксированное на момент предыдущего успешного запуска. Чтобы выполнить возврат к этому состоянию, запустите меню дополнительных вариантов загрузки. Для этого перед началом старта системы несколько раз быстро понажимайте клавишу F8.
Перед вами раскроется такой список:
Выберите из него обозначенный пункт и нажмите Ввод (enter). Если компьютер нормально запустился - проблема решена.
Запуск проводника вручную
Бывает, что к неполадке приводит сбой графической оболочки, когда сам ответственный за это файл не поврежден, а нарушен только его запуск. Здесь решить проблему поможет диспетчер задач. Нажмите для его вызова Ctrl+Alt+Delete или Alt+Ctrl+Shift. Перейдите в окне диспетчера на вкладку "Приложения" и щелкните кнопку "Новая задача".
В окошко "Создать новую задачу" впишите "explorer" и нажмите ОК. Если вы увидите рабочий стол, проблема заключалась в том, в чем мы и предполагали.

Теперь нужно поправить в реестре ключ запуска Explorer.exe - оболочки Windows, которая и создает привычное нам пользовательское окружение - рабочий стол, папки и прочее.

Запустите редактор реестра - Regedit.exe. (он находится в папке C:\Windows). Откройте раздел . В правой половине окна найдите параметр "Shell" и посмотрите, какое у него значение. В норме должно быть "Explorer.exe", но у вас там, вероятно, что-то постороннее.

Щелкните по "Shell" правой кнопкой мыши и выберите "Изменить".
В окошке "Изменение строкового параметра" пропишите новое значение. Какое - вы уже знаете.
Следом откройте точно такой же раздел (Winlogon) в ветке HKEY_CURRENT_USER - здесь хранятся настройки для текущего пользователя. Если среди них есть параметр "Shell" и вы его не создавали - удалите его.

Теперь остается найти и удалить файл, который был прописан вместо Explorer, поскольку это явный зловред. Можете сделать это руками или с помощью антивирусных программ. Второй вариант предпочтительнее, так как это может быть не единственный вредоносный файл на вашей машине.
Восстановление системы из безопасного режима
Если не помог ни один, ни второй способ, скорее всего, произошел более серьезный сбой. Можно попытаться справиться с ним из безопасного режима. Чтобы его загрузить, также несколько раз нажмите F8 перед стартом Windows, но теперь выберите из меню "Безопасный режим".

Здесь у нас появилась возможность возвратить состояние Windows на дату, предшествующую неполадке. И поможет в этом приложение "Восстановление системы". Раскройте "Пуск" - "Программы" - "Стандартные" - "Служебные". Выберите "Восстановление системы".


Для подтверждения выбора щелкните "Готово" и дождитесь окончания процедуры восстановления.

Не будет лишним дополнительно проверить системные файлы на целостность с помощью консольной утилиты Windows - sfc.exe. Для этого откройте "Пуск", впишите в поисковую строку "cmd" и запустите командную строку от администратора.

В окно консоли впишите "sfc /scannow", нажмите Ввод и дождитесь окончания проверки. Иногда система просит для восстановления файлов диск с дистрибутивом, но чаще всё необходимое восстанавливается из хранилища на жестком диске.

Чтобы выяснить, не стала ли причиной сбоя видеокарта или видеодрайвер, запустите утилиту настройки системы msconfig (точно так же, как вы запускали cmd через поисковую строку в Пуске).


Перезагрузитесь в нормальный режим. Если Windows сможет запуститься - проблема в подсистеме видео. Для начала обновите драйвер видеокарты, проверьте, нет ли перегрева графического процессора и по возможности потестируйте работу компьютера с другой, заведомо рабочей видеокартой.
Использование среды восстановления
Если предыдущий вариант не помог или в безопасном режиме вы тоже наблюдаете черный экран, остается шанс устранить сбой через среду восстановления. В ней также есть возможность запустить откат системы и выполнить проверку файлов на целостность, но есть и специальные опции: восстановление загрузки и восстановление Windows из сохраненного образа.

Чтобы попасть в среду восстановления, выберите из меню F8 (клавиша, которую вы нажимали перед началом загрузки) "Устранение неполадок компьютера".
Следуя инструкциям, дойдите до окна параметров восстановления. Выберите верхний пункт - "Восстановление запуска". Программа автоматически проверит ответственные за это данные - загрузочные файлы и разделы реестра, и в случае нарушения восстановит.

Второй сверху пункт - это запуск приложения "Восстановление системы", с которым мы познакомились на этапе решения проблемы из безопасного режима. Оно бывает полезным в тех случаях, когда в безопасном режиме не удается найти ни одной контрольной точки. Бывает, что точки существуют и создаются, но система их не замечает. А здесь, в среде восстановления, никаких препятствий для этого нет.
Работает функция точно так же, как и в безопасном или нормальном режимах, поэтому рассматривать ее не будем.
Следующий пункт - восстановление Windows к работоспособному состоянию из архивной копии. Если вы сохраняли такие копии на внешние носители (диски), вставьте диск в привод и укажите к нему путь.

Большинство пользователей считает излишним тратить время на создание резервных образов, поэтому если такого диска у вас нет, идем дальше. У нас есть еще один инструмент - командная строка. С ее помощью мы сможем открыть проводник и вручную восстановить системный реестр.

Раз в 10 дней Windows 7 сохраняет копии файлов реестра в отдельной папке. Мы можем их взять и перенести туда, где лежит текущий, используемый реестр. Если сбой связан с его повреждением - проблема будет решена.
Откройте командную строку и запустите блокнот (кто не знает - это делается командой "notepad"). Нажмите "Файл", а затем "Открыть". Перейдите через проводник в папку "Компьютер". Обратите внимание: здесь, в среде восстановления, буквы дисков могут быть другими.

Откройте директорию \\Windows\System32\congfig\regback. Чтобы было видно содержимое папок, в поле "Тип файлов" укажите "Все файлы". Скопируйте по одному все 5 файлов, которые там находятся, и поместите их в папку \\Windows\System32\congfig. Это и есть реестр.
Одноименные файлы в \\Windows\System32\congfig нужно предварительно переименовать. Например, добавить им расширение.OLD.

Закройте проводник. На этом всё. Перезапустите компьютер и попытайтесь загрузить Windows 7 в нормальном режиме. Будем надеяться, это у вас получится.
Слетела активация windows 7 , фон рабочего стола, стал похож на знаменитую картину художника Малевича черный квадрат? в нашем случае черный экран. Поводом этой проблеме, может послужить то, что кто-то пользуется пиратской копией операционной системы, либо лицензионной, но по каким-то причинам слетел ключ активации windows и нужно ввести его заново, но перед этим нужно проделать кое-какие действия описанные в данной статье.
Столкнувшись с данной проблемой не стоит беспокоится, т.к решается она путем небольшого количества действий. Давайте разберем вопрос, почему же так произошло. При автоматической загрузке и установке обновлений, скачивается одно, которое проверяет вашу систему на подлинность, проходит оно под кодовым название KB971033 . Именно после того, как оно установится, начинается фоновая проверка и выявление пиратской копии windows.
После этого если стоит нелицензионная версия, появляется так называемый черный экран , в котором говорится о том, что ваша копия windows не является подлинной подлинной . Если же система лицензионная, но по каким-то причинам экран стал черный, значит слетел ключ активации и нужно будет его заново вбить, но после некоторых действий.
Для начало нужно удалить скаченное обновление, для этого идем в панель управления.


Здесь нам необходимо войти в цент обновления windows.

В правой колонке в самом низу, переходим во вкладку установленные обновления.

И в списке находим то, о котором говорилось выше, а именно обновление для microsoft windows (KB971033). Кликаем по нему правой кнопкой мыши и нажимаем удалить. Но если данное обновление отсутствует в списке, возможно оно скрыто. Тогда нам потребуется войти в командную строку и попробовать избавиться от него с помощью определенной команды.

Открываем меню пуск, в поиске пишем cmd , нажимаем правой кнопкой по найденному файлу и запускаем его от имени администратора.

В строке пишем такую команду wusa.exe /uninstall /kb:971033 и жмем клавишу enter. Обновление должно удалится.

После удаления, чтобы нас эта проблема больше не беспокоила, придется найти данное обновление с помощью поиска и скрыть его от повторной установки, т.к. после удаления, оно может так же автоматически скачаться и установиться еще раз. Для этого в центр обновления windows и в правой колонке, кликаем по пункту поиск обновлений .

Ждем завершения данного процесса. Можете пока попить чайку.

После в центре обновления windows, нам будут предоставлены некоторые важные, где хранится и то которое нужно скрыть. Для этого переходим по вкладке важных обновлений, у меня их как видим целых 123.

Находим интересующие нас, нажимаем правой кнопкой мыши по нему и выбираем скрыть обновление. После того как оно скрылось, нажимаем ok. Теперь можем смело устанавливать другие предоставленные, после не забудьте перезагрузить компьютер. Далее для полной активации windows , потребуется выполнить еще несколько действий, которые описаны в статье Ваша копия windows 7 не является подлинной. Сборка 7600,7601. Для пользователей у которых операционная система установлена в разделе GPT, советую воспользоваться другим способом активации, который описан в статье Unknown boot device harddiskvolume1 или как активировать windows 7 .Так же для пользователей лицензионных операционных систем, которые столкнулись с проблемой черного экрана , поможет данная статья, но вместо активатора, вводите свой лицензионный ключ повторно.

О ставляйте своё мнение о данной статье, ну и конечно же задавайте свои вопросы, если у вас что-то вдруг пошло не так.
Спасибо за внимание!