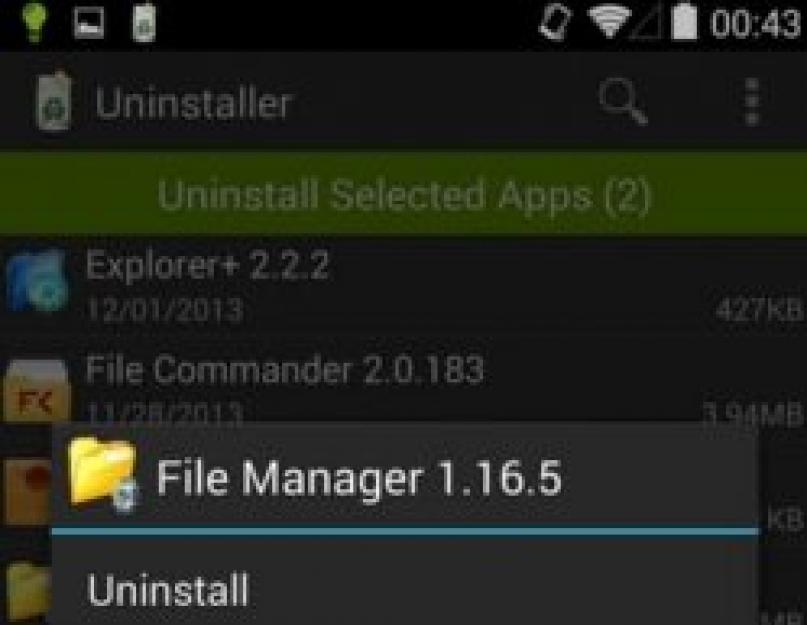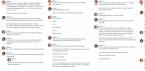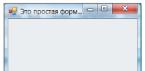В этом практическом руководстве я расскажу, как удалить приложение на Андроиде различными способами. Сделать это можно без ущерба для ОС. Также вы узнаете, как убрать системные (стандартные) и . Как их деинсталлировать из внутренней памяти или sd-карты.
Лучшие программы для деинсталляции
Видеоинструкция:
Зачем удалять приложения с Андроида?
- Телефон тормозит, медленно откликается на действия пользователя. Вследствие этого, работать с телефоном неудобно, доступ к важным функциям замедляется.
- Не хватает памяти на мобильном устройстве. Происходит это не всегда по причине малого объема ОЗУ, а потому, что на телефоне установлены ненужные приложения. Из-за этого побочные и ненужные функции работают в фоновом режиме.
- Удалив ненужные приложения, вы сфокусируетесь на самых полезных (из оставшихся) и не будете отвлекаться на ненужные.
- Некоторые разработчики внедряют в свои продукты рекламу – на экране телефона или локскрине (экране блокировки) отображается popup-экрана, от которой нельзя избавиться никак, кроме деинсталляции “виновника”.
Справка . Деинсталляция – удаление мобильного приложения (или компьютерной программы) из операционной системы и с устройства хранения.
Как удалить ненужные приложения с телефона
Через стандартный Менеджер приложений
Найти раздел со списком установленных программ на Андроиде можно по адресу: Настройки – Приложения.
Инструментарий стандартного диспетчера приложений Android
В разделе “Приложения” можно узнать, сколько места занимает то или иное приложение, где оно установлено – во внутренней памяти или на sd-карте. В нижней части экрана показано, сколько памяти телефона свободно и занято. Нажав на строку с названием, вы узнаете размер кэша и расход данных в ОС.
Установленные пользователем приложения можно остановить (т.е. выгрузить из памяти), удалить или перенести с памяти телефона на sd-карту (что бывает полезно, если требуется освободить память телефона).
Во вкладке Карта памяти SD – список приложений, установленных на sd карту телефона.
В разделе Выполняется – полезная информация о том, сколько времени работает та или иная программа, сколько ОЗУ расходуется. Таким образом, если приложение расходует ресурсы понапрасну, его можно и нужно удалить.
Нужно отметить, что стандартный инструментарий Андроида не подходят для массового удаления android-приложений, хотя он полезен при единичном удалении того или иного пакета.
Удаляем приложения через CCleaner
CCleaner – простая, но эффективная утилита для деинсталляции приложений на Android. Интуитивно понятный интерфейс позволяет удалить все ненужное в несколько кликов: приложения и кэш (занимающий порой сотни мегабайт), apk-установщики и временные файлы, прочий “мусор”. Полная версия приложения бесплатна, однако содержит рекламу.
Последовательность действий по удалению приложений с помощью CCleaner:
- Скачиваем и устанавливаем утилиту
- Через главное меню заходим в раздел "Управление приложениями".
- По вкладкам распределены установленные, системные и отключенные приложения. Выберите нужный раздел.
- По нажатию на строку с приложением, доступна информация: имя, размер программы и кэша, дата установки, версия и др.
- Выделяем элементы и нажимаем на значок Корзины, чтобы удалить программы с Андроида.
- Снова нажимаем "Удалить" и подтверждаем операцию.
Удаление приложений через программу CCleaner для Андроид
Через CCleaner можно удалять приложения в пакетном режиме, а не поодиночке, как предлагает стандартный менеджер.
CCleaner подойдет для регулярной очистки Android и деинсталляции приложений с телефона. Удалить стандартные приложения Android (такие как Google Drive, Gmail) в CCleaner не представляется возможным - ни с root-доступом, ни без него.
Clean Master – удаление стандартных и пользовательских приложений
Clean Master – еще одна программка для комплексной очистки телефона от мусора: временных файлов, дубликатов и оставшихся данных, которые то или иное приложение “поленилось” убрать за собой. Clean Master не специализируется на деинсталляции программ, однако в состав входит модуль под названием Менеджер приложений.
Здесь доступен пакетный режим деинсталляции приложений на телефоне. Кроме того, можно управлять apk-пакетами и перемещать приложения с карты памяти. Это поможет перераспределить пространство и очистить внутреннюю память телефона.
Удаление системных приложений Android в Clean Master недоступно, можно деинсталлировать только пользовательские программы – установленные самостоятельно.
Удаление системных приложений через System App Remover Pro
Удаление системных приложений Андроид поможет ускорить работу ОС. Однако имеет смысл браться за это только если вы четко знаете, что можно удалять. Для этого вам понадобятся root-права и System App Remover.
Удаляем ненужные приложения с телефона
Через раздел Системные приложения можно удалить то, что обычные менеджеры не позволяют сделать. Однако советуем придерживаться рекомендаций деинсталлятора и деактивировать только приложения, которые имеют отметку “Можно удалить”. В противном случае можно вывести ОС Андроид из строя или спровоцировать системные ошибки.
Для удаления системных компонентов Android:
- В меню System App Remover перейдите в раздел "Системные приложения";
- В списке отметьте галочками элементы для удаления;
- Нажмите кнопку "Удалить".
К слову, данный метод поможет удалить неудаляемые приложения, скрытые в стандартном диспетчере Android, доступные только в безопасном режиме . Как пример, рекламные вирусы и spyware.
Совет . Если ваша цель – освободить место в памяти телефона, удалять системные приложения мы крайне не советуем. Уж лучше приобрести вместительную карту памяти и устанавливать все приложения на нее.
System App Remover требует оплату за свою полнофункциональную работу в pro-версии (в бесплатной редакции отображается реклама в нижней части окна). Символические $ 1.88 открывают доступ к функциям:
- Управление системными и пользовательскими приложениями;
- Перемещение любого установленного приложения на sd карту памяти или внутреннюю память телефона;
- Использование в качестве Корзины для телефона ;
- Позволяет удалить системные приложения Андроид;
- Пакетный режим деинсталляции: можно отметить флажками только необходимые приложения и удалить их в несколько нажатий.
- Гибкое управление стандартными и пользовательскими приложениями: сортировка, фильтр по названию, имени пакета и пути, поиск приложений и прочее.
Какие приложения можно безопасно удалить на Андроид
Отметим приложения, которые имеет смысл убрать, чтобы повысить быстродействие мобильного устройства.
- Удалите клиенты социальных сетей. В частности, приложение Facebook / Messenger потребляет много памяти на Андроиде, при этом вы постоянно отвлекаетесь на уведомления.
- Смело удаляйте ненужные пользовательские программы – те, которые вы установили самостоятельно через Google Play или скачав apk-файл из непроверенного источника.
- Деинсталлируйте антивирусы. Казалось бы, спорное решение, но если вы уверены в безопасности мобильного устройства или у вас нет особой необходимости в постоянной защите, удаляйте антивирус.
- Можно удалять оптимизаторы и чистильщики. Программы вроде CleanMaster и DU Battery Saver полезны на нерегулярной основе. Со временем они начинают надоедать и висят мертвым грузом в оперативной памяти Android.
- Игры – это не только главные тайм-киллеры: они занимают существенное количество мегабайт в памяти мобильного устройства.
Совет напоследок: устанавливайте на телефон только необходимые приложения
Оставляйте на телефоне только необходимые приложения. Пробуйте альтернативы, экспериментируйте, но всегда контролируйте, что установлено.
Если устанавливаете какую-либо программу через приложение Google Play , обязательно протестируйте его и сделайте вывод: оставить программу или удалить. С одной стороны, такой подход требует времени и терпения, с другой – вы бережете нервы. Телефон, нагруженный десятками приложений, не будет работать так же шустро, как после покупки.
Ответы на вопросы читателей
Не могу обновить приложения на телефоне , пишут, что мало памяти. Но я некоторые из них, кроме стандартных, удалила – и все равно никак не могу ничего скачивать и устанавливать. Программ на телефоне совсем мало, при этом невозможно ничего сделать. Что делать, почему не ставятся приложения на телефон?
Ответ . Первый совет – купите вместительную sd карту. Это – наиболее простой и быстрый способ решения проблемы с недостающей памятью на телефоне. Не понадобится удалять приложения и постоянно чистить память, чтобы “выкроить” пространство во внутреннем хранилище.
Советуем также внимательно прочесть руководство, как удалить приложения на Андроиде. Возможно, вам нужен не только диспетчер приложений Android, но нечто более гибкое, вроде деинсталлятора от разработчика Jumobile (см. выше). Он позволит удалить на телефоне даже скрытые приложения, а также китайские или системные.
На телефоне (Sony Xperia M4 Aqua) приходят уведомления о том, что мало памяти на телефоне. Решила некоторые приложения перенести на SD карту и оставить только необходимые приложения для Андроид во внутренней памяти. Прошло немного времени и уведомления стали приходить опять, на SD карте места уже не было и решила я её с психу очистить, позабыв про то что туда приложения когда то переносила, и теперь у меня на экране горят значки этих приложений, но в них не зайти, а сверху этих значков горит значок SD карты. И самое главное, что мне не скачать программы заново и я не могу удалить приложение с телефона.
Ответ . Все перенесенные на sd карту приложения (или даже удаленные пользовательские приложения) можно легко вернуть – достаточно зайти на Google Play и через поиск найти ту или иную программку для Андроид, затем нажать на кнопку Install (Установить).
Перенести приложения на sd карту можно следующим образом:
- Зайдите в Настройки – Приложения (Диспетчер приложений).
- Перейдите в Раздел SD Card или USB-накопитель
- Найдите в списке то приложение, которое требуется перенести на sd карту
- Подтвердите действие
К слову, удаление ненужных или перенос системных приложений Android таким способом невозможно, для этого потребуются сторонние программы типа Jumobile.
Установил карту памяти на смартфон, хочу закачать приложение. Оно не устанавливается, пишет: удалите приложения, не хватает памяти. Память телефона забита. Как удалить ненужные приложения с Андроида?
Ответ . При желании, вы можете удалить ненужные приложения при помощи программ CCleaner, CleanMaster или менеджера приложений от Jumobile. Эти же утилиты, кстати, позволят вам расчистить свободное пространство за счет удаления кэша, временных файлов и других ненужных данных на телефоне.
Если системная память забита приложениями – лучше перенести их на sd карту (о том, как это сделать, я писал выше по тексту).
Удалила какую-то программу на телефоне. На экране (в нижнем левом углу) высветилась надпись “Безопасный режим”. Некоторые приложения теперь не видны. Скачала программу для восстановления Undelete, зайти не могу, а в Play Маркет эта программа установлена. Что это могла быть за программа, из-за которой проблемы после ее удаления?
Ответ . Возможно, вы удалили системное приложение на Андроиде либо установленная программа конфликтует с телефоном. Выйти из безопасного режима помогает перезагрузка устройства. Если после перезагрузки вы все равно входите в этот режим, попробуйте отключить телефон и включить при помощи кнопки питания и уменьшения громкости, зажатых одновременно.
Совет: не удаляйте системные или пользовательские приложения на Андроид, не зная их назначения. Удаление может привести к серьезным последствиям: придется, в лучшем случае, перепрошивать телефон.
Вопрос удаления установленных на телефоне или планшете с операционной системой Android программ или игр возникает перед пользователями регулярно. Игра может надоесть, программа стать неактуальной, и место в памяти устройства нужно освобождать для чего-то более нужного. Кроме того, очень часто производителем в прошивку включены некоторые стандартные программы, обладающие весьма сомнительной полезностью, но занимающие внутреннее хранилище устройства и потребляющие его ресурсы.
В этой статье мы раскроем некоторые секреты, касающиеся того, как удалить установленные на Андроид приложения, как стандартные, так и инсталлированные самим пользователем.
Как удалить стандартные приложения android, установленных пользователем
Проще всего удаляются программы и игры, установленные в ОС Android самим пользователем. Для того, чтобы удалить ненужное приложение из памяти Вашего телефона или планшета, произведите следующие операции:
1. Зайдите в Меню -> Настройки -> Приложения;
2. Выберите приложение, которое необходимо удалить;
3. Нажмите кнопку "Удалить";
Если Вы выбрали приложение, в котором кнопка "Удалить" является недоступной для нажатия (неактивной), значит, это приложение является системным, и удаление его стандартными способами невозможно.
Удаление приложения через Google Play Market
Некоторым пользователям, часто загружающим приложения с помощью сайта Google Play Маркет, может показаться более удобным удаление таких программ следующим способом:
1. Запустите приложение Google Play Market на Вашем телефоне или планшете;
2. Нажмите на характерный значок Google Play Маркет в верхней части экрана (сумка со стрелочкой вправо);
3. Выберите "Мои приложения", перед Вами откроется список всего, что у Вас установлено;
4. Выберите из списка установленных программ ту, которую нужно деинсталлировать, и нажмите кнопку "Удалить".
5. Приложение будет удалено из памяти Вашего устройства.
Как удалить стандартные приложения на Android
Стандартные приложения, устанавливающиеся в операционной системе вместе с прошивкой, как правило, вышеописанными способами удалить нельзя. Такие приложения называются системными, и для их удаления нужно произвести дополнительные операции. Впрочем, единственной сложностью, чтобы удалять стандартные приложения, является необходимость получить на Вашем телефоне или планшете права Суперпользователя (Superuser, Root).
Если говорить коротко, Суперпользователь, или Root в операционной системе Android - это пользователь системы с неограниченными правами доступа. Так называемое "рутирование" андроид-устройств может проходить у разных телефонов или планшетов по-разному. Во многих китайских смартфонах производители вообще с завода включают рут-права в стандартную прошивку, облегчая тем самым нам жизнь. Бренды первого звена в основном считают, что получение такого контроля над их устройствами простым пользователям ни к чему, и их телефоны и планшеты приходится разблокировать вручную, чтобы получить root-доступ.
Получение прав Суперпользователя - операция сама по себе несложная, но она является предметом отдельной статьи. Пока же дадим несколько рекомендаций по удалению стандартных программ, считая, что Root на своём смартфоне или планшете Вы уже получили:
Все стандартные приложения находятся в памяти устройства в папке /system/app;
Получить доступ к этой папке можно лишь с помощью специализированного софта, например, приложения Root Explorer . На его примере мы и поясним далее, как удалять ненужные приложения;
Подумайте хорошенько перед тем, как удалять стандартные приложения. Возможно, некоторые из них, кажущиеся Вам бесполезными, на самом деле отвечают за работу нужных системе служб. Консультирование об этом на форумах, посвящённых Вашему устройству, выглядит для нас хорошей практикой;
Приложения Google (Карты, Почта и т.д.) можно удалять смело, если они Вам не нужны. Службы Google удалять не рекомендуется, так как они отвечают за работу сервисов Google, и их деинсталляция может привести к проблемам в работе данных сервисов и даже всей прошивки.
Если Вы точно решили, от каких стандартных программ желаете избавиться, зайдите с помощью Root Explorer в папку /system/app Вашего устройства. Там Вы найдёте все установленные у Вас файлы приложений *.apk.
1. Включите режим R/W в Root Explorer;
2. Удалите apk-файлы ненужного Вам приложения;
3. Вместе с apk-файлом удалите одноимённый odex-файл этого приложения;
4. Приложение будет удалено из памяти Вашего устройства.
Точно такой же алгоритм действий сохраняется и для любого другого файлового менеджера, который умеет с помощью root-прав получать доступ к системному разделу и удалять оттуда программы. Некоторые системные приложения также могут находиться в папке /data/app, проверьте и удалите их из этой папки тоже.
Надеемся, что эта небольшая инструкция окажется Вам полезной, и Вы узнали как удалить стандартные приложения android, и куча ненужных программ, которые производитель напихал в Ваш телефон или планшет, после прочтения статьи не будет занимать драгоценное место на Вашем устройстве. Будьте осторожны при удалении системных программ и деинсталлируйте только те, назначение которых Вы точно знаете, чтобы не пришлось заново прошивать всю операционную систему из-за сбоев. Удачи!
Смартфонов и планшетов под управлением Android ОС изо дня в день становится всё больше. Они заняли всевозможные ценовые категории – от нескольких тысяч рублей до нескольких тысяч долларов. Примечательно и то, что Андроид является открытой операционной системой и легко поддаётся кастомизации в том числе и пользовательской. Но зачастую препятствием для этой самой кастомизации выступают производители гаджетов – они устанавливают свою оболочку и ряд стандартных приложений, идущих в комплекте. К сожалению, от них избавиться нельзя без вмешательства внутрь системы, но разве это ещё кого-то останавливало? Давайте разберёмся, как удалить приложения с Андроида, которые не удаляются. Начать следует со стандартных и самых распространённых способов: от самого простого к сложнейшему.
Как удалить приложения с Андроида, которые не удаляются
От приложений, скачанных с Google Play Маркета и некоторых встроенных можно избавиться с помощью системных средств. Да, на первый взгляд это не так уж и сложно, но неопытные пользователи частенько сталкиваются с подобными проблемами, а потому мы просто обязаны рассказать обо всём максимально подробно.Стандартными называются приложения, закачиваемые в смартфоны и планшеты самим производителем или дистрибьютором. Но для начала следует разобраться с приложениями, что были установлены пользователем. Как же их удалить, чтобы не осталось никаких следов их присутствия?
Существует всего лишь три способа. Все они одинаково популярны, нехитры и просты в реализации.
Удаление андроид приложений через Настройки
Программа или игра будет стёрта из памяти устройства, пропадут и все дополнительные файлы, так или иначе связанные с ней. Безусловно, способ поистине прост, однако, далеко не все приложения поддаются удалению так просто.Удаление с помощью зажатия
Наверное, Вы замечали, что значки любых приложений можно перетаскивать, если удерживать на них некоторое время свой палец.Так вот, тем же методом их можно ещё и удалить. Зайдите в меню, где находятся все приложения или прямо на рабочем столе удерживайте палец на игре или программе, которую ходите деинсталлировать.
Видите, сверху появилась корзина? Перетащите значок в неё, не отпуская палец. Подтвердите удаление своим согласием.
Если и этот способ не подошёл – переходим к следующему.
«Контрольный» в голову
Часто к нам обращаются с просьбой объяснить, как удалить приложения, которые с помощью первых двух способов удаляться не хотят. К счастью, решение есть – воспользоваться сторонними утилитами для стирания капризной программы или игры.Наиболее популярным среди них является Uninstaller: 
Случается, и такое, что программы, игры или стандартные приложения не удаляются даже этим способом, тогда можно попробовать для деинсталляции сам Маркет.
Google Play как способ удаления приложений

Как удалить системные приложения на андроиде?
Пожалуй, это действительно самый сложный способ. Дело в том, что большинство производителей блокирует возможность удаления встроенных в оболочку программ и игр. В таком случае не получится обойтись без получения Root-прав.И Вам повезло, если у Вас устройство Китайского бренда. В таких зачастую уже они встроены и их нужно лишь активировать, зайдя в сопутствующее приложение. На каждом гаджете оно своё, поэтому смотрите инструкцию конкретно под Ваше устройство.
Если Вы уверены, что права Администратора активированы, скачайте программу Root App Delete. Она действует подобно приложению Uninstaller и имеет похожий интерфейс, поэтому инструкции для них аналогичны. Только выбирать придётся не скачанную игру, а стандартное приложение. Поэтому будьте предельно внимательны, чтобы ничего лишнего не деинсталлировать.
В случае, если прав Суперпользователя (Root) нет, придётся перепрошивать устройство для их получения. Здесь уже отделаться двумя потраченными минутами не получится. Хорошенько подумайте, стоит ли вообще перепрошивать гаджет из-за каких-то приложений?
Смартфон или планшет на базе системы Android не должен «зависать», перезагружаться и выключаться без ведома пользователя. Как справиться с навязчивыми стандартными приложениями Android, запускающимися и работающими без ведома владельца смартфона? Это не так уж сложно.
Суть проблем, возникающих при работе мобильного устройства с Android
Выбрать смартфон или планшет на базе системы Android - это лишь полдела. Но владелец такого устройства сталкивается с приложениями и компонентами Android, абсолютно ему ненужными. Эти приложения доставляют ряд проблем:
Из предустановленных приложений Android часто нужны такие, как:
- «Электронная почта»,
- «Браузер»,
- «Телефон»,
- SMS/MMS («Сообщения»),
- «Загрузки»,
- «Камера»,
- «Настройки»,
- «Инженерное меню»,
- Play Маркет,
- SIM-меню,
- «Контакты»,
- FM-радио,
- «Настройки Google»,
- «Часы»,
- «Задания»,
- «Музыка»,
- «Видеоплеер»,
- «Резервные копии (Google Drive)»,
- «Органайзер»,
- «Календарь»,
- «Диспетчер файлов»,
- «Диктофон»,
- «Погода»,
- «Навигация».
 Большинство стандартных, предустановленных приложений Android активно используются пользователем, но некоторые лишь занимают место
Большинство стандартных, предустановленных приложений Android активно используются пользователем, но некоторые лишь занимают место
Производитель и/или компания-распространитель могут установить и другие Android-приложения, например, Skype, Google Mail, браузер Google Chrome (альтернатива системному браузеру), OK Google (голосовой поиск в Google), «Киностудия» и свои собственные приложения.
Операторы сотовой связи разрабатывают собственные приложения для Android. Так, сотовый оператор «Билайн» включает в приложения по умолчанию программу «Мой Билайн». Если смартфоны или планшеты продаёт компания «МТС» - это приложения «Где дети», «Вторая память», «Личный кабинет», «Прямая передача» и другие, созданные для удобного управления дополнительными услугами на номере SIM-карты «МТС». В случае с оператором Yota - это приложение Yota. Обнаружить эти приложения очень просто - каждое из них имеет фирменную символику бренда компании-оператора. Эти «вторичные» приложения можно легко удалить, не воспользовавшись Root-доступом - даже если они устанавливались по умолчанию перед тем, как устройство выставили на витрину в точке продаж.
Можно ли удалить системные приложения Android
Для этого понадобятся Root-права - возможность не только чтения, но и записи в системных папках Android. По умолчанию папка system/app, в которой находятся файлы всех установленных приложений, закрыта от записи.
Существует более десятка Android-приложений, позволяющих получить Root-доступ в одно касание - среди них программы Easy Rooting Toolkit, Gingerbreak, HTC Quick Root, RootExplorer, SuperOneClick, VISIONary, Unlock Root, Unrevoked, z4root и т. д. Какие из них подойдут для вашей модели смартфона или планшета - покажет тест каждого из них.
Приложение RootExplorer позволяет изменить уровень доступа для системных папок, установив для них атрибут Read/Write. После этого пользователь сможет создавать, редактировать, переименовывать, переносить и удалять файлы в пределах папки приложений system/app. Программа RootExplorer доступна как в Play Market, так и в виде отдельного APK-файла.
Какие приложения удалять в первую очередь
Обратите внимание. Из списка убраны приложения, удаление которых под вопросом: оно могло бы негативно отразиться на работе ОС Android и вашего смартфона.
Таблица: приложения, которые можно удалить без вреда для устройства
| Описание приложения | Исполняемые файлы |
| Погодный «клиент» компании weather.com | AccuweatherDaemon.apk |
| Погодный клиент от фирмы Samsung | AccuweatherWidget.apk |
| AccuweatherWidget_Main.apk | |
| «Шаринг» программ и мультимедиа-закладок на серверах AllShare | AllShareCastWidget.apk |
| AllshareMediaServer.apk | |
| AllSharePlay.apk | |
| AllshareService.apk | |
| Стрелочные часы на Android | AnalogClock.apk |
| AnalogClockSimple.apk | |
| GPS-компонент LBSTestMode на некоторых моделях устройств Samsung, быстро «сажающий» батарею на устройстве | AngryGPS.apk |
| Компонент, уменьшающий громкость звука на устройствах Samsung, активируется спустя минуты | audioTuning.apk |
| Динамический фон «Рабочего стола» Android | Aurora.apk |
| Резервное копирование календарных событий на серверах Google, уведомления о событиях | CalendarProvider.apk |
| SecCalendarProvider.apk | |
| Чат компании Samsung (обратная связь с производителями гаджетов Samsung) | ChatON_MARKET.apk |
| Браузер Google Chrome | Chrome.apk |
| Синхронизация вкладок браузера Google Chrome с соответствующей службой Google | ChromeBookmarksSyncAdapter.apk |
| Текстовый буфер обмена с дополнительными возможностями | ClipboardSaveService.apk |
| «Облачные» сервисы DropBox и Samsung | CloudAgent.apk |
| Планировщик заданий с календарём | Days.apk |
| Ещё одни динамические обои | DeepSea.apk |
| Оболочка приложения «Импорт данных» из системного браузера | DownloadProviderUi.apk |
| SecDownloadProviderUi.apk | |
| «Облачное» хранилище Dropbox | Dropbox.apk |
| DropboxOOBE.apk | |
| Уведомление Android о замене SIM-карты | DSMForwarding.apk |
| Удалённое управление устройством и стирание информации на потерянном устройстве (как аналогичная служба в iPhone или iPad) | DSMLawmo.apk |
| «Двойные часы» | DualClock.apk |
| Шифрованная файловая система (как аналогичная служба в Windows), делающая чужие карты памяти недоступными для просмотра содержимого | Encrypt.apk |
| Корпоративная почта и календарь-планировщик MS Exchange | Exchange.apk |
| Разблокировка экрана по опознаванию лица владельца устройства | FaceLock.apk |
| Обновление операционной системы и встроенных приложений Android по интернету (через сотовые сети или Wi-Fi) | fotaclient.apk |
| Компонент для одиночных и сетевых игр | GameHub.apk |
| Виджет погоды и новостей | Geniewidget.apk |
| Поиск устройства с помощью Google (аналог «Найти iPhone» от Apple) | GlobalSearch.apk |
| Приложение почты Google | Gmail.apk |
| Дополнительные компоненты приложения Google Mail | GmailProvider.apk |
| Дополнительные сервисы Google Play | GmsCore.apk |
| Резервное копирование настроек пользовательских и системных Android-приложений на серверах Google | GoogleBackupTransport.apk |
| Резервное копирование календарных событий в Google | GoogleCalendarSyncAdapter.apk |
| Резервное копирование контактов на серверах Google | GoogleContactsSyncAdapter.apk |
| Программа участия пользователей в улучшении Google | GoogleFeedback.apk |
| Соцсервисы партнёров компании Google | GooglePartnerSetup.apk |
| Мгновенный поиск в Google | GoogleQuickSearchBox.apk |
| GoogleSearch.apk | |
| Голосовой поиск в Google | GoogleTTS.apk |
| «Напоминалка» о событиях | InfoAlarm.apk |
| «Логгер» (журналирование событий) | Kobo.apk |
| Браузер дополненной реальности Layar | Layar-samsung.apk |
| Автонастройки интернета в устройствах LG | LGSetupWizard.apk |
| Динамические обои | LiveWallpapers.apk |
| Переключение динамических обоев | LiveWallpapersPicker.apk |
| Динамические обои | MagicSmokeWallpapers.apk |
| Автообновление Play Market | MarketUpdater.apk |
| Мини-заметки (наподобие «твитов», только на самом устройстве) | MiniDiary.apk |
| Системный медиаплеер, работающий с Flash-анимацией | oem_install_flash_player.apk |
| Ещё одна соцсеть от Google | PlusOne.apk |
| Новости «жёлтой прессы» | PressReader.apk |
| «Тур» по вашему устройству, или «Как начать работу» | Protips.apk |
| Резервное копирование медиатеки Samsung на серверах Kies | SamsungApps.apk |
| SamsungAppsUNAService.apk | |
| Резервное копирование системных и пользовательских данных на серверах Samsung | Samsungservice.apk |
| «Голосовик» Samsung | SamsungTTS.apk |
| «Часы + календарь» Calendar Clock | SamsungWidget_CalendarClock.apk |
| Свежие новости и подписка на обновления от Samsung | SamsungWidget_FeedAndUpdate.apk |
| Ещё один вариант встроенных системных часов | SamsungWidget_StockClock.apk |
| Погодные «часы-барометр» от weather.com | SamsungWidget_WeatherClock.apk |
| Учётная запись Samsung. Ведёт слежку за перемещениями устройства (аналог функции «Найти iPhone» от службы Apple iCloud) | signin.apk |
| Резервное копирование всех типов учётных данных в Facebook и Twitter | SnsAccount.apk |
| Приложения и виджеты для соцсетей | SnsProvider.apk |
| SnsDisclaimer.apk | |
| SnsImageCache.apk | |
| SocialHub.apk | |
| SocialHubWidget.apk | |
| Программный «апдейт» устройства | syncmldm.apk |
| «Социалка» Samsung Social Hub | UNAService.apk |
| Видеоредактор. На таком видеоредакторе смартфона «резать» видеоролики затруднительно из-за неудобств в работе на сенсорном дисплее - поэтому многие пользователи редактируют видео на ПК | VideoEditor.apk |
| Видеоплеер, в котором отсутствуют многие кодеки | VideoPlayer.apk |
| Диктофон с отвратительным качеством записываемого звука | VoiceRecorder.apk |
| Ещё один голосовой поиск Google | VoiceSearch.apk |
| WAP - услуга, давным-давно устаревшая, безумно дорогая и поныне | WapService.apk |
| Приложение Write & Go на устройствах Samsung | WriteandGo.apk |
| Процесс, дающий возможность сотовому оператору получить доступ к настройкам вашего доступа в интернет | wssyncmlnps.apk |
| Интернет-логгеры и журналирование | Zinio.apk |
Как удалить приложение: пошаговая инструкция
Итак, вы получили Root-доступ ко всем папкам во внутренней памяти, включая системные, и можете теперь делать со встроенными в Android приложениями всё, что заблагорассудится.

Проблемы, возникающие при удалении стандартных приложений Android
Удаляя приложения, нужно убирать не только APK-файлы, но и одноимённые файлы с расширением ODEX. Удаление ODEX-описания любого из приложений позволяет избавиться от ненужных записей в реестре операционной системы Android, тем самым благотворно повлияв на скорость работы смартфона. Дело в том, что весь реестр при запуске Android загружается в оперативную память и работает «всю дорогу» «при всём параде», а при выключении или перезагрузке система Android сохраняет данные во внутреннюю флеш-память смартфона.
Перед удалением какого-либо системного Android-приложения рекомендуется его отключить («заморозить») и пользоваться смартфоном дальше. Если что-то нарушилось, перестали запускаться другие приложения, они стали «подвисать», появились сбои в работе операционной системы Android, то это приложение надо не удалять, а «разморозить».
Приложения «Телефон», «Сообщения», SIM-меню, «Настройки», «Навигация» и «Диспетчер файлов» удалять не пытайтесь - это «костяк» операционной системы Android и вашего устройства, без которых оно потеряет свою ценность. В противном случае придётся перепрошивать смартфон - и начинать процесс «чистки» системы Android заново.
После стирания ненужных Android-приложений остаются сведения о них в других системных файлах Android, располагающихся в папках «/system/lib» и «/data/dalvik-cache». Первую трогать нельзя - это может привести к неработоспособности смартфона. Вторая же чистится с помощью полного сброса (hard-reset) Android.
Как и со всеми сторонними приложениями, с SystemApp Remover нужно быть внимательным - желательно перед удалением любого из приложений делать его резервную копию на SD-карте, иначе можно навредить прошивке Android. Системные приложения, от которых напрямую зависит работа процессов и служб Android, требуют предельной аккуратности. И хотя «перепрошиться» не составляет особого труда, подумайте, стоит ли доводить это весьма щекотливое дело до крайних мер?
Поспешным и необдуманным удалением можно необратимо навредить работе смартфона: не будут отправляться SMS или совершаться/приниматься звонки, потеряется доступ к беспроводным сетям Wi-Fi и гаджетам с Bluetooth, операционная система Android уйдёт в циклический перезапуск либо «зависнет» при запуске и т. д.
Как вернуть удалённые системные приложения Android
Перед удалением делайте бэкап (резервную копию) удаляемых приложений Android. Должны быть скопированы не только файлы APK, но и ODEX-файлы, соответствующие всем удаляемым приложениям. Рассмотрим сохранение информации и пользовательских данных на примере инструмента Titanium Backup. Естественно, права Root на смартфоне уже должны быть доступны.
- Установите и запустите Titanium Backup, назначьте ей права суперпользователя.
 Откройте доступ к системной папке для Titanium Backup
Откройте доступ к системной папке для Titanium Backup - Откройте вкладку «Резервные копии». Программа покажет, какие системные приложения Android вы можете скопировать.
 Перейдите на вкладку резервных копий
Перейдите на вкладку резервных копий - Выберите свойства списка Android-приложений, по которым он будет вам показан.
 Отсортируйте список приложений по одному из главных критериев
Отсортируйте список приложений по одному из главных критериев - Откройте панель действий над выбранным приложением, коснувшись его названия. Нажмите на клавишу «Заморозка!».
 Нажмите на клавишу заморозки, чтобы создать резервную копию
Нажмите на клавишу заморозки, чтобы создать резервную копию - Для сохранения приложения нажмите «Сохранить». Открывайте каждое из приложений и сохраняйте его копию. Таким образом, вы подстрахуетесь от случайного удаления приложений, без которых система Android может работать заметно хуже.
- Чтобы разблокировать запуск и работу данного приложения Android, повторите все шаги. Только вместо клавиши «Заморозить» будет клавиша «Разморозить».
- Для восстановления удалённого приложения запустите вновь Titanium Backup, отсортируйте список приложений по наличию их резервных копий и восстановите каждое из них по отдельности (клавиша «Восстановить»).
- Вы можете сохранить все приложения в один приём. Для этого откройте в программе Titanium Backup средство создания полной «системной» копии Android. Выберите пункт «Сделать резервную копию всех системных данных». Если желаете скопировать и свои приложения, выбирайте пункт «Сделать резервную копию всего пользовательского ПО и системных данных».
 Создайте резервную копию всех приложений и системных данных
Создайте резервную копию всех приложений и системных данных - Если вы всё же удалили некоторые системные приложения, может потребоваться их восстановление. Запустите средство восстановления Titanium Backup.
 Восстановите все приложения, которые были удалены
Восстановите все приложения, которые были удалены - Выберите пункт «Восстановить все системные данные». Если вы удаляли и пользовательские приложения, но желаете восстановить и их, выберите «Восстановить отсутствующее ПО и все системные данные».
Как удалить сразу все ненужные системные приложения Android
Итак, вы путём экспериментов по «заморозке» приложений составили список ненужного системного «софта» Android, снижающего быстродействие вашего смартфона. Вы теперь точно уверены, какие именно приложения вам не нужны, но не хотите затягивать вопрос очистки системы Android от ненужного системного хлама. Устали блуждать по программам-«бэкаперам» и проделывать действия над каждым приложением? Пришла пора действовать быстро и решительно. Помимо Root-доступа, вам нужен любой файловый менеджер на ПК или в самом смартфоне.
- Если вы действуете непосредственно с самого смартфона, откройте стандартный файловый менеджер Android. В первую очередь показываются APK-файлы удаляемых приложений.
- Пройдитесь по списку папки system/app и удалите все приложения, которые вам мешают. Если вам точно известны имена нужных файлов, воспользуйтесь поиском файл-менеджера.
 С помощью диспетчера файлов вы можете удалить все приложения, которые вам не нужны
С помощью диспетчера файлов вы можете удалить все приложения, которые вам не нужны
Компоненты, являющиеся составными частями операционной системы Android и помеченные веб-адресом в «зеркальном» отображении вида com.android.<ресурс>, либо имеющие иконку в виде зелёного робота Android - удалению не подлежат. Выбирайте другие, не имеющие этой подписи, с нормальными названиями, совпадающими с названиями программ, которые и нужно удалять, например, Clock 2.2.5. Результат неумелого вмешательства - крах прошивки Android, требующий полного программного восстановления смартфона. В этом случае помогут лишь специалисты из сервисного центра магазина Android Shop, который есть в каждом крупном городе.
Видео: как удалить системные приложения Android
Удалить мусор с устройства также не представляет собой особой трудности.
Видео: чистка Android от мусора, подробная инструкция
Правильные меры помогут обезопасить систему Android от внезапных потерь встроенного в неё программного обеспечения, подстрахуют вас от отказов в работе вашего смартфона. К тому же во внутренней памяти устройства станет просторнее, после перезагрузки смартфона система Android будет работать быстрее, уменьшится расход заряда батареи и снизится потребление интернет-трафика - те блага, которыми вы будете вознаграждены за свой опыт и верные действия.
Мобильные приложения существенно расширяют функциональность Android-устройств. Они позволяют играть в игры, работать с электронной почтой, отправлять мгновенные сообщения, совершать покупки и выполнять прочие действия. Но рано или поздно перед многими пользователями встает вопрос – как удалить ненужные приложения на Андроиде? Справиться с удалением можно сразу несколькими способами, о чем пойдет речь в нашем обзоре.
Удаление через основное меню
Накапливающиеся в памяти программы занимают место, приводят к замедлению работы Android-устройств и расходуют энергию аккумулятора. Причем расход проявляется даже тогда (пусть и не в полной мере), когда программы не запущены. Поэтому ненужный софт нужно удалять. Для этого необходимо заглянуть в устройство Android и трезво оценить необходимость присутствия того или иного софта.
Если что-то стало ненужным или вы пользуетесь некоторыми приложениями слишком редко, следует избавиться от этих ненужностей. Самый простой способ удаления приложений на Андроиде – зайти в главное меню смартфона. Здесь мы увидим множество ярлыков установленных приложений Android. Для того чтобы удалить ненужную программу, необходимо на несколько секунд зажать ее ярлык пальцем .
Вверху экрана должно появиться небольшое меню, в котором будет виден пункт «Удалить» (с корзиной). Не отпуская пальца с ярлыка переносим его на этот пункт, отпускаем и подтверждаем удаление – приложение деинсталлируется.
После удаления той или иной программы необходимо воспользоваться софтом для очистки операционной системы Android – деинсталляция софта оставляет после себя кучу ненужных файлов. Это относится к любому способу удаления программ. Хорошую степень очистки обеспечивает утилита Clean Master.
Как еще можно стереть из памяти мусорные программы на Андроиде? Откройте главное меню и перейдите в «Настройки – Диспетчер приложений». Здесь, во вкладке «Загружено», вы увидите весь софт, что есть в системе. Для того чтобы приступить к удалению, необходимо тапнуть по ненужной программе пальцем и нажать на кнопку «Удалить». После этого ненужный софт будет удален.
Обратите внимание, что если вы хотите очистить внутреннюю память, но не хотите удалять приложения, переместите ненужный софт на карту памяти – вместо кнопки «Удалить» нажмите на кнопку «На карту памяти SD» (данный функционал поддерживается не всеми смартфонами и планшетами).
Удаление через Playmarket
Мы уже разобрались, как убрать ненужный софт через меню смартфона или планшета. Теперь попробуем удалить софт через Playmarket – запускаем магазин программ, дожидаемся его загрузки, проходим в раздел «Игры и приложения – Мои приложения и игры». В этом разделе мы увидим весь софт, установленный на данном устройстве.
Процесс удаления происходит так – выбираем ненужную программу, жмем на кнопку «Удалить» и подтверждаем свои действия . Спустя несколько секунд выбранная программа будет удалена.
Есть ли какие-нибудь преимущества у этого способа перед другими способами? Совершенно никаких – у всех способов одинаковый механизм действия.
Удаляем встроенные приложения
Покупая новый смартфон или планшет, мы видим в нем различные предустановленные софтины – банковские клиенты, игрушки, мессенджеры и т. д. Также присутствует часть базовых софтин, таких как Youtube, Google Пресса, Карты, Play Игры и многое другое.
Какие приложения на Андроиде можно удалить, а какие лучше оставить? Следует сказать, что удалять базовые программы, принадлежащие Google, не стоит – это может привести к нарушению работоспособности системы . Более того, вы просто не сможете удалить эти программы.
Если вы не хотите, чтобы что-то из этого работало, обновлялось, тратило трафик и заряд батареи, зайдите в «Настройки – Диспетчер приложений», тапните по ненужной программе, после чего нажмите кнопки «Остановить» и «Выключить». Система выдаст последние предупреждения, после чего удалит обновления софта и отключит выбранные программы.
Помните, что отключение некоторых базовых приложений может вызвать нарушение функциональности операционной системы Android.
Если же вы захотите удалить явно сторонние софтины, то вы можете столкнуться с отсутствием возможности удаления – производители телефонов блокируют их деинсталляцию. Как же удалить такой софт? У вас есть два выхода:
- Выбрать прогу в «Диспетчере приложений», после чего нажать на кнопки «Остановить» и «Выключить» — приложение будет остановлено и даже исчезнет из главного меню;
- Получить root-права (права суперпользователя) и полностью очистить телефон от ненужных программ.
Последний способ осложняется тем, что для получения root-прав придется найти специальное программное обеспечение. Также получение прав суперпользователя приводит к потере гарантии . Чтобы избежать потери гарантии, просто отключите ненужные приложения Android через «Диспетчер устройств».