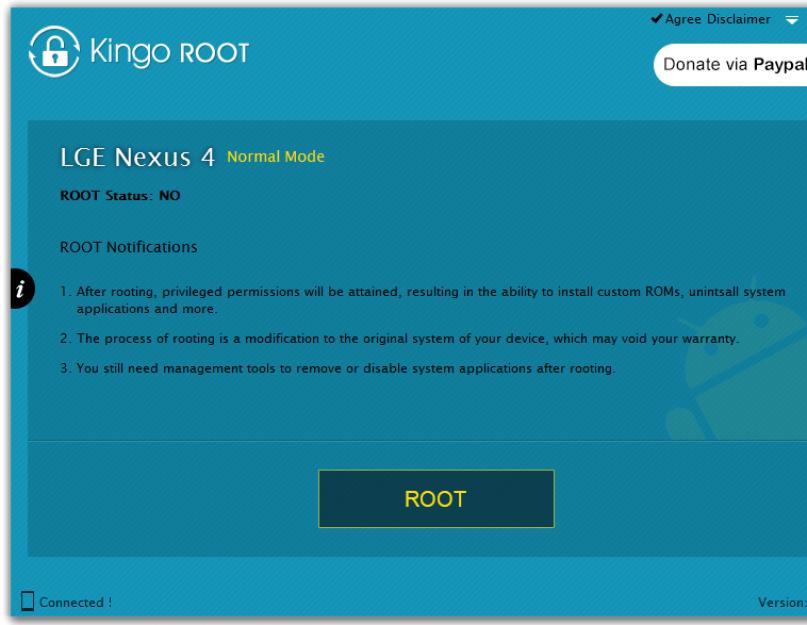Производители устройств встраивают в свои девайсы программы. Иногда удобные, иногда нет. Увы, удалить ненужные предустановленные приложения как бы нельзя. А потому они напрасно занимают бесценное место на жёстком диске, порой затрудняя работу процессору и оперативной памяти. Однако и у этой проблемы есть решение. Как же удалить бесполезные программы?
Можно ли удалить системные приложения на андроиде
Во-первых, удалить встроенные программы действительно можно. Во-вторых, для этого даже не требуется особых навыков. Нужно будет только установить root-права на устройство. Иными словами, обойти внутреннюю защиту системы и получить доступ ко всем функциям андроида.
Для чего может потребоваться убрать предустановленные программы
Помимо очевидного - освобождение места на диске, - есть и более важные причины: иногда в системных приложения появляется ошибка, неприятный баг, из-за которого андроид не может нормально работать. Вплоть до того, что устройство невозможно включить. В таких случаях появляется оповещение о неполадках в какой-то определённой штатной программе. Один из вариантов - удалить её.
Стоит учесть, что не все приложения можно удалить без вреда для операционной системы. Root-доступ даёт возможность пользоваться всем, чем угодно, но и навредить можно очень и очень сильно.
Важные и бесполезные стоковые приложения
Без последствий можно удалить программы, вшитые не в сам гугл андроид, а в оболочку конкретного производителя.
Например, у смартфонов Meizu с их фирменной оболочкой Flyme OS имеется приложение «Инструменты», в котором есть линейка, компас, уровень и т. п. Подобные же программы можно найти во многих оболочках вроде TouchWiz от Samsung или Xperia от Sony.
Гораздо опаснее избавляться от программ самого Android . Они все зависят друг от друга. И даже сторонние приложения используют их для своих целей. Например, если вы удалите Google Карты, то не сможете поиграть в популярный Pokemon GO.
На форуме 4pda.ru силами пользователей был составлен обширный список встроенных приложений:
- Зайдите на эту страницу.
- Раскройте спойлер «Описание стоковых программ».
- Удостоверьтесь, что то приложение, которое вы надумали удалить, не имеет важных для ОС функций:
- если напротив названия стоит «ДА», значит, стирать программу можно;
- если «НЕТ», то все действия вы совершаете на свой страх и риск.
Как избавиться от ненужных заводских программ
Отключить
Чтобы отключить некоторые стоковые программы, не нужен даже root-доступ. Их можно выключить, эффект будет тот же (за исключением того, что они продолжат занимать место на диске).
Снести
Установка root-доступа с помощью компьютера
Обратите внимание, что получение административных прав лишает вас гарантийного обслуживания. Root делает систему более уязвимой перед вирусами и внутренними ошибками.
Производители не хотят брать на себя лишнюю ответственность, поэтому в правилах пользования строго указано, что рутование - повод отказать вам в гарантийном обслуживании.

Удаление программы
Крайне желательно сохранить куда-нибудь копии удаляемых файлов. Потому что ваши действия могут иметь непредвиденные последствия. И если впоследствии возникнут ошибки, сбои, просто верните приложение на место - неполадки должны исчезнуть.
Для резервного копирования рекомендуется использовать программу Titanium BackUP. С её помощью вы можете или сделать полную резервную копию устройства и в будущем восстановить нерабочее устройство до сохранённого состояния, либо заморозить отдельное приложение, которое вы хотите удалить, чтобы потом его можно было разморозить и поставить обратно.

Как удалять стандартные программы на Android - видео
Возможные проблемы
После удаления системных программ теоретически могут возникнуть сбои в работе системы. Поэтому лучше всего заранее зарезервировать копию файлов в надёжном месте, чтобы их можно было заново установить.
Но если backup сделан не был и появились проблемы, поможет перепрошивка устройства.
- Зайдите на официальный сайт производителя вашего смартфона или планшета и скачайте нужную версию прошивки.
- Для каждого устройства есть отдельная инструкция по переустановке системы. Найдите её и действуйте согласно рекомендациям.
С прошивкой установятся и все уничтоженные вами приложения, так что любые проблемы, вызванные удалением системных программ, будут решены.
Как вернуть удалённые штатные приложения
Если вы их отключили
Если вы просто отключили программу, то достаточно вновь запустить её в меню «Настройки» -> «Приложения» -> «Все приложения». Для этого найдите в списке нужное приложение, выделите его и нажмите «Запустить».
Можно сделать и Hard Reset, то есть сброс настроек до заводских установок. Это удалит все параметры и вернёт телефон или планшет в исходное состояние, а заодно и запустит выключенные стандартные процессы. Сделать это можно двумя способами.
Hard Reset через настройки
- Откройте «Настройки» -> «О телефоне» -> «Память» -> «Сброс настроек».
- Отметьте нужные пункты:
- «Удаление данных» уничтожит настройки программ, контакты, сообщения и прочее;
- «Форматирование встроенной памяти» сотрёт все данные с жёсткого диска устройства, кроме установленных изначально, то есть фотографии, видео, сторонние приложения.
- Нажмите кнопку «Восстановить». Через несколько минут устройство перезагрузится в первозданном виде.
Восстановление с помощью Recovery Mod

Как сбросить настройки смартфона до заводских на Android - видео
Если вы их удалили
Если вы сохранили дубликат удалённых файлов, то просто верните их на прежнее место в устройстве. То есть файлы.apk и.odex поместите в папку /system/app, а файлы обновлений - в /data/app (даже если обновления утеряны, программа сама восстановит их).
Если резервной копии нет, то есть два варианта:
- либо вы находите файлы у других пользователей;
- либо переустанавливаете ОС Андроид.
Ищите недостающие файлы только в надёжных источниках, так как очень легко подхватить вирус. Попросите поискать данные, например, друзей, которые тоже пользуются правами root, или скачайте информацию с проверенных сайтов. На многих Android-форумах есть специальные темы, где пользователи делятся друг с другом файлами стандартных приложений. Все материалы проверяются модераторами форума и самими участниками, поэтому шанс заразить устройство минимален.
Последний и всегда работающий способ: перепрошить устройство. Скачайте официальную версию системы с сайта производителя и установите её через Recovery Mod.
Многие встроенные программы, особенно от производителя устройства, а не от разработчиков Google Android, бесполезны. При этом они занимают много места, мешают системе, съедают заряд батареи и тормозят ОС. Избавиться от них несложно, но для этого потребуется root-доступ. И крайне желательно сохранить копии удаляемых файлов, чтобы обезопасить себя на случай сбоев и возможных ошибок.
Смартфоны на основе Android обладают большим количеством ненужных предустановленных приложений и программ.
Поэтому у многих людей интересует вопрос, как удалить системные приложения на Android.
Стандартные наборы программного обеспечения чаще всего являются маловажными и бессмысленными для обычного пользователя смартфона.
Они лишь занимают место в памяти телефона, которое можно использовать для действительно необходимых приложений .
Кроме того, бесполезные системные приложения функционируют в фоновом режиме, что приводит к быстрому расходу заряда батареи .
Ведь чтобы данное программное обеспечение работало нормально, задействуется оперативная память .
Из-за этого Android начинает снижать скорость выполнения заданных команд, что приводит к зависанию полезных программ.
Поэтому каждый человек может своевременно и быстро удалить ненужные приложения.
Программы для удаления стандартных приложений
Удаление приложений на платформе Android невозможно, если операционная система устройства «чиста», так как она защищена от какого-либо вмешательства.
Обычному пользователю доступ ко всем системным файлам запрещен.
Чтобы удалить приложения, необходимо получить Root-доступ к устройству , а также файловый менеджер.
Разрешение на удаление файлов может быть дано только с помощью специальных прав. Если они – частичные, то желаемые действия осуществить не получится.
Они в обязательном порядке должны быть полными.
Каждый пользователь может найти инструкцию по установке и использованию Root-доступа непосредственно к его телефону.
Но существуют и универсальные версии программы, в том числе Kingo Root, ES Explorer, Framaroot.
Практически все версии программы Root можно скачать из интернета абсолютно бесплатно.
В Google Play нужно скачать любую программу для Android, благодаря которой можно удалить ненужные приложения.
Установка Root-проводника на Android
Чтобы осуществить удаление бесполезных приложений на Android-устройстве, в первую очередь, нужно выбрать программу, с помощью которой можно выполнить заданное действие.
После того, как был получен доступ и установлен проводник, следует предоставить ему Root-доступ.
Чтобы осуществить данную процедуру, нужно запустить программу и открыть «Быстрый доступ». Затем нужно зайти в папку «Средства» и напротив проводника нажать на кнопку «Вкл».

Например, ES Explorer. Установив программу, необходимо включить пункт Root-проводник. После чего необходимо:
- подтвердить действия;
- зайти в настройки;
- в пункте APPs в графе ROOT-права выбрать позиции «Резервирование данных», «Деинсталлировать автоматически».

Настроив программу, нужно зайти в корневую папку телефона, после чего в папку - system / app и выбрать программы, которые требуется удалить.
Удаление стандартных приложений
Удалить на Android можно такие системные приложения.apk, как:
- стандартный будильник, календарь;
- калькулятор;
- почтовый клиент;
- виджеты плеера и часов;
- интерфейс передачи данных;
- голосовой поиск и набор;
- справка;
- плеер и многое другое.
В данном случае удаляется приложение PlusOne.apk - Google+. Здесь нужно найти его и нажать на всплывающую клавишу «Удалить».
Удаленные программы восстановить достаточно сложно , а иногда просто невозможно.
В некоторых случаях незначимые на первый взгляд приложения, отвечают за функционирование важных и необходимых служб на устройстве.
Совет: Прежде чем удалять системные приложения, следует убедиться, что они вам больше не понадобятся. Кроме того, нельзя удалять программы, которые могут привести к неправильному функционированию устройства.

Также необходимо удалить файл с таким же именем в формате.odex, если таковой имеется.
В устройствах Android 5.0 и более все стандартные приложения сосредоточены в отдельных папках, поэтому их нужно просто выделить и удалить.
Следует помнить, что когда удаляются приложения на Android, то ES Explorer автоматически производит очистку папок, файлов, которые связаны с удаляемым приложением.
Если нужно освободить место во внутренней памяти смартфона, то необходимо очистить данные и кеш через настройки приложения и только потом удалять само ненужное программное обеспечение.
Особенности удаления системных файлов
Перед тем как начать удаление ненужного стандартного набора приложений, рекомендуется знать следующие нюансы:
- Во-первых , поиск приложений нужно вести по адресу в главной папке /system/app. Воспользовавшись запросом в строке, можно упростить поиск места установки.

- Во-вторых , программы от Google, которых в устройстве бесчисленное количество, можно удалять без сожаления, так как чаще всего они просто захламляют память устройства. Но «сносить» важные службы ни в коем случае нельзя.
Кроме того, у процедуры деинсталляции ненужных системных программ и приложений есть свои положительные и отрицательные стороны.
К достоинствам можно отнести:
- экономия значительного количества памяти, так как многие программы находятся в функциональном режиме бесконтрольно и постоянно;
- увеличение места для установки нужных, удобных приложений;
- расширение знаний в работе и устройстве операционной системы.
Недостатками процедуры удаления являются возможная неадекватная работа гаджета, потеря функциональности. Например, возможен отказ при отправке СМС-сообщения.
При этом плохое программное обеспечение для получения Root-прав попадается довольно часто.
Из-за этого происходит неправильное отображение и функционирование многих служб. А это может стать причиной удаления полезных программ.
Поэтому если вы не знаете, что хотите удалить, то лучше данные файлы и приложения не трогать.
Root App Delete - Удаление или отключение системных приложений
Лучшие советы: Как удалить системные приложения на Android
Все чаще пользователи мобильных девайсов отдают предпочтение устройствам, работающим на базе операционной системы Android. И это объяснимо. "Андроид", как открытая система, позволяет устанавливать массу бесплатных и платных приложений и программ, значительно расширяющих функциональные возможности смартфона или планшета. Система оснащена удобным и понятным интерфейсом, поддерживает все сервисы Google, легко настраивается с учетом предпочтений владельца устройства и позволяет пользователю централизованно обновлять программное обеспечение до новой, более актуальной версии.
Со временем в памяти смартфона или планшета накапливается большое количество приложений, программ (в том числе системных) и другой информации, которые значительно снижают производительность системы и ресурсы аккумулятора. Резонно возникает вопрос: "Как удалить программу с "Андроида", если она потеряла свою значимость и больше не нужна?" Существует несколько способов, реализовать которые можно стандартными методами и с помощью сторонних утилит.
Как с "Андроида"
Большинство приложений для устройств Android скачивается с Маркета Google Play. Удалить их не составит труда. Для этого нужно:

Найти на смартфоне или планшете значок Маркета Google Play;
. войти в свой аккаунт, используя пароль и логин;
. выбрать вкладку «Мои приложения»;
. загрузить полный список установленных на устройстве приложений и программ;
. выбрать нужную утилиту;
. подождать, пока откроется дополнительное окно с информацией о приложении;
. нажать кнопку «Удалить»;
. программа автоматически будет удалена с мобильного устройства.
Вот таким вот нехитрым способом можно решить проблему того, как удалить загрузки с "Андроида".
Удаление приложений стандартными средствами
Каждый "Андроид"-девайс оснащен штатными средствами, позволяющими удалить из его памяти все ненужные приложения (кроме стандартных программ). Для этого потребуется:
На рабочем столе или в главном меню мобильного устройства найти раздел «Настройки»;
. перейти в подраздел «Приложения»;
. в списке выбрать программу, подлежащую удалению;
. сначала рекомендуется стереть данные и очистить кэш-память, используя соответствующие опции;
. затем щелкнуть по кнопке «Удалить»;
. подтвердить свой выбор нажатием на кнопку «Ок».
Стандартные средства помогают не только убрать лишние приложения, но и решить проблему, как удалить ненужное с "Андроида".
Использование стороннего функционала
Существует огромное количество стороннего программного обеспечения, с помощью которого быстро и легко можно удалить любое установленное пользователем приложение. Наиболее распространенной утилитой является программа AppInstaller.

Чтобы удалить приложение с помощью этой утилиты, необходимо:
Найти ее в Маркете Google Play;
. скачать и установить на свое мобильное устройство;
. запустить программу AppInstaller;
. выбрать пункт «Manage»;
. после формирования списка всех доступных приложений найти то, которое следует удалить;
. в выплывающем меню использовать функцию «Uninstall»;
Благодаря быстрой и удобной утилите AppInstaller проблемы того, как удалить программу с "Андроида", больше нет.
При желании можно воспользоваться любым файловым менеджером со встроенными функциями управления приложениями, например, Astro File Manager и ES File Explorer.
Удаление стандартных программ
На мобильном устройстве предусмотрено множество системных приложений. Некоторые из них вовсе не нужны. Как удалить программу с "Андроида", а точнее, системное приложение, и освободить занимаемый им объем оперативной памяти? Необходимо обладать root-правами.
Установить их достаточно непросто. Для каждого смартфона или планшета нужно индивидуально подбирать программное обеспечение и сервисы. Однако стоит подробнее остановиться на утилите Kingo Android ROOT, адаптированной под большое количество моделей мобильных гаджетов. Для получения прав суперпользователя с помощью этой программы нужно:
Скачать и установить утилиту на компьютер;
. в настройках девайса найти раздел «Для разработчиков» и поставить галочку в пункте «Отладка по USB»;
. подключить устройство к компьютеру с помощью USB-кабеля;
. программа автоматически определит устройство и установит нужные драйвера;
. после того как все драйвера установлены, нажать на красную большую кнопку «Root»;
. дождаться завершения процесса;
. могут появляться разного рода предупреждения и запросы, которые следует подтвердить нажатием на кнопку «Ок»;
. в конце установки root-прав перезагрузить устройство.

Теперь можно приступать к удалению стандартных приложений. Для этого понадобится специальный файловый менеджер Root Explorer.
Скачать и установить менеджер файлов.
. Запустить его.
. В правом верхнем углу тапнуть по кнопке «R/W».
. Открыть папку «System/app».
. Найти нужное приложение (удаляются два файла с расширением.apk и.odex).
. Нажать и удерживать на нем палец.
. Появится дополнительное меню.
. Выбрать опцию «Delete».
. Программа удалена.
Убрать системные файлы с устройства не так-то просто, тогда как удалить баннер с "Андроида" еще сложнее.
На смартфоне появился баннер-вымогатель, как его убрать?
При посещении сомнительных сайтов или скачивании непроверенного софта можно наткнуться на баннер-вымогатель. На компьютере это достаточно распространенное явление. Однако прогресс не стоит на месте, и баннеры дошли и до мобильных устройств.
Как удалить баннер с "Андроида"? Решить проблему можно по-разному. Избавиться от ненавистного баннера поможет сброс настроек до заводского состояния. Для чего нужно использовать безопасный режим, для входа в который необходимо выключить смартфон и снова включить, зажимая две кнопки громкости. Недостатком такого метода является отсутствие возможности спасти личную информацию, хранящуюся на устройстве.
Есть и другой способ, основанный на выгрузке процесса запущенного в ОС браузера.
Для этого нужно:
Зайти в раздел «Настройки»;
. открыть подраздел «Приложения»;
. переключиться на вкладку «Работающие»;
. выбрать и нажать на иконку нужного браузера;
. использовать кнопку «Остановить»;
. затем воспользоваться опцией «Очистить кэш-память» для избавления от баннера;
. включить в настройках браузера
Как удалить вирус с "Андроида"
Вредоносное программное обеспечение и вирусы все чаще стали встречаться на устройствах Android. Большинство разработчиков известных антивирусов предлагают пользователю мобильные версии своих утилит. Одной из них является бесплатная программа Dr.Web Light.

Очистить смартфон или планшет от вирусов с помощью этого антивируса можно следующим образом:
Скачать утилиту со сторонних ресурсов или с Маркета Google Play;
. установить на девайс;
. запустить антивирус;
. включить монитор для защиты системы, щелкнув по строке «SplDer Guard»;
. для проверки устройства воспользоваться опцией «Сканер»;
. в случае обнаружения угрозы антивирус предложит действия, которые могут быть с ней выполнены (удаление или помещение в карантин).
Для скачивания всегда доступна полная версия программы, обеспечивающая комплексную защиту смартфона и помогающая решить проблему того, как удалить вирус с "Андроида".
Удаление привязанного к устройству аккаунта
Нередко по ряду причин возникает необходимость удалить аккаунт с мобильного гаджета. Для этого нужно:
Открыть раздел «Настройки» и подраздел «Настройки аккаунтов и синхронизации» или «Учетные записи и синхронизация»;
. из списка выбрать аккаунт, который следует удалить;
. тапнуть по нему и удалить.
Если первый способ не работает, можно попробовать по-другому:
Зайти в раздел «Настройки» и подраздел «Приложения»;
. активировать вкладку «Все»;
. найти значок приложения «Сервисы Coogle»;
. открыть информацию о нем и нажать кнопку «Очистить данные».
В случае наличия root-прав проблема того, как удалить аккаунт с "Андроида", устраняется с помощью файлового менеджера Root Explorer. Этот способ потребует создания резервной копии контактов.
Необходимо открыть корневой каталог.
. Зайти в папку «data».
. Найти папку «system», а в ней - файл «accounts.db».
. Долгим нажатием пальца на файл вызвать дополнительное меню.
. Воспользоваться функцией «Delete».
. Перезагрузить устройство.
Воспользовавшись одним из методов, можно раз и навсегда решить проблему того, как удалить маркет с "Андроида", а точнее, учетную запись Google.
Как удалить историю переписки и саму программу Skype с "Андроида"
Популярная утилита Skype нашла свое применение среди пользователей мобильных устройств. Потому нередко возникает вопрос о том, с "Андроида", а соответственно, и всю переписку.

Начнем с истории переписки. Очистить ее можно, только удалив всю пользовательскую информацию в приложении Skype. Для этого нужно:
Перейти в раздел «Настройки»;
. найти подраздел «Приложения»;
. переключится на вкладку «Управление приложениями»;
. выбрать программу Skype;
. использовать опцию «Удаление данных»;
. подтвердить свой выбор, тапнув по кнопке «Ок».
Для удаления всей программы с устройства потребуется:
Во вкладке «Управление приложениями» щелкнуть по значку утилиты Skype;
. воспользоваться опцией «Удалить», не забыв предварительно очистить кэш-память.
Если на смартфоне или планшете установлена программа AppInstaller или любой ES File Explorer и т. д.), удалить приложение Skype можно с их помощью.
Удаление папок и отдельных файлов
Иногда возникает необходимость очистить девайс от отдельных папок и файлов. Как удалить папку с "Андроида"? Да очень просто:
Вызвать контекстное меню и выбрать опцию «Изменить»;
. нажать и удерживать папку, пока не появится значок корзины;
. перетащить ее в корзину.
Главное, перед этим не забыть проверить, нет ли в папке важных данных, которые будут потеряны. Восстановить их будет не так просто.
Другое дело обстоит с папками, которые не удаляются, например, «Auto backup». Это своего рода резервная копия папки с фотографиями, привязанная к аккаунту Google. В этом случае необходимо поступить по-другому:
Сначала зайти в раздел «Аккаунты и синхронизация»;
. выбрать учетную запись Google;
. убрать галочку напротив пункта «Синхронизировать фото»;
. после этого во вкладке «Приложения» найти приложение «Галерея»;
. нажать на кнопку «Очистить данные»;
. папка «Auto backup» исчезнет с устройства.
А как с "Андроида" удалить музыку? Для этого достаточно:
Выбрать нужную композицию;
. удерживать ее до тех пор, пока не появиться функциональное меню;
. воспользоваться опцией «Удалить».
Сброс до заводских настроек
Очистить устройство Android от отдельных элементов (программ, файлов, папок и т. д.) достаточно легко. Но что делать с проблемой того, как все удалить с "Андроида"? Для этого потребуется полностью сбросить все данные с гаджета и восстановить его до заводских настроек.
В разделе «Настройки» найти блок «Личные».
. Открыть вкладку «Резервная копия и сброс».
. Тапнуть по строке «Сброс настроек».
. После нажатия на кнопку «Сбросить настройки телефона» все личные данные будут удалены.
Чистка устройства от накопившегося «мусора»
За время эксплуатации мобильного девайса скапливается большое количество ненужной информации (временных файлов, неиспользуемых приложений и т. д.), которые занимают немалый объем памяти и снижают работоспособность устройства.

Для контроля производительности системы и удаления накопившегося «мусора» можно воспользоваться специальным приложением Clean Master. Для этого потребуется:
- скачать и установить программу;
- в рабочем столе появится значок с изображением метелки;
- запустить программу;
- в главном меню нажать на вкладку «Мусор»;
- после автоматического сканирования приложение покажет, сколько памяти занято временными файлами;
- удалить их, нажав кнопку «Очистить», расположенную внизу окна;
- для удаления неиспользуемых программ перейти во вкладку «Менеджер приложений»;
- поставить галочки напротив утилит, которые следует убрать;
- тапнуть по кнопке «Удалить».
Программа позволяет не только избавиться от «мусора», но и решить проблему того, как удалить программу с "Андроида".
Среди приложений, позволяющих очистить кэш-память, заслуживает внимание утилита SCleaner, разработанная непосредственно под платформу Android. Пользоваться ею несложно. Для этого нужно:
Скачать и установить программу на смартфон или планшет;
. запустить приложение; главное меню представлено двумя вкладками - «Очистка» и «Настройка»;
. перед очисткой рекомендуется задать необходимые параметры (способ очистки, исключить из списка файлы и папки, не подлежащие удалению);
. нажать на вкладку «Очистка»;
. после завершения анализа щелкнуть по строке «Просмотр/правка»;
. снять галочки в чекбоксе напротив файлов, удалять которые не следует;
. тапнуть по кнопке «Очистить».
"Андроид" - гибкая и открытая оперативная система. Каждый пользователь может оптимизировать ее под свои предпочтения, устанавливать приложения, программы для общения, обновлять программное обеспечение по мере необходимости, получить root-права и управлять системными данными. Однако она, как и другие ОС, не уникальна, со временем накапливает множество ненужных временных файлов и неиспользуемых утилит, которые следует удалить, восстановив тем самым ее рабочие характеристики. В противном случае они снизят производительность системы и повлияют на ресурсный потенциал аккумулятора.
Известно, что в Galaxy S4 и других флагманах Samsung установлено большое количество приложений и фирменных сервисов компании, многие из которых не нужны обычным пользователям.
Если вы имеете Root права, то можете удалить или заморозить ненужные вам приложения, таким образом почистив ваш смартфон от всего ненужного.
Способ №1. Удаление через файловый менеджер.
Путь размещения системных приложений: system/app (нужен любой файловый менеджер, с поддержкой отображения скрытых системных файлов, например )
Чтоб себя обезопасить, рекомендуем не удалять системные файлы, а просто перемещать их на карту памяти или в другую директорию. Таким образом, они не будут работать, а в случае необходимости вы всегда сможете вернуть нужный вам файл на место.
Если файлы не удаляются или не перемещаются, в правом верхнем углу Root Explorer нажимаем на кнопку R/W (после этого она должна поменяться на R/O ).
Способ №2. Titanium Backup
Для этого нам, опять таки, потребуются ROOT-права и замечательная утилита .
Как уже отмечалось, приложения лучше замораживать, чтоб потом была возможность их восстановить.
Как это сделать показано на скриншотах ниже.


Выбираем приложения, которые хотим заморозить, и нажимаем на "галочку".

Способ №3. Специальная утилита SystemApp Remover
Способ №4. Стандартный интерфейс Samsung
Этот способ не требует root-права, но при помощи него можно отключить только некоторые приложения. Сервисы и службы вам отключить не удастся.
Меню → Настройки → Приложения → вкладка «Все».

Выбрав нужное вам приложение и нажав на него, выберете пункт «Принудительно остановить». Приложение будет заморожено.
Какие именно приложения можно удалить и что это за собой повлечет - .
Важно: В последних моделях Samsung Galaxy, таких как Note 4, Galaxy S5, S6 очень мало "мусора", и работа приложений и процессов достаточно хорошо оптимизирована. Мы даже проводили , который это и подтвердил. Поэтому прежде чем удалять какие то системные приложения подумайте несколько раз, стоил ли это делать. Результаты вряд ли будут заметны, ди и если мешает какая-то программа, то ее всегда можно отключить стандартными средствами Android.
Будем честны: большинство интересных возможностей по настройке Droid-девайсов спрятаны и требуют рутования устройства. Тем не менее получать root предпочитают не все - кто-то из боязни потерять гарантию, другие из-за банальной лени. Мы решили рассмотреть альтернативные способы ускорения устройств на платформе от Google, для которых не нужно прав суперпользователя.
Введение
Google непрестанно повышает быстродействие своей системы. Но «чистый» Android сейчас встречается достаточно редко - производители, как правило, модифицируют прошивки, что не всегда положительно сказывается на производительности. К тому же помимо нее хорошо бы позаботиться об энергосбережении, а это зачастую вещи взаимоисключающие. Тем не менее такие возможности есть даже в нерутованном Android, хоть их и не очень много.
Удаление/отключение встроенных и ненужных приложений
До выхода четвертой версии Android отключать встроенные приложения, не имея прав root, было нельзя. Это приносило покупателям брендовых гаджетов неудобства, ибо каждый производитель норовит запихнуть в прошивку как можно больше программ, которые конечному пользователю попросту не нужны и в сумме кушают приличное количество ресурсов. В четвертой же версии гуглооси такая возможность появилась. Для отключения какого-либо встроенного приложения нужно зайти в «Настройки -> Общие -> Приложения -> Все», выбрать нужную софтину и в «Сведениях о приложении» нажать кнопку «Отключить» (либо «Удалить обновления», а затем уже «Отключить»). Для включения необходимо перейти на вкладку «Отключенные» и выполнить похожую процедуру.

Однако не все так радужно, как кажется на первый взгляд. Во-первых, отключение не влияет на постоянную память - приложение как было установлено, так и остается. Во-вторых, можно отключить отнюдь не все. Лишь некоторые приложения позволяют проделать с собой такой фокус. Я не буду давать много конкретных советов по отключению приложений, поскольку на каждом устройстве их список отличается. Вот краткий список того, что большинству пользователей не нужно, но постоянно висит в системе и отнимает память:
- «Браузер» - зачем, если есть более удобные и легкие альтернативы?
- «Календарь» и «Память календаря» - не замечал, чтобы кто-то активно ими пользовался.
- «Email» и «Службы Exchange» - вроде все уже сидят на Gmail.
- «Поиск Google» - достаточно бесполезная функция при наличии браузера (осторожно, отключает также и Google Now).
- «Google Keep», «Google+» и другие не всегда нужные приложения от Google.
Помимо этого, рекомендую выключить (удалить) виджеты и живые обои. Кроме того, что эта функциональность требует памяти и процессорного времени, она еще и жрет батарею. Так что для увеличения скорости лучше подобные вещи вырубать. Можно выключить и эффекты на экране блокировки. В моем случае (Samsung со стандартной прошивкой) они находятся в «Настройки -> Устройство -> Экран блокировки -> Эффект при разблокировке».

Выноски: INFO
Как работает отключение приложений. После нажатия на кнопку «Отключить» вызывается метод setApplicationEnabledSetting() класса PackageManager, который изменяет состояние приложения на COMPONENT_ENABLED_STATE_DISABLED_USER (кстати говоря, он появился еще в первом Android).
Настройка энергосбережения и использование параметров разработчика
Для ускорения работы гаджета можно также подкорректировать параметры энергосбережения. Конечно, это уменьшит время работы от аккумулятора, но ускорить может достаточно существенно. Для этого (в моем случае) нужно перейти в «Настройки -> Общие -> Энергосбережение» и либо сдвинуть переключатель, который находится в правом верхнем углу, либо поснимать нужные чекбоксы.

Работает это на разных платформах по-разному, и публичного API не существует - есть, конечно, PowerManager API, но к энергосбережению это имеет лишь очень косвенное отношение. Однако на Samsung Galaxy Note 10.1 (впрочем, как и для остальных Droid-девайсов южнокорейского гиганта) энергосбережением управляют через DVFS - Dynamic Voltage and Frequency Scaling, того самого, с помощью которого Samsung «фальсифицировал» результаты бенчмарков (замечу в скобках, что это была не настоящая фальсификация - просто для некоторых бенчмарков и приложений устройство работало на пределе своих возможностей).
Для отключения системной анимации (анимация в приложениях останется) нужно зайти в меню параметров разработчика, которое по умолчанию скрыто. Чтобы получить к нему доступ, семь раз тапни на пункте «Номер сборки», который находится в меню «Об устройстве / О телефоне». Затем перейди в появившееся меню и повыключай всю анимацию: параметры «Масштаб анимации окна», «Масштаб анимации перехода» и «Шкала длительности перехода» установи в «Анимация отключена» (в прошивках других производителей данные опции могут иметь несколько другое название).
В этом же меню можно ограничить количество фоновых процессов. Последнее, впрочем, следует делать с осторожностью - вместо ускорения возможно замедление работы из-за того, что часто используемые процессы будут прибиваться и вновь запускаться. Потому же, кстати, не рекомендуются всяческие таск-киллеры.

Ускорение приложений
Для ускорения отдельно взятых приложений можно почистить их кеш. Делается это в том же месте, где их можно отключать/удалять, то есть «Настройки -> Общие -> Диспетчер приложений -> Все», выбрать нужное тебе приложение и нажать кнопку «Очистить кеш».

Имеет также смысл ставить менее ресурсоемкие приложения - например, в моем случае Smart Launcher забирает меньше памяти, чем это делает родной самсунговский TouchWiz. Во врезке будут приведены конкретные советы, но особо следовать им я не рекомендую, поскольку все зависит от твоих потребностей. Главное в этом случае - подобрать нужное соотношение размер/функциональность.
Для определения потребления памяти можно использовать такой метод: устанавливаем какой-нибудь терминал с Busybox, определяем PID нужного процесса (с помощью ‘ps w’) и смотрим файл /proc//status. При этом, правда, нужно учитывать архитектуру Android - приложение может быть разнесено по нескольким процессам.
Если для тебя этот метод слишком трудный и ты не хочешь заморачиваться с каждым приложением - в маркете есть несколько графических аналогов утилиты top. Мне понравился один из них, под названием Process Explorer, реализация которого, правда, показалась непонятной - зачем для просмотра списка процессов использовать браузер?
Кстати, у сервиса Google Play есть привычка внезапно обновлять кучу приложений, что, понятно, съедает ресурсы. Отключить данный сервис не представляется возможным, но можно отключить само обновление. Для этого заходим в Play Маркет, вызываем меню (хинт: если не выходит вызвать с помощью софт-клавиш, «потяни» с левого края), выбираем «Настройки» и ставим в «Автообновление приложений» «Никогда».

Точно так же имеет смысл отключить и синхронизацию учетных записей (что, в дополнение к возможному увеличению быстродействия, потешит твою паранойю). Для этого заходим в «Настройки» и ищем, где находится пункт «Учетные записи», затем выбираем учетную запись и отключаем синхронизацию (как вариант, можно отключить только отдельно взятые и ненужные типы синхронизации, такие как, например, контакты Google+ или календарь. - Прим. ред.).
Отключение сканирования мультимедиа
По умолчанию Android сканирует все внешние накопители (SD-карты) на предмет мультимедиафайлов. Данная функция, хотя и полезна, достаточно сильно тормозит систему. Отключить ее можно. Для новых накопителей создаем пустой файл.nomedia в корне. Но чтобы отключить отображение уже имеющихся файлов в Android 4.0 и позднее, нужно, помимо создания данного файла в нужной тебе папке, произвести очистку данных и кеша для приложений «Галерея» и «Хранилище мультимедиа» и принудительно их остановить. После следующего запуска все мультимедиафайлы проиндексируются уже с учетом созданных файлов.nomedia.
Приведу несколько советов по самым известным брендам. Стоит отметить, что советы эти годятся только для официальных прошивок, поэтому если у тебя модифицированная прошивка - можешь смело пропускать раздел.
Samsung
Если ты владелец какого-либо из устройств данного бренда, то наверняка обратил внимание, что переход на основной экран по нажатию кнопки Home немного тормозит. Связано это с тем, что по двойному нажатию запускается S Voice - система распознавания речи. Если ты ею не пользуешься, можно отключить эту функцию, сняв чекбокс «Откр. клавишей „Домой“». Кроме того, если ты случайно включил команду пробуждения, лучше ее отключить - использование этой опции влияет на заряд батареи довольно сильно.

Кроме того, на некоторых устройствах Samsung имеется возможность отключения эффектов лаунчера. Для этого сделай долгий тап по пустому месту на домашнем экране, выбери «Настройки домашнего экрана» (Home screen settings) и в подменю «Эффект перехода» (Transition effect) выбери «Нет» (None).
HTC
В отдельных случаях на устройствах HTC может тормозить служба сообщений об ошибках. Хотя подобные вещи и не рекомендуется трогать, можно отключить данную опцию, зайдя в «Настройки -> О телефоне -> Отправлять HTC» (Tell HTC) и поснимав там соответствующие чекбоксы.
Sony
На Sony Xperia SP бывает ситуация, когда телефон внезапно начинает тормозить. Проблему можно попытаться исправить, удалив обновления для Google Chrome: «Настройки -> Приложения -> Chrome -> Удалить обновления».
Greenify
Приложение Greenify позволяет принудительно усыпить ненужные процессы (которые ты можешь выбрать) в то время, когда устройство спит, и запретить их вызов из сторонних процессов. Этим оно отличается от таск-киллеров, которые никак не препятствуют перезапуску фоновых приложений от внешних событий (по таймеру, требованию другого приложения или системному событию). К сожалению, часть функциональности доступна только на рутованных телефонах - в частности, самая важная функция засыпания приложений спустя несколько минут после засыпания устройства.
Причина в том, что метод forceStopPackage(), который позволяет Greenify перевести приложения в неактивное состояние, внутренний и доступен только системным приложениям или тем, что работают с правами root. В не-root-режиме остается использовать только метод killBackgroundProcesses(), который не выгружает процесс из памяти полностью, так что тому продолжают приходить системные события и «будить» его, что совсем не соответствует идеологии Greenify.
Поэтому для реализации функциональности в не-root-режиме разработчик Greenify пошел по совершенно другому и весьма изобретательному пути. При установке приложение регистрируется как Accessibility Service, получая таким образом доступ к интерфейсу системы, а затем просто вызывает диспетчер приложений и нажимает на нужные кнопки для убийства приложения через стандартное меню настроек Android. Во время спящего режима эта операция, к сожалению, невозможна, поэтому на нерутованных смартфонах Greenify может усыплять приложения только после того, как пользователь нажмет соответствующую кнопку.
ART
В Android 4.4 появилась замена Dalvik - ART, Android Runtime. Она обеспечивает AOT-компиляцию. Для того чтобы разобраться, что это такое и в чем состоит преимущество ART, придется сделать краткий экскурс в историю.
Во времена, когда закладывался фундамент под Android, в качестве языка программирования был выбран Java - в наибольшей степени из-за того, что предполагалось использовать ОС на самых разных платформах. И всем-то он был хорош, кроме одного - скорость работы Java-приложений была достаточно низкой. Происходило это потому, что код фактически интерпретировался.
Шло время. В Android 2.2 в виртуальную машину Dalvik добавили JIT-компиляцию. Это позволило добиться довольно значительного прироста скорости, но всех проблем не решило. И вот в версии KitKat появилась ART, позволяющая компилировать приложения даже не во время исполнения - во время установки. Включить ее можно в том же самом меню разработчика, где мы отключали эффекты. Это, с одной стороны, увеличивает время установки и размер, а также при первом включении требуется значительное время для преобразования всех уже установленных приложений в нативный код. С другой же стороны, увеличение скорости после ее включения в среднем составляет 50%, а для отдельных приложений и того больше (в частности, прокрутка стала гораздо более плавной).
Но есть у ART и недостатки. Некоторые из них очевидны - например, несовместимость с отдельными обфускаторами и приложениями. На отдельных же просто не концентрируют внимание, хотя стоило бы. К таковым я отнесу возможные проблемы с безопасностью. Проведенные относительно недавно (на майской конференции HITB) эксперименты показывают, что в случае подсовывания специально сформированного DEX-файла транслятор (dex2oat) вылетает. Кроме того, если найти уязвимости в самой ART, появится возможность создавать user-mode-руткиты. Помимо этого, образ boot.oat, генерируемый транслятором, имеет фиксированный базовый адрес (0x700000), что позволяет при некоторых условиях обойти ASLR.
В то же время с точки зрения реверс-инжиниринга статический анализ OAT-файлов пока что затруднен - по той причине, что привычных нам имен методов в коде попросту нет. Оно и понятно. Зато, поскольку формат OAT-файлов фактически представляет собой ELF, можно использовать инструменты, предназначенные для последнего, такие как GDB. Что же до динамического… Инструментарий для него как таковой отсутствует.
ART будет включена по умолчанию в пятой версии ОС от Google (а Dalvik, соответственно, будет удалена). На мой взгляд, с учетом потенциальных проблем с безопасностью полностью отказываться от Dalvik рановато, так что тут я с политикой Google не согласен. Однако (с учетом этого) тем более стоит включить ART на KitKat, чтобы протестировать нужные приложения.
Заключение
Несмотря на гибкость платформы Android, без использования кастомных и/или рутованных прошивок ускорить работу твоего девайса трудно. Но не невозможно, доказательством чего служит данная статья. Напоследок дам тебе универсальный совет: устанавливай только те приложения, которые ты реально будешь использовать, всем же остальным говори твердое «Нет».
Легковесные программы для Android
Приведу краткий список легковесных аналогов нужных программ для Android. Список этот минимальный, включающий только самое, на мой взгляд, необходимое:
- Вместо Google Maps можно использовать RMaps. Мало того что это приложение легковеснее, так еще и гораздо более функционально.
- Громоздкий Adobe Reader можно заменить Mupdf.
- Читалок достаточно много. Из легковесных могу посоветовать AlReader и FBReader.
- Из браузеров можно поставить Lighthing Browser, де-факто представляющий собой облегченный стандартный.
- Чрезвычайно тяжелый клиент RSS-ридера Feedly лучше заменить на легкий FeedMe (осторожно, только для смартов).
Что дает root? (слово редактора)
Примерно год назад я написал статью об ускорении работы новых версий Android на устаревших аппаратах. В ней я рассказал о нескольких требующих прав root приемах, с помощью которых можно поднять производительность смартфона путем выгрузки из оперативной памяти всех некритичных для работы компонентов системы. Если кратко, то в статье было приведено пять основных методов:
- Тюнинг механизма Low Memory Killer с целью научить систему выгружать фоновые приложения из памяти устройства быстрее, чем это происходит по умолчанию. Трюк требует модификации параметров ядра, а потому доступен только на рутованном устройстве. Используемые приложения: Auto Memory Manager или MinFree.
- Удаление всех ненужных системных приложений из каталогов /system/app и /system/priv-app. Можно сделать с помощью любого файлового менеджера с поддержкой root.
- Отключение ненужных системных приложений с помощью Bloatware Freezer, отключение их автозагрузки с помощью Autostarts.
- Установка оптимизированного кастомного ядра и активация механизма Zram, а также алгоритма контроля насыщения TCP westwood. Разгон процессора.
- Тюнинг подсистемы виртуальной памяти ядра с целью обеспечить более быструю выгрузку данных из кешей.