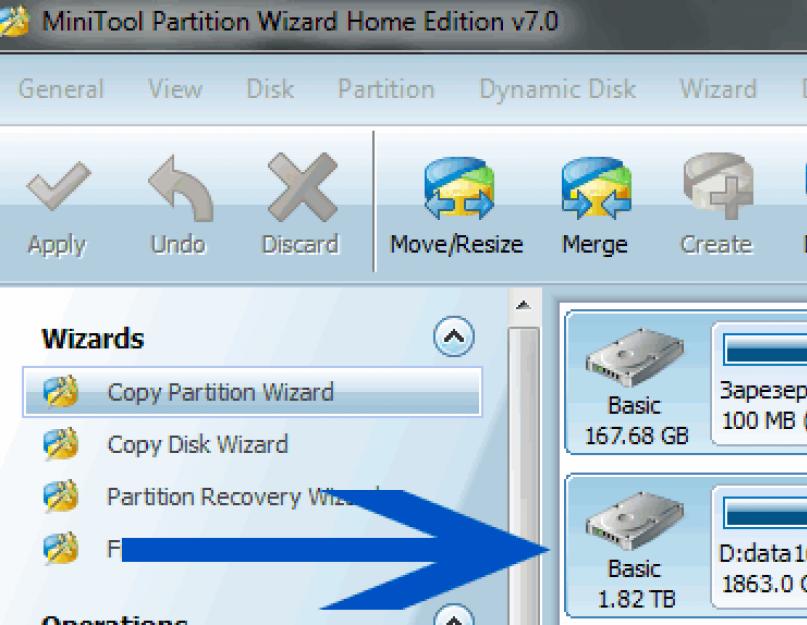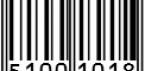Часто бывает так, что в один прекрасный момент Вы сталкиваетесь с необходимостью переразметить жёсткий диск Вашего компьютера. То ли нужно добавить места системной партиции, «одолжив» его у несистемной… то ли просто разбить одну большую партицию на несколько в только что купленном ноутбуке.
Лично я для разбивки жёсткого диска настоятельно рекомендую неоднократно проверенную мною программу MiniTool Partition Wizard Home Edition. Во-первых, она никогда не портила партиции и не создавала мне проблем с потерей данных. Во-вторых, она работает под Windows XP, Windows Vista, Windows 7 и Windows 8. В третьих, она имеет очень удобный и понятный интерфейс.
Итак…Перво-наперво, скачиваем программу отсюда:http://www.partitionwizard.com/free-partition-manager.html и устанавливаем её.
Шаг 1.
Запустите программу:
Шаг 2. Найдите диск, который нужно разбить. Проверьте его ёмкость, букву, метку тома, чтобы по ошибке не отредактировать не нужный диск. В нашем примере мы будем работать с диском D: ёмкостью 2 ТБ:

Шаг 3. Нажмите правой кнопкой на диск, который нужно разбить, и выберите Move/Resize:

Шаг 4. Перетащите границу диска, чтобы изменить размер партиции:

Шаг 5. Таким образом задайте нужный размер партиции и размер нераспределённого (высвобожденного) пространства:

Шаг 6. Теперь нажмите правой кнопкой на нераспределённое пространство, которое появилось в результате уменьшения партиции, и выберите Create , чтобы создать из него новую партицию — партицию №2:

Шаг 7. По желанию задайте метку тома для новой партиции. Например, FILMS или DATA, и нажмите кнопку OK :

Шаг 8. Нажмите кнопку Apply в панели инструментов, для того, чтобы применить новую разметку жёсткого диска:

По окончании операций программа перезагрузит компьютер, если это будет необходимо. А необходимо это бывает в основном при работе с системной партицией (т.е. с диском, на котором установлена операционная система, которая загружена на данный момент).
Введение:
Цель:
Инструкция:
Шаг 1
Шаг 2
Открываем 
Шаг 3

Шаг 4



Шаг 5

Смело жмем "ОК" и идем далее.
Шаг 6


p.p.s. Все манипуляции с sd-картой лежат на вашей совести! Помните, чем больше приложений вы будете переносить на флешку, тем меньше запаса жизни вы ей оставляете! Переносите только "тяжелые" приложения и приложения, которыми редко пользуетесь!
PapaRoach PapaRoach
26
понравился
- Введение:
Мне довольно часто задают вопросы как создать раздел на карте памяти для переноса приложений, например с помощью такой программы как .
И по сему я решил написать небольшую инструкцию как правильно разбить флешку на разделы для тех, у кого возникли трудности. Может многим уже не надо, но как показывает статистика вопросы будут всегда)))
Цель:
Разбить флешку на 2 раздела FAT32
и EXT2
.
FAT32
-раздел под ваши данные.
EXT2
-раздел под переносимые приложения на карту.
Актуальным размером EXT2
-раздела является 32-512мб. Больше 512мб делать смысла нет! Но если вдруг захотите больше, то учтите, что размер EXT2
раздела должен занимать не более 90% от общего объема карты!
Инструкция:
Для начала нам нужно обзавестись программой для создания разделов на дисках. Лично я использовал, и вам советую, - программа бесплатна и удобна.
Шаг 1
Вставляем sd-карту в кардридер. Кардридер само собой подключаем к компьютеру. Если есть необходимость делаем бэкап данных с флешки, т.к. при делении все данные сотрутся!
Шаг 2
Открываем MiniTool Partition Wizard Home Edition
, находим нашу карту и удаляем раздел, нажав пункт"Delete" в контекстном меню:
Шаг 3
Далее жмем пункт "Create" на неразмеченном пространстве карты:
Перед нами откроется окно, где мы будем настраивать параметры раздела.
Шаг 4
Сначала создаем раздел типа FAT/FAT32
, на котором будут храниться ваши обычные данные типа фоток, музыки, всяких файлов. Это будет раздел под ваши нужды.
Для этого в пункте "File System" выбираем тип FAT
или FAT32
:
Для карточек до 2гб советуют выбирать тип FAT
. Если карточка 4гб и более, то выбираем тип FAT32
.
Далее, в пункте "Create As" выбираем пункт "Primary":
В пункте "Drive Letter" присваивается буква тома(это как буква локального диска и т.д.). Также в графе "Partition Label" можете ввести название(метку) вашего раздела. Я назвал к примеру "SDCARD".
После в пункте "Partition Size" выбираем размер нашего раздела и жмем "ОК":
Шаг 5
Аналогично жмем пункт "Create" на неразмеченной области карты и создаем теперь раздел, на котором будут храниться перенесенные на sd-карту приложения.
При этом может выскочить окно с предупреждением типа:
Смело жмем "ОК" и идем далее.
Но теперь в графе "File System" выбираем тип EXT2
или EXT3
:
В пункте "Create As" опять выбираем "Primary", вписываем если хотим название-метку, а размер раздела будет как остаток карты. И жмем "ОК".
Шаг 6
Теперь жмем в левом верхнем углу кнопку "Apply" и соглашаемся с изменениями:
После запустится процесс обработки и, если все будет успешно, вылезет окно:
Процесс закончен! Если делали бэкап, то кидаем данные обратно на FAT32-раздел(хотя, вы только его и увидите в проводнике компьютера) и вставляем флешку в аппарат и пользуемся на здоровье!
p.s. На универсальность не претендую. Об ошибках и прочее пишем в комментах. Рад, если кому-то помог.
p.p.s. Все манипуляции с sd-картой лежат на вашей совести! Помните, чем больше приложений вы будете переносить на флешку, тем меньше запаса жизни вы ей оставляете! Переносите только "тяжелые" приложения и приложения, которыми редко пользуетесь! ">
Многие пользователи встречались с необходимостью изменить размер своих дисков, разбить на диски новый жесткий диск или поменять файловую систему, именно здесь пригодится простая программа Mini Tool Partition Wizard. .
Благодаря Mini Tool Partition Wizard Вы сможете сделать следующие вещи:
Изменять размер дисков на вашем винчестере;
Создавать загрузочные сектора вашего винчестера, удалять их и даже в определенных ситуациях восстанавливать ошибочно удаленные;
Создавать клоны винчестера со всей размещенной на нем информацией;
Изменять файловую систему любого диска на вашем жестком диске.
Выбирать отдельные разделы жесткого диска с соответствующими параметрами;
Безопасность потери данных, если операция возникла ошибочно, вы всегда сможете восстановить нужные данные.
Благодаря встроенным элементам можно провести подробное тестирование и проверить работоспособность жестокого диске
Программа работает с популярными файловыми системами, такими как: FAT, NTFS, позволяет работать с RAID массивами;
Используя программу, вы сможете разбить один диск на несколько, изменить размеры уже существующих разделов.
Кроме этого можно отформатировать имеющиеся диски. Поддерживается работа даже с дисками которые объединены в RAID-массивы. Есть возможность изменять файловую систему раздела с FAT в NTFS, при чём без потери информации.
Возможности:
Создание первичных и логических разделов жесткого диска.
Поддержка RAID.
Конвертирование раздела с файловой системой FAT в раздел с файловой системой NTFS.
Поддержка дисков и разделов размером более 2 ТБ.
Копирование одного из разделов.
Клонирование всего жесткого диска (создание точной копии на другом физическом диске).
Опция Карта диска позволяет визуально отображать структуру разделов и жестких дисков.
Восстановление загрузочной области MBR.
Изменение динамического диска в базовый.
Тестирование работоспособности жесткого диска.
Скрытие/отображение раздела.
Установка активного раздела.
Присвоение разделу соответствующей буквы. Выборочное присвоение нужной буквы разделу по требованию пользователя.
Изменение параметров серийного номера раздела и Type ID.
Выравнивание всех разделов или назначенного раздела для оптимизации производительности жесткого диска
Более быстрая скорость работы и высокий уровень безопасности
Системные требования:
Windows Server 2000 SP4, 2003, Home Server, 2008 R2, Windows Small Business Server 2003, 2008, 2011,
Windows XP, 2000 Professional, Vista SP2, Windows 7 SP1 and Windows 8, Windows Server 2012(all editions, 32 bit and 64 bit)
Функции и возможности программы
Создание раздела
Разбиение раздела
Удаление раздела
Изменение размеров раздела
Преобразование раздела
Копирование раздела
Расширение раздела
Форматирование раздела
Исследование (просмотр) раздела
Скрыть раздел
Смена имени диска
Сделать раздел активным
Восстановление раздела
В данной ситуации нас интересует последняя функция, которую подробно рассмотрим на конкретном примере.
Восстановление раздела.
На жестком диске существовало 3 раздела C, D и E. Но в один прекрасный миг D и E исчезли. В управлении дисками была следующая картина:
Вместо радела D имеем неизвестный раздел, к данным которого нет доступа. Вместо раздела Е имеем пустое пространство. Налицо проблемы с таблицей разделов. Запускаем Partition Wizard.
Выбираем диск и запуск мастера восстановления раздела:
Выбор диска для восстановления:
Лучше выбрать сканирование всего диска:
Для начала выбираем быстрое сканирование, к полному сканированию всегда успеем обратиться:
Самый ответственный момент: просмотр разделов (через двойной клик) и отметка разделов, которые хотим иметь на своем диске. Обратите внимание, что имеющийся раздел С тоже отмечен:
После нажатия на Finish появится предупреждение, т.к. вторая строчка не отмечена и соответствующий раздел будет удален:
Запускаем выполнение выбранных операций:
Подтверждаем выполнение:
Для того, чтобы диски D и E появились в директории Мой компьютер, необходимо назначить им соответствующие буквы. Так для диска D:
Аналогично назначаем букву для Е. В итоге имеем:
В ряде случаев понадобится версия программы на загрузочном диске
Позволяет сделать операцию восстановление раздела жесткого диска простой и доступной даже для новичков.
Поддерживает как 32-х, так и 64-х разрядные операционные системы семейства Windows, то бишь Windows XP, Windows 7 и Vista (о том, что такое 32/64 разрядные операционные системы можно прочитать здесь). Домашние пользователи смогут легко выполнять сложные операции с разделами системы. Функции включают в себя: изменение размеров (объёма) разделов, копирование разделов системы, создание в системе новых разделов, удаление или форматирование раздела, преобразование разделов, скрытие раздела, изменение буквы диска (раздела), установка активного раздела, раздел восстановления и т.д. Также программа поддерживает работу с дисками и разделами с объёмом памяти более 2-х ТБ. (терабайт). Это я думаю более чем для бесплатной программы.
Что касается работы с данной программой. Я опишу только ту процедуру, которую я уже описывал выше, а именно по увеличение объёма памяти диска C:. Почему не полностью о всех возможностях программы? Потому что у программы очень много функций и поместить все это в одну статью с подробным описанием невозможно. Да и лить «воду» попросту, не проделав эту работу сам, я не хочу.
И так… Для начала запускаем саму программу (надеюсь вы её уже скачали и установили). Откроется интерфейс, где все на русском языке.
Разбиваем диски на разделы
Для начала, чтоб увеличить объём раздела C: с 30 гб до 50 гб нам необходима лишняя память объёмом в 20 гб, которой у нас нет. Чтоб её получить необходимо уменьшить объём другого раздела, допустим раздела E:, на 20 гб. Для этого запускаем программу. Запустив её мы увидим все диски и разделы, которые есть в вашей системе. У меня в системе разделов три C, E, и D. Выделяем диск E просто нажав на него один раз. Далее, вверху программы есть кнопка «Размер», жмем на нее. Также, можно нажав правую кнопку мыши, из контекстного меню выбрать пункт «Размер». Откроется вот такое окно.
Уменьшаем объём памяти раздела
Здесь для того чтобы уменьшить размер раздела, перетаскиваем правый конец ползунка налево и внизу в поле «Освободить место после» следим за объёмом. Когда там будет примерно 20000 мб - будет означать, что мы освободили 20 гб за счет раздела E:.
Увеличиваем размеры диска C
В нём уже левый ползунок тащим влево, тем самым как бы заполняя его теми мегабайтами, которые мы взяли с диска E. И, чтоб программа уже выполнила все эти операции, жмем, в левом верхнем углу, первую кнопку «Применить» в виде галочки. В процессе возможно программа запросит перезагрузить компьютер и уже будет выполнять операции по изменению размеров разделов в Biosе. После перезагрузки вы уже сможете работать с компьютером.
Точно также можно и создавать новые разделы. Сначала освобождаем необходимый объём памяти с любого раздела, далее на не размеченной, освободившейся части жмем левую кнопку мыши и жмем в пункт «Создать». В следующем окне указываем букву будущего раздела, а остальное оставляем все по умолчанию. И жмем OK, а потом «Применить». И все. После перезагрузки вы сможете работать уже с новыми, созданными вами разделами.
Вот пожалуй и все на этом. Думаю теперь вы легко сможете менять размеры разделов в вашей системе по своему усмотрению, так как вам удобно.
Примечание: Данная программа будет очень удобна при покупке Ноутбука, так как на них зачастую жесткие диски не бывают разбиты на разделы.
Внимание: При работе с Ноутбуком необходимо учесть следующие нюансы:
перед работой обязательно полностью зарядите ноутбук, а ещё лучше оставьте подключенным к электропитанию, иначе возможны потери данных при выключении его в процессе работы программы.
на ноутбуках есть так называемые «секретные» разделы предназначенные для восстановления системы. С ними нужно работать осторожнее или вообще их не трогать.
Кроме всего прочего предупреждаю, что если ваш диск на ноутбуке, да и на стационарном компьютере, забит по завязку, то без потери данных я думаю в любом случае не обойдется. Поэтому прежде чем сделать это, сохраните важные для вас данные на какой нибудь съёмный носитель.
Если после изменения размеров диска система потребует отформатировать диск,то просто перезагружаем компьютер и диск заработает как надо.
Рано или поздно, всякий пользователь компьютера, встречается с такой необходимостью как изменение размера, объёма локальных дисков или создание новых разделов на своем компьютере. У меня такая необходимость появилась в результате перехода с операционной системы XP на Windows 7 . Дело в том, что Windows 7 при установке занимает на диске больше памяти чем XP. Более того, после установки всех необходимых мне программ объём занимаемой памяти на диске C:\\ стал ещё больше. И поэтому мне понадобилось увеличить память диска (раздела) C:\\ с 30 гб до 50 гб за счет других разделов. (например раздела E:\\ ) И вот встала проблема поиска программы, с помощью которой можно было бы эту операцию выполнить. Дело в том, что для операционной системы XP есть множество программ, которые отлично справляются с этой задачей, но для Windows 7 таких программ не много и в основном все они платные. Но как говорится «кто ищет — тот находит». Я искал и я нашел такую программу.
Называется она MiniTool Partition Wizard Home Edition
. Вот о ней, как раз, мы в этой статье и поговорим…
Поехали…
Установка предельна проста поэтому останавливаться на ней я не буду. А скачать сие чудо программистской мысли и щедрости (не забываем — программа то бесплатная, в отличии от подобных ей) можно на официальном сайте разработчика программы. А с нашего сайта можно .
Функциональные возможности программы MiniTool Partition Wizard Home Edition.Поддерживает как 32-х, так и 64-х разрядные операционные системы семейства Windows, то бишь Windows XP, Windows 7 и Vista (о том, что такое 32/64 разрядные операционные системы можно прочитать ) . Домашние пользователи смогут легко выполнять сложные операции с разделами системы. Функции включают в себя: изменение размеров (объёма) разделов , копирование разделов системы , создание в системе новых разделов , удаление или форматирование раздела , преобразование разделов , скрытие раздела , изменение буквы диска (раздела) , установка активного раздела , раздел восстановления и т.д. Также программа поддерживает работу с дисками и разделами с объёмом памяти более 2-х ТБ. (терабайт) . Это я думаю более чем для бесплатной программы.
Работа с MiniTool Partition Wizard Home Edition.Что касается работы с данной программой. Я опишу только ту процедуру, которую я уже описывал выше, а именно по увеличение объёма памяти диска C:\\
. Почему не полностью о всех возможностях программы? Потому что у программы очень много функций и поместить все это в одну статью с подробным описанием невозможно. Да и лить «воду» попросту, не проделав эту работу сам, я не хочу.
И так… Для начала запускаем саму программу (надеюсь вы её уже скачали и установили)
. Откроется интерфейс, где все на русском языке.

Даже самый не продвинутый пользователь думаю сможет разобраться в нем и все сделать сам, без чьей либо помощи. Но все же… я опишу как все это проделал лично Я…
Для начала, чтоб увеличить объём раздела C:\\
с 30 гб
до 50 гб
нам необходима лишняя память объёмом в 20 гб, которой у нас нет. Чтоб её получить необходимо уменьшить объём другого раздела, допустим раздела E:\\
, на 20 гб
. Для этого запускаем программу. Запустив её мы увидим все диски и разделы, которые есть в вашей системе. У меня в системе разделов три C
, E
, и D
. Выделяем диск E
просто нажав на него один раз. Далее, вверху программы есть кнопка «Размер»
, жмем на нее. Также, можно нажав правую кнопку мыши, из контекстного меню выбрать пункт «Размер»
. Откроется вот такое окно.

Здесь для того чтобы уменьшить размер раздела , перетаскиваем правый конец ползунка налево и внизу в поле «Освободить место после» следим за объёмом. Когда там будет примерно 20000 мб — будет означать, что мы освободили 20 гб за счет раздела E:\\ .


В нём уже левый ползунок тащим влево, тем самым как бы заполняя его теми мегабайтами, которые мы взяли с диска E
. И, чтоб программа уже выполнила все эти операции, жмем, в левом верхнем углу, первую кнопку «Применить»
в виде галочки. В процессе возможно программа запросит перезагрузить компьютер и уже будет выполнять операции по изменению размеров разделов в Bios
е. После перезагрузки вы уже сможете работать с компьютером. Точно также можно и создавать новые разделы. Сначала освобождаем необходимый объём памяти с любого раздела, далее на не размеченной, освободившейся части жмем левую кнопку мыши и жмем в пункт «Создать»
. В следующем окне указываем букву будущего раздела, а остальное оставляем все по умолчанию. И жмем OK
, а потом «Применить»
. И все. После перезагрузки вы сможете работать уже с новыми, созданными вами разделами.
Вот пожалуй и все на этом. Думаю теперь вы легко сможете менять размеры разделов в вашей системе по своему усмотрению, так как вам удобно.
Примечание: Данная программа будет очень удобна при покупке Ноутбука, так как на них зачастую жесткие диски не бывают разбиты на разделы.
Внимание: При работе с Ноутбуком необходимо учесть следующие нюансы:
- перед работой обязательно полностью зарядите ноутбук, а ещё лучше оставьте подключенным к электропитанию, иначе возможны потери данных при выключении его в процессе работы программы.
- на ноутбуках есть так называемые «секретные» разделы предназначенные для восстановления системы. С ними нужно работать осторожнее или вообще их не трогать.
- кроме всего прочего предупреждаю, что если ваш диск на ноутбуке, да и на стационарном компьютере, забит по завязку, то без потери данных я думаю в любом случае не обойдется. Поэтому прежде чем сделать это, сохраните важные для вас данные на какой нибудь съёмный носитель.
- Если после изменения размеров диска система потребует отформатировать диск,то просто перезагружаем компьютер и диск заработает как надо.
Появилась новая версия программы Minitool Partition Wizard Home Edition_8. Скачать её английскую версию вы также можете с официального сайта разработчика. Ссылку на официальный сайт давал в начале статьи. Для скачивания её русскоязычной версии с нашего сайта воспользуйтесь ссылкой — . В архиве с нашего сайта есть две программы. Это собственно Partition wizard home edition 8 rus и ещё одна очень полезная программа того же разработчика под названием Power Data Recovery, которая предназначена для восстановления удалённых файлов, разделов с различных носителей. Прочитать инструкцию по применению к ней вы можете в статье
Хочу написать пару слов об интересной утилите для работы с дисками и SSD — MiniTool Partition Wizard. Во-первых, она обновлена до версии 10.2, что означает появление чего-то новенького, о чем мы и должны сейчас узнать. Также появилась совместимость с Windows 10, таким образом каких-то вылетов и багов от программы ожидаться не должно. Сейчас у Partition Wizard довольно большой рейтинг и её загрузили уже более 20 миллионов пользователей.
Скачать можно с официального сайта .
Год назад я уже писал и расписал о функционале, но давайте разберемся подробнее.
В утилите имеется много функций для оптимизированного использования дискового пространства, а также защиты ваших данных. Вы можете работать с разделами и дисками и совершать такие манипуляции, как изменение размера раздела, копирование диска, сканирование потерянных разделов, . Очень часто возникает проблема и наоборот, так вот, программа это может.
Наличие таких возможностей, как проверка диска на битые сектора, а это между прочим очень важно и не нужно искать дополнительные утилиты, чтобы одновременно еще и отформатировать диск. В утилите MiniTool Partition Wizard всё это есть, так сказать, десять в одном.
Конечно, в бесплатной версии доступно немного, но приобретение версии PRO позволит воспользоваться всеми функциями. Сейчас есть 5 версий данной утилиты: Free , Professional , Server , Enterprise , Technician . Для доступа ко всем функциям достаточно иметь профессиональную редакцию.
Что есть в версии PRO, но нет в бесплатной?Как видите, в профессиональной версии очень много функций, которые недоступны в бесплатной, думаю, есть смысл купить программу. Чтобы постоянно не отдавать 39$ или 59$ за лицензию, вы можете приобрести профессиональную редакцию навсегда за 99$, и я думаю, это разумное решение. Тем более лицензия привязывается на 3 ПК. Конечно, сперва нужно утилиту протестировать и понять её эффективность, для этого и существует версия FREE, а потом уже решать, покупать её или нет.
Еще один минус профессиональной версии в том, что вы не сможете использовать её на Windows Server, для этого нужно покупать специальную для этого версию.
Программа хороша тем, что у неё очень много функция и возможностей, в одной собран целый комплект и не нужно скачивать по десять утилит, выполняющих только свою работу. Конечно, еще неизвестно, насколько эффективна каждая из функций программы, но это дело времени, тем более утилитой пользуется очень много людей.
Давайте теперь подытожим, сколько всего функции есть в программе:
- Создание и удаление разделов;
- Форматирование разделов и дисков;
- Изменение метки разделов;
- Перемещение и изменение размера разделов;
- Расширение разделов;
- Разделение разделов без потери данных;
- Стирание данных ;
- Исследование раздела;
- Установление раздела как логический или первичный;
- Копирование разделов;
- Объединение разделов;
- Перенос системы на SSD или HDD;
- Преобразование из MBR в GPT и наоборот;
И еще много других функция. Ну что скажете? Программа просто супер. В следующих статьях я постараюсь описать работу нескольких функций. Например, я уже писал, . На этом всё, удачного использования.